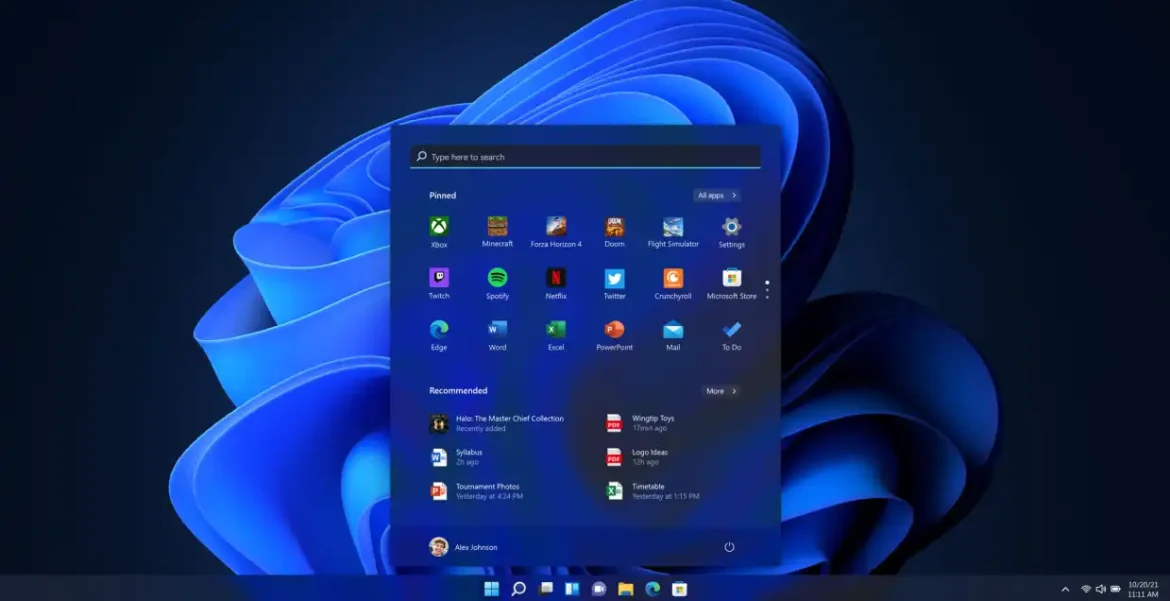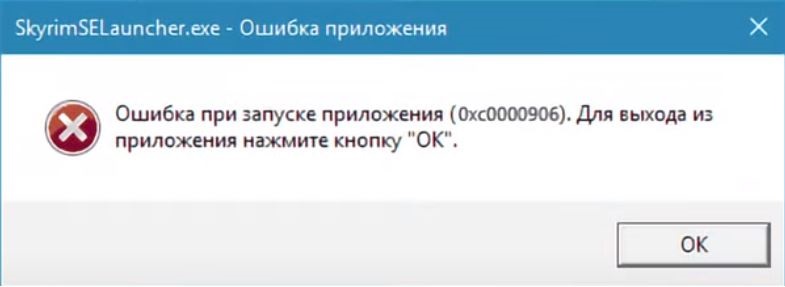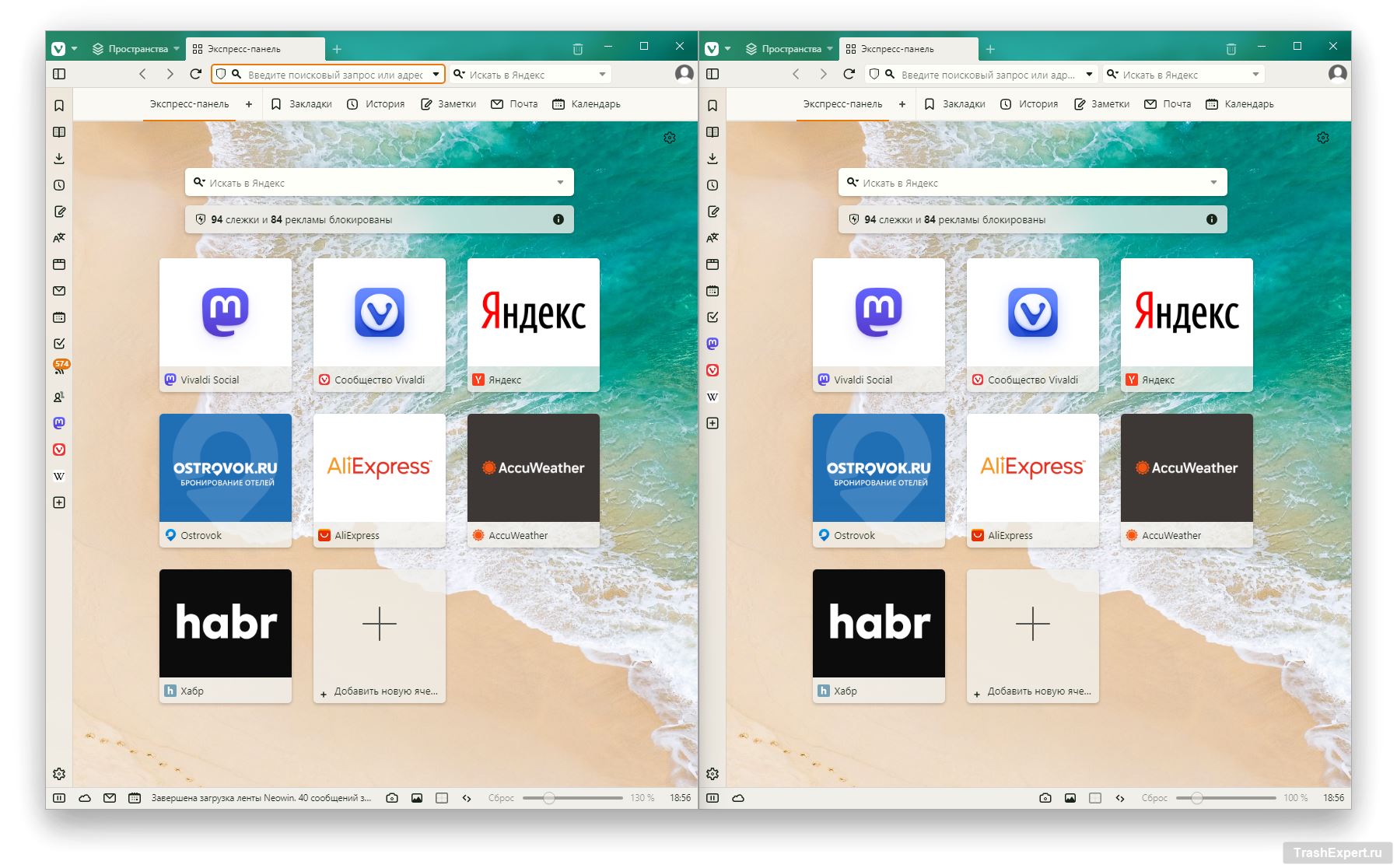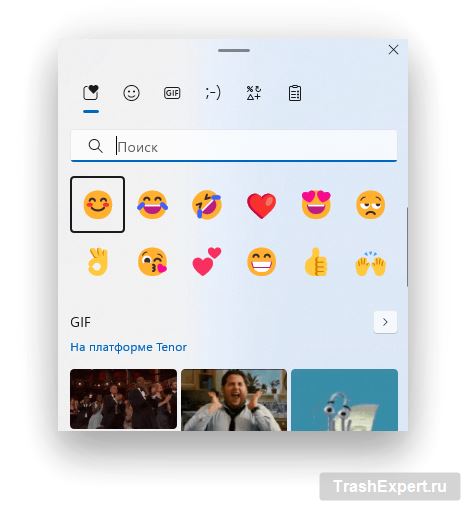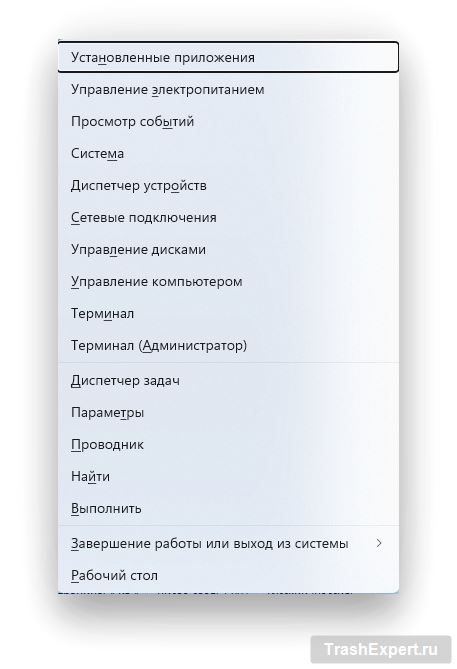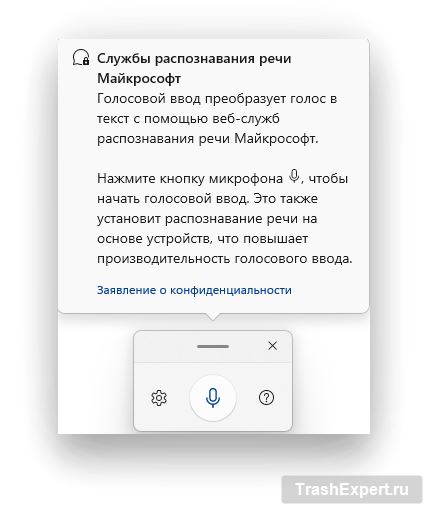Даже если вы являетесь опытным пользователем операционной системы Windows, вы наверняка не знаете всех её возможностей. Например, в системе поддерживаются многочисленные сочетания клавиш, нажатие на которые выполняет те или иные действия. В этой статье описаны некоторые такие сочетания. Они подходят как для Windows 10, так и для Windows 11.
Копирование текста из диалогового окна Windows
Если вы получили сообщение об ошибке, чтобы понять смысл этого сообщения, обычно приходится вручную вводить код ошибки для поиска информации в интернете. Вместо этого можно выделить окно и нажать на клавиатуре Ctrl + C, а потом вставить скопированный текст в браузер. Копируется сообщение целиком, а оттуда вы можете извлечь код ошибки.
Быстрое переключение на окно нужного приложения
Если открыто больше одного окна приложения, можно провести указателем мыши над иконкой программы на панели задач и выбрать правильное окно из открывшихся миниатюр. Миниатюры могут оказаться слишком маленькими и выбрать нужную будет трудно.
Вместо этого можно удерживать кнопку Ctrl на клавиатуре и нажать мышью на иконку приложения. Это позволит прокручивать все открытые окна этого приложения. Это напоминает сочетание клавиш Alt+Tab, только для определённого приложения.
Запуск нового экземпляра приложения
Если удерживать на клавиатуре кнопку Shift и нажать мышью по иконке на панели задач, запускается новый экземпляр выбранного приложения. Здесь есть отличия от открытия нового окна одного приложения. Например, в браузере Chrome второй экземпляр позволяет зайти в другой аккаунт, не выходя из первого. Также можно открывать два текстовых файла в приложении Блокнот.
Если вы не хотите использовать кнопку Shift, для запуска второго экземпляра приложения можно нажать по иконке на панели задач средней кнопкой мыши или колесом.
Универсальные приложения Windows можно сделать полноэкранными
При нажатии сочетания клавиш Win + стрелка вверх окна разворачиваются, но приложение не переходит в полноэкранный режим. Если вы работаете с приложениями из магазина Microsoft Store, их можно развернуть на весь экран при помощи сочетания клавиш Win + Shift + Enter.
Запуск приложений с повышенными разрешениями
По умолчанию приложения работают не с правами администратора. Это сделано для безопасности, чтобы программы внутри Windows не получали доступа к тому, к чему не должны. Например, менеджер паролей KeePassXC не имеет доступа к аппаратным ключам двухфакторной авторизации, подключенным к вашему компьютеру.
Чтобы запустить приложение с повышенными правами, удерживайте сочетание клавиш Ctrl + Shift во время двойного клика по иконке приложения для его открытия. Это избавляет от необходимости нажимать на иконку приложения правой кнопкой мыши и выбирать из контекстного меню команду «Запустить от имени администратора».
Открытие нового окна приложения
Каждому приложению на панели задач присвоен номер, по крайней мере, первым десяти. Благодаря этому можно использовать сочетание клавиш на клавиатуре, чтобы открывать приложения или переходить в уже открытые. Это делается нажатием на кнопки от 0 до 9 плюс Win.
Если же удерживать Win + Shift и нажимать на цифру на клавиатуре, открывается новое окно выбранного приложения. Программа должна поддерживать эту функциональность, тогда вы сможете значительно сэкономить время на открытие нового окна.
Быстрый доступ к смайликам и каомодзи
Если вы хотите вставить в текст смайл или каомодзи, можно обойтись без поиска онлайн. Нажмите сочетание клавиш Win + ; или Win + . на клавиатуре. Появится экранная клавиатура смайлов, где есть и каомодзи со специальными символами. Ещё у Windows 11 есть клавиатура гифок и прямой доступ к буферу обмена.
Исправление чёрного экрана
Бывает, что экран внезапно становится чёрным, хотя компьютер продолжает работать. Не торопитесь сразу нажимать на кнопку перезагрузки на корпусе. Сначала попробуйте использовать сочетание клавиш Win + Ctr + Shift + B. Windows пытается восстановить работу без крайних мер.
Доступ к истории окна командной строки
Командная строка хранит историю запросов к ней. Можно смотреть, какие команды вы вводили, и повторно запускать их. Для этого при работе с окном командной строки нужно нажать F7.
Мгновенное открытие свойств файла
Обычно свойства файла открывают, выбрав команду из контекстного меню, которое появляется при нажатии правой кнопкой мыши на файл. Вместо этого можно нажать на клавиатуре Alt и дважды кликнуть на файл левой кнопкой мыши.
Перезагрузка напрямую в меню устранения неполадок Windows
Если в работе компьютера случился сбой, может потребоваться применять сложные инструменты устранения неполадок Windows. Это работа в безопасном режиме, восстановление при запуске и восстановление системы. Вход в эти режимы осуществляется во время загрузки ПК, для чего нужно нажать на кнопку F8. Или же можно держать нажатой клавишу Shift и в меню «Пуск» выбрать команду перезагрузки.
Изменение порядка расположения элементов в списке
Данная подсказка относится к приложению Microsoft Word, хотя работает и в Google Docs. Если вы часто применяете маркированные или числовые списки, для изменения порядка элементов в них выделите этот элемент и, удерживая Shift + Alt, жмите стрелки на клавиатуре вверх или вниз.
Ещё семь полезных быстрых действий Windows
Существует множество других быстрых действий для системы Windows. Многие сочетания клавиш неоднократно описывались в подобных статьях, но далеко не все пользователи знают о них.
Ниже приведены некоторые другие полезные сочетания:
- Win + Shift + S: запускает приложение «Ножницы» Windows для быстрого создания скриншотов.
- Win + I: запускает приложение «Параметры».
- Win + X: открывает контекстное меню «Пуск» (так же, как щелчок правой кнопкой мыши по кнопке «Пуск»).
- Win + E: запускает Проводник.
- Win + Home: сворачивает все окна, помимо активного.
- Win + Tab: показывает все открытые окна на всех подключенных мониторах.
- Win + H: открывает меню диктовки Windows.
Чтобы создать собственные сочетания клавиш, можно использовать набор утилит PowerToys. Здесь есть модуль «Диспетчер клавиатуры», позволяющий переназначать клавиши и создавать собственные сочетания.