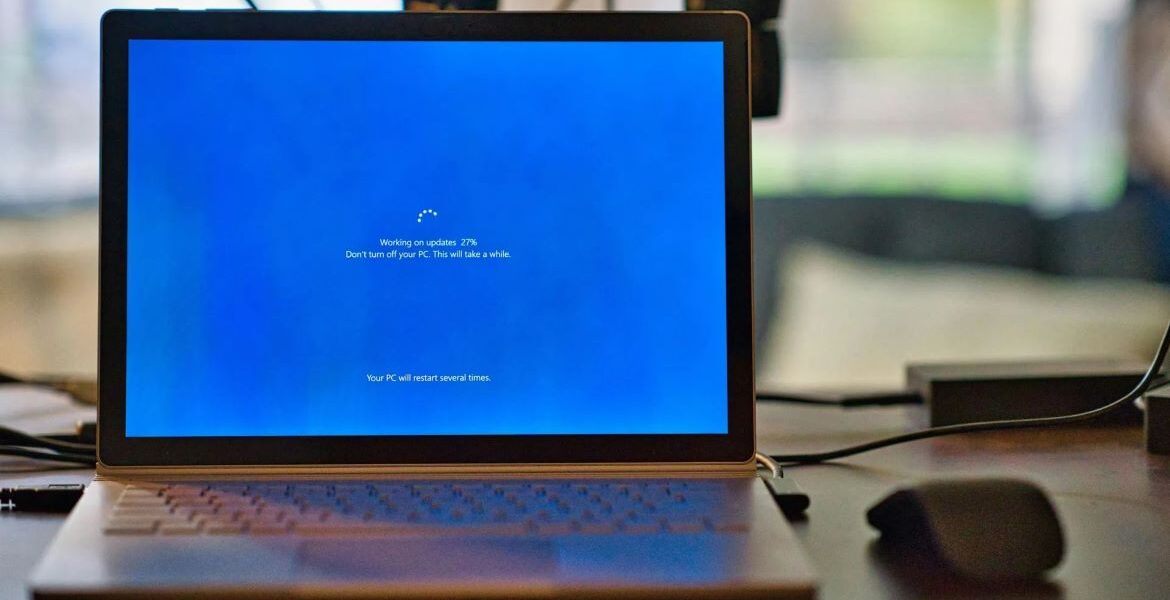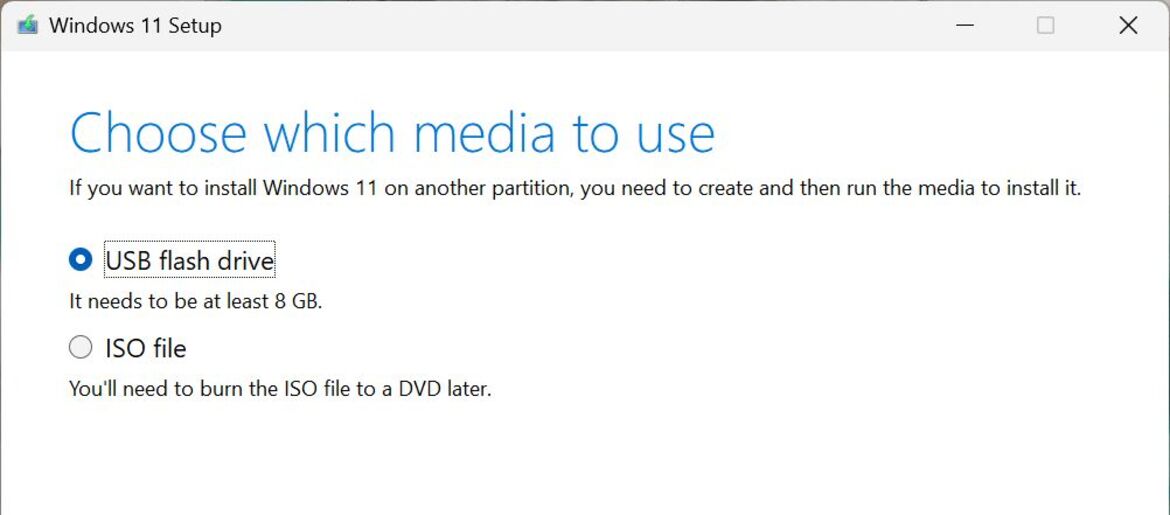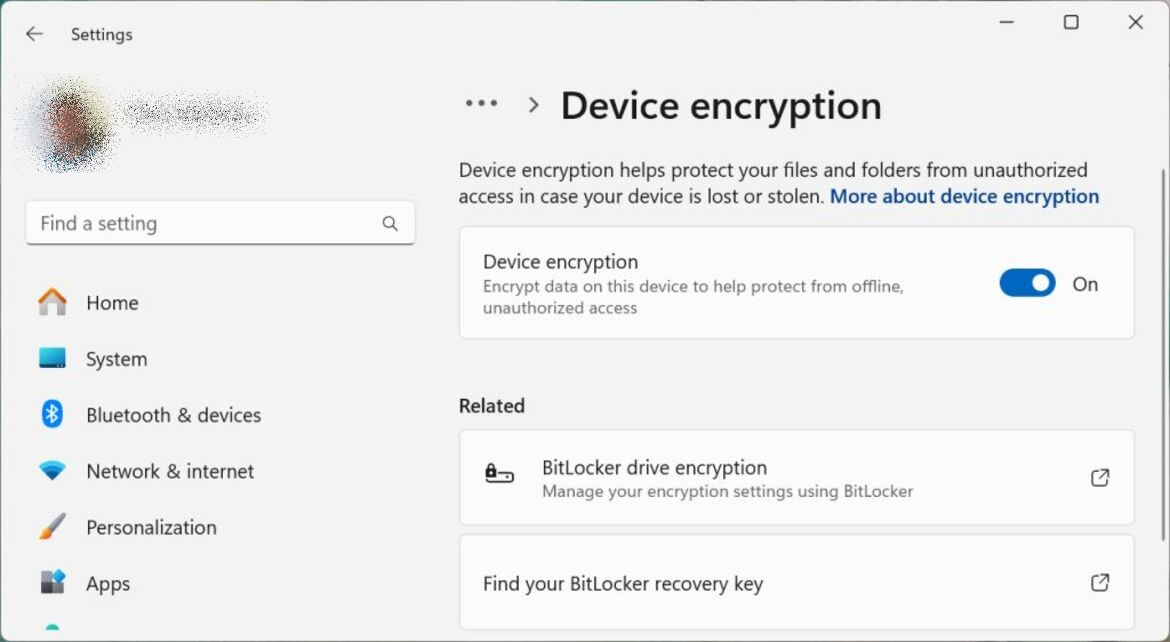В июле всемирный сбой Windows—компьютеров из-за некачественного обновления от компании CrowdStrike показал, насколько человечество зависит от техники. Зачастую в проблемах виновато программное обеспечение, но бывают ситуации, когда компьютеры выходят из строя физически. Их могут повредить перепады напряжения; в устройства, работающие на улице, может попасть молния или влага; компоненты со временем деградируют и внезапно выходят из строя.
Непросто подготовиться к сбоям, вроде вызванного обновлением CrowdStrike. Вероятно, после этого инцидента компания лишится многих клиентов. И всё же, готовиться заранее необходимо. Можно предпринять меры, призванные защитить ваш компьютер и избежать многочисленных проблем, которые появятся после его выхода из строя.
В этой статье описано восемь действий, которые вы можете предпринять, чтобы выход из строя компьютера не стал для вас катастрофой.
Регулярно проводите резервное копирование критически важных файлов
Компьютеры приходят и уходят, хотя у многих они работают так долго, что кажется, что это будет продолжаться вечно. Спустя много лет наступает утро, когда вы нажимаете на кнопку, а компьютер или ноутбук не включаются. В этот момент важно, чтобы у вас оставался доступ к необходимым файлам.
Есть разные способы резервного копирования файлов. Можно подключить к компьютеру внешний накопитель и воспользоваться встроенной функциональностью Windows под названием «История файлов». Можно установить стороннюю программу для резервного копирования данных. Можно задействовать облачное хранилище, когда копии файлов загружаются автоматически. Среди таких хранилищ встроенным в Windows решением является Microsoft OneDrive. Другими популярными хранилищами являются Google Drive и Dropbox.
Используйте инструменты устранения неполадок
От сломанного обновления CrowdStrike можно было избавиться, загрузив компьютер в безопасном режиме. Это относится и к другим подобным, неправильно работающим обновлениям. У Windows есть меню восстановления, где предлагаются разные варианты устранения неполадок.
Обычно, если компьютер не может загрузиться нормально, Windows сама запускает меню восстановления. Появляется синий экран с надписью «Выберите вариант», после чего можно выбрать «Устранение неполадок» и получить доступ к многочисленным опциям. Можно удалить проблемные обновления, задействовать «Восстановление системы» для отката изменений программного обеспечения или загрузить систему в безопасном режиме, в котором можно попытаться исправить проблему.
Иногда компьютер загружается, но работает неправильно. В таком случае для получения доступа к меню восстановления нужно удерживать кнопку Shift при нажатии на команду «Перезагрузка» в меню «Пуск».
Создайте диск восстановления или полный установочный диск
Если дела совсем плохи, загрузить меню восстановления не получится. Тогда можно загрузиться с диска или флешки восстановления, чтобы получить доступ к тем же вариантам устранения неполадок. Или можно воспользоваться установочным диском или флешкой Windows для доступа к опциям устранения неполадок или чистой установки Windows.
Таким образом, установочный накопитель всегда должен быть у вас под рукой. Если у вас есть чистая флешка, легко создать такой накопитель, воспользовавшись инструментом Windows под названием «Создание диска восстановления». Для Windows 10 и 11 можно скачать нужный программный инструмент с сайта Microsoft.
Готовьтесь начать с нуля
Для максимально быстрого восстановления работоспособности компьютера может потребоваться начать всё с нуля. Иногда возникает необходимость сбросить настройки системы или полностью переустановить Windows, чтобы компьютер заработал. Если же какие-то компоненты вышли из строя, потребуется заменить их или весь компьютер.
Как быстро можно будет приступить к работе на новом компьютере? Чтобы подготовиться к этому, желательно составить список приложений и настроек, которые у вас сейчас есть. Возможно, удастся перенести настройки из используемых приложений и активировать их в новой системе Windows. Необходимые закладки и вкладки браузера можно синхронизировать, войдя в аккаунт в этом браузере. Или можно перенести их вручную, скопировав со старой системы и вставив в новую.
Проведите подготовку и создайте необходимые заметки. Чем тщательнее вы будете готовиться, тем проще будет вернуться к работе после устранения проблем.
Убедитесь, что хранилище компьютера зашифровано
Не помешает зашифровать устройство хранения данных на вашем компьютере. Так вы сможете защитить персональные данные, если компьютер попадёт в посторонние руки.
Например, это поможет, если ваш ноутбук украдут. Также шифрование пригодится тогда, когда компьютер сломается. Если вы отнесёте его в ремонт, посторонние смогут получить доступ к вашим файлам. Если хранилище зашифровано, ваши файлы никто не увидит.
Большинство современных Windows-компьютеров поддерживают опцию «Шифрование устройства». Для её работы необходимо пользоваться учётной записью Microsoft. Заранее проверьте, поддерживает ли ваш компьютер шифрование.
Если поддержки нет, а также если вы предпочитаете использовать локальную учётную запись вместо аккаунта Microsoft, можно настроить шифрование BitLocker. Для этого потребуется лицензия на редакции Windows 11 Professional или Windows 10 Professional. Вам может понадобиться купить её, поэтому доступный бесплатно вариант «Шифрование устройства» является лучшим для большинства пользователей.
Заведите себе запасной компьютер
Если компьютер нужен вам для работы, желательно иметь запасной. Если основное устройство однажды не включится, вы сможете перейти на запасной и продолжить работу с того же места.
Это не означает, что вам обязательно нужно приобретать новый дорогой компьютер. Возможно, у вас уже есть старый компьютер на системе вроде Windows 7. Подготовьте его к работе, установив нужные приложения и выполнив настройки. В таком случае вы сможете не терять время, пока основной компьютер в ремонте или пока вы приобретаете новый.
Пользуйтесь сетевым фильтром
Сетевой фильтр способен защитить ваш компьютер от перепадов напряжения. Например, если во время грозы и ветра случится обрыв линии электропередачи, скачок напряжения может повредить компоненты компьютера. Чтобы этого не произошло, используется сетевой фильтр, который принимает удары на себя вместо чувствительной электроники. Приобретите качественный сетевой фильтр и подключите компьютер к нему, а не напрямую к розетке.
Не стоит полностью полагаться на интернет-сервисы
Неприятность с CrowdStrike вывела из строя многочисленную инфраструктуру по всему миру, в результате чего различные системы стали неработоспособными. Именно поэтому не стоит полагаться исключительно на приложения, которым необходим доступ в интернет, чтобы получить доступ к собственным данным.
В качестве примера можно назвать приложение для ведения заметок Notion. Оно популярно во многих организациях, но для работы ему нужен доступ в интернет. Для индивидуальных заметок вполне можно пользоваться приложением OneNote. Здесь выполняется синхронизация через интернет, но доступ есть и без него. Даже если системы Microsoft или других компаний выйдут из строя, или если у вас просто не будет доступа к интернету, можно будет получить доступ к своим данным.
Проанализируйте, какими инструментами и сервисами вы пользуетесь. Если у вас есть критически важные сервисы, для работы которых обязателен доступ в интернет, подумайте о переходе на альтернативу, где доступ в интернет не требуется.
Не забывайте пользоваться антивирусом
Некоторые полагают, что в наши дни антивирус не нужен, достаточно внимательно относиться к тому, какие файлы вы открываете и по каким ссылкам переходите. Защита по-прежнему необходима, и сейчас она встроена прямо в Windows в виде антивируса «Защитник Windows». Благодаря ему вы сможете защитить себя от действия вредоносных программ и не допустить их попадания на компьютер.
Выполнив описанные выше действия, вы сможете подготовиться к выходу компьютера из строя и пережить эту неприятность с минимальными потерями.