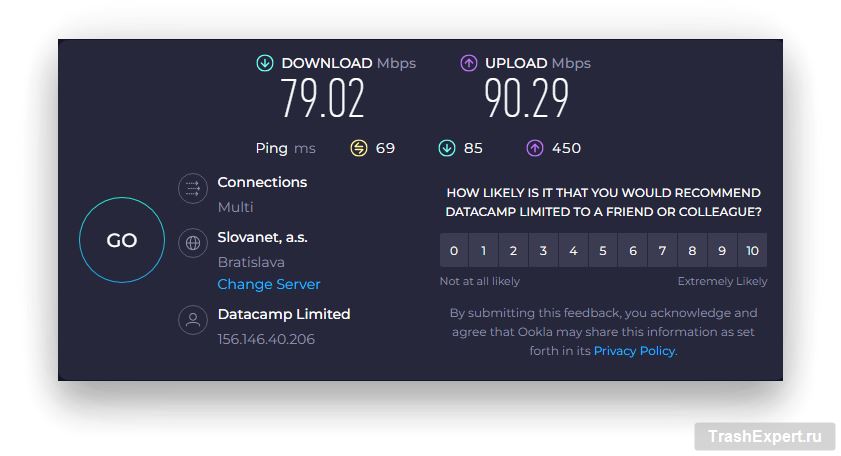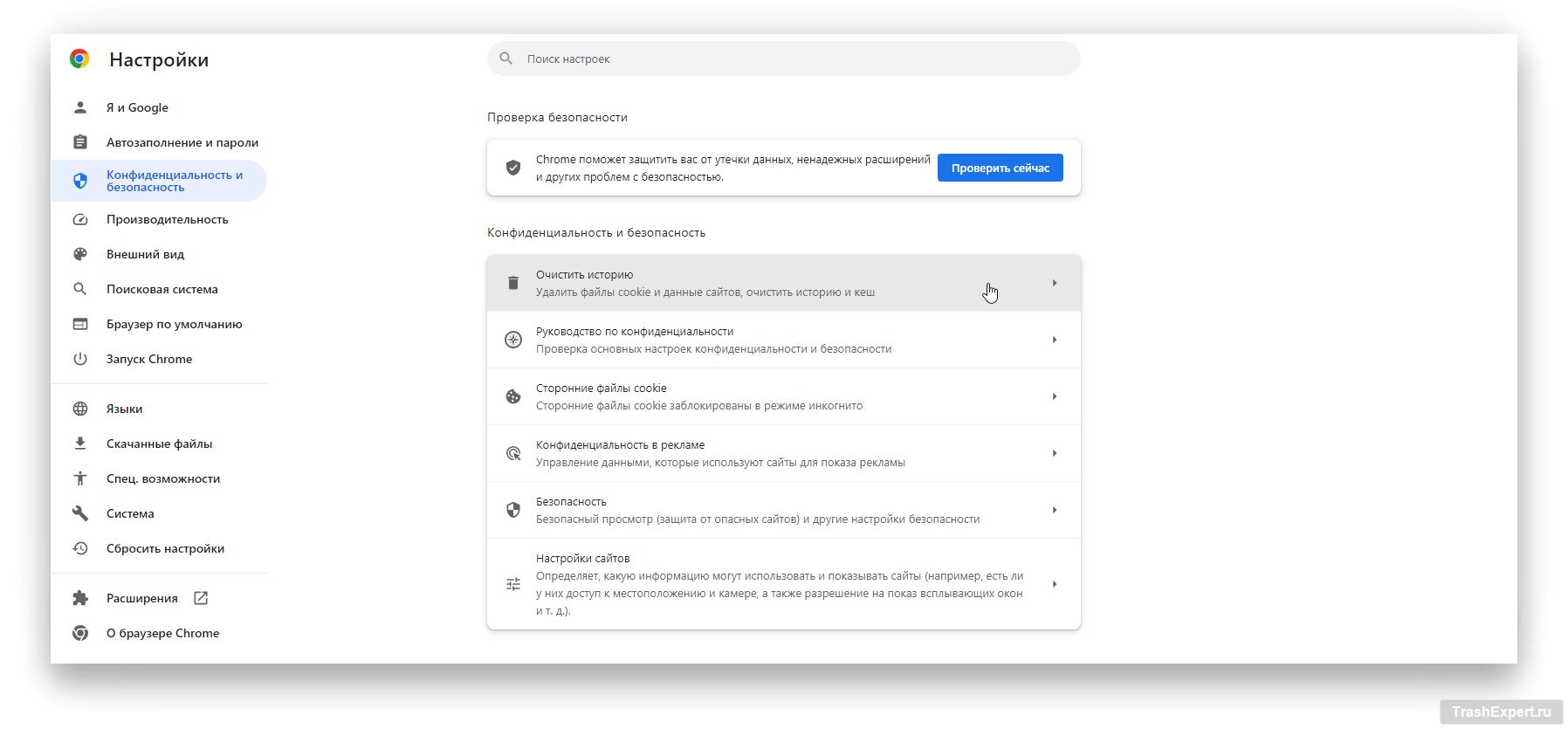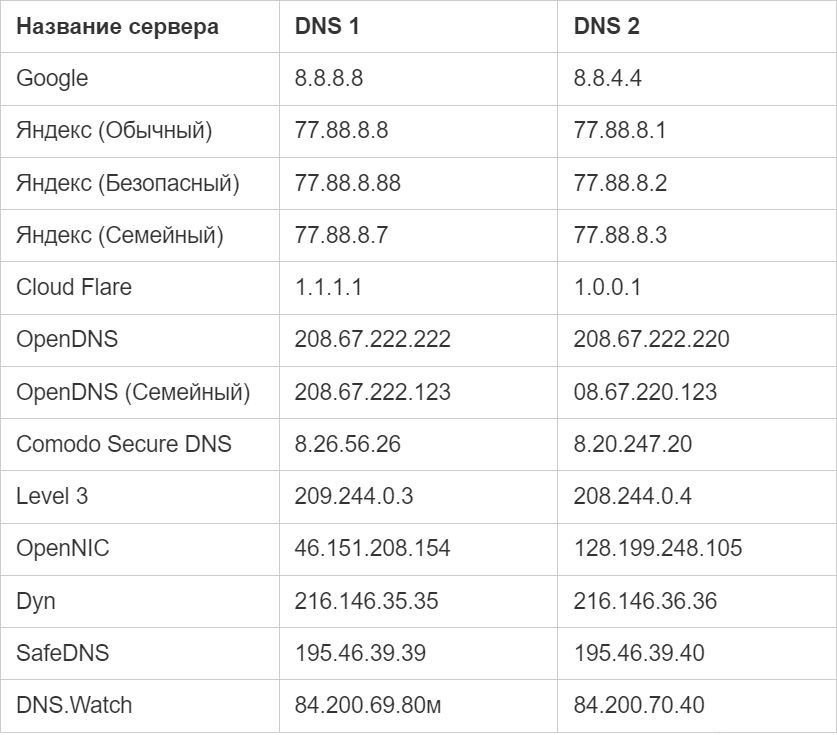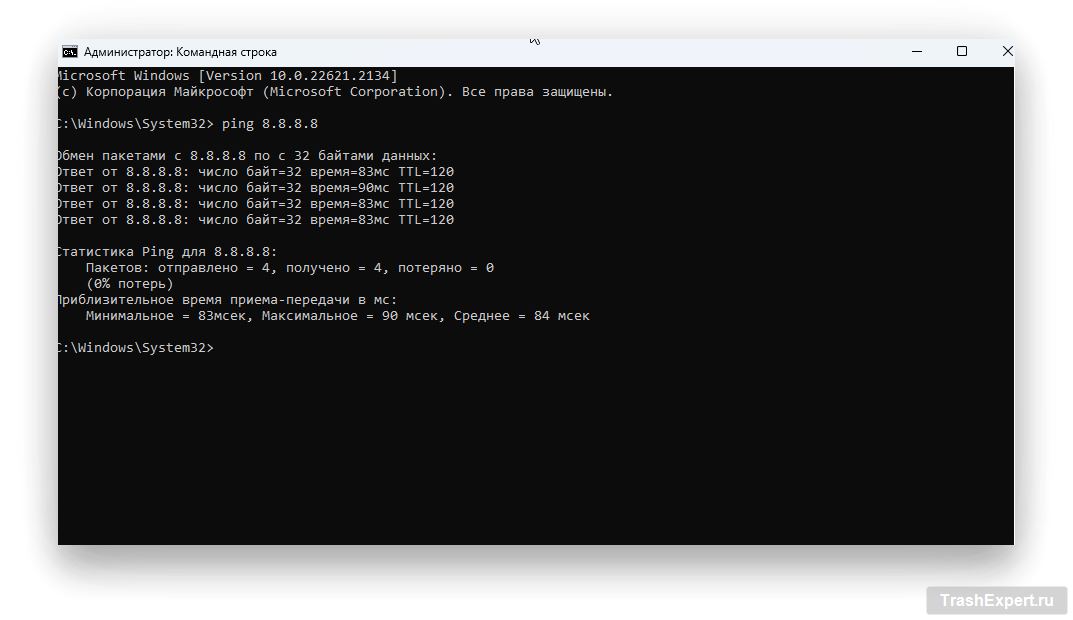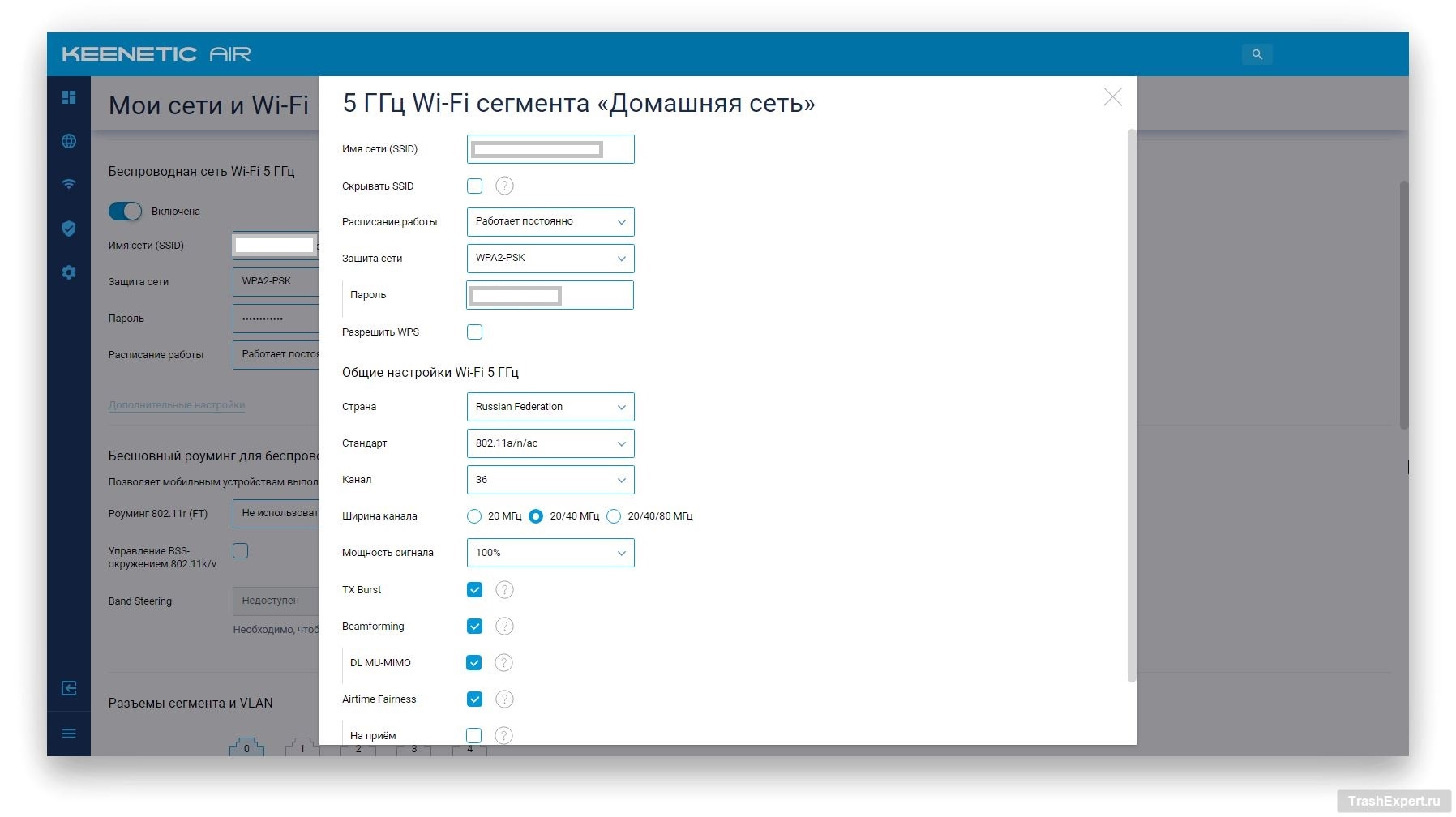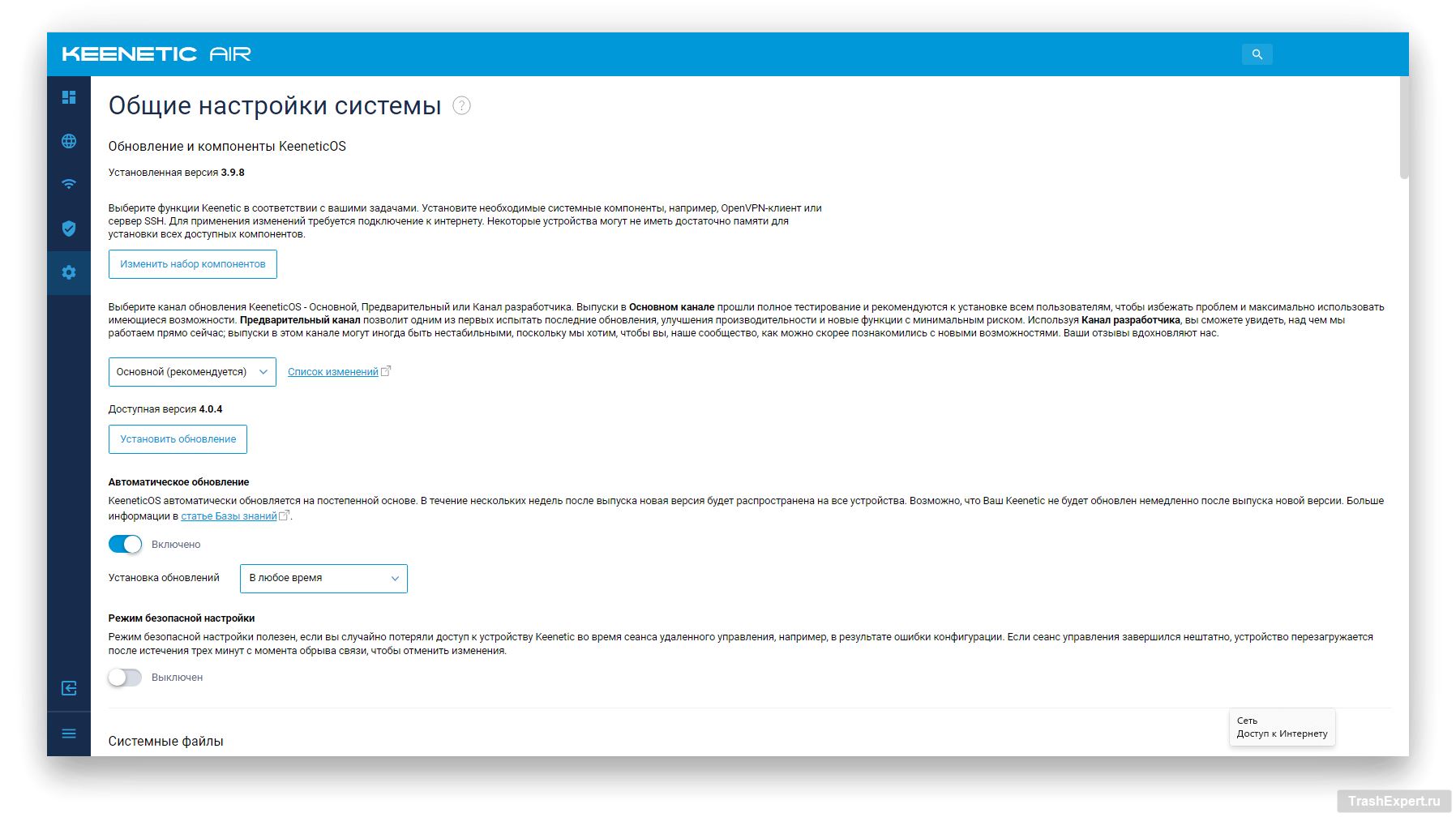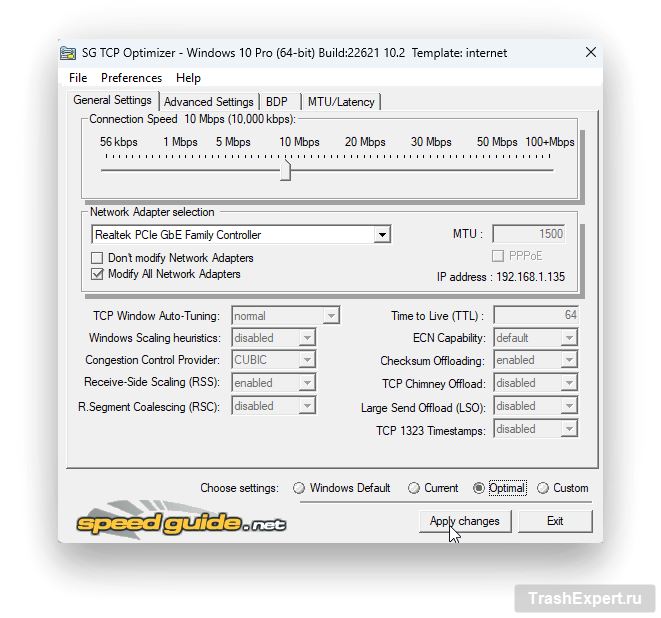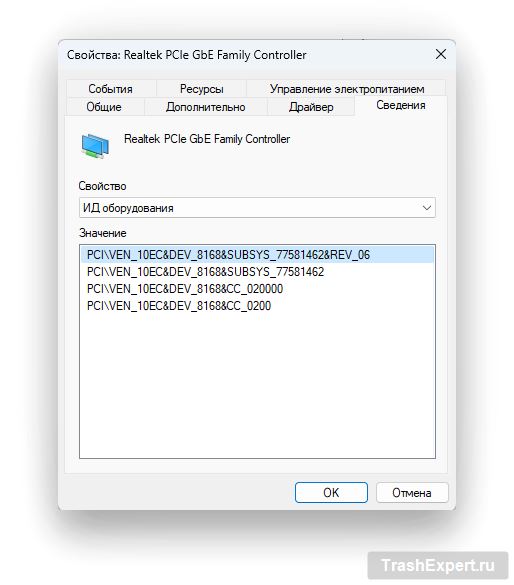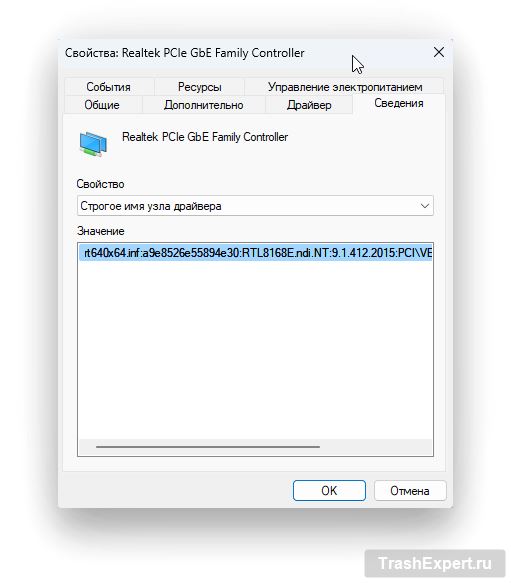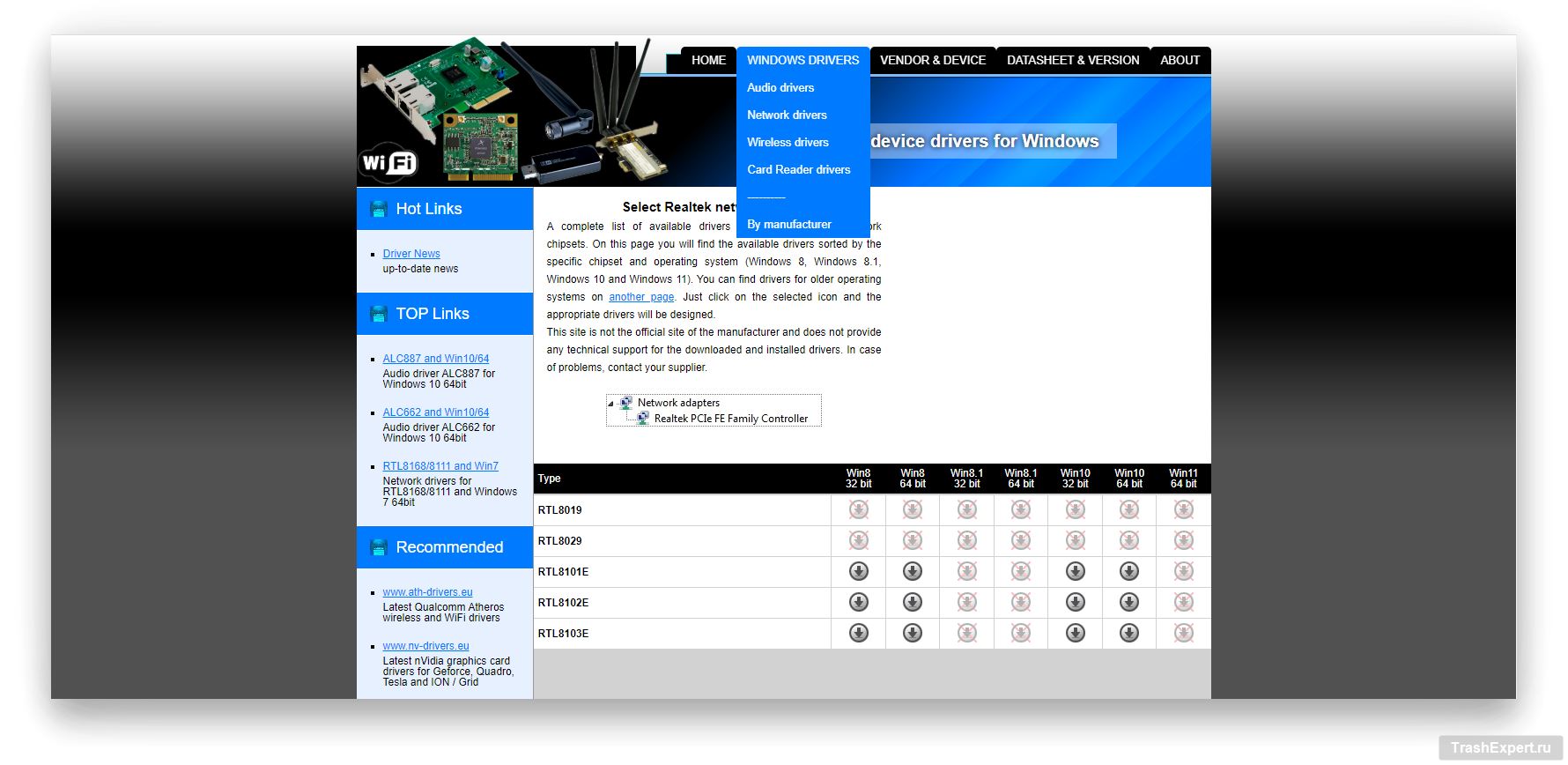Бывает, что доступ в интернет на компьютерах и мобильных устройствах работает не так хорошо, как хотелось бы. Иногда скорость входящего и исходящего подключения ниже обещанной провайдером, иногда бывают периодические подтормаживания, увеличение пинга в играх, потеря пакетов. Описанные ниже предложения должны помочь устранить эти недостатки.
Возможные причины уменьшения скорости доступа в интернет
- Вредоносные программы.
- Работающие в фоновом режиме приложения и службы, которые употребляют трафик.
- Плохая оптимизация маршрутизатора или устаревшая прошивка.
- Неправильные настройки сетевой карты или модуля Wi-Fi.
- Проблемы на стороне провайдера.
- Проблемы в операционной системе.
- Получение доступа к вашей сети Wi-Fi посторонними.
- Изначально некачественный вариант подключения вроде DSL или 3G/4G.
Чтобы точно знать, какая у вас скорость доступа в интернет, используйте сервисы вроде Speedtest. Если ваш компьютер подключен к интернету по кабелю, протестируйте скорость на нём, и сравните со скоростью на смартфоне или планшете в разных комнатах вашего дома. Так вы сможете точно узнать, есть ли у вас проблемы со скоростью доступа и насколько она отличается от указанной в вашем тарифе.
Перезагрузите маршрутизатор
Самым простым и очевидным действием, когда скорость доступа в интернет вас не устраивает, является перезагрузка маршрутизатора. Для этого необходимо на несколько минут отключить его от розетки. При этом происходит очистка внутреннего кеша устройства и он начинает создаваться с нуля. К тому же при включении маршрутизатор может выбрать наименее загруженный канал Wi-Fi.
В настройках маршрутизатора можно сделать так, чтобы он автоматически перезагружался раз в сутки.
Также вы можете попробовать подключить к сети другое устройство, чтобы удостовериться, что и на нём скорость доступа в интернет вас не устраивает. В противном случае виновато может быть устройство, а не сеть. Вы можете позвонить в техподдержку своего провайдера, чтобы там провели тест и убедились, что ваш маршрутизатор работает правильно.
Поставьте маршрутизатор в более подходящее место
Если ваш компьютер подключен к интернету кабелем и на нём скорость доступа хорошая, в отличие от смартфонов и планшетов, маршрутизатор может располагаться в неудачном месте. Если сигналу мешают стены или устройства вроде холодильников, он ослабевает. Маршрутизаторы должен находиться в зоне видимости смартфонов, планшетов и ноутбуков.
Если же маршрутизатор находится на другом этаже, сигнал может вовсе не доходить. Если у маршрутизатора есть антенна, попробуйте отрегулировать её. Если возможно, выполните регулировку вертикально и горизонтально. Устанавливайте маршрутизатор как можно выше, выше уровня устройств, на которые он передаёт сигнал.
Установите повторитель сигнала
Устройства под названием усилители или повторителя сигнала могут пригодиться в других комнатах или на других этажах, куда сигнал напрямую от маршрутизатора не доходит. Также существуют ячеистые маршрутизаторы Wi-Fi, в состав которых входят несколько устройств для лучшего распространения сигнала.
Уменьшите количество подключенных к беспроводной сети устройств
Если к сети Wi-Fi у вас дома подключено слишком много устройств, трафик делится на них, и в итоге скорость доступа падает. Вы можете отключить устройства, которыми не пользуетесь постоянно. Например, если у вас есть игровая консоль, давайте ей доступ в интернет только когда играете, а в остальных случаях отключайте.
Купите новый маршрутизатор
Если ваш маршрутизатор был приобретён много лет назад, технологии на нём успели устареть. Никакими ухищрениями вы не сможете увеличить скорость выше теоретически поддерживаемой на вашем маршрутизаторе. В таком случае следует приобрести более современную модель.
Очистите кеш браузера
Перейдите в настройки вашего браузера и удалите кеш. Файлы кеша позволяют быстрее получать доступ к страницам в интернете, но в случае их повреждения скорость доступа падает. По этой причине кеш время от времени нужно чистить.
Используйте редактор групповой политики
Можно внести изменения в некоторые настройки посредством редактора групповой политики, чтобы попытаться увеличить скорость доступа в интернет.
- Используйте сочетание клавиш Win + R, чтобы открыть окно «Выполнить».
- Введите в текстовое поле gpedit.msc и нажмите на ввод.
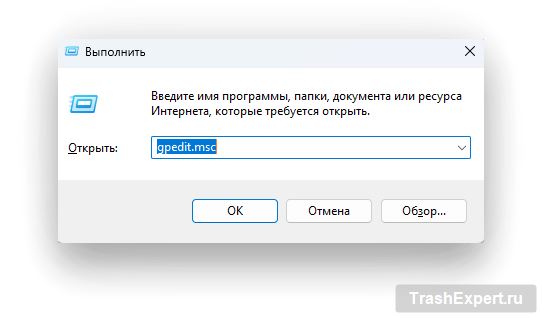
- В окне редактора локальной групповой политики перейдите по адресу Конфигурация компьютера > Административные шаблоны > Сеть > Планировщик пакетов QoS. Дважды щёлкните на «Ограничить резервируемую пропускную способность».
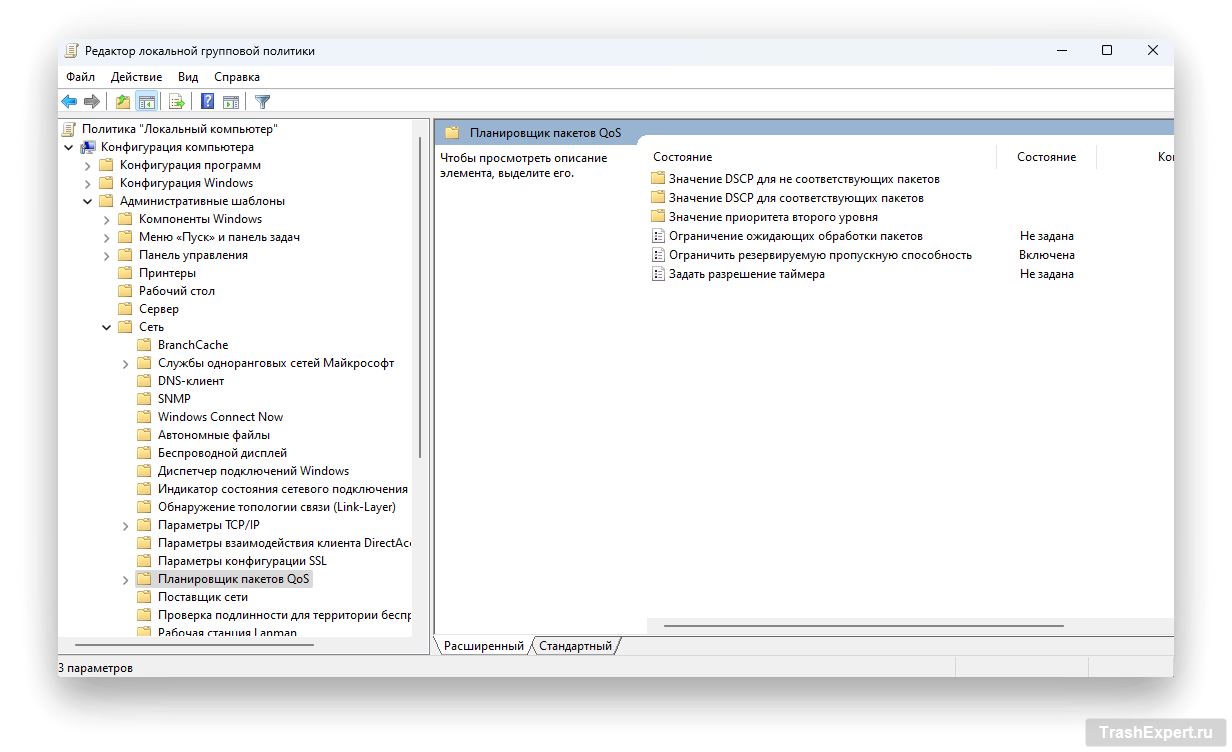
- Выберите «Включено» и установите значение 0, нажмите OK.
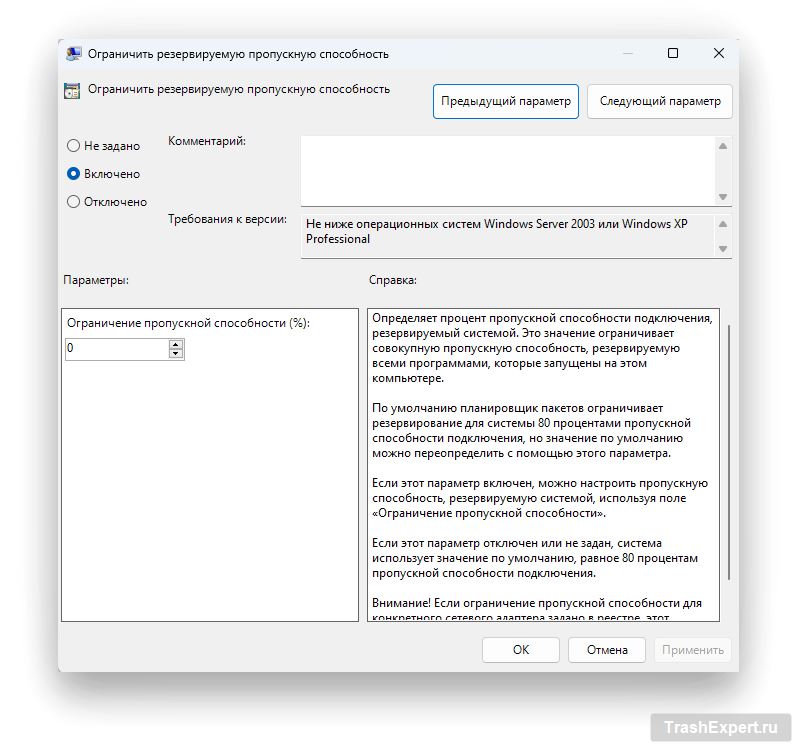
- Теперь откройте параметр «Ограничение ожидающих обработку пакетов» и активируйте его. Вместо значения по умолчанию 65535 установите большее число вроде 1300000.
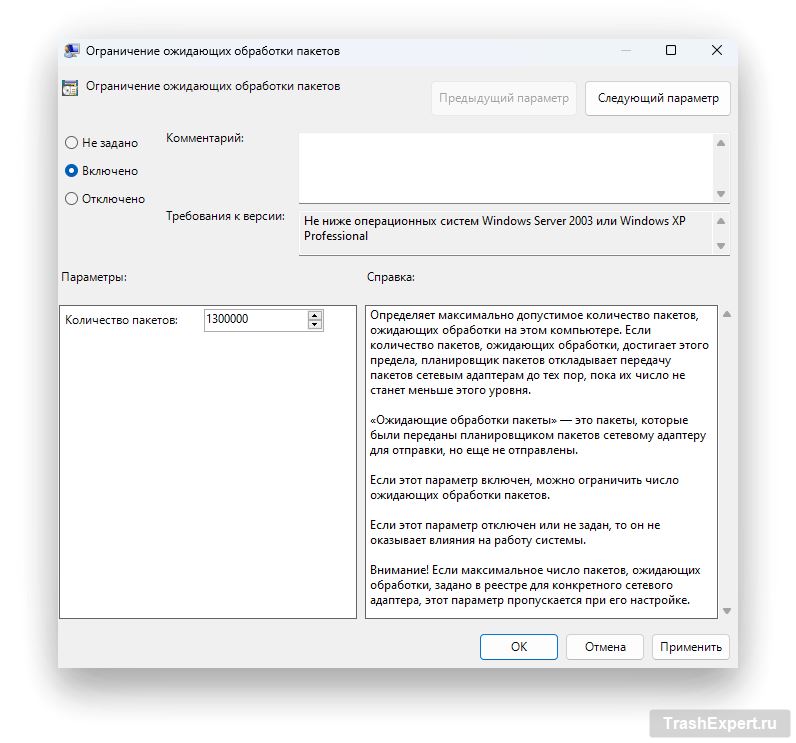
Редактируйте реестр
Можно внести изменения в реестр, чтобы попытаться увеличить скорость доступа в интернет.
- Откройте окно «Выполнить» и введите в текстовое поле regedit, нажмите ввод.
- Перейдите по адресу HKEY_LOCAL_MACHINE/SOFTWARE/Microsoft/Windows/CurrentVersion. С правой стороны нажмите правой кнопкой мыши для создания параметра «DWORD».
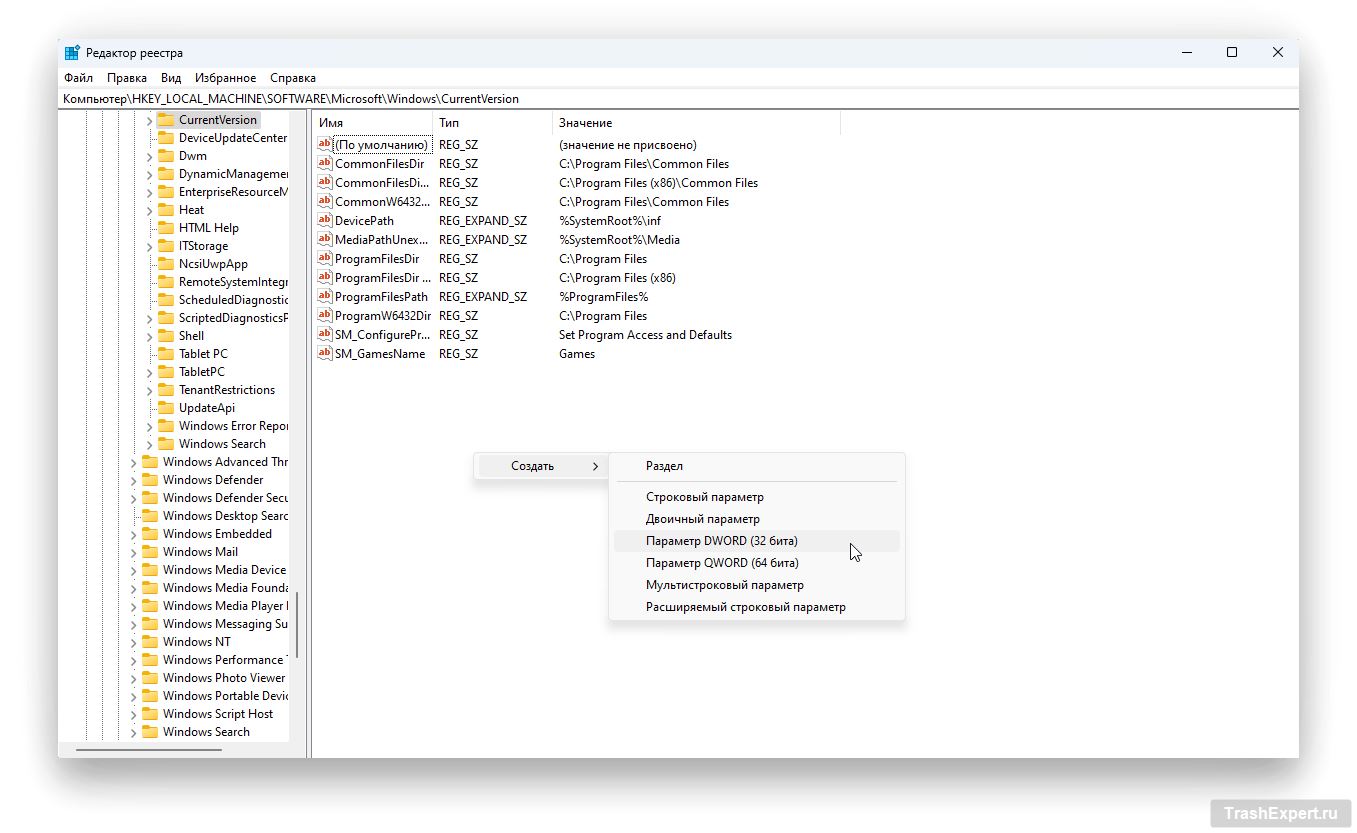
- Дайте этому параметру название MaxConnectionPerServer, откройте и присвойте значение 16 в шестнадцатеричной системе счисления.

Отключите ненужные службы
Не исключено, что улучшить пинг в играх и повысить скорость скачивания файлов мешают работающие в фоновом режиме приложения, которые расходуют трафик. В частности, речь может идти об обновлениях операционной системы и установленных в ней программ.
- Откройте окно «Выполнить» и введите services.msc, нажмите на ввод.
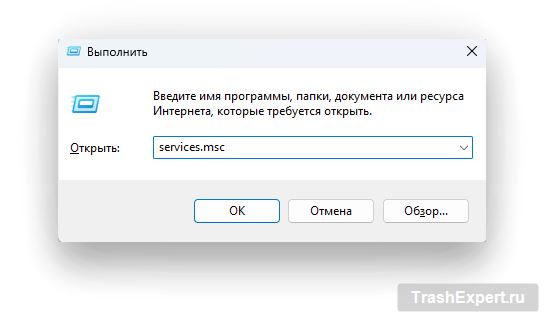
- В появившемся окне «Службы» откройте и отключите «Центр обновления Windows», поставив тип запуска «Отключена».
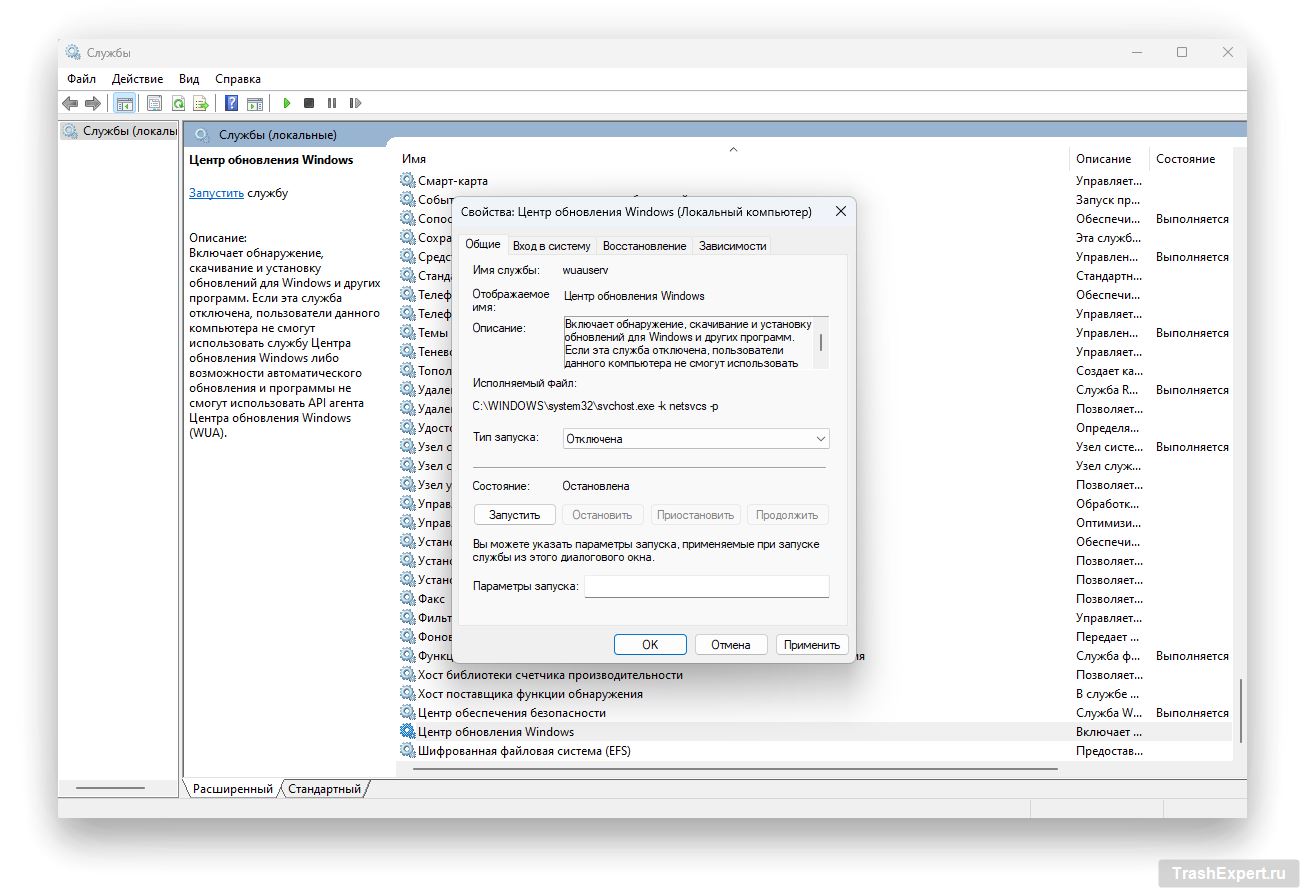
- Нажмите «Применить».
Это поможет только на Windows 7, но не на Windows 10 или 11, где обновления включатся снова.
Установите значение COM-порта
Данный вариант позволит поднять скорость подключения посредством aDSL и 3G/4G.
- Откройте диспетчер устройств.
- Раскройте «Порты (COM и LPT)» и зайдите в «Свойства» порта COM.
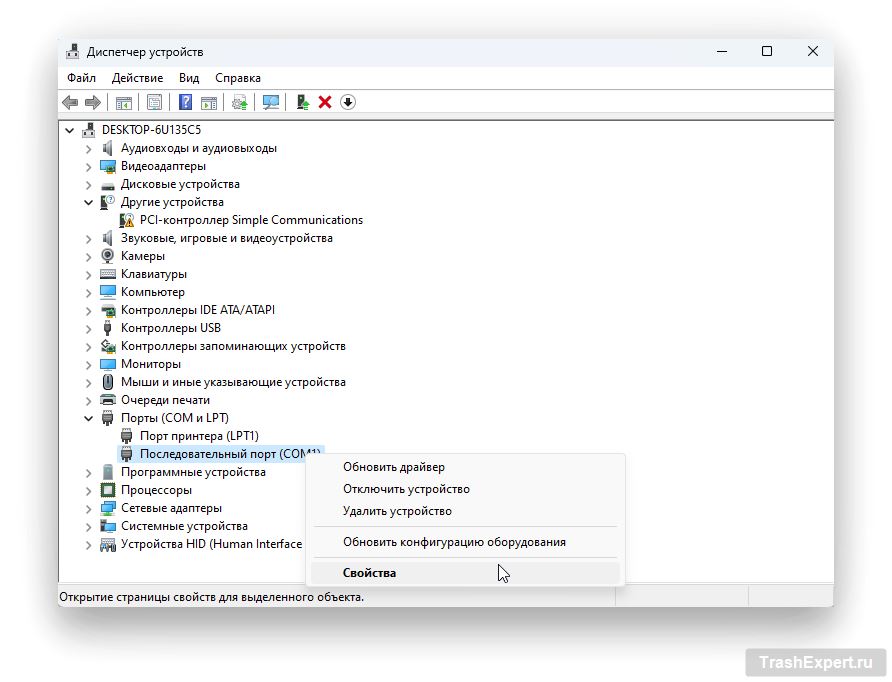
- Откройте вкладку «Параметры порта» и установите максимально доступное значение в поле «Бит в секунду».
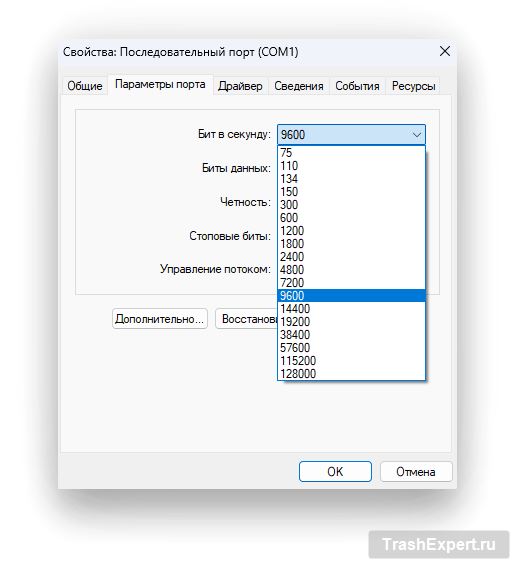
Настройте DNS
Данная настройка позволяет быстрее получать ответы от доменных серверов. Когда пользователь заходит на сайт, он использует URL-адрес. При обращении к сайту эти имена преобразуются в IP-адреса благодаря серверам DNS.
Таким образом, скорость работы сервера DNS влияет на скорость открытия сайтов. Она зависит в том числе от удалённости сервера DNS от пользователя. В список наиболее популярных серверов DNS входят следующие:
Чтобы выбрать наиболее быстрый сервер DNS, следует проверить его время отклика. Откройте окно «Выполнить» и введите команду cmd, нажмите ввод. В появившемся окне командной строке введите ping и затем IP-адрес выбранного вами сервера DNS из таблицы выше.
Вы можете протестировать все представленные IP-адреса и выбрать тот, у которого время отклика наименьшее.
Как изменить DNS:
- Откройте окно «Выполнить» и введите в текстовое поле ncpa.cpl, нажмите ввод.
- Выберите ваше подключение, нажмите на него правой кнопкой мыши и войдите в «Свойства».
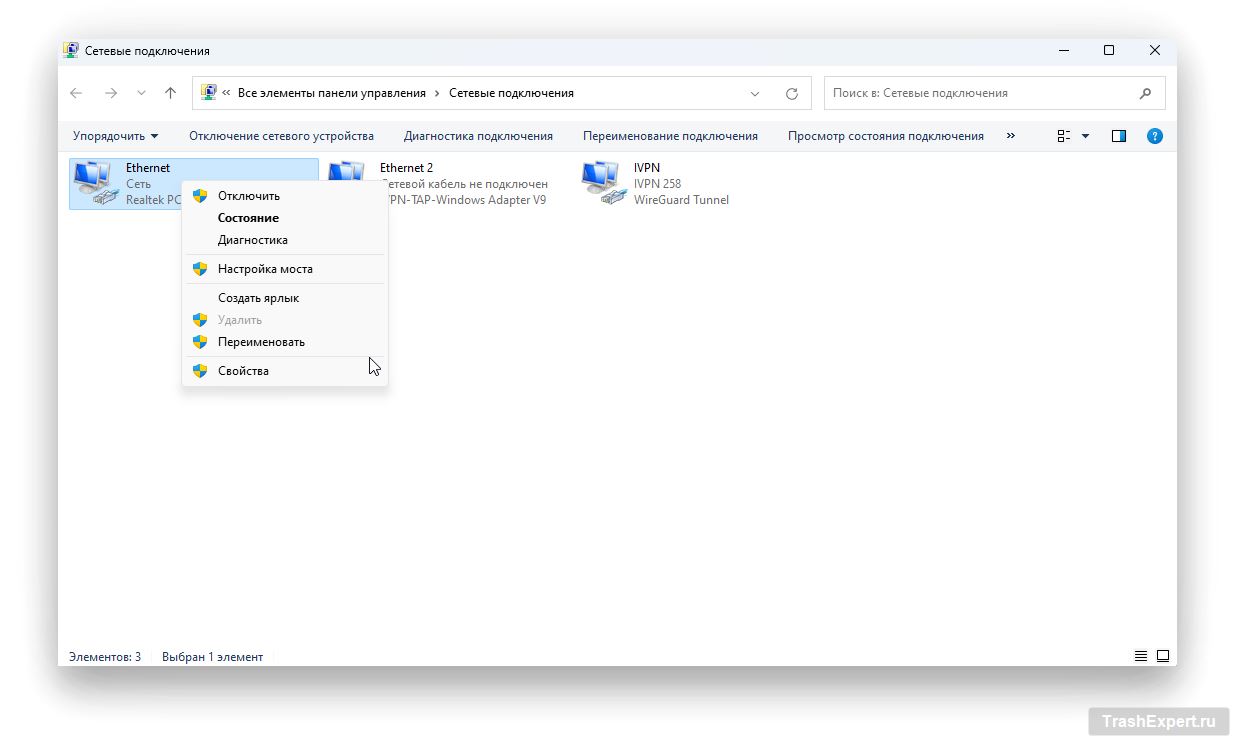
- Выделите IP версии 4 и нажмите «Свойства».
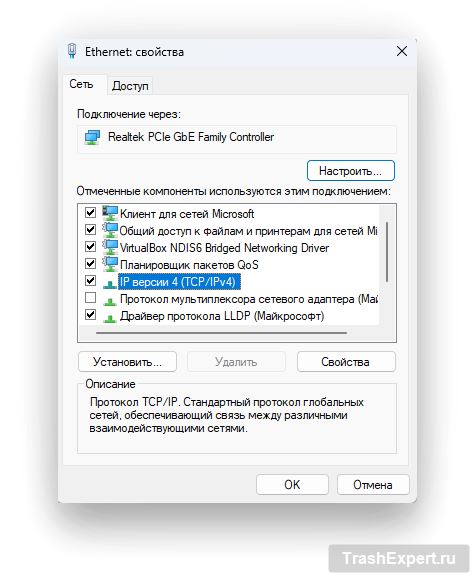
- Установите там DNS-адреса выбранного сервиса.
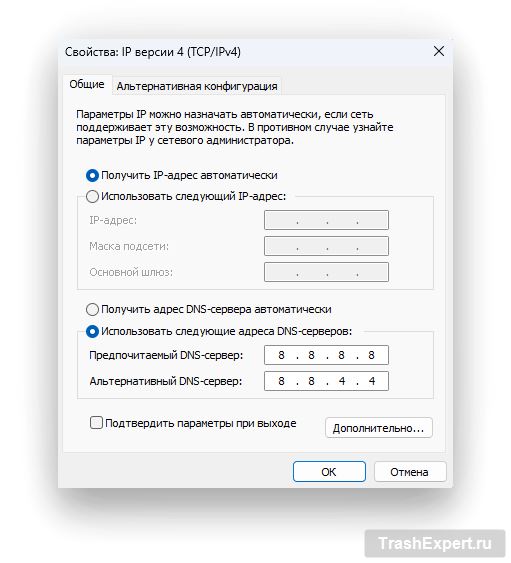
Настройте сетевую карту и модуль Wi-Fi
Можно попытаться поднять скорость подключения к интернету посредством подробных настроек сетевого оборудования компьютера.
- Откройте окно «Выполнить» и введите команду devmgmt.msc, нажмите ввод.
- В появившемся окне раскройте раздел «Сетевые адаптеры». Если подключение выполнено по Wi-Fi, необходимо открыть свойства беспроводного модуля.
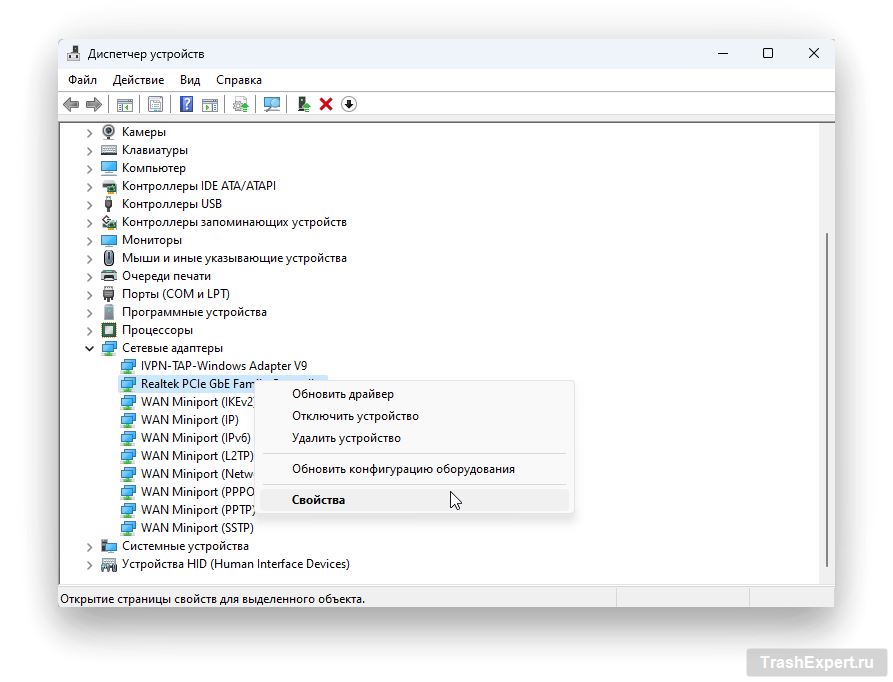
- Если используется сетевая карта на материнской плате, выделите параметр Speed & Duplex и установите у него значение 100Mbps Full Duplex.
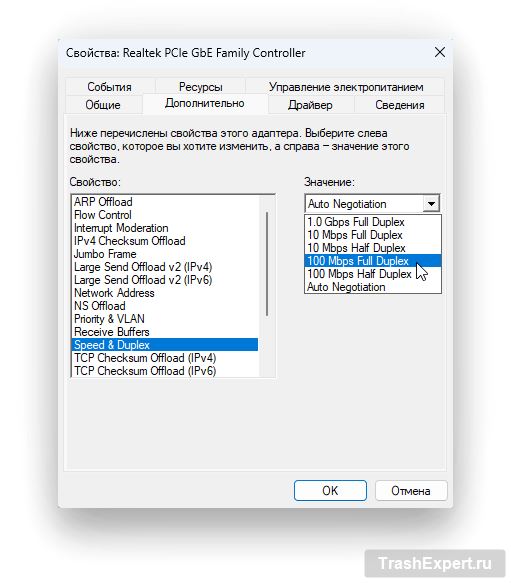
- Если применяется Wi-Fi модуль, активируйте параметр 802.11n Mode.
Обновите и настройте программное обеспечение маршрутизатора
Перед началом работы с маршрутизатором необходимо выполнить ряд настроек. Для этого следует зайти в веб-интерфейс маршрутизатора. Обычно в адресную строку браузера вводят http://192.168.1.1/. Появляется окно входа в интерфейс, куда необходимо ввести логин и пароль.
В разных моделях маршрутизаторов интерфейсы разные, но общие параметры у всех одинаковые. Следует найти раздел беспроводной сети, у которого могут быть названия «Wi-Fi», «Беспроводной режим», «2.4 ГГц».
Если маршрутизатор поддерживает полосы частот 2,4 ГГц и 5 ГГц, используйте последнюю с повышенной пропускной способностью и лучшей устойчивостью перед помехами. Однако, диапазон действия у неё ниже. Зато эта частота лучше подходит для игр.
Если частоты 5 ГГц нет, поддерживается только частота 2,4 ГГц. Задайте следующие значения.
- Режим. Могут быть доступны варианты 11bg, 11bgn, 11n (Или Only N). Установите 11N, поскольку остальные стандарты можно считать устаревшими и замедляющими работу беспроводной сети.
- Канал и ширина канала. Желательно выбрать значения «Авто». Или вы можете вручную выбирать каждый канал и смотреть, на каком из них скорость выше.
Также здесь вы можете проверить, что к вашей сети не подключены устройства соседей. Вы должны понимать, что все подключенные устройства принадлежат вам.
Теперь обновите программное обеспечение маршрутизатора в соответствующем разделе. На одних моделях можно просто нажать на кнопку обновления, на других следует сначала скачать прошивку с сайта производителя, выбрать файл и нажать на кнопку обновления.
Используйте приложение SG TCP Optimizer
Программа SG TCP Optimizer относится к категории так называемых ускорителей сети. Скачайте её и запустите от имени администратора. Выделите внизу опцию Optimal и нажмите на кнопку Apply Changes.
Программа внесёт изменения для оптимизации работы сети. Нажмите OK и перезагрузите компьютер. После этого приём и отдача пакетов в интернет должны происходить чуть быстрее.
Поставьте последние версии драйверов сетевой карты и адаптера Wi-Fi
Открыв диспетчер устройств, найдите раздел «Сетевые адаптеры» и посмотрите, какой адаптер у вас используется. Вы можете нажать на него правой кнопкой мыши и выбрать команду «Обновить драйверы». Однако, это срабатывает далеко не всегда.
Откройте свойства нужного адаптера и вкладку «Сведения». Раскройте меню «Свойство» и выберите значение «ИД оборудования».
Первая строка указывает модель вашего сетевого адаптера. Теперь откройте меню «Свойство» и выберите «Строгое имя узла драйвера».
Здесь указан номер модели RTL8168E. Откройте официальный сайт Realtek, перейдите на вкладку WINDOWS DRIVERS. Если вы ставите драйверы для сетевой карты, выбирайте раздел Network drivers, а для Wi-Fi-модуля раздел Wireless drivers.
В таблице найдите драйвер под вашу модель сетевого адаптера и скачайте вариант под вашу операционную систему. Установите драйвер и перезагрузите компьютер.
Аналогичным образом ведётся поиск и установка драйвера для модуля Wi-Fi. В этом случае нужно узнать полное название модели ноутбука и найти драйвер для него.
Проведите профилактические работы
Вот какие есть ещё варианты для повышения скорости доступа в интернет.
- Проверка системы на наличие вредоносных программ. Установите антивирус и запустите полное сканирование системы. Убедитесь, что антивирусные базы обновлены.
- Проверка автозагрузки. Для этого используйте сочетание клавиш Ctrl + Shift + Esc. Перейдите на вкладку «Автозагрузка» и выполните сортировку приложений по столбцу «Состояние», чтобы наверху были включенные. Отключите автозагрузку ненужных приложений. Особенно это актуально для приложений с доступом в интернет, вроде uTorrent. Вирусы тоже могут проникать в автозагрузку, так что убедитесь, что названия всех приложений здесь не вызывают подозрений.
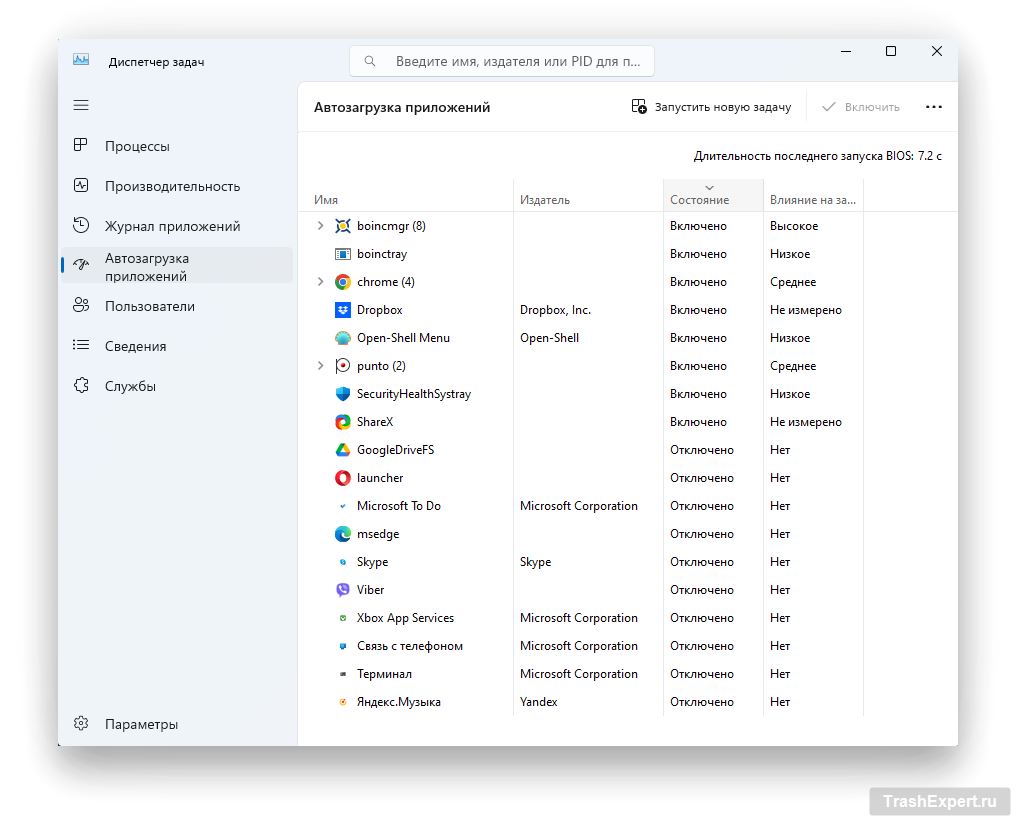
- Откройте приложение Параметры > Приложения > Установленные приложения. Удалите программы, которыми вы не пользуетесь.
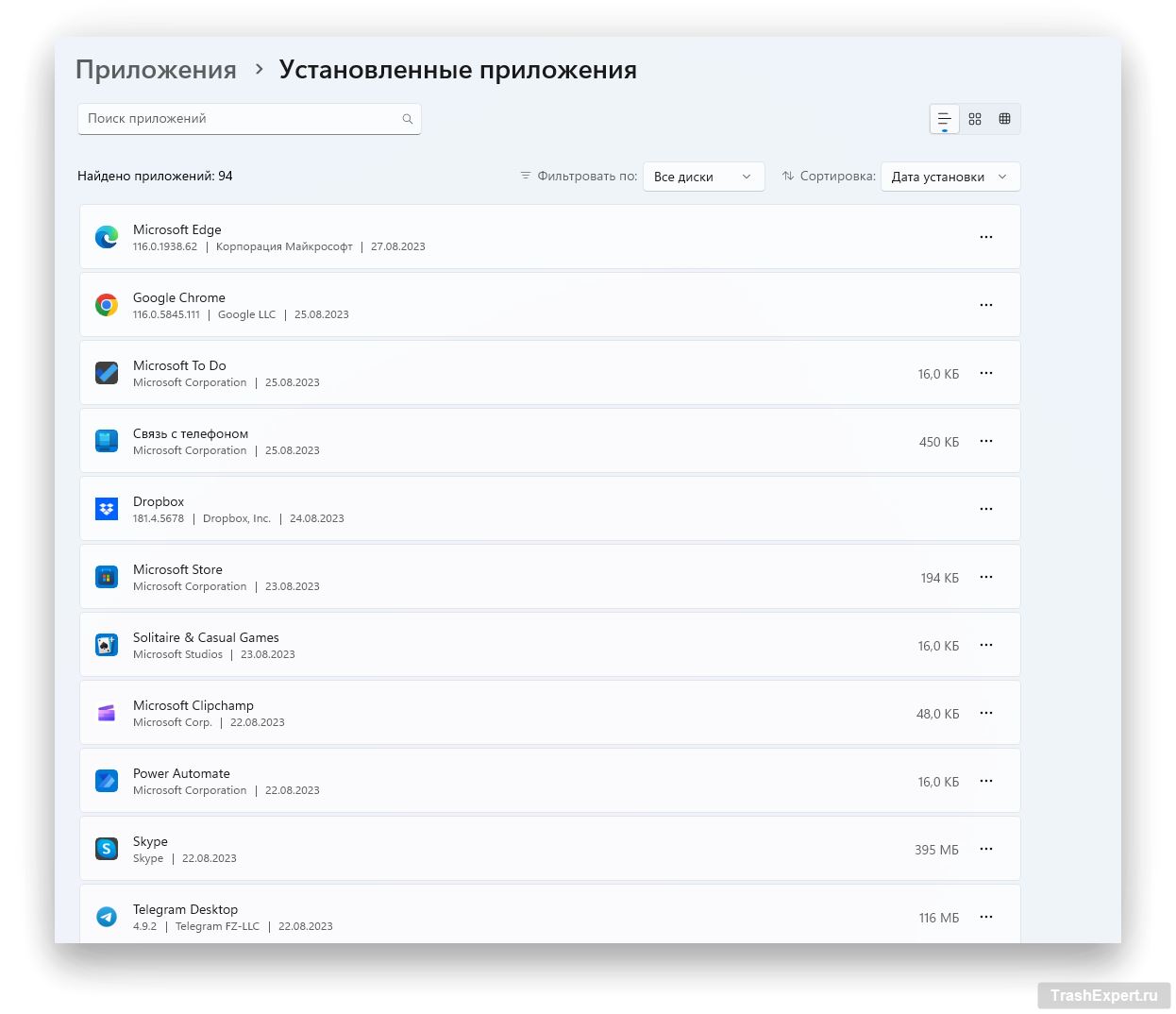
- Хотя Microsoft не рекомендует использовать сторонние приложения для чистки системы, популярны программы вроде CCleaner. Они удаляют лишние и временные файлы, которые вам не понадобятся.
Смените метод доступа в интернет
Если вы пользуетесь мобильным интернетом, спутниковым или DSL, стабильности подключения от них ждать не стоит. Лучшим вариантом является оптоволоконное подключение.
Если вы живёте не в квартире, а в отдельном доме, применяя модули 3G/4G, можно купить антенну для усиления сигнала.
Если вы перепробовали все методы, следует убедиться, что провайдер обеспечивает скорость, указанную в вашем тарифе. Вы можете также поменять тариф на более быстрый.