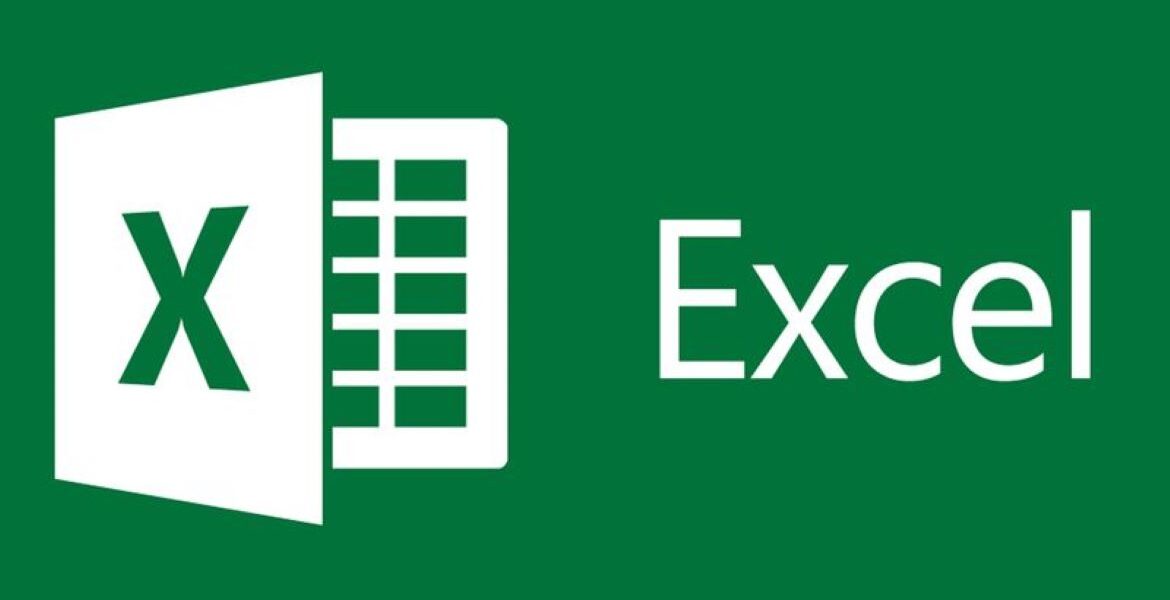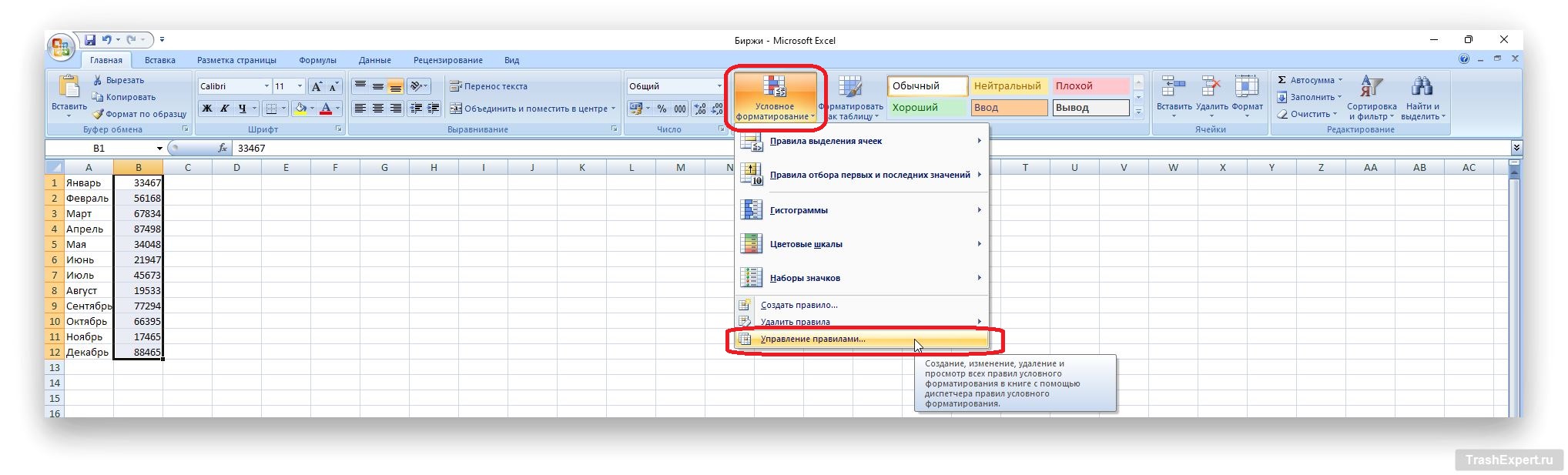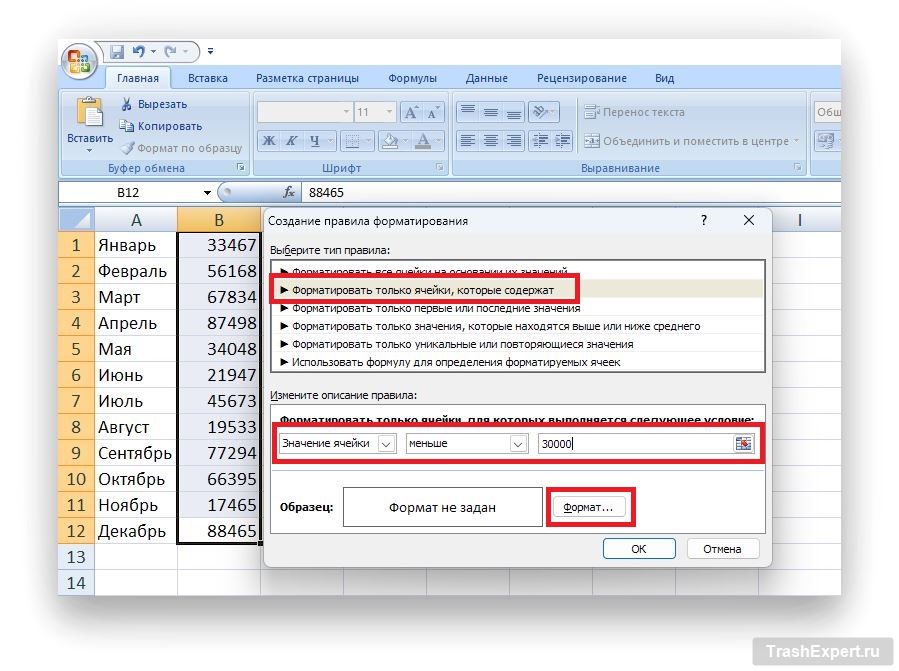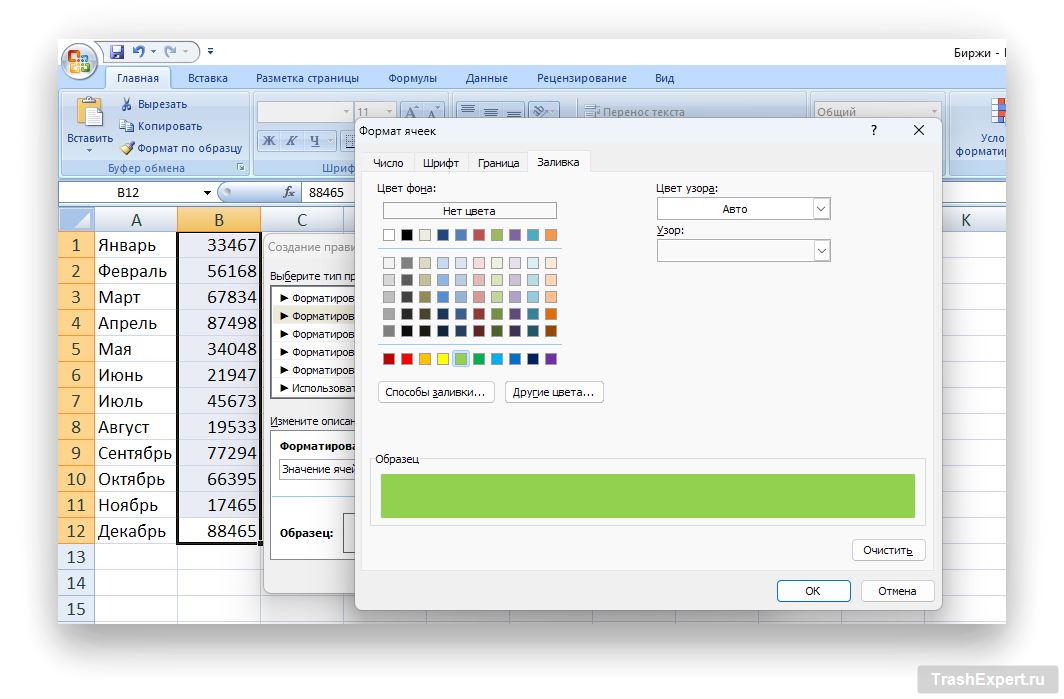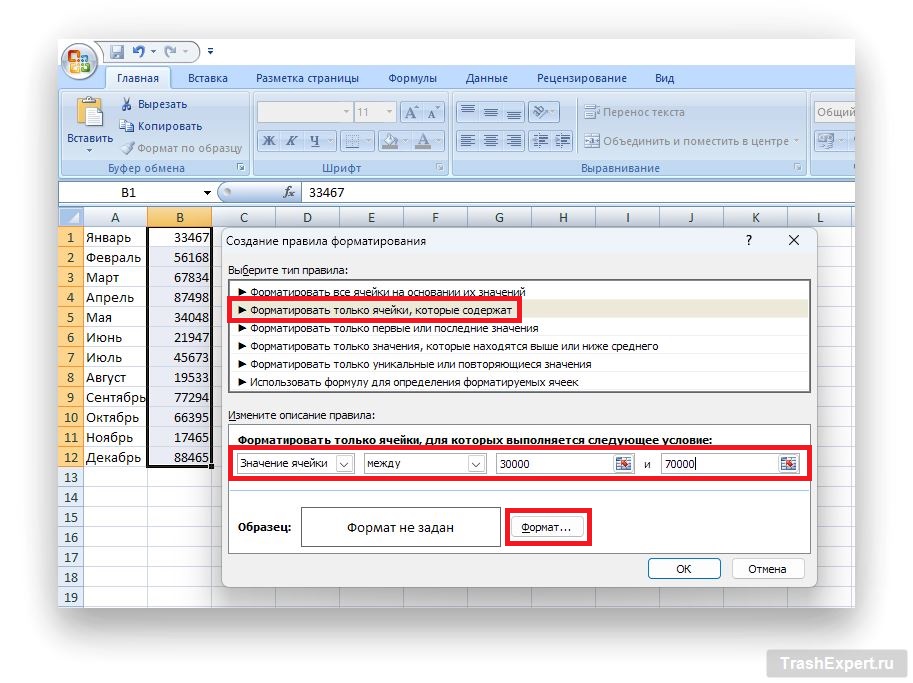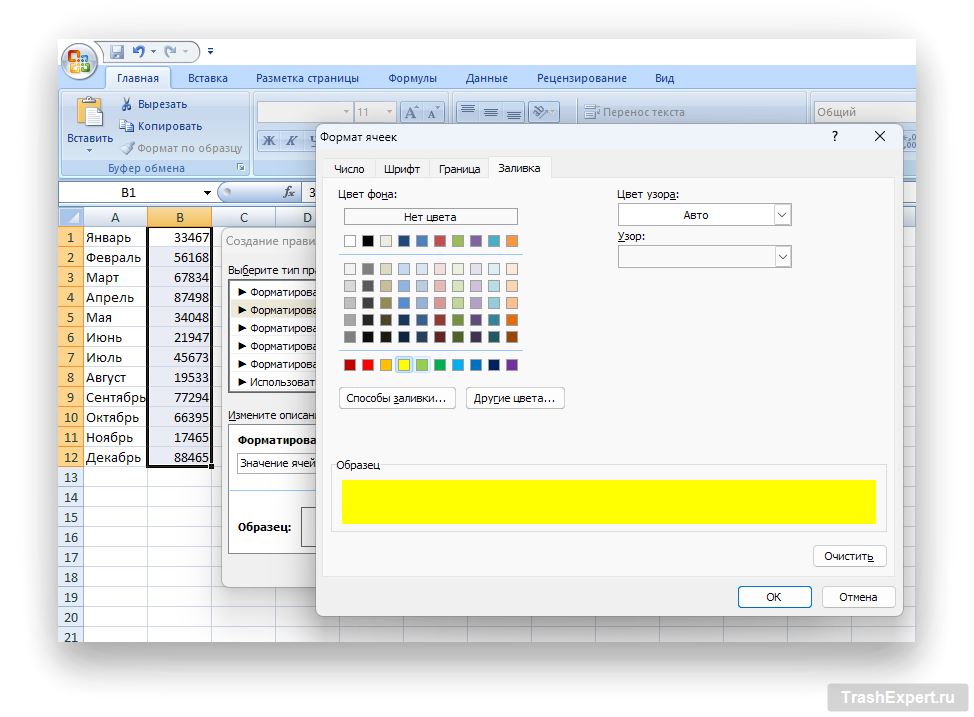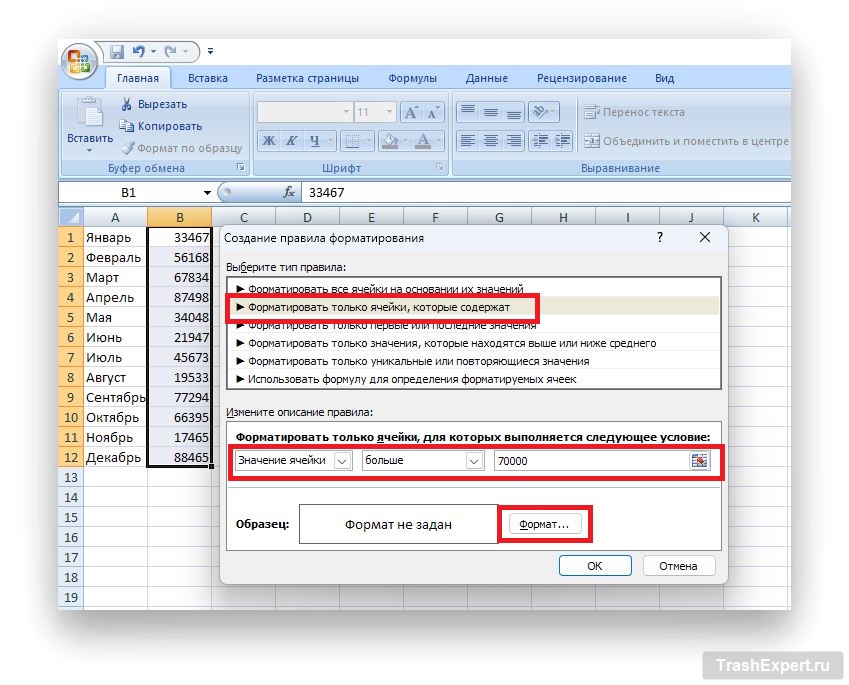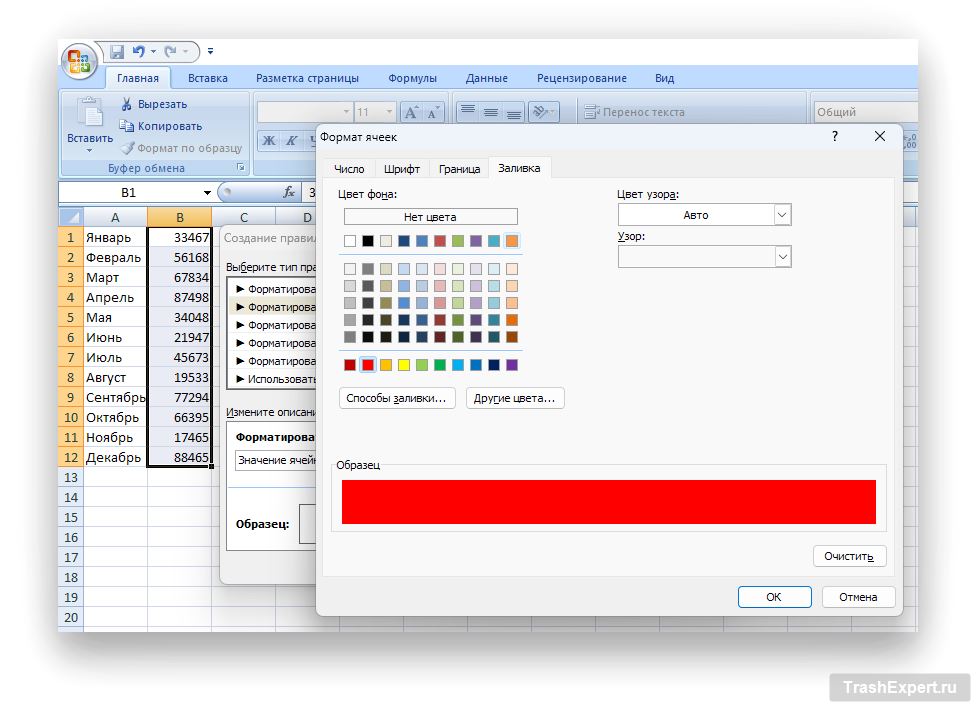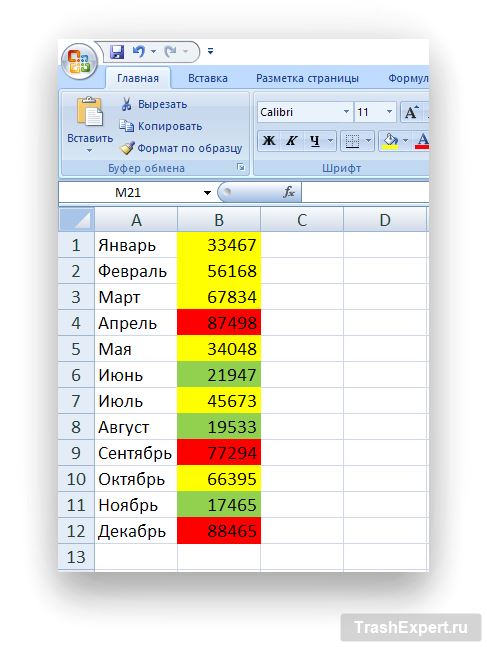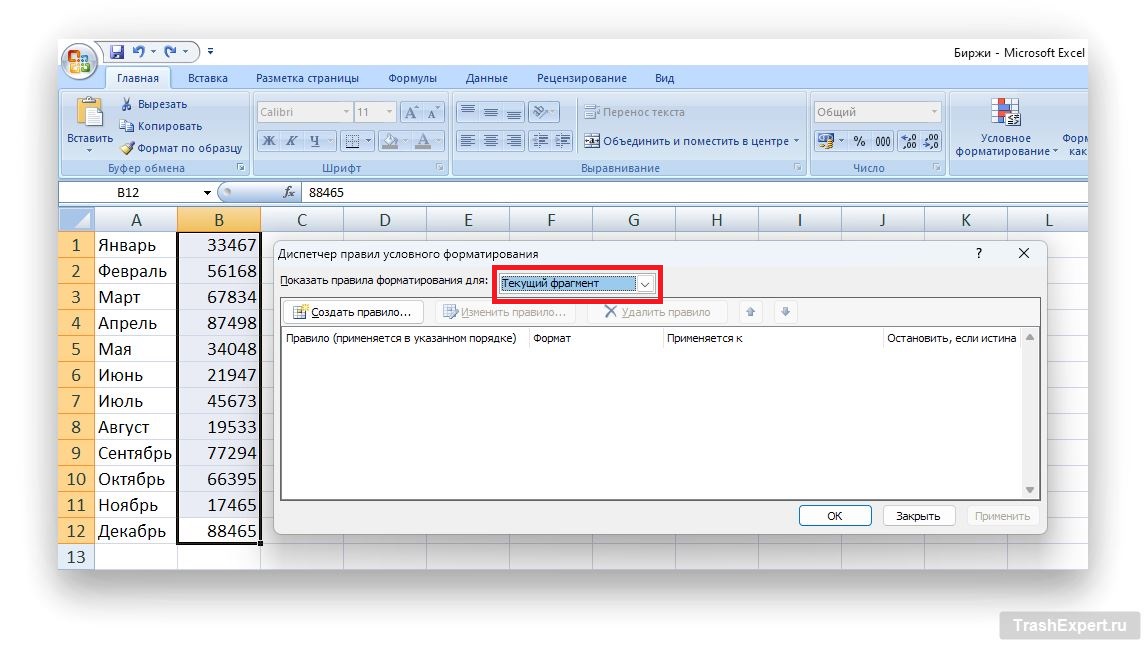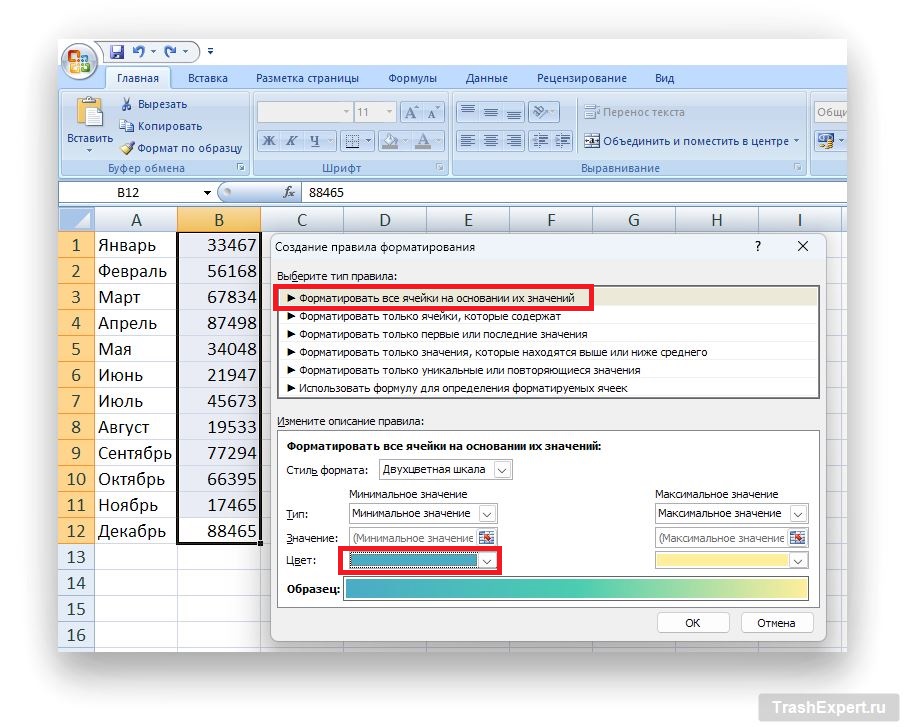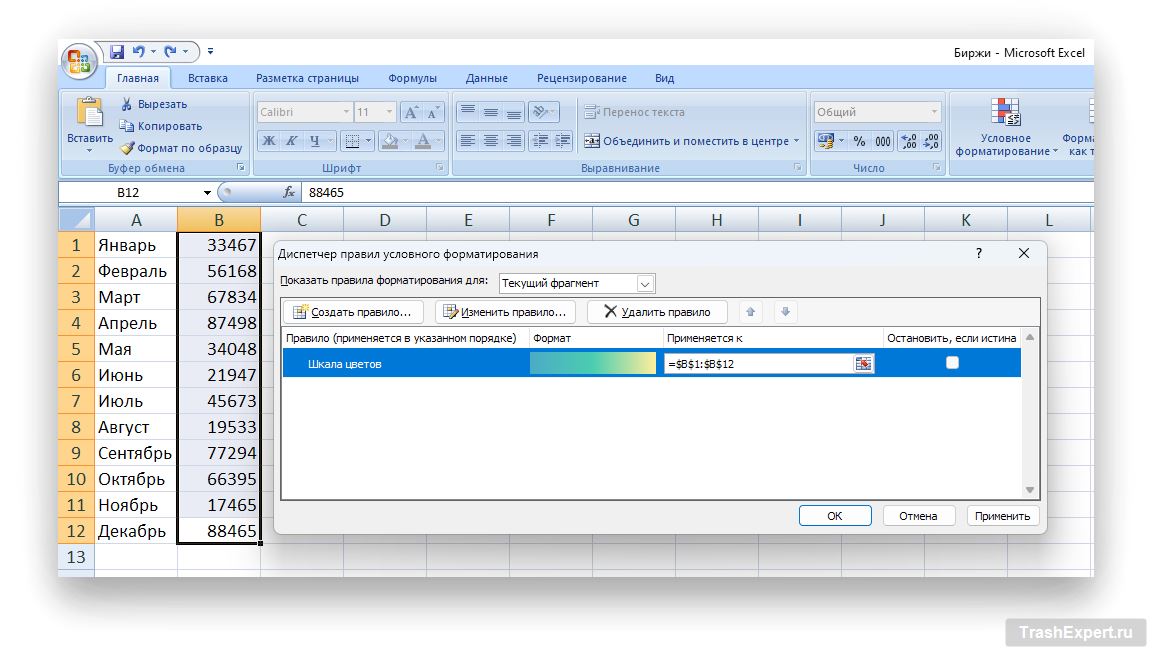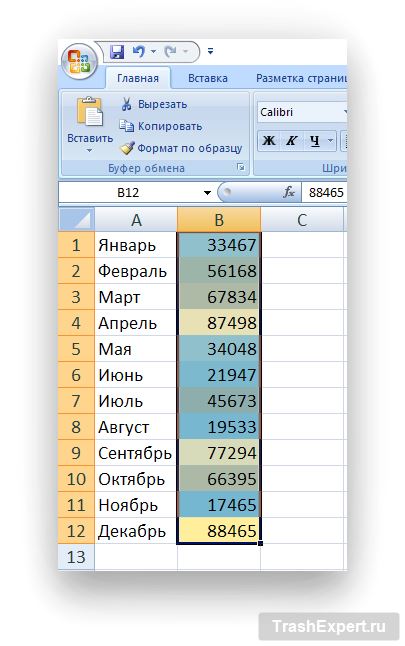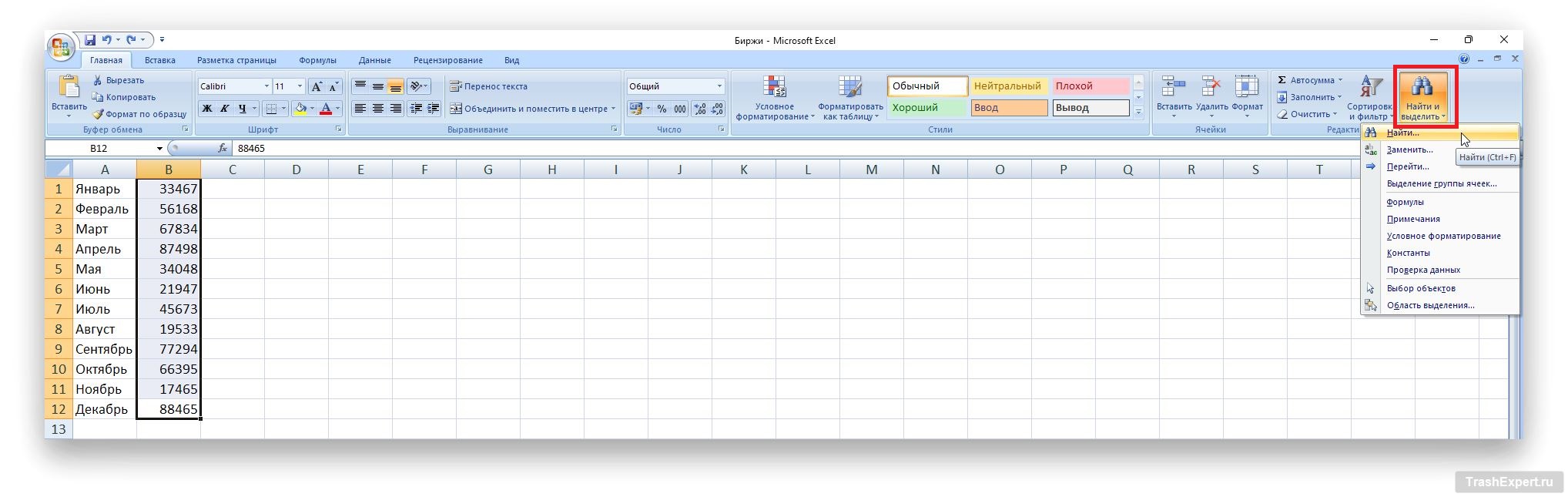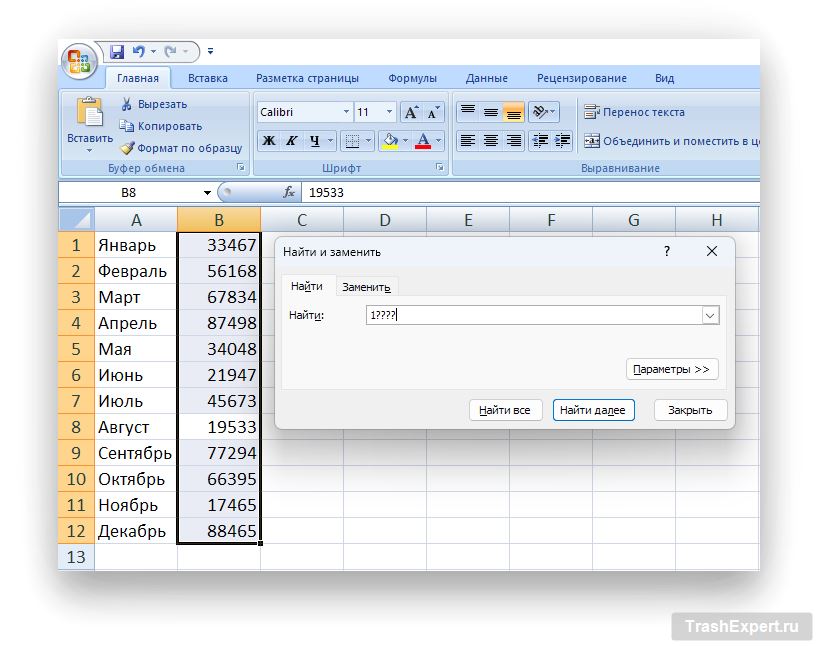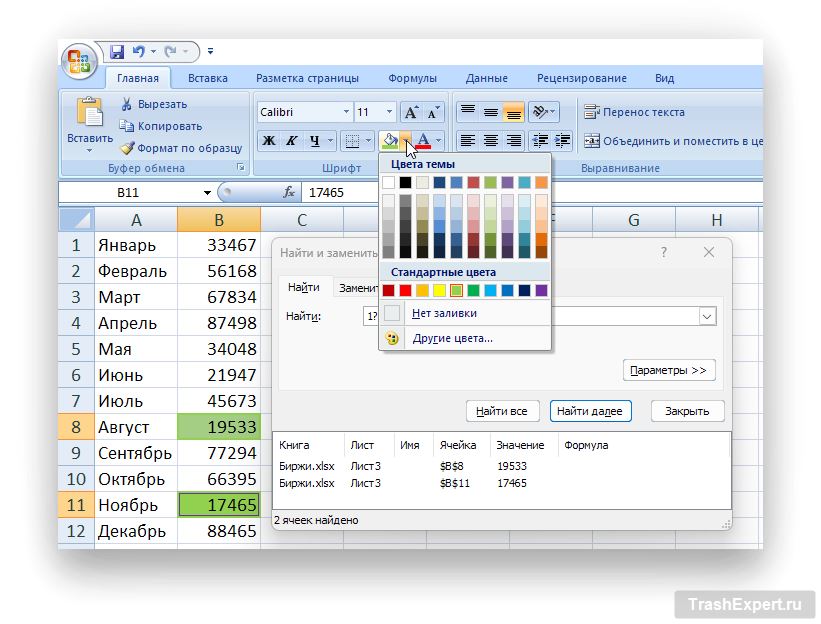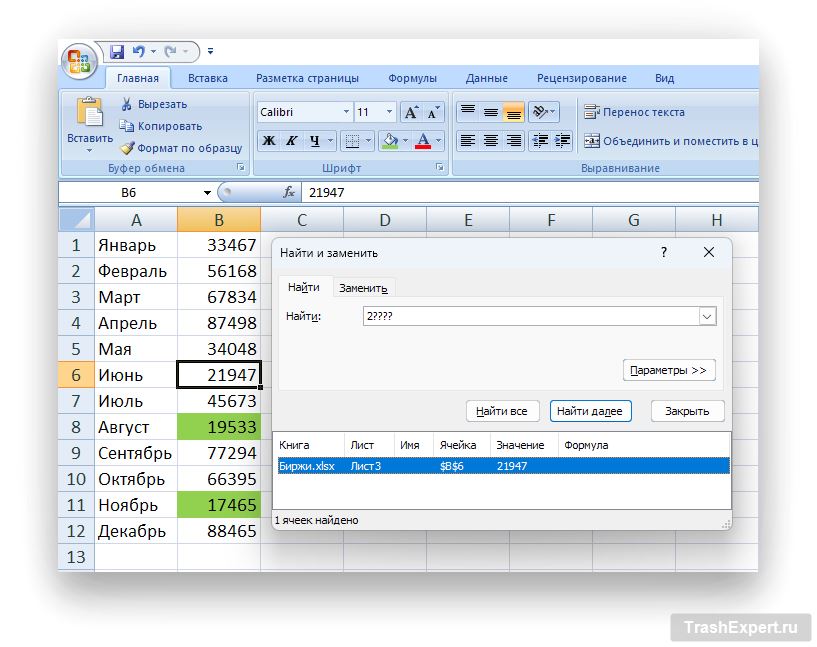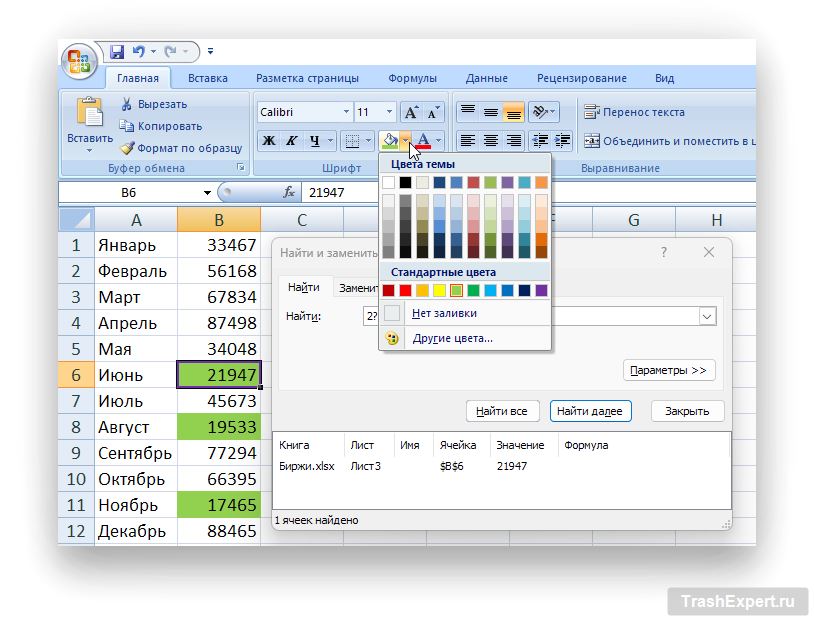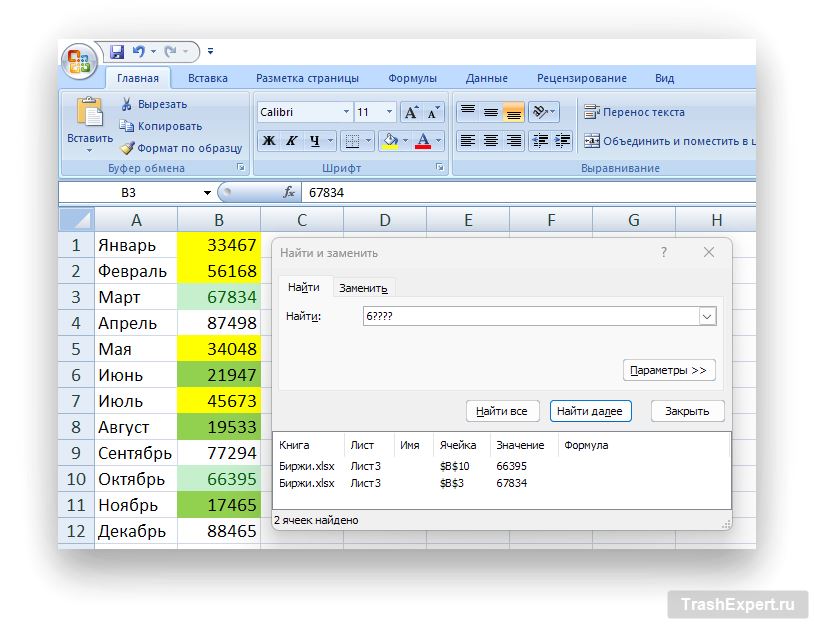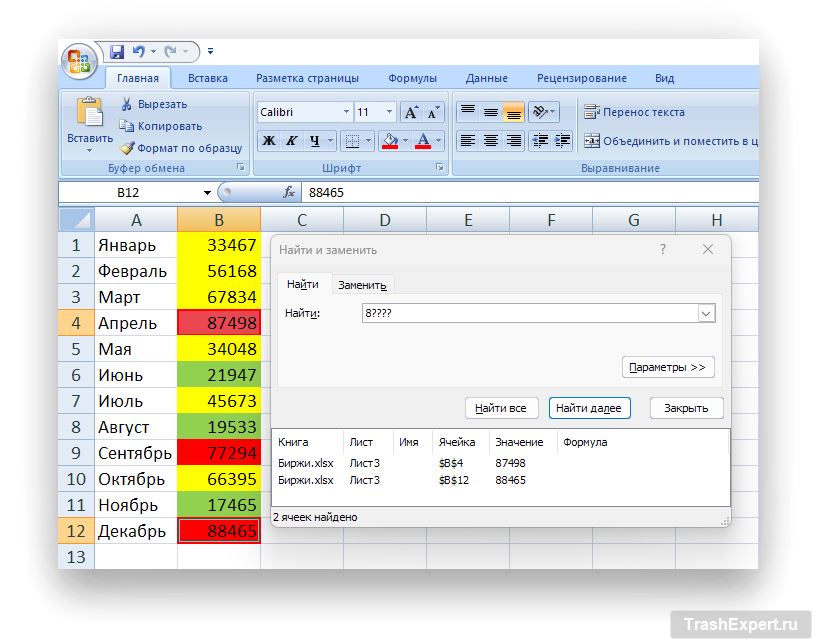Когда вы работаете с таблицами данных в приложениях вроде Microsoft Excel, значения в этих таблицах имеют наибольшую важность. При этом не стоит забывать и о важности оформления, чтобы данные воспринимались как можно проще. Если таблицу оформить правильно, это может поспособствовать более быстрому усвоению информации из неё. Как этого добиться? Например, можно установить разные цвета ячейкам с разными числовыми значениями. Настройки Excel дают такую возможность.
Как динамически поменять цвет ячейки Excel
Чем крупнее таблица, тем важнее для неё визуализация данных. Настройка цвета ячеек на основе содержимого позволит проще сориентироваться в большом объёме информации и увеличить читабельность таблицы. Можно попробовать закрасить ячейки вручную, но поскольку таблица большая, на это придётся потратить много усилий и времени. Тем более что чем больше информации, тем больше вероятность допустить ошибку. Не все таблицы статичны. Бывают динамические таблицы с регулярно меняющимся содержимым. В них менять цвет ячеек вручную станет бессмысленным занятием. Для ячеек с изменяющимися данными можно воспользоваться условным форматированием. Для статичных таблиц есть вариант «Найти и заменить».
Как используется условное форматирование
Условное форматирование означает, что задаётся диапазон чисел, в котором ячейки получают установленный цвет. Если значение перестанет попадать в диапазон, цвет поменяется без участия пользователя. Для примера создадим таблицу расходов по месяцам. Если значение в ячейке меньше 30000, у неё будет один цвет, между 30000 и 70000 — другой цвет, от 70000 до 100000 — третий цвет.
- Выделите все ячейки с числами. Должна быть открыта вкладка «Главная». На панели инструментов найдите «Условное форматирование». В раскрывшемся меню нажмите на самую нижнюю команду «Управление правилами».
- Откроется диспетчер правил условного форматирования. В поле «Показать правила форматирования для» выбрано «Текущий фрагмент». Нажмите «Создать правило…».
- В новом окне нужно указать тип правила. Сейчас нам нужно «Форматировать только ячейки, которые содержат». Укажите условия, как указано на изображении ниже. Затем нажмите «Формат…».
- В следующем окне можно задать цвет нужного диапазона значений. Для этого нужно открыть вкладку «Заливка». Укажите цвет ячеек со значениями не более 30000. Нажмите OK здесь и в прошлом окне.
- Добавьте таким же образом оставшиеся два правила. В первом случае, как и в прошлый раз, укажите «Форматировать только ячейки, которые содержат». Оставьте «Значение ячейки», а в поле справа поставьте «Между». Дальше задайте границы диапазона форматирования. Начальной границей является 30000, конечной границей — 70000. Нажмите «Формат…».
- В разделе «Заливка» укажите цвет. Нажмите OK в двух окнах и вернитесь в диспетчер.
- Нужно указать последнее правило. Теперь во втором поле нужно выбрать «Больше». В третьем поставьте значение 70000.
- Нажмите «Формат» и в разделе «Заливка» выберите цвет. Во всех окнах нажмите OK.
- Теперь ваша таблица выглядит вот так:
Если числа в таблице изменятся и выйдут из прежнего диапазона, цвет автоматически изменится.
Теперь познакомимся с альтернативным методом условного форматирования.
- В диспетчере выберите тип правил «Форматировать все ячейки на основании их значений».
- В разделе «Цвет» укажите подходящий вам вариант и нажмите OK в этом окне и в предыдущем.
- Ячейки будут закрашиваться одним цветом, но оттенки будут отличаться. Чем больше число, тем более светлый оттенок применяется, и наоборот.
Как применить инструмент «Найти и выделить»
Если числа в таблице менять вы не собираетесь, можно использовать метод установки цвета ячеек «Найти и выделить». Благодаря ему вы найдёте содержимое ячеек и поменяете их цвет самостоятельно. Нужно только помнить, что если числа всё же изменятся, цвет будет прежним. В таком случае вам придётся менять его вручную. Из-за этого данный метод не подходит для установки цветов ячеек в таблице с изменяющимся содержимым.
- Для примера воспользуемся прежней таблицей. Выделите столбец с числами, которые будете форматировать разными цветами. На вкладке «Главная» нажмите «Найти и выделить» в дальнем правом углу сверху. В раскрывшемся меню нажмите команду «Найти».
- Найдём все значения не более 30000. Мы знаем, что в нашей таблице есть значения более 10000 и более 20000. Для поиска первых значений воспользуемся шаблоном «1????». Это означает, что ведётся поиск пятизначных чисел, которые начинаются с цифры 1.
- Нажмите «Найти всё». Появятся адреса ячеек, где нашлись значения из указанного диапазона. Выделите все эти адреса для выделения ячеек. На панели инструментов нажмите на стрелку «Цвет заливки». Укажите подходящий вам цвет.
- Теперь введём в поиск «2????». Снова нажмите «Найти всё». Нашлась одна ячейка. Поскольку мы хотели выделять диапазон от 0 до 30000 одним цветом, для этой ячейки применяем такую же заливку, как и раньше.
- Таким же способом нужно провести поиск для значений между 30000 и 70000. Для этого вы должны воспользоваться шаблонами «3????», «4????», «5????» и «6????».
- Для найденных ячеек используйте заливку одинакового цвета. Для диапазона значений от 70000 до 100000 используйте шаблоны «7????», «8????» и «9????». Все найденные ячейки закрасьте одним цветом.
Такой метод хорошо подходит для небольших таблиц, где значения менять не планируется. Для крупных и динамически меняющихся таблиц лучше воспользоваться первым методом.