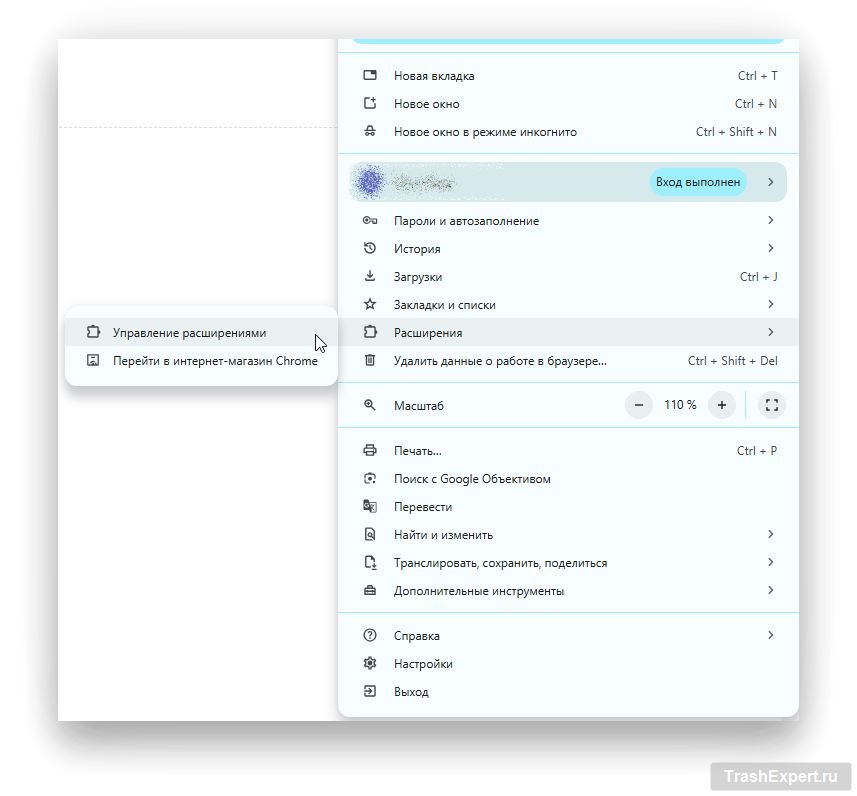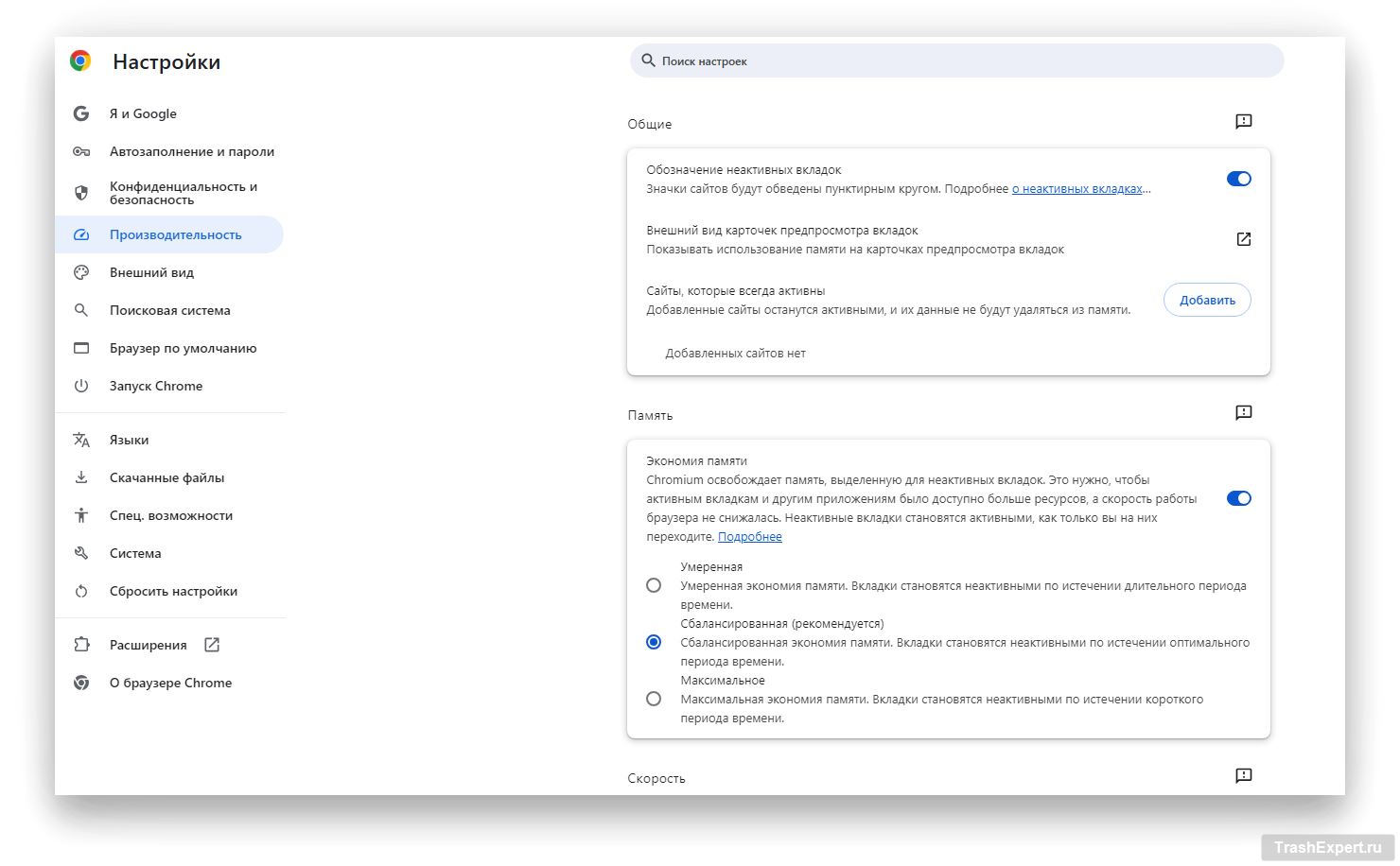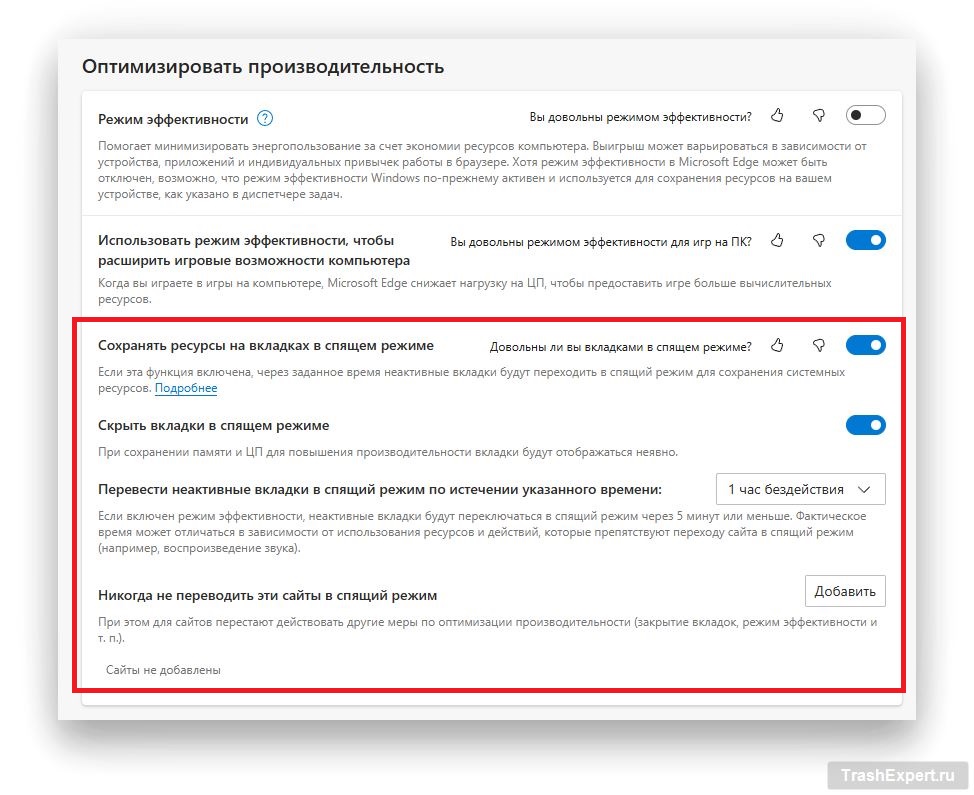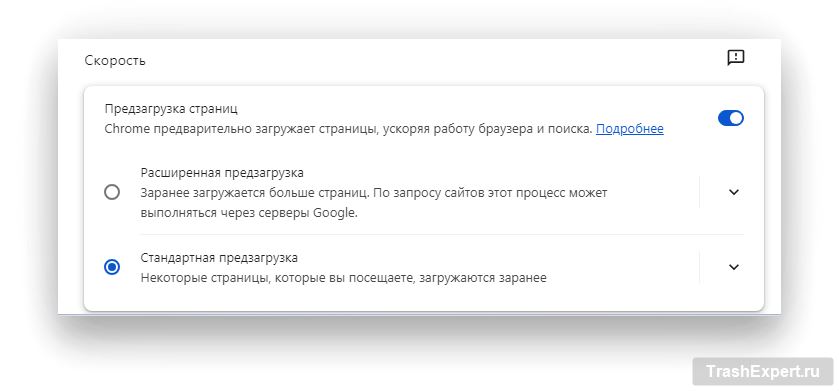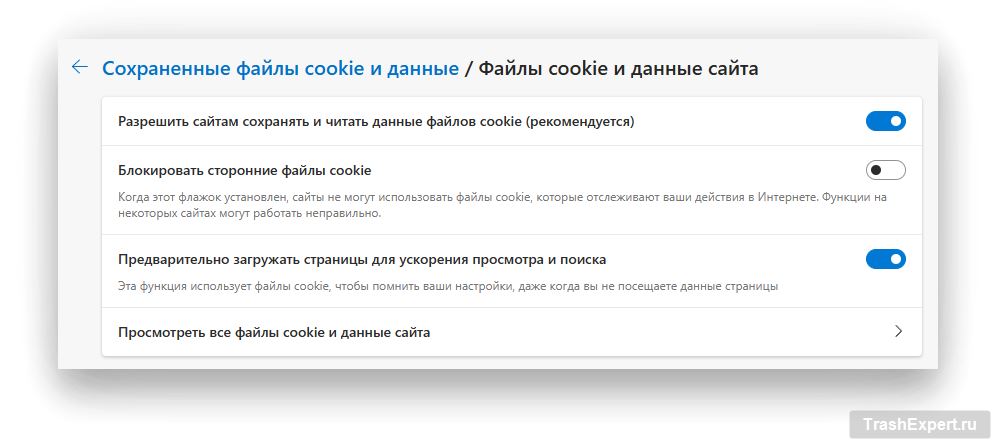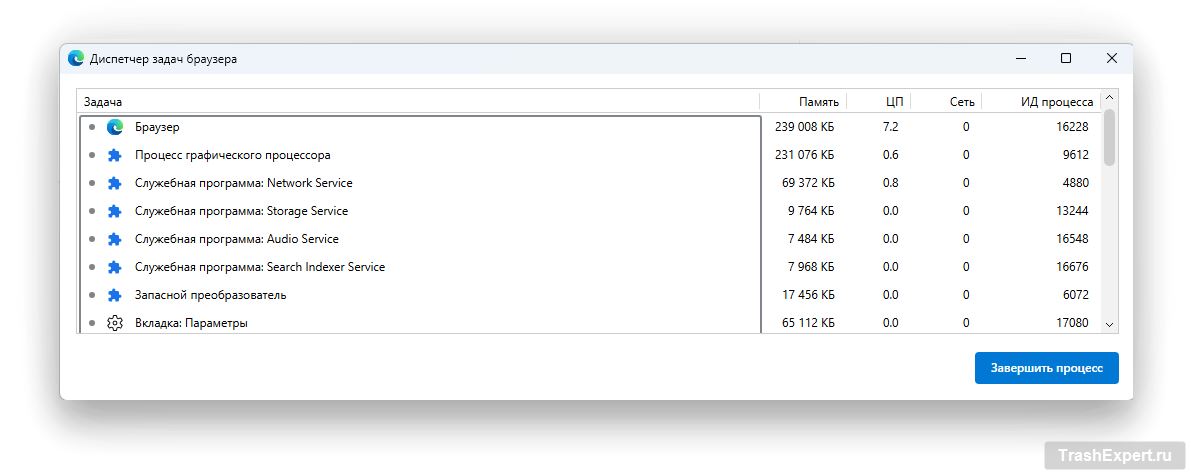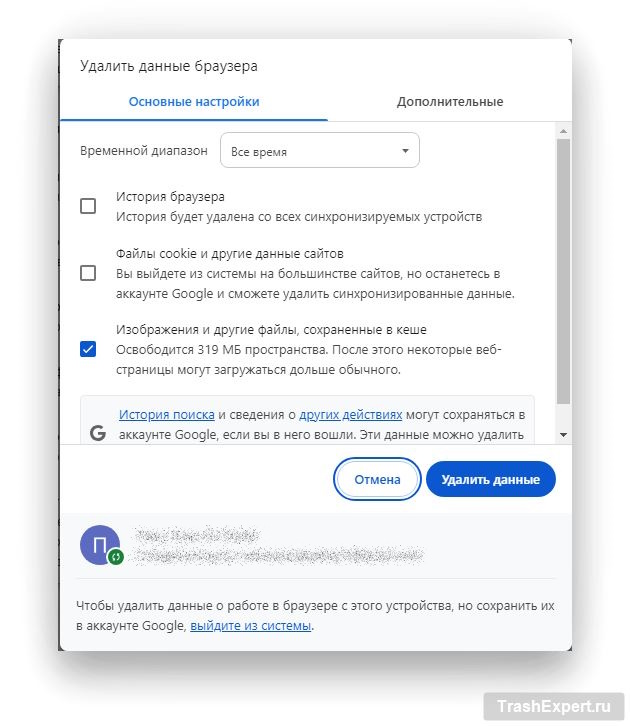Современные компьютеры невозможно представить без доступа в интернет. Это значит, что невозможно представить их и без браузера. Для развлечения или по работе значительная часть пользователей проводит там ежедневно по несколько часов. Для многих людей производительность веб-браузера может быть даже важнее общей производительности ПК.
Создатели браузеров знают об этом. В Google Chrome недавно представили новые инструменты для управления производительностью. Microsoft Edge пытается выделиться своими настройками производительности. И каждый веб-браузер долгое время борется за титул самого быстрого.
В этой статье мы поговорим о производительности браузеров и о том, как улучшить её, особенно на Windows. Сейчас веб-сайты становятся всё более «тяжёлыми», потому улучшенная производительность браузера крайне важна. Преимущества этого варьируются от более быстрого времени загрузки страниц и лучшего общего опыта работы до более высокой производительности ПК и увеличенного времени работы ноутбука от батареи.
Удалите лишние расширения
Вам кажется, что браузер слишком медленный? Прежде чем предпринимать что-то другое, следует избавиться от установленных расширений. Они могут быть полезными, но также могут значительно замедлять работу браузера. Расширения могут постоянно работать в фоновом режиме или запускать код на каждой загружаемой вами веб-странице.
В Google Chrome можно нажать на значок меню с тремя точками > Расширения > Управление расширениями, чтобы увидеть список установленных расширений. Оттуда можно отключить или удалить их. У других браузеров есть аналогичное меню и механизм, хотя расположение и наименования могут немного отличаться.
Попробуйте сначала отключить несколько расширений, чтобы проверить, станет ли браузер работать быстрее. Если нет, вы всегда можете легко включить их снова, переключив соответствующие тумблеры в том же разделе настроек браузера.
Усыпляйте вкладки (или держите их активными)
Современные веб-браузеры — включая Chrome, Edge и Mozilla Firefox — имеют функции, которые «усыпляют» вкладки. Если вы не используете вкладку какое-то время, браузер прекратит её выполнение. Она больше не сможет использовать ресурсы в фоновом режиме. Когда вы вернётесь к вкладке, браузер снова активирует её.
Это экономит память, а также предотвращает использование ресурсов процессора страницами в фоне. В целом, это ускоряет сёрфинг.
Однако в некоторых случаях это может замедлить работу. Возможно, вы часто переключаетесь обратно на вкладку, и браузер быстро её перезагружает. Если это проблема, вы можете отключить усыпление вкладок — особенно если у вас мощный компьютер с большим количеством оперативной памяти и быстрым процессором. Вы также можете указать браузеру не усыплять определённые сайты, если это вызывает проблемы с их работой.
Для управления усыплением вкладок:
- В Google Chrome нажмите меню > «Настройки» и выберите «Производительность» в левой панели. Найдите раздел «Экономия памяти» и выберите опцию: «Умеренный», «Сбалансированный» или «Максимальный». Вы также можете полностью отключить «Экономию памяти» или добавить сайты, которые Chrome никогда не должен усыплять, в список «Всегда держать эти сайты активными».
- В Microsoft Edge нажмите меню > «Параметры» и выберите «Система и производительность» в левой панели. Используйте опции «Сохранять ресурсы на вкладках в спящем режиме», «Перевести неактивные вкладки в спящий режим по истечении указанного времени» и «Никогда не переводить эти сайты в спящий режим», чтобы управлять этим поведением.
- В Mozilla Firefox эта функция активирована по умолчанию — если только вы не углубитесь в настройки Firefox, чтобы отключить выгрузку вкладок.
Предварительная загрузка страниц
Веб-браузер может заранее загружать некоторые страницы. Другими словами, он может загружать их в фоновом режиме, если считает, что вы их посетите. Если это произойдёт, страница загрузится очень быстро. К тому моменту, как вы её открываете, она уже загружена в фоновом режиме и готова к работе.
Большинство браузеров предлагают разные варианты предварительной загрузки. Некоторые из них более агрессивны, чем другие. Предварительная загрузка может иметь последствия для конфиденциальности. Браузер может загружать ссылки, которые вы не собирались нажимать. Однако для максимальной скорости вам, вероятно, понадобятся самые агрессивные параметры предзагрузки.
Чтобы управлять предзагрузкой:
- В Google Chrome нажмите меню > «Настройки» и выберите «Производительность» в левой панели. Пролистайте вниз до опции «Предзагрузка страниц». Для максимальной скорости убедитесь, что «Предзагрузка страниц» активна и установлена на «Расширенная предзагрузка».
- В Microsoft Edge нажмите меню > «Настройки» и выберите «Файлы cookie и разрешения сайтов» в левой панели. Нажмите «Управляйте файлами cookie и данными сайта, а также удаляйте их» и убедитесь, что активна команда «Предварительно загружать страницы для ускорения просмотра и поиска» активирована.
- В Mozilla Firefox предзагрузка всегда включена — если только вы специально не отключили её через about:config.
Проверьте диспетчер задач браузера
Хотите узнать, что на самом деле расходует процессор и память? Современные веб-браузеры на основе Chromium — включая Chrome, Edge, Brave, Arc Browser и другие — имеют диспетчер задач, который покажет вам это. В Firefox есть похожая функция.
В браузере на основе Chromium нажмите правой кнопкой мыши по пустому месту на панели вкладок и выберите «Диспетчер задач». Или нажмите Shift+Esc, чтобы открыть его.
Вы увидите список процессов — включая открытые веб-страницы, расширения браузера и его компоненты — вместе с информацией о том, сколько процессора и памяти они используют. Если ваш браузер работает подозрительно медленно, это хорошее место для проверки. Вы можете заметить открытую веб-страницу, которая замедляет работу, и закрыть её прямо отсюда. Вы также можете нажать на заголовок «CPU», чтобы отсортировать процессы по нагрузке на процессор и увидеть самые ресурсоёмкие элементы в начале списка.
В Firefox вы можете получить доступ к аналогичному инструменту, введя about:processes в адресной строке Firefox и нажав ввод. Сочетание клавиш Shift+Esc тоже сработает.
Очистите кэш браузера или перестаньте его очищать
Когда вы пользуетесь интернетом, ваш браузер запоминает посещённые страницы и введённые вами данные в истории. Он сохраняет изображения и другие части загруженных страниц в кэше, а также хранит файлы cookie с информацией с сайтов — например, статус вашей авторизации.
Многие пользователи часто очищают кэш браузера. Если ваш браузер работает медленно, вы можете попробовать очистить данные браузера. Официальная документация Microsoft для браузера Edge утверждает: «Регулярная очистка данных браузера улучшит его производительность».
Очистить эти данные стоит попробовать. Но, с другой стороны, если вы слишком часто очищаете данные браузера, возможно, стоит прекратить это делать. Кэш браузера существует для ускорения работы. Ваш браузер может брать изображения и другие части веб-страниц из своего кэша, а не загружать их заново, что улучшает скорость загрузки при повторном посещении страницы.
Вы найдёте параметры для очистки данных браузера в его меню, но вы также можете просто нажать Ctrl+Shift+Delete, чтобы быстро открыть инструмент очистки истории браузера.
Проверьте наличие вредоносных программ
Если ваш компьютер работает подозрительно медленно, проверка на вредоносное ПО всегда должна быть одним из первых шагов.
Обязательно запустите сканирование с помощью антивирусного инструмента, если вас беспокоит необъяснимое снижение производительности. Если вы ничего специально не устанавливали, ваш компьютер использует антивирус Microsoft Windows Defender. Вы также можете получить «второе мнение» с помощью другого антивирусного инструмента, если не слишком уверены в выбранной программе для обеспечения безопасности.
Смените блокировщик рекламы
Когда речь идёт о блокировщиках рекламы, редко говорится о том, что такие системы могут как ускорять, так и замедлять работу браузера. Плюсы очевидны: блокируя загрузку рекламных ресурсов на веб-страницах, плагины для блокировки рекламы уменьшают объём загружаемых данных. Они делают страницу легче, что ускоряет её открытие.
Но есть и обратная сторона. Блокировщики рекламы могут выполнять дополнительный код на страницах, которые вы посещаете, увеличивая использование памяти и время загрузки.
Разные блокировщики рекламы по-разному влияют на производительность. Много споров вызвал переход Google Chrome на Manifest V3. Браузер прекратил поддержку популярного «классического» блокировщика рекламы uBlock Origin. Новый способ блокировки рекламы в Chrome через Manifest V3 менее мощный, но более быстрый. Таким образом, если вы используете uBlock Origin и установите новый uBlock Origin Lite, вы можете заметить ускорение загрузки страниц.
Это связано с тем, что новые расширения для блокировки рекламы, совместимые с Manifest V3, работают, предоставляя список ресурсов, которые они хотят заблокировать. Механизм браузера Chrome затем блокирует эти ресурсы. Это означает, что само расширение для блокировки рекламы не участвует в процессе и не выполняет множество кода на страницах, к которым вы обращаетесь.
Если вы ещё не используете блокировщик рекламы, подумайте об установке. Если вы уже используете блокировщик рекламы, рассмотрите возможность замены — например, на что-то вроде uBlock Origin Lite.
Иногда страница может отображаться некорректно. В таких случаях может понадобиться временно отключить блокировщик.
Попробуйте создать новый профиль браузера
Если устройство работает неправильно, хороший совет — сбросить его до заводских настроек. Вы можете вернуть настройки Windows к исходным или сбросить устройство на Android до заводского состояния. Это попытка привести его в порядок, если не удаётся решить проблему с производительностью. То же самое относится и к браузерам.
Популярные браузеры имеют встроенные инструменты для старта с чистого листа. Они очищают профиль браузера и его настройки, удаляя изменения конфигурации, отключая расширения и стирая кэшированные файлы, чтобы вернуть браузер к состоянию, близкому к новому. Это стоит попробовать сделать.
Вот как это делается:
- В Google Chrome нажмите меню > Настройки и выберите «Сбросить настройки» в левой панели. Используйте опцию «Восстановление настроек по умолчанию».
- В Microsoft Edge нажмите меню > Параметры и выберите «Сбросить настройки» в левой панели. Нажмите на «Восстановить стандартные настройки».
- В Mozilla Firefox нажмите меню > Справка > Безопасный режим. Затем в открывшемся диалоговом окне нажмите «Обновить Firefox».
Это хороший способ начать заново. И последнее. Если вы сталкиваетесь с какой-либо проблемой производительности на ПК, связанной с браузером или нет, старый совет всегда актуален: попробуйте выключить и снова включить устройство.