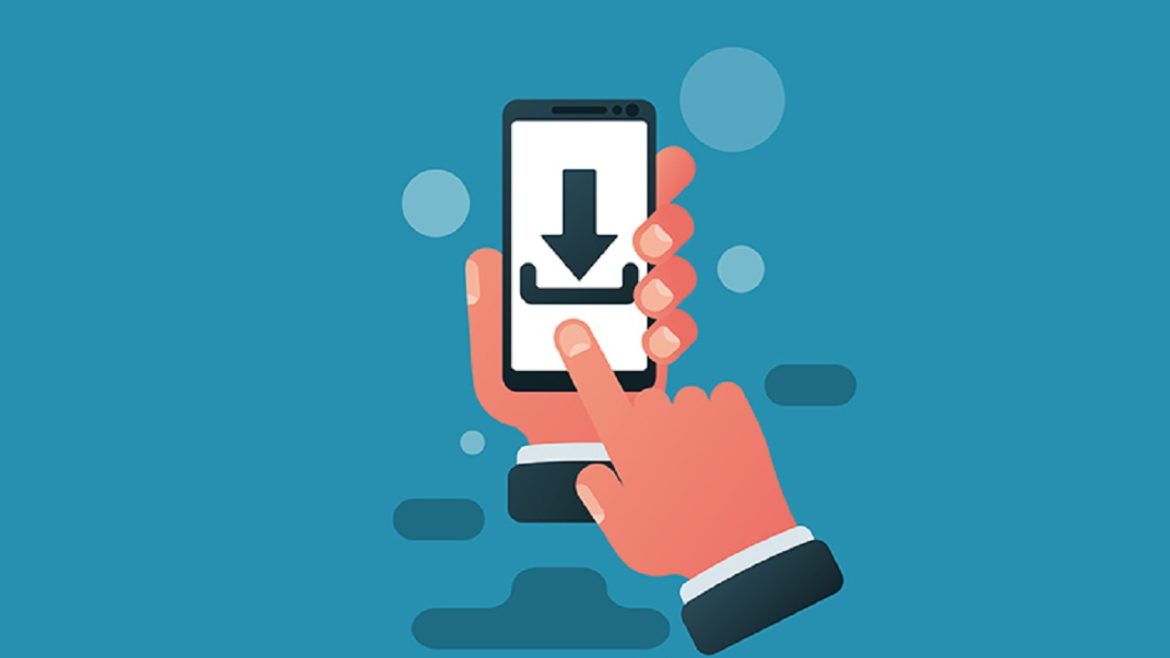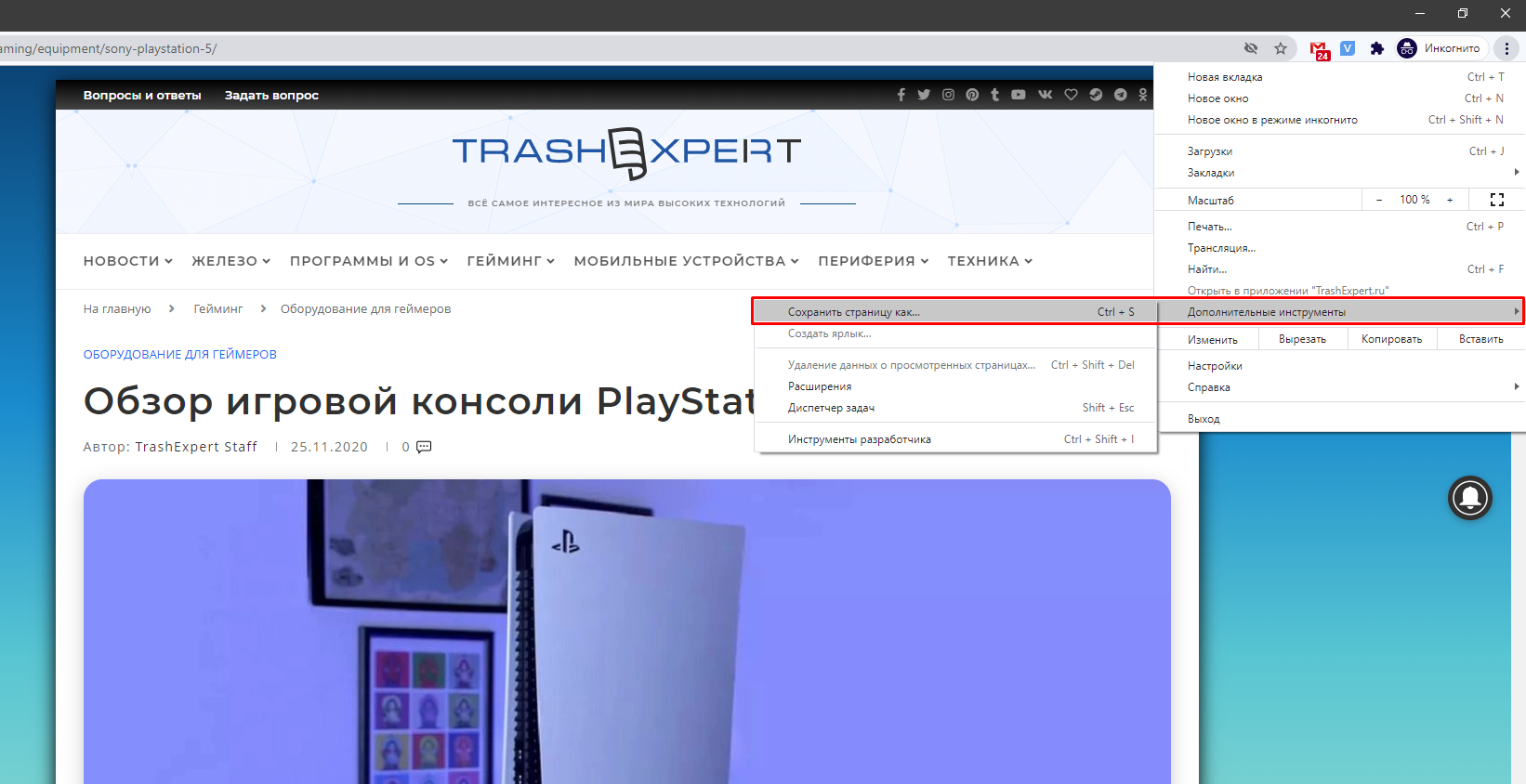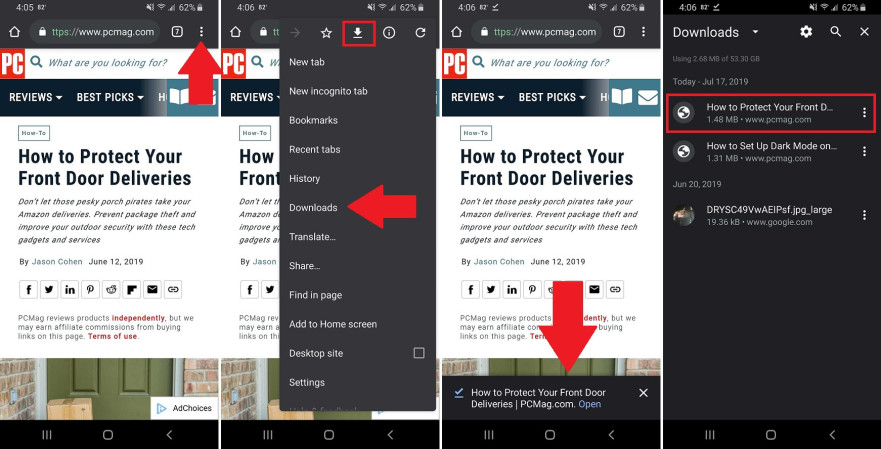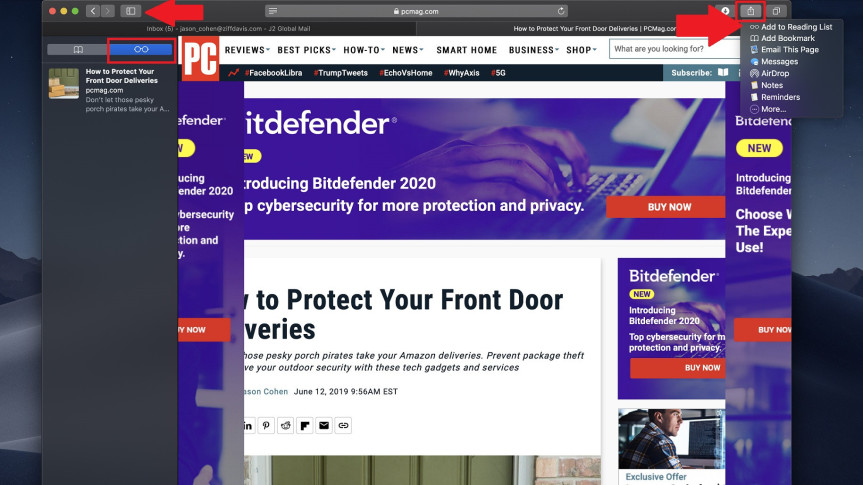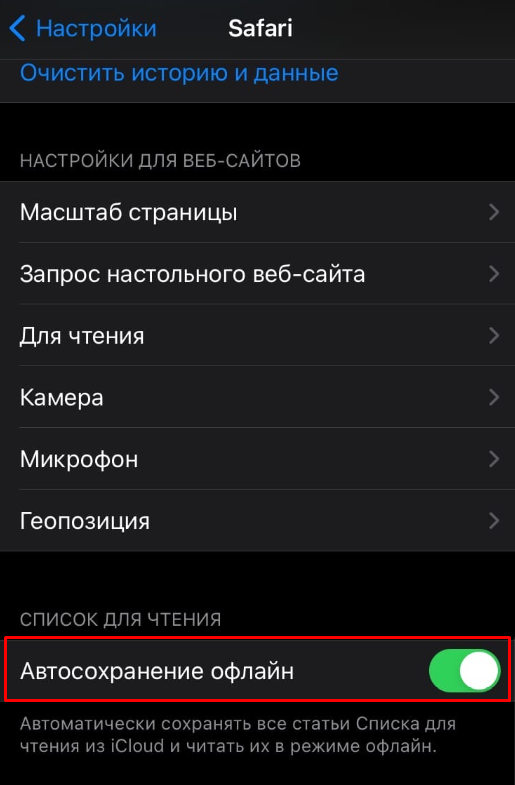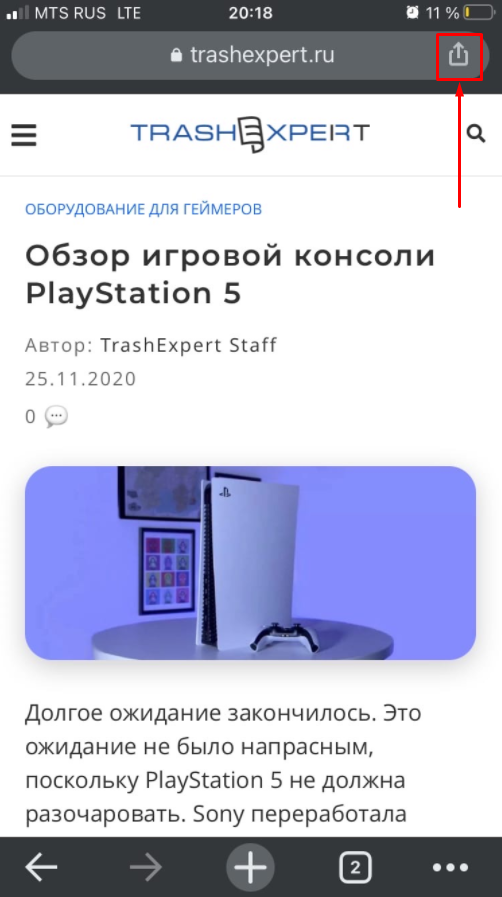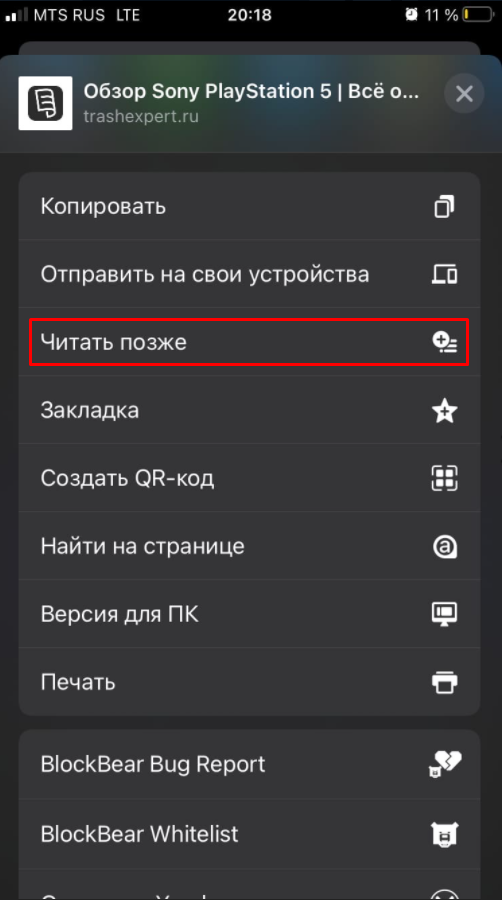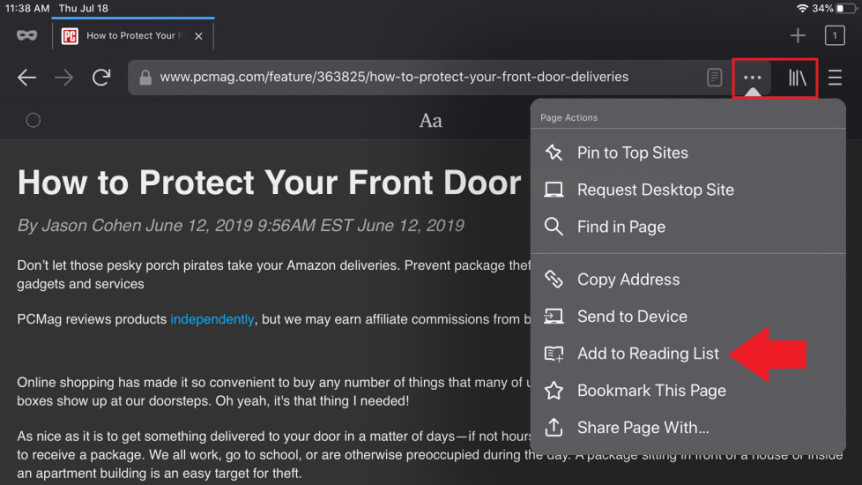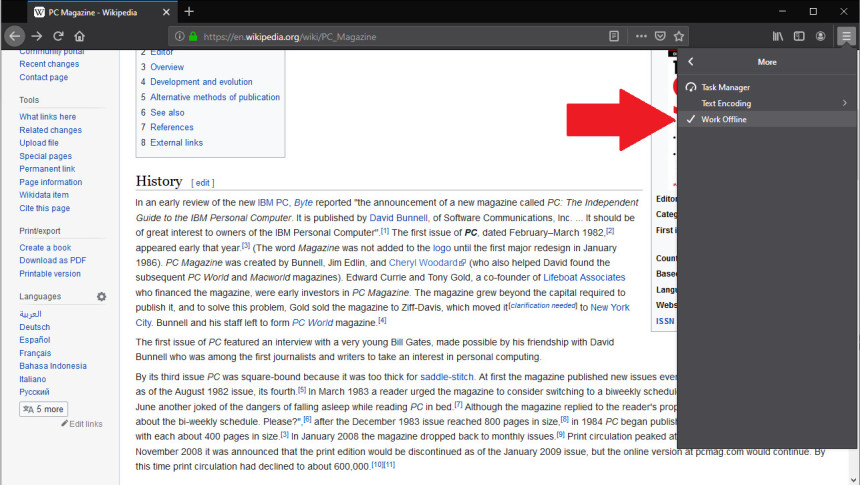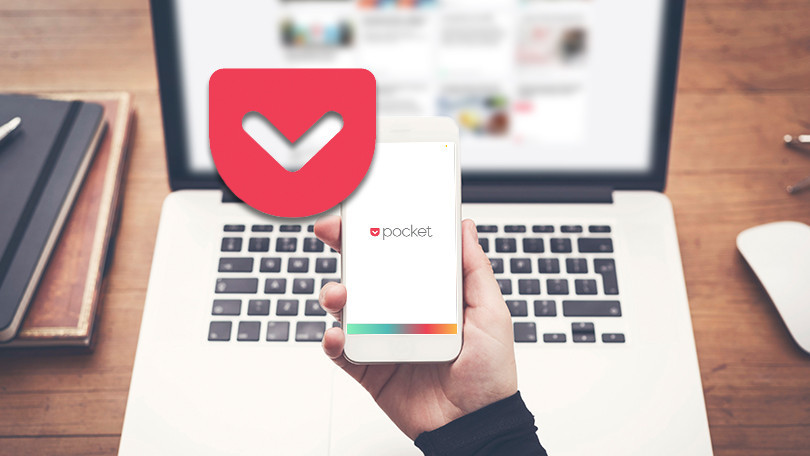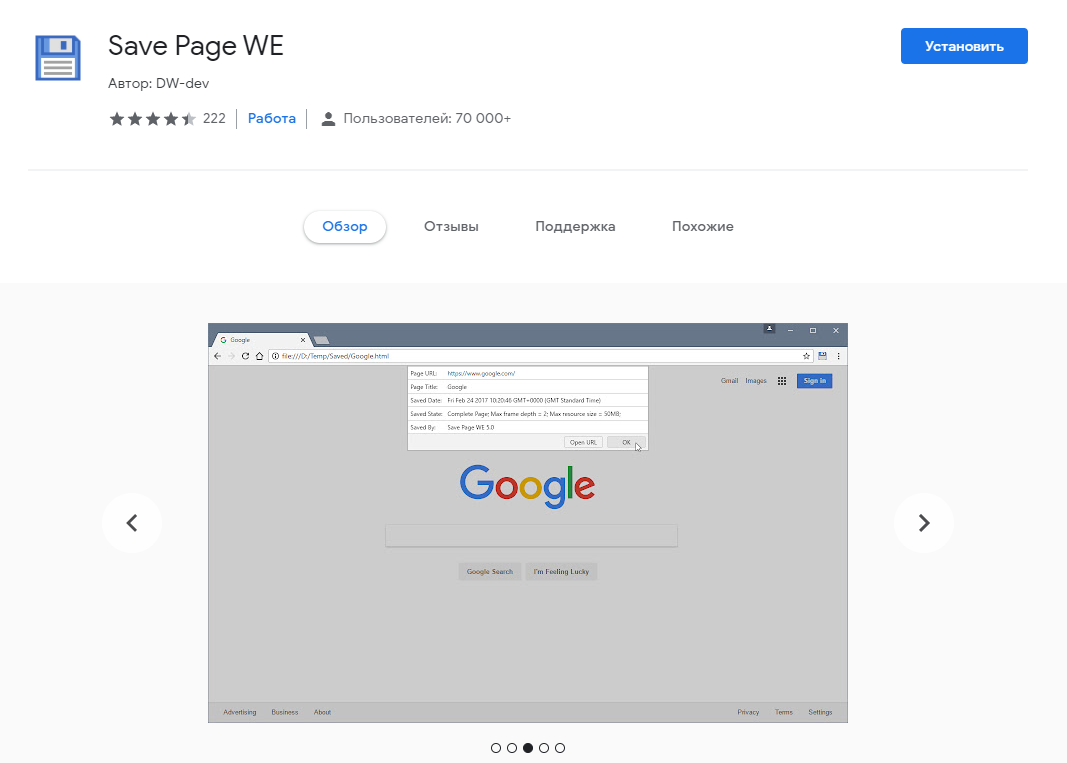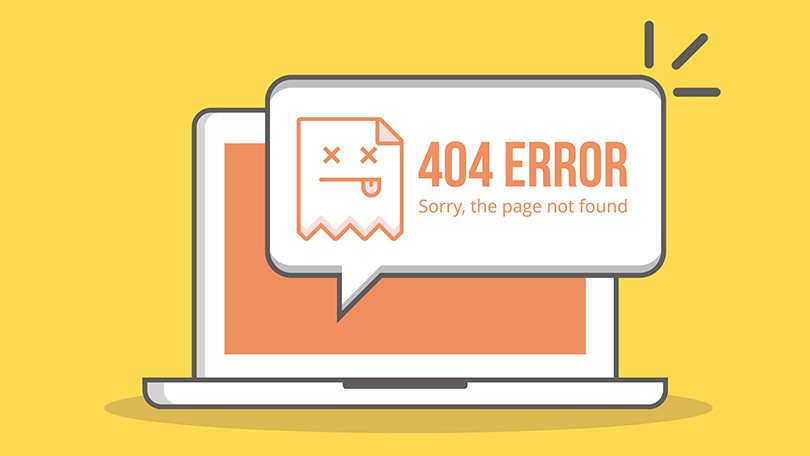Перенасыщенность информацией является реальностью наших дней. Не всегда есть время на чтение статей из 5000 слов и интересного интервью, когда вы увидели его у себя в Twitter. Существуют сервисы, которые дают возможность сохранять понравившиеся статьи и потом читать их даже без доступа в интернет.
Вы можете быть в метро, в зоне с плохим покрытием или у вас кончилась суточная норма трафика. Во всех этих случаях приложения для чтения офлайн могут прийти на помощь.
Многие программы и браузеры поддерживают режим офлайн-чтения на любом мобильном устройстве. Давайте узнаем, как скачать понравившиеся вам статьи.
Скачивание файла
Простейший способ сохранения веб-страницы заключается в скачивании этой страницы на компьютер. В браузере Chrome откройте в верхнем правом углу меню с тремя точками и выберите Дополнительные инструменты > Сохранить страницу как. В браузере Firefox откройте гамбургер-меню и выберите команду «Сохранить страницу как». В браузере Safari откройте Файл > Сохранить как или Файл > Экспортировать как PDF.
Также можно нажать правой кнопкой мыши в любом месте на странице и выбрать команду «Сохранить как» в контекстном меню. В системе Windows для этого же можно использовать сочетания клавиш Ctrl + S, а в системе macOS сочетание Command + S.
Chrome позволяет сохранять веб-страницу целиком, включая текст и мультимедиа, или просто текст HTML. Edge может делать так же, но также позволяет скачивать многочисленные файлы в один файл или только HTML. Firefox даёт выбор между полным набором файлов сайта, файлом HTML или простым текстовым файлом. В браузере Safari можно выбирать между архивом с текстом и мультимедиа или только текстом.
После этого можно скачать нужный вам файл на компьютер и читать его в любое время. Веб-страница будет загружаться как локальный файл и работать даже без доступа в интернет.
Скачивание в Chrome на Android
Если вы используете браузер Chrome на Android-устройстве, сохранить веб-страницу для чтения офлайн можно через меню с тремя точками. Нажмите на «Скачать», после чего страница будет скачана для просмотра офлайн. Закачки можно посмотреть в разделе «Скачанные файлы».
Добавление в список чтения Safari
При просмотре веб-страницы в браузере Safari в системах macOS или iOS можно сохранять эти страницы в список чтения. По умолчанию список чтения не позволяет получать доступ к сохранённым объектам офлайн.
Можно поменять это на компьютерах Mac, открыв Safari > Настройки > Дополнительно и поставив галочку напротив команды «Автоматически сохранять статьи для чтения офлайн». На мобильных устройствах на iOS откройте системные Настройки > Safari > Автосохранение офлайн.
Добавление статей в список чтения на любом устройстве Apple происходит при помощи панели «Поделиться». Там нужно нажать «Добавить в список чтения». Чтобы просмотреть сохранённые статьи, нажмите на иконку в боковой панели на компьютерах Mac или на иконку книги на мобильных устройствах и затем на иконку с изображением очков.
Добавление в список чтения Chrome на iOS
В браузере Chrome в системе iOS можно сохранять статьи двумя способами. Нажмите на панель «Поделиться» и выберите «Читать позже» или откройте меню с тремя точками в браузере и выберите команду «Читать позже».
Также можно открыть меню с тремя точками в браузере и выбрать команду «Список чтения» для просмотра сохранённых страниц. Продолжительное нажатие на сохранённый объект открывает контекстное меню. Там выберите команду «Открыть офлайн-версию в новой вкладке».
Добавление в список чтения Firefox на iOS
В браузере Firefox в системе iOS откройте меню с тремя точками в поисковой панели и выберите команду «Добавить в список чтения». Когда статья сохранена, нажмите на гамбургер-меню и выберите Ваша библиотека > Список чтения. Выберите статью для открытия и она автоматически станет доступна офлайн.
Активация режима офлайн в Firefox на компьютерах
Когда вы работаете в интернете, история браузера сохраняется в кэше. Firefox даёт возможность нажать на кэш для чтения офлайн. Откройте гамбургер-меню и выберите Дополнительно > Работать офлайн. Доступ к интернету из браузера отключится, зато вы сможете получить доступ к недавно просмотренным страницам.
Начните набирать адрес сайта в адресной строке или откройте гамбургер-меню и выберите Библиотека > История для получения списка недавно посещённых страниц. Это не идеальное решение, но с его помощью можно получить доступ к нужной странице.
Сохранение при помощи Pocket
Pocket позволяет сохранять статьи из интернета и синхронизировать их между разными устройствами, такими как компьютеры, Mac, мобильные устройства на iOS и Android. В 2017 году приложение приобрела компания Mozilla, поэтому теперь оно встроено в Firefox, а также есть расширения для браузеров Chrome, Safari, Edge.
Pocket в интернет-магазине Chrome
Сторонние инструменты
Save Page WE в интернет-магазине Chrome
Есть много приложений сторонних разработчиков, которые способны сохранять статьи для чтения офлайн. Также есть расширения для браузеров, бесплатные утилиты и приложения для чтения. Расширение Save Page WE для браузера Chrome IE Firefox сохраняет веб-страницы на компьютер по одному нажатию. Можно задать настройки для указания того, какой объём информации должен быть сохранён.
Среди наиболее продвинутых решений можно назвать утилиту HTTrack для Windows, Linux и Android, а также SiteSucker для macOS и iOS. Эти программы могут скачивать целые папки веб-сайтов по URL-адресу, позволяя осуществлять навигацию по сайту без доступа в интернет.
Кэшированная версия сайта
Если вы пытаетесь просмотреть недоступную веб-страницу, для этого можно попробовать посмотреть сохранённую в кэше версию сайта.