Если вы стали обладателем смартфона OnePlus, не помешает знать шесть настроек, которые следует изменить перед началом работы с моделями OnePlus 10 Pro, OnePlus 9 Pro, OnePlus 8T или OnePlus Nord 2.
Все знают, как задавать пин-код, создавать и входить в учётную запись Google и выбирать системный язык. Однако, помимо настроек основных параметров, на Android-устройстве есть полезные опции и настройки, о которых известно не так широко. На помощь придёт данная статья, дающая советы по работе с программной оболочкой OxygenOS.
Копирование данных с помощью Phone Clone
Это действие должно производиться среди первых. Как и у Smart Switch от Samsung, цель функции Clone Phone состоит в переносе данных со старого смартфона на новый аппарат OnePlus. Эта не та же программа, что Huawei Phone Clone.
- Установите Clone Phone на старый Android-смартфон или iPhone.
- На новом аппарате OnePlus выберите «Это новое устройство».
- Выберите перенос данных из следующих трех вариантов: «Oppo, Realme или OnePlus», «Другой Android» или «iPhone».
- На старом смартфоне выберите «Это старое устройство».
- На старом смартфоне отсканируйте QR-код, отображаемый на аппарате OnePlus.
- На старом смартфоне выберите «Начать миграцию».
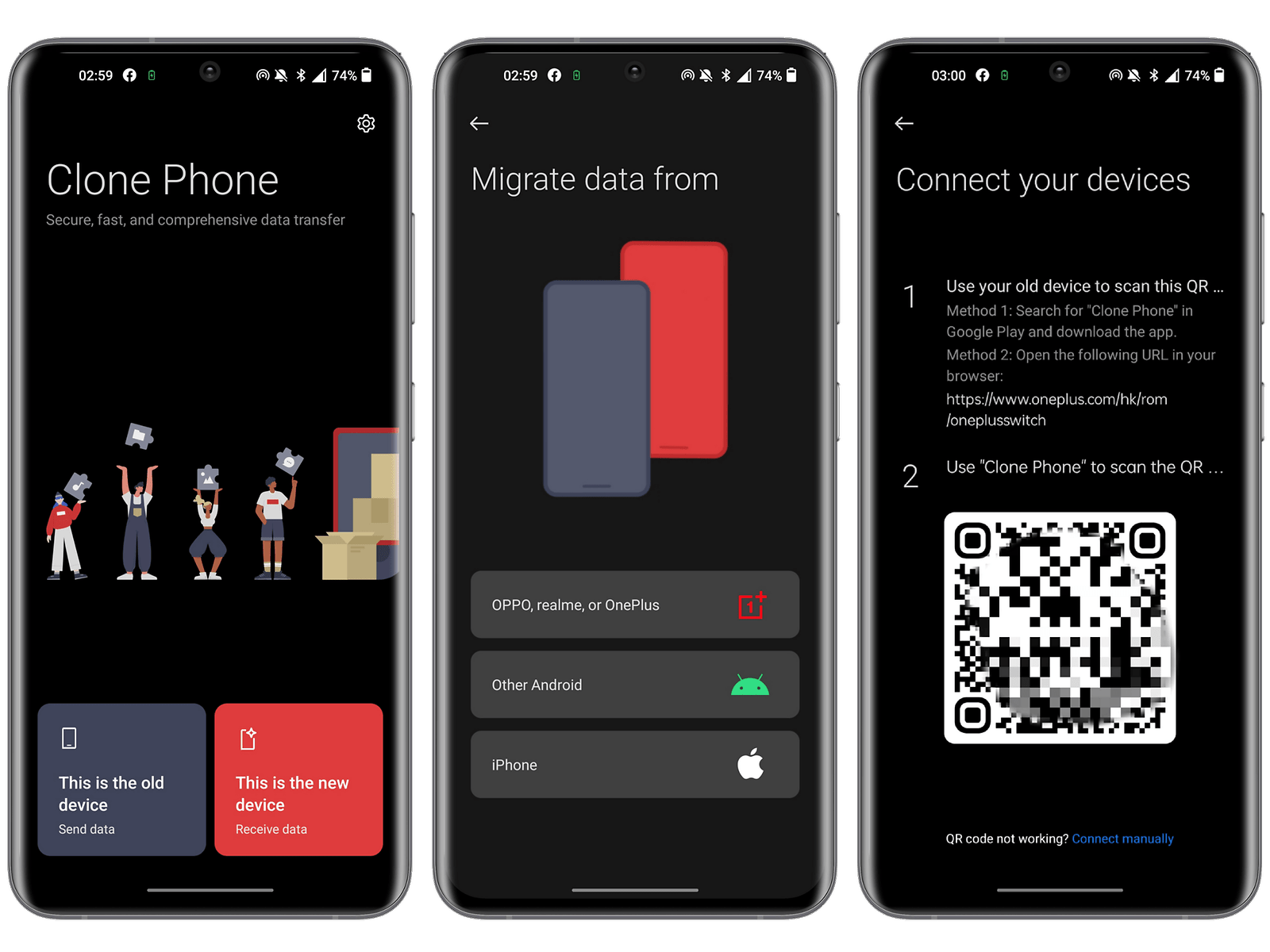
Дальше следует вручную выбрать файлы, приложения и контакты для переноса на новый аппарат OnePlus. Перенос через Clone Phone выполняется через Wi-Fi. Оба смартфона должны быть подключены к одной сети.
Android Clone Phone предлагается в двух экземплярах для Oppo и OnePlus. При этом они взаимозаменяемы. На iOS приложение Clone Phone нельзя найти в интернете. Следует отсканировать QR-код на OnePlus с помощью iPhone, чтобы попасть на нужную страницу в App Store. Оба приложения поддерживают разные языки.
Настройка экрана
Вы можете пользоваться не всеми возможностями устройства, но экраном вы будете пользоваться всегда. Поэтому и настраивать его нужно в первую очередь. Мы рассмотрим четыре настройки: частоту обновления, чёткость, тёмный режим и колориметрию.
Выбор цветового режима кинематографического экрана
Экраны смартфонов OnePlus отлично откалиброваны и предлагают несколько цветовых режимов. Для натурального отображения вместо яркого режима можно поставить режим «Естественный цвет». Ещё OnePlus предлагает профессиональный кинематографический режим, который максимально охватывает цветовой диапазон DCI-P3 для обеспечения более широкой палитры цветов и точной цветопередачи.
- Откройте Настройки > Экран и яркость.
- Перейдите в «Цветовой режим экрана».
- Активируйте ползунок Pro Mode и выберите «Кинематографический».
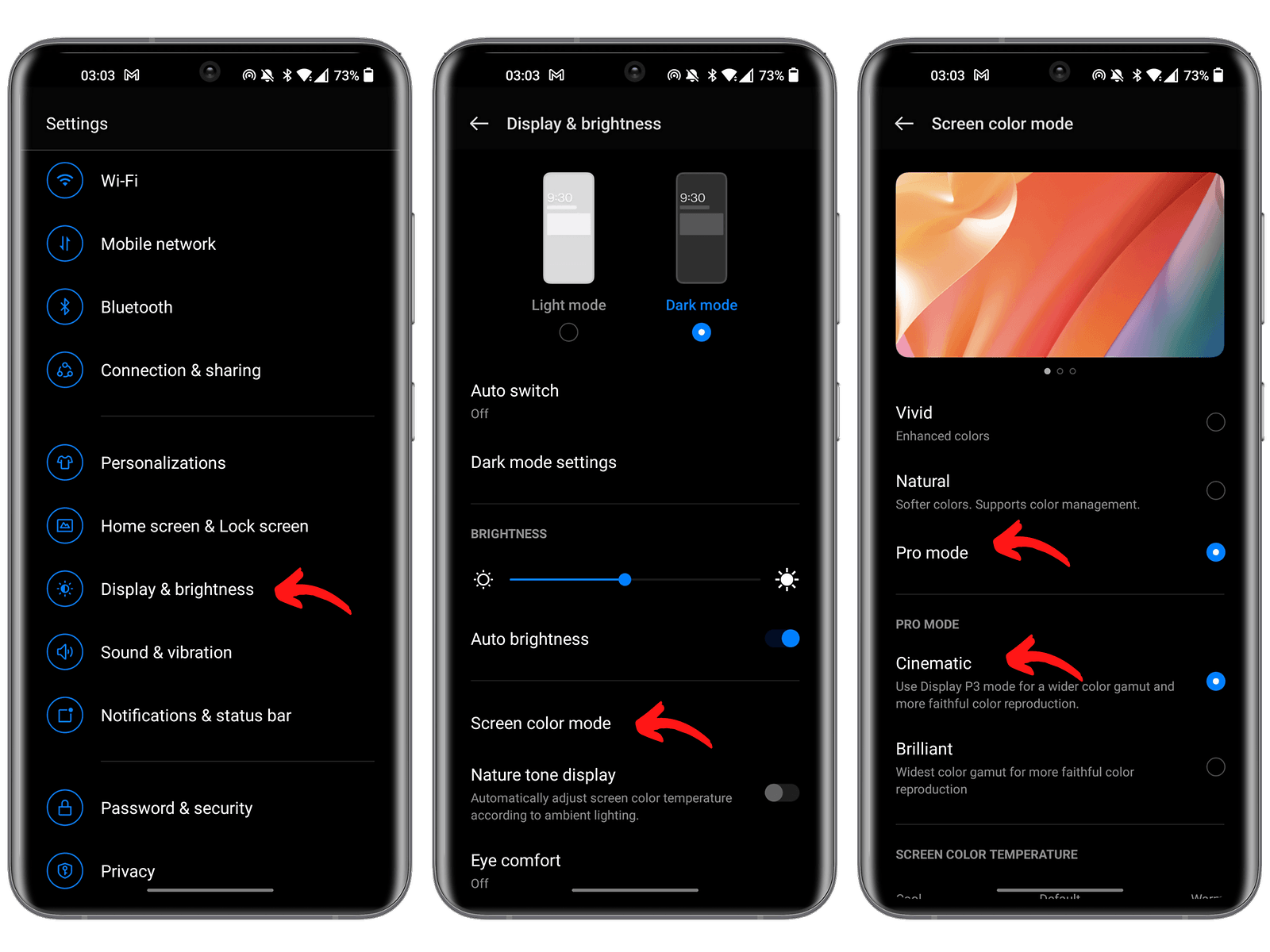
Установка частоты обновления экрана в 120 Гц
Частота обновления современных смартфонов OnePlus составляет 90-120 Гц. На OnePlus 10 Pro экран LTPO 2.0 позволяет менять частоту от 1 до 120 Гц. Трудно найти сценарий применения, при котором частота кадров падает до 1 Гц. И всё же, подобная вариативность позволяет экономить заряд аккумулятора и смартфон работает дольше.
- Откройте Настройки > Экран и яркость.
- Откройте пункт «Частота обновления экрана» (на некоторых моделях он скрыт в подменю «Дополнительно»).
- Выберите «Высокая».
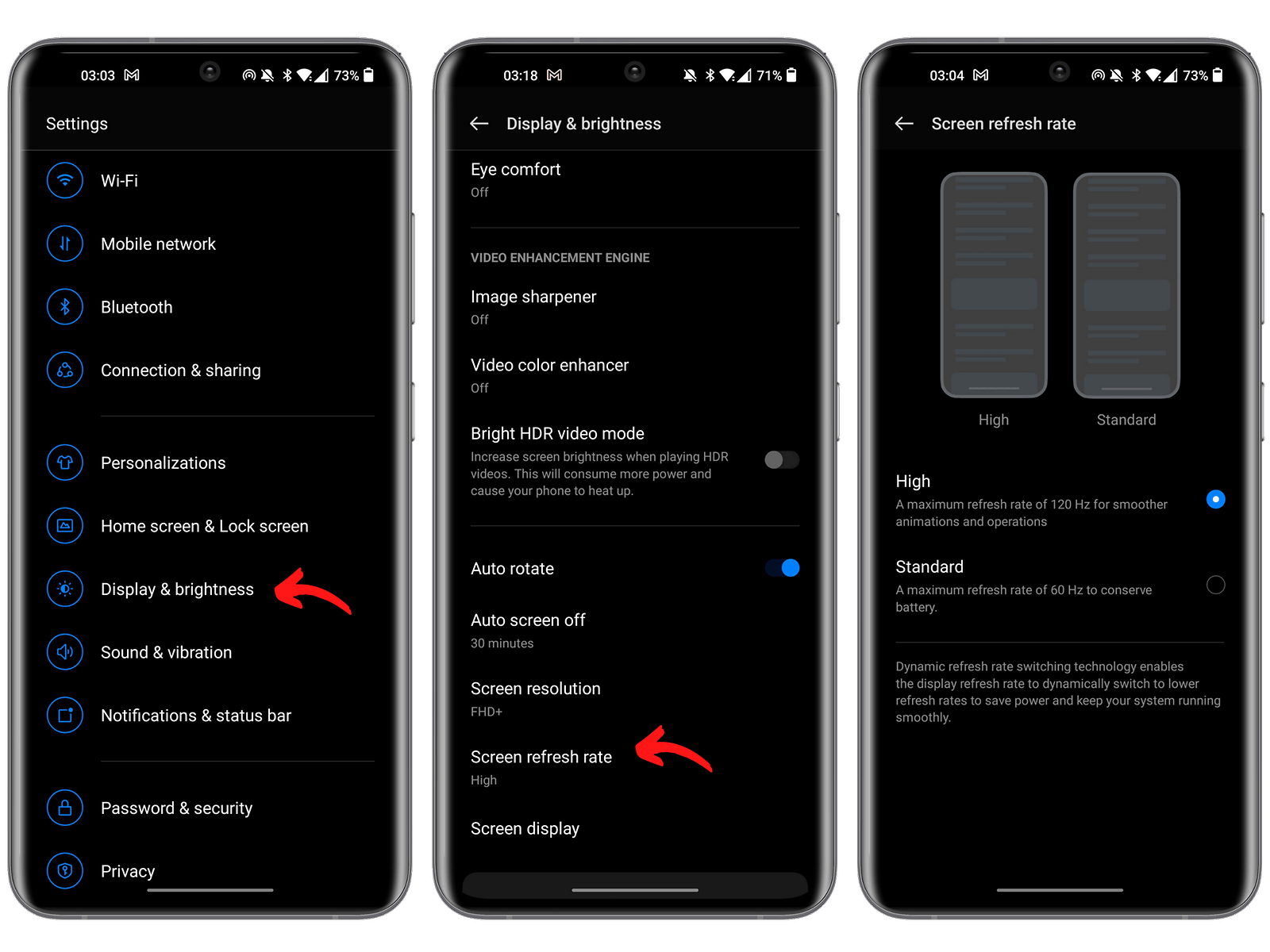
Установка разрешения экрана на Full HD+
Флагманы OnePlus используют экраны AMOLED с разрешением до QHD+. Многие предпочитают снижать разрешение до Full HD+. Этого хватает для просмотра большей части контента и снижает нагрузку на аккумулятор.
- Откройте Настройки > Экран и яркость.
- Перейдите к разрешению экрана.
- Выберите FHD+.
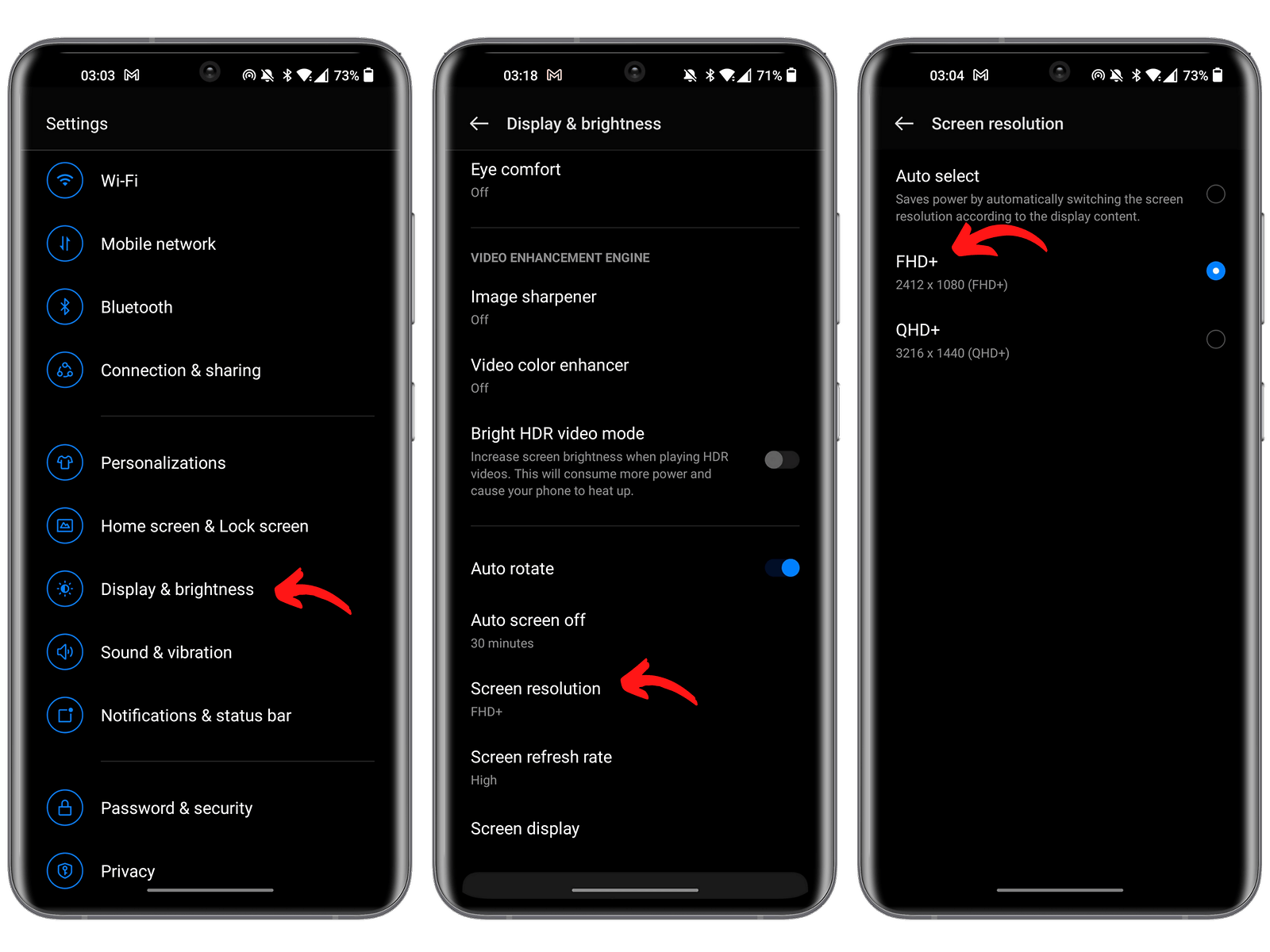
Настройка уровней тёмного режима
Как и ColorOS, оболочка OxygenOS имеет три уровня интенсивности тёмного режима: Enhanced (усиленный), Medium (средний) и Soft (слабый). Можно включить расширенный уровень и адаптивную контрастность. Это позволяет регулировать интенсивность тёмного режима в соответствии с освещением вокруг. Тогда не придётся увеличивать уровень яркости до максимума на солнце.
- Откройте Настройки > Экран и яркость.
- Перейдите в настройки тёмного режима.
- Активируйте переключатель «Расширенный».
- Активируйте переключатель «Адаптивная контрастность».
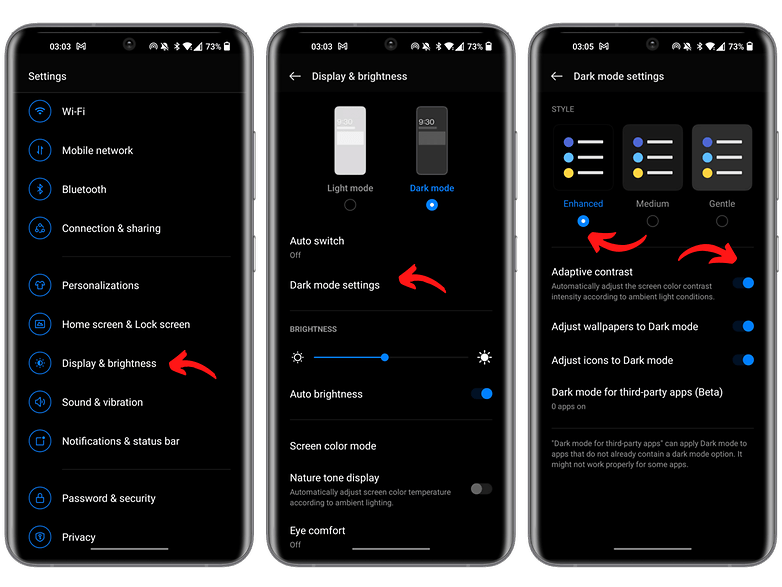
Активация и настройка полки OnePlus
Полка OnePlus похожа на меню с иконками избранных приложений, виджетами погоды, заметками, календарём, счётчиком шагов и т. д. Это панель быстрого доступа к ряду самых используемых приложений и функций.
Некоторые считают меню OnePlus Shelf полезным и настраивают его под себя. Тут можно добавлять новые виджеты, просматривать проигрыватель Spotify и многое другое.
- На домашнем экране проведите вниз от правого верхнего угла, чтобы открыть полку OnePlus.
- В правом верхнем углу нажмите на иконку шестерёнки для доступа к настройкам.
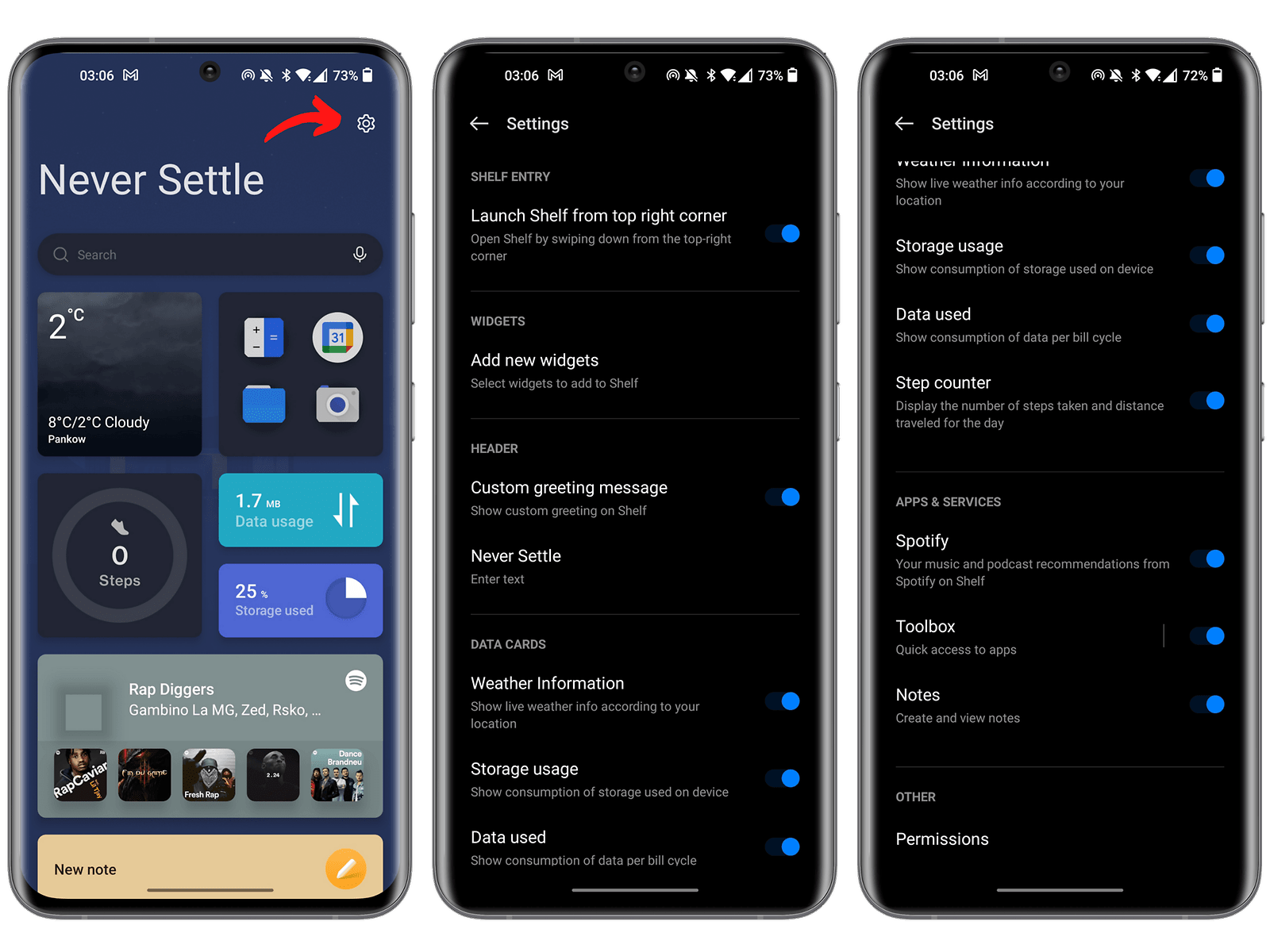
Назначение действия жесту внизу домашнего экрана
Смартфоны OnePlus не самые компактные, поэтому ведётся работа над повышением удобства OxygenOS для использования одной рукой. Вместо того, чтобы вытягивать большой палец и вести сверху вниз для открытия панели уведомлений, можно провести пальцем внизу экрана.
Эта опция на аппаратах OnePlus обычно активна по умолчанию, но если нет, следует знать, где она находится.
- Откройте настройки.
- Откройте «Домашний экран и экран блокировки».
- Нажмите «Жест вниз на домашнем экране».
- Активируйте переключатель «Панель уведомлений».
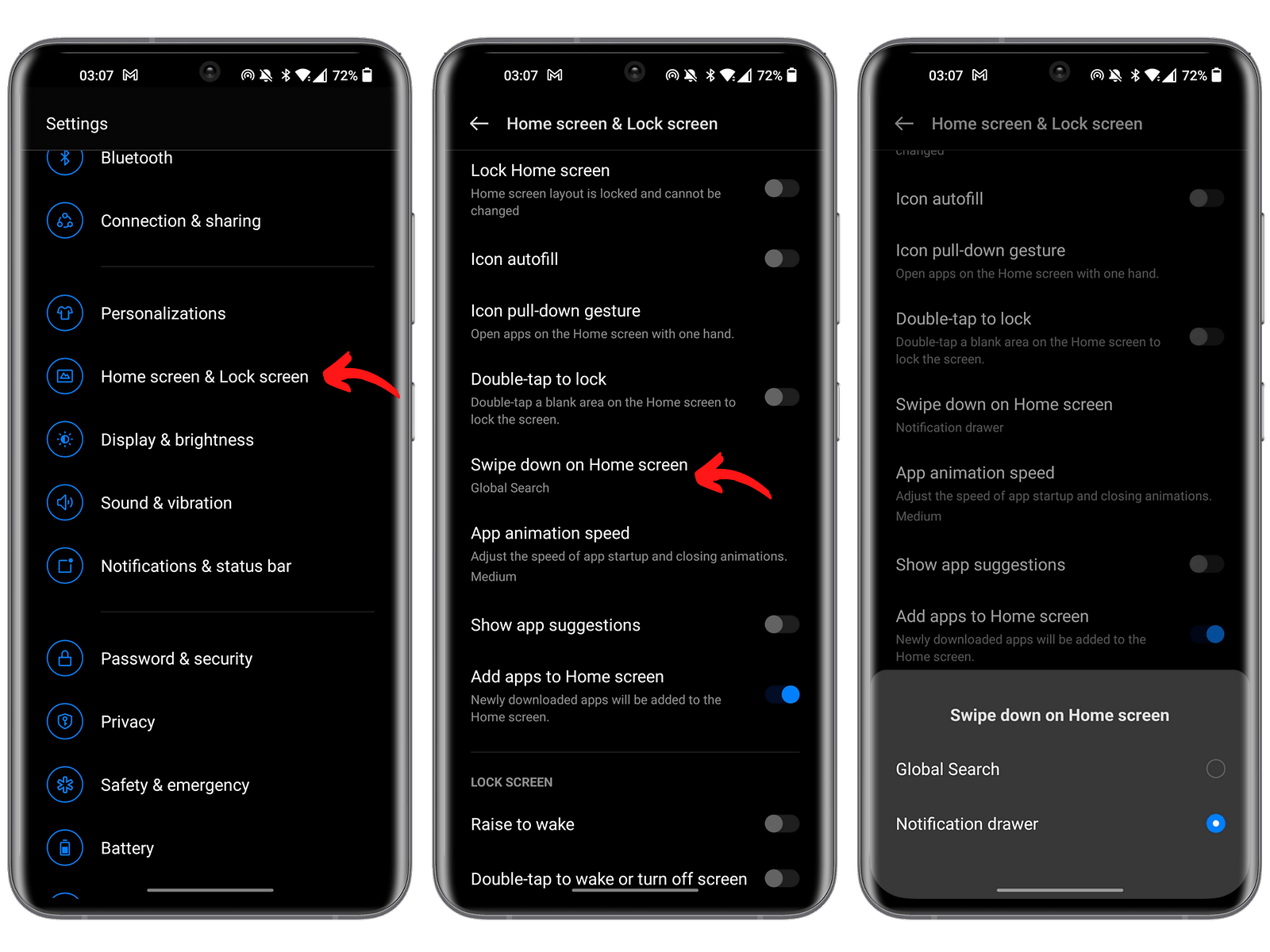
Создание ярлыка фонарика на экране блокировки
OnePlus предлагает несколько жестов на неактивном экране. Когда аппарат заблокирован, можно начертить ряд символов для запуска приложений или действий. Это по большей части не особо полезно, но кому-то может пригодиться.
Нарисовав V на заблокированном экране, можно включить/выключить фонарик. Если вокруг темно, может быть непросто включить фонарик по-другому.
- Откройте Настройки > Специальные функции.
- Откройте раздел «Жесты и движения».
- Перейдите в раздел «Жесты при выключении экрана».
- Включите Draw a V.
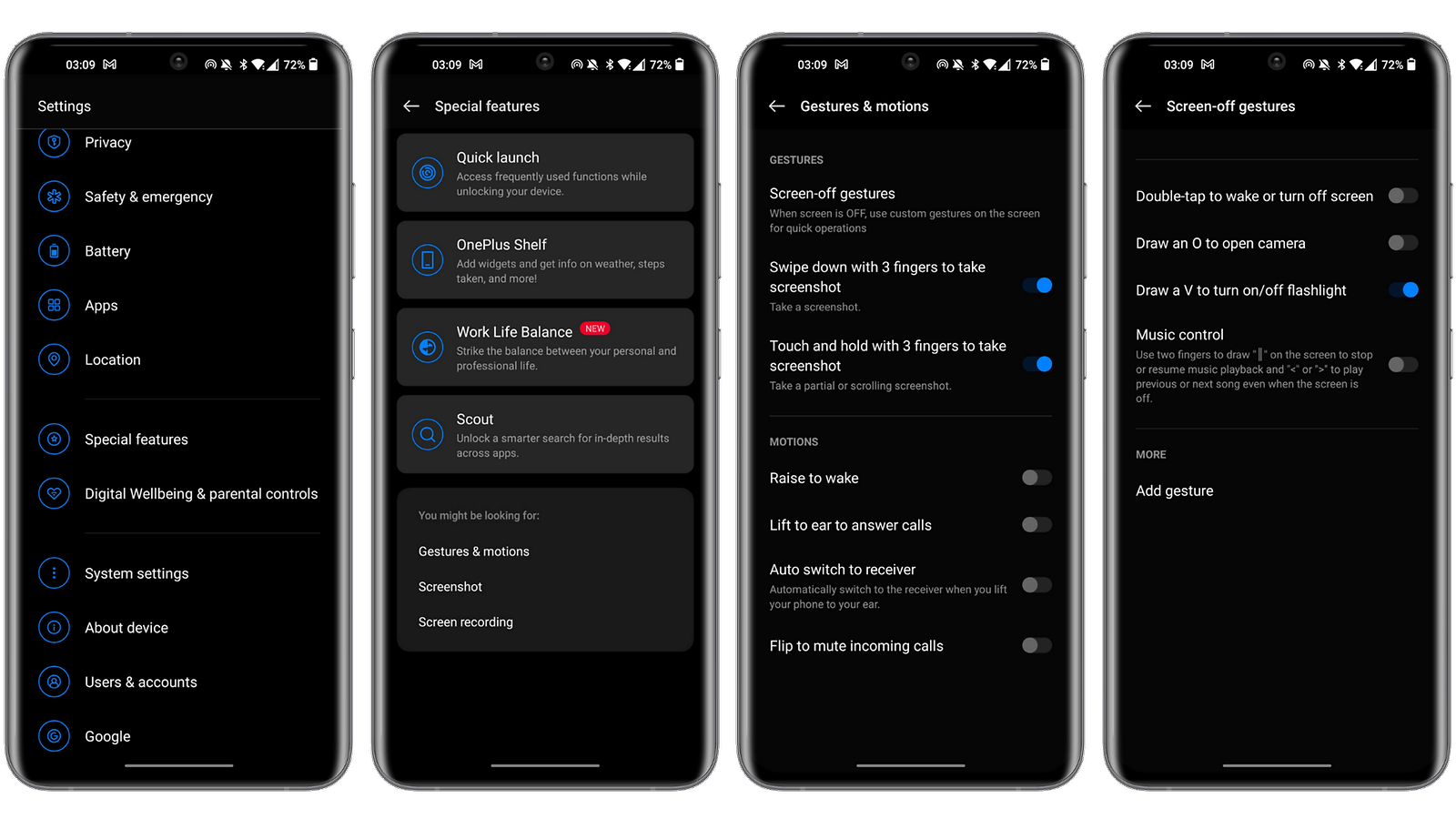
Включение оптимизированной зарядки
Продолжительность работы всегда была проблемой производителей и пользователей. OnePlus обычно предлагает аппараты с автономностью выше средней. Развитие системы Android позволяет обеспечить режимы оптимизации аккумулятора и зарядки.
У OnePlus есть оптимизированная функция зарядки в ночное время. Аппарат запоминает, когда вы пользуетесь смартфоном каждый день, а ночью выставляет определённую скорость зарядки при подключении к розетке. Это позволяет медленно заряжать устройство ночью ради сохранения долговечности аккумулятора.
Данную опцию можно активировать при первом включении устройства, чтобы у него было время познакомиться с вашими привычками.
- Откройте настройки.
- Перейдите в раздел «Батарея».
- Выберите «Расширенные настройки».
- Активируйте ползунок «Оповещение об оптимизированной ночной зарядке».
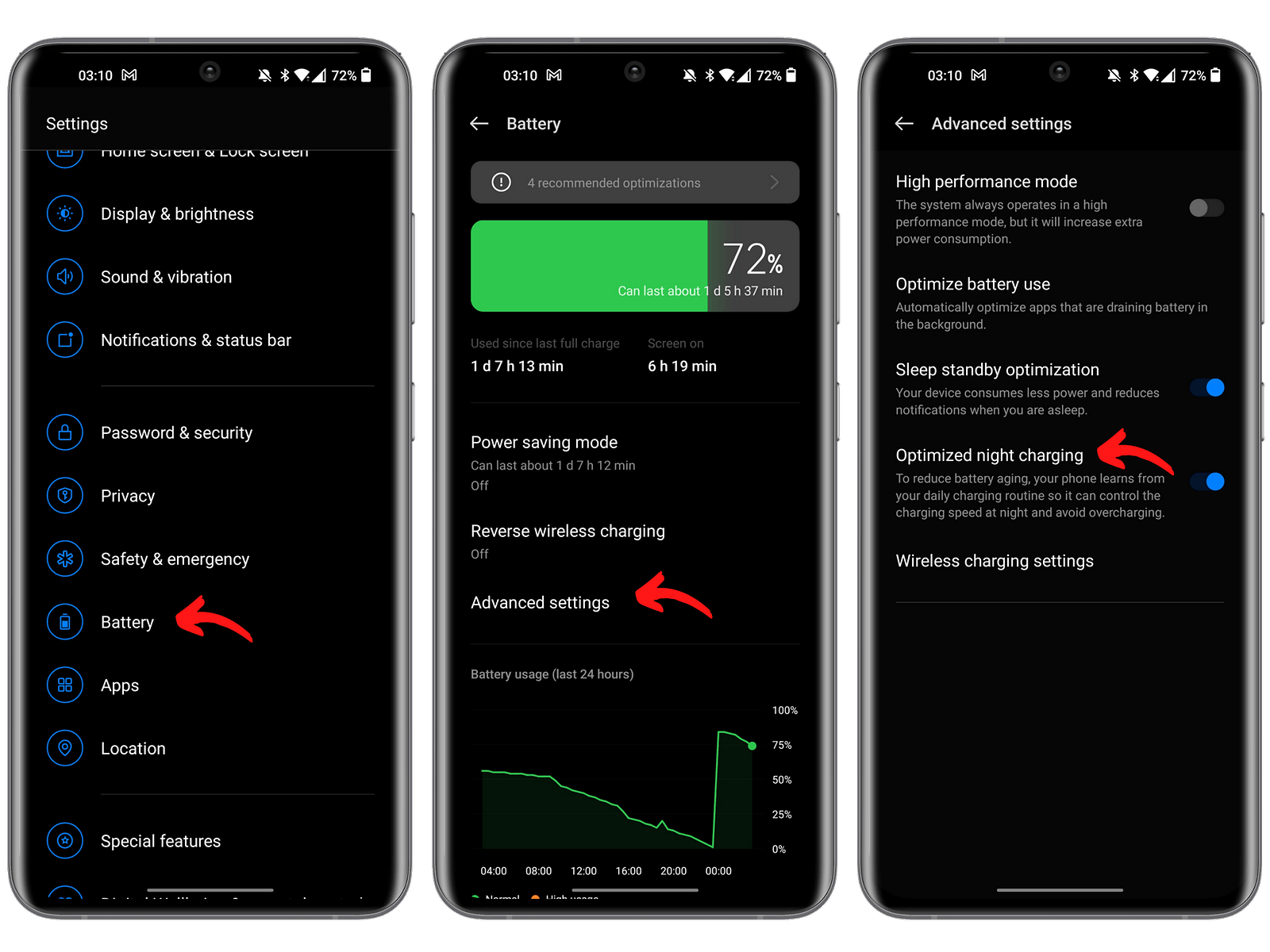


2 комментария
Можете подсказать
Тачскрин работает только на 3 касания
Но во время зарядки работает на все 10 касаний
Это в чем дело ? Везде поковырял нечего не нашел
Здравствуйте.
Подскажите,можно ли настроить цифровые метки на приложениях ? Не могу найти
1+ 10Т