Наверняка с момента покупки ваш Android-смартфон подключался к множеству сетей Wi-Fi и помнит о каждой из них. Это могла быть точка доступа дома, в школе, на работе, в спортзале, в кафе, в квартире родственников и друзей, смартфон другого человека. Каждый раз при вводе пароля Wi-Fi на Android устройство сохраняет его для быстрого доступа в следующий раз. Пароли хранятся в защищённой папке, доступной через настройки телефона.
При этом может быть затруднительно узнать пароль любой из этих сетей на случай, если вы захотите подключиться с другого устройства. Если узнать этот пароль негде, можно проверить свой смартфон или планшет, с которых вы подключались в первый раз. Однако пароль от вайфая не будет показан в виде простого текста.
Увидеть пароль сети Wi-Fi как текст можно в настройках устройства, но нужно знать, куда смотреть. Если у вас смартфон или планшет с оболочкой поверх Android, например, Самсунг или Сяоми, найти нужное место ещё сложнее по сравнению с чистым вариантом Android. Однако, это всё равно проще, чем найти сохранённые пароли Wi-Fi на iPhone или iPad, по крайней мере на версиях до iOS 16 и iPadOS 16. Для восстановления пароля часто достаточно стандартных инструментов телефона.
Чистая Android 10 и новее
Проще всего найти пароль от сети Wi-Fi в виде текста на чистой версии Android 10 и новее. Для этого не нужно делать рут и устанавливать приложения.
Все аппараты Google Pixel могут работать на Android 10 и новее. Многие OEM-производители из программы Android One, такие как Nokia, Motorola и Xiaomi, имеют смартфоны, также работающие на чистой Android 10 и новее, включая модели Редми.
Откройте раздел «Wi-Fi» в приложении «Настройки». Можно задать в поиске «wifi», открыть Настройки > Wi-Fi (только на Android 11), Настройки > Сеть и Интернет > Wi-Fi, Настройки > Сеть и Интернет > Интернет или выполнить продолжительное нажатие на иконку Wi-Fi в быстрых настройках. Это позволяет увидеть доступные сети.
На странице настроек Wi-Fi или интернета нажмите на сеть, к которой в данный момент подключены, если вам нужен её ключ. Если это не та сеть, прокрутите вниз до «Сохранённые сети». В списке показаны SSID каждой сети Wi-Fi, которую запомнило устройство. Выберите нужную.
Нажмите «Поделиться» под названием сети и статусом. Если установлена защита на вход, нужно отсканировать палец, лицо, ввести пароль или пин-код. Под QR-кодом с учётными данными сети пароль указан в виде простого текста.
Ещё можно напрямую подключить устройство на Android, iPhone или iPad, к точке доступа, используя сканер QR-кода. Это удобно для раздачи Wi-Fi, например, в кафе или школе.
Android 10 и новее на устройствах Samsung Galaxy
Samsung поверх Android ставит свою программную оболочку OneUI, поэтому в интерфейсе есть отличия. Среди прочего по-другому нужно искать текстовые пароли сетей Wi-Fi. Хотя можно получить пароли на устройствах Galaxy со старыми версиями Android, проще сделать это на Android 10 и новее, например, на моделях серии Галакси A51.
Откройте раздел «Wi-Fi» в системных настройках. Для этого можно:
- Набрать в поиске «wifi», выбрать «Wi-Fi» или «Подключения», затем нажать «Wi-Fi».
- Открыть Настройки > Подключения > Wi-Fi.
- Нажать и удерживать иконку Wi-Fi в быстрых настройках.
- Дать команду ассистенту Bixby «Открыть настройки Wi-Fi».
Нажмите на иконку шестерёнки рядом с SSID активной сейчас сети, выберите «QR-код» в нижней части сведений о сети.
Можно получить QR-код только от сети, к которой устройство сейчас подключено, что является одним из отличий OneUI от чистой Android. Также вы не увидите пароль в виде простого текста.
На странице QR-кода нажмите «Сохранить как изображение» для его добавления в галерею в формате PNG.
При помощи Google Lens отсканируйте сохранённое изображение. Можно сделать это в Google Фото, открыв изображение и нажав на кнопку «Объектив». Можно нажать «Объектив» в виджете приложения Google на домашнем экране, если он там есть, а потом открыть сохранённое изображение. Можно открыть приложение Google Объектив и в нём открыть сохранённое изображение.
Google Объектив может сфокусироваться на содержимом внутри QR-кода, что не покажет вам то, что нужно. В таком случае увеличьте масштаб изображения, чтобы выйти за периметр QR-кода. Учётные данные будут показаны в виде простого текста под картинкой, включая пароль. Если вы хотите поменять пароль, это делается через настройки роутера, например, от Ростелеком или Белтелеком, а не телефона.
От Android 6 до Android 9 на устройствах без рута
В отличие от описанного выше варианта, большинство смартфонов и планшетов на Android 9 и более ранних версиях, таких как старые модели Хуавей или Хонор, не умеют генерировать QR-коды со встроенными данными на вход в сеть Wi-Fi. Есть приложения, способные создавать QR-коды для точек доступа Wi-Fi, но тогда нужен пароль от сети, которого вы не знаете.
В Android 9 и более ранних версиях системы содержащий учётные данные Wi-Fi файл находится в защищённом каталоге. Можно получить к нему доступ только при выполнении рута системы. Однако, если вы получили QR-код точки доступа Wi-Fi с другого устройства, можно использовать приложение Google Объектив или объектив в Google Фото для сканирования QR-кода и получения пароля.
Откройте Google Объектив или Google Фото. Google Объектив можно открыть напрямую или нажать на иконку Объектив в виджете на домашнем экране приложения Google или в самом приложении Google.
Дальше выберите изображение с QR-кодом из галереи. В приложении Google Объектив можно выбрать «Поиск с помощью камеры», если QR-код распечатан или находится на другом устройстве. В таком случае отсканируйте код камерой.
Google Объектив просканирует QR-код для получения информации из него. Вы получите учётные данные сети в виде простого текста, включая пароль, на карточке (раскройте её для получения подробной информации).
Google Объектив может сфокусироваться на содержимом периметра QR-кода, где нет того, что вам нужно. В таком случае увеличьте масштаб изображения, чтобы выйти за периметр QR-кода. Это поможет вспомнить пароль от школьного Wi-Fi или сети в отеле.
Android 4.4 — Android 9 на устройствах с рутом
Если ваше устройство работает на Android 9.0 или более старой версии, например, старый Ксиоми, и вам нужен пароль сохранённой сети Wi-Fi, единственным способом является рут. Лучше всего, если у вас установлен TWRP и он использовался для установки Magisk для рута.
Несколько приложений в Play Store обещают показать пароли Wi-Fi. Единственным действительно сделавшим это стало приложение WiFi Password Viewer от SimoneDev.
При первом запуске приложения WiFi Password Viewer оно запросит права суперпользователя. Нажмите «Предоставить» в появившемся окне и попадёте в список всех сетей Wi-Fi, к которым подключались, где под каждой указан пароль.
Если вы подключались к множеству сетей Wi-Fi на протяжении времени владения Android-устройством, список может быть длинным. Тогда ищите нужную сеть Wi-Fi с помощью кнопки поиска в правом верхнем углу.
Если нужно поделиться одним из паролей с другим устройством, есть несколько вариантов. Нажмите на сеть в списке и появится меню. Там можно:
- Нажмите «Копировать пароль», чтобы скопировать пароль сети в буфер обмена. Это позволит вставить пароль в приложение для обмена текстовыми сообщениями и отправить на другое устройство.
- Нажмите «Поделиться», выберите приложение для обмена текстовыми сообщениями в меню, чтобы отправить пароль через него.
- Нажмите «QR», чтобы приложение создало QR-код с информацией о сети. Если у другого устройства есть встроенный сканер QR-кода, откройте камеру или сканер QR-кода, наведите на QR-код и коснитесь всплывающей подсказки, чтобы автоматически подключиться к сети Wi-Fi.
Если вы хотите настроить собственный Wi-Fi через роутер, убедитесь, что пароль надёжен (рекомендуемая длина — 8+ символов) и не используйте данные, связанные с госуслугами или личным кабинетом провайдера.



















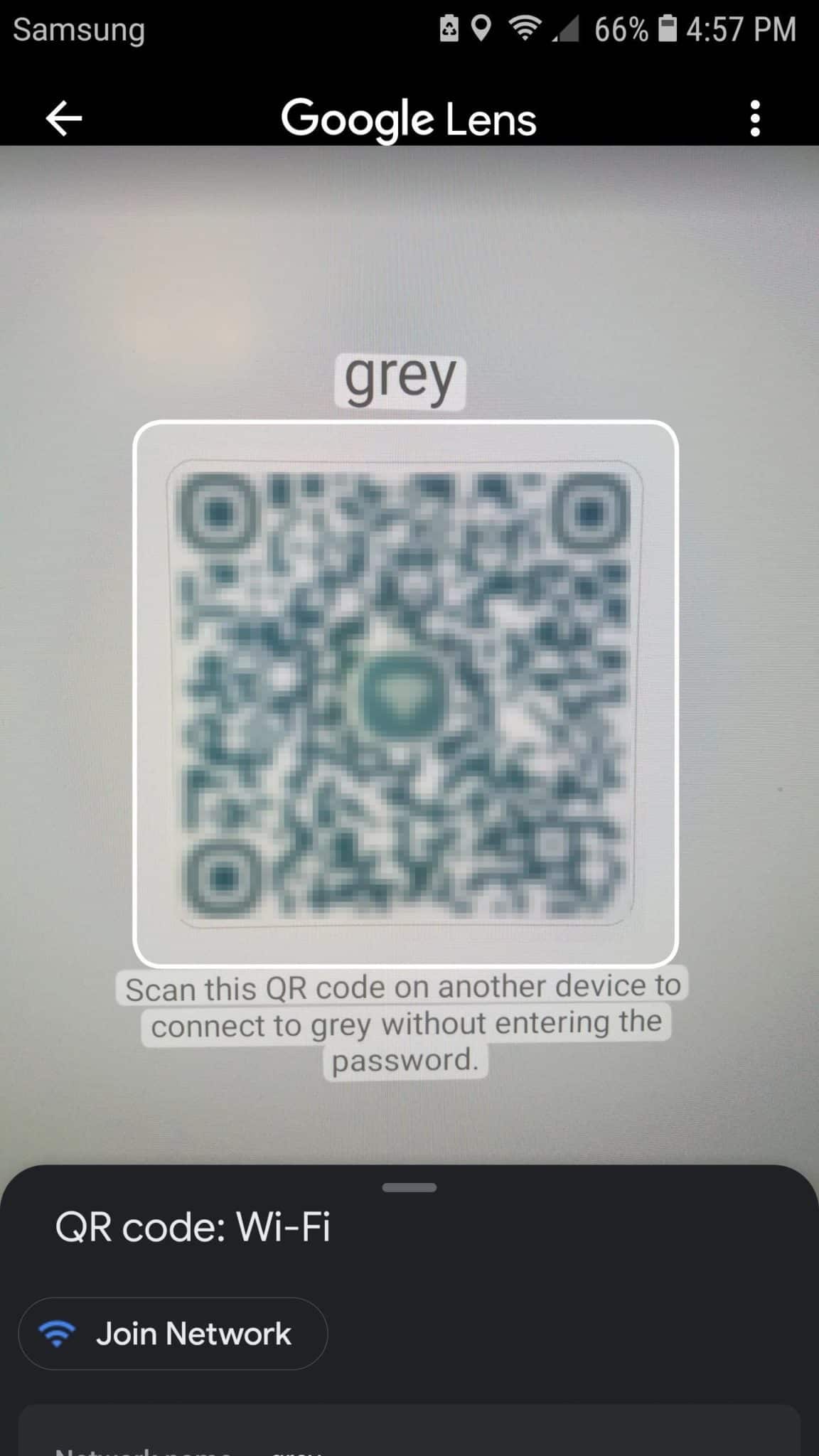
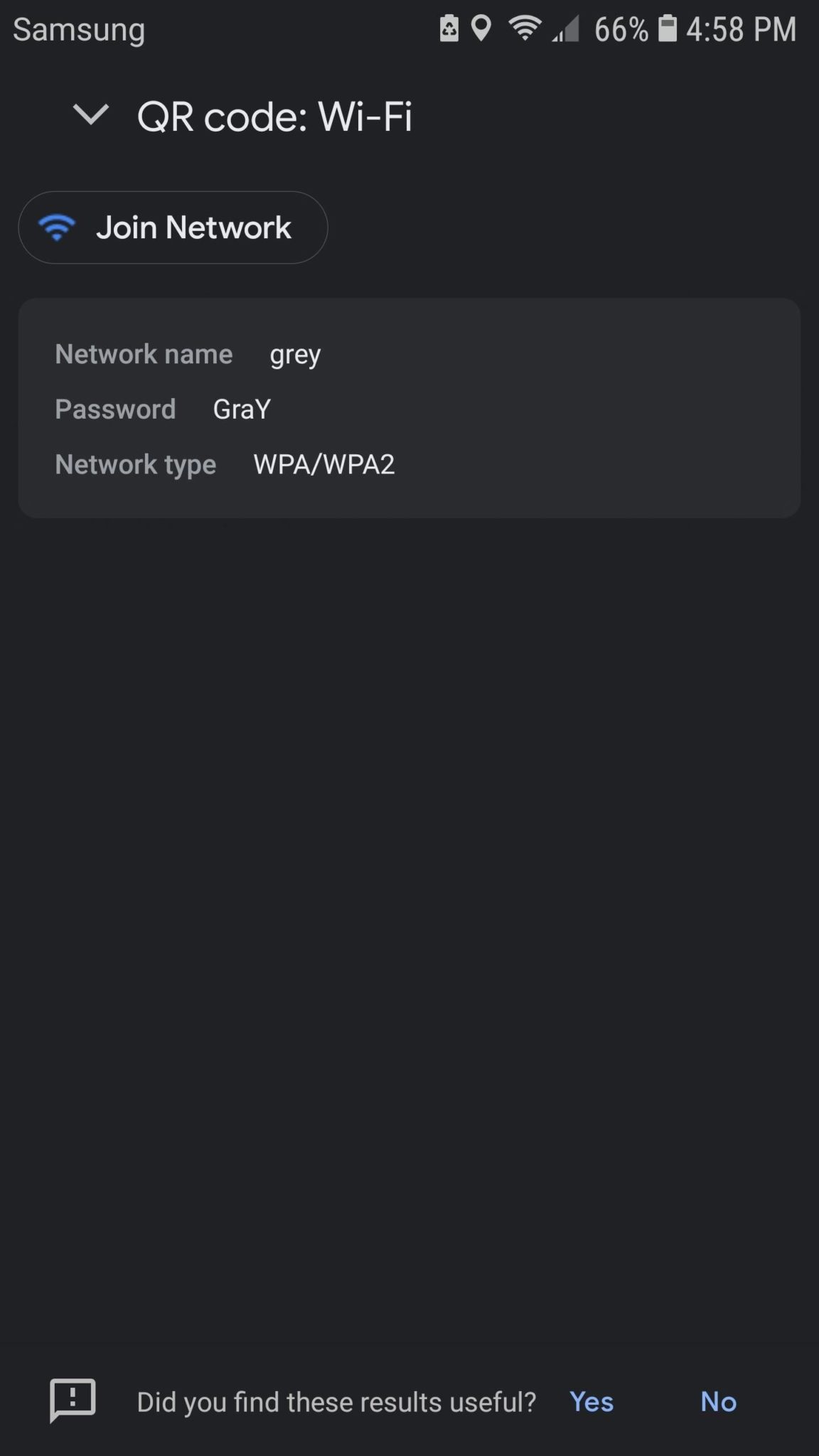
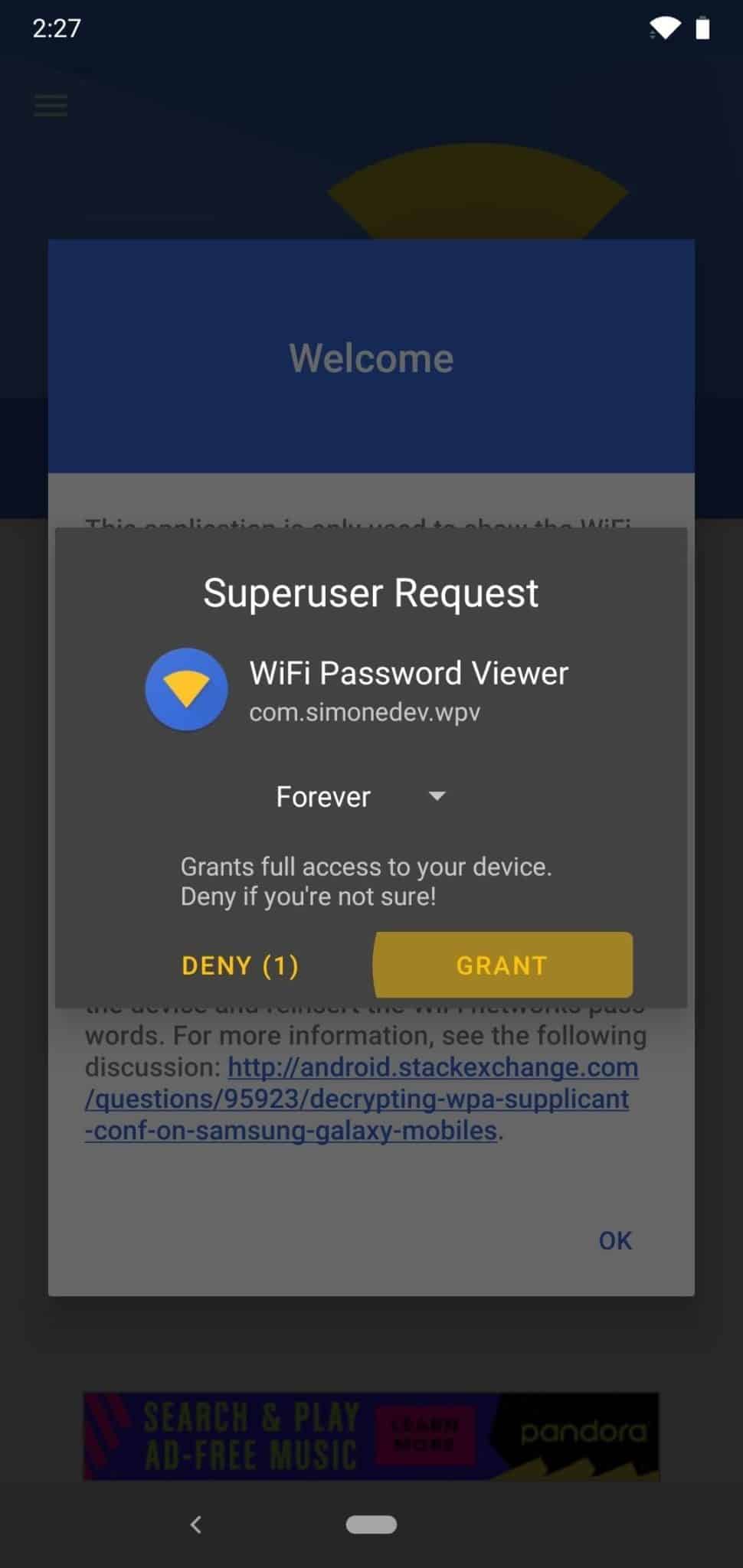
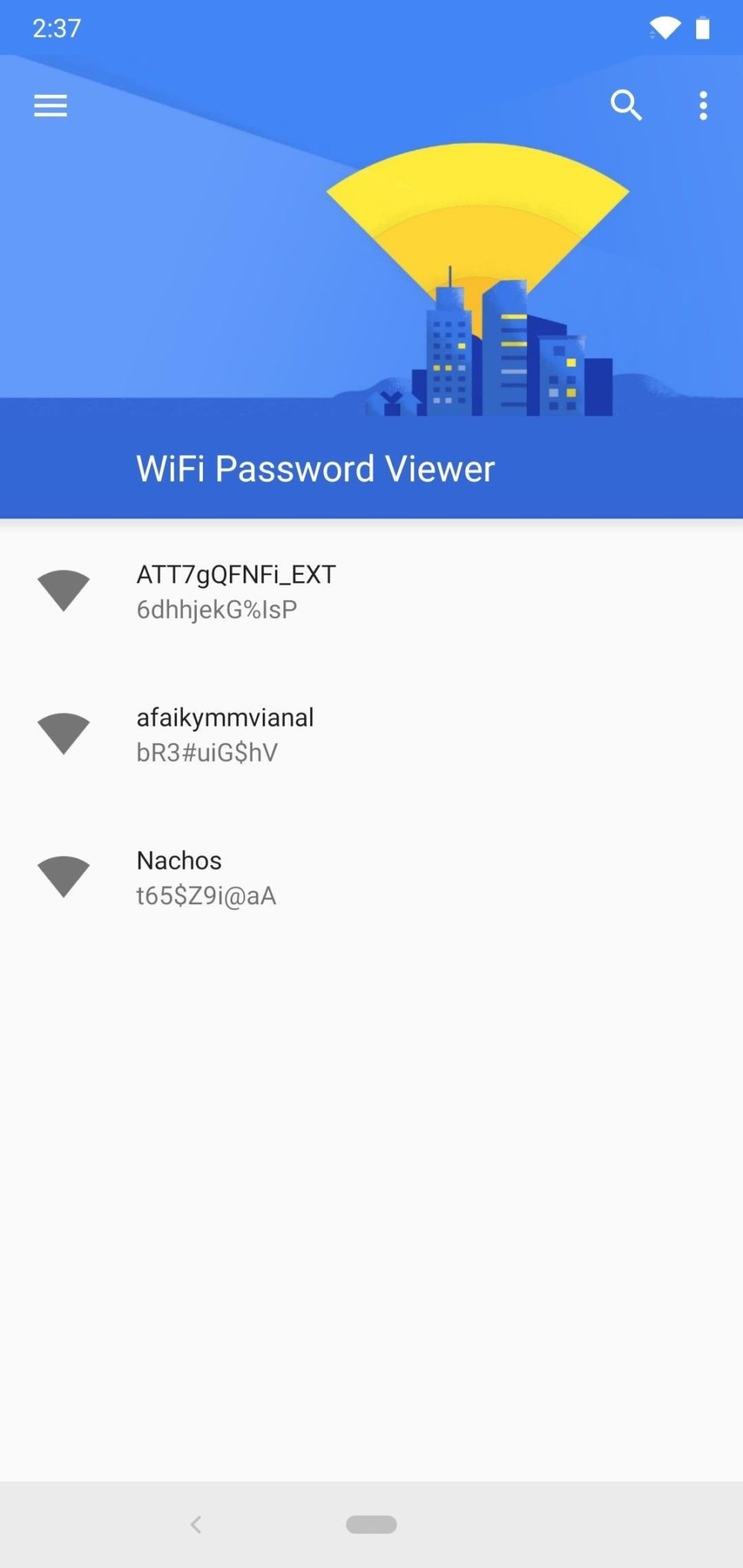
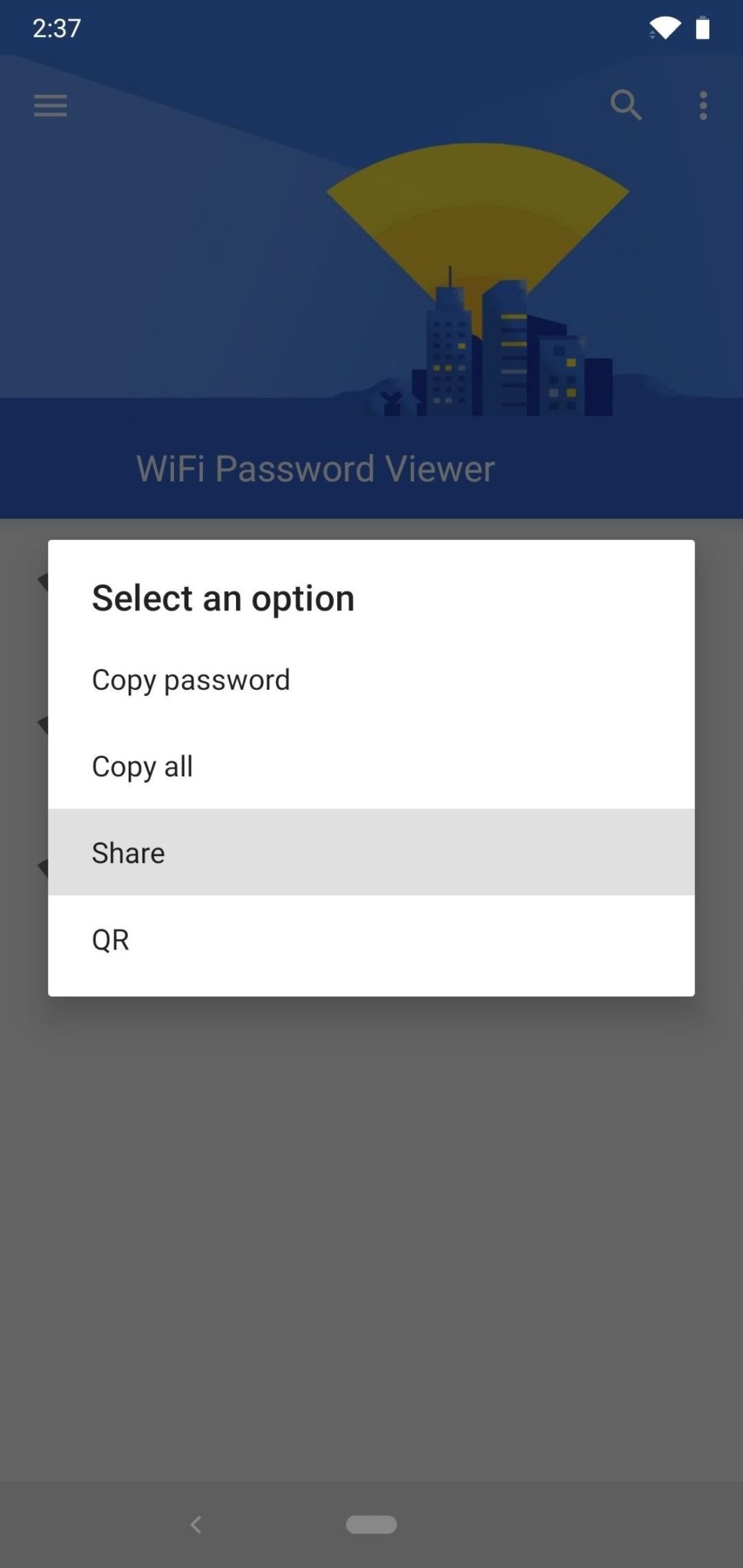
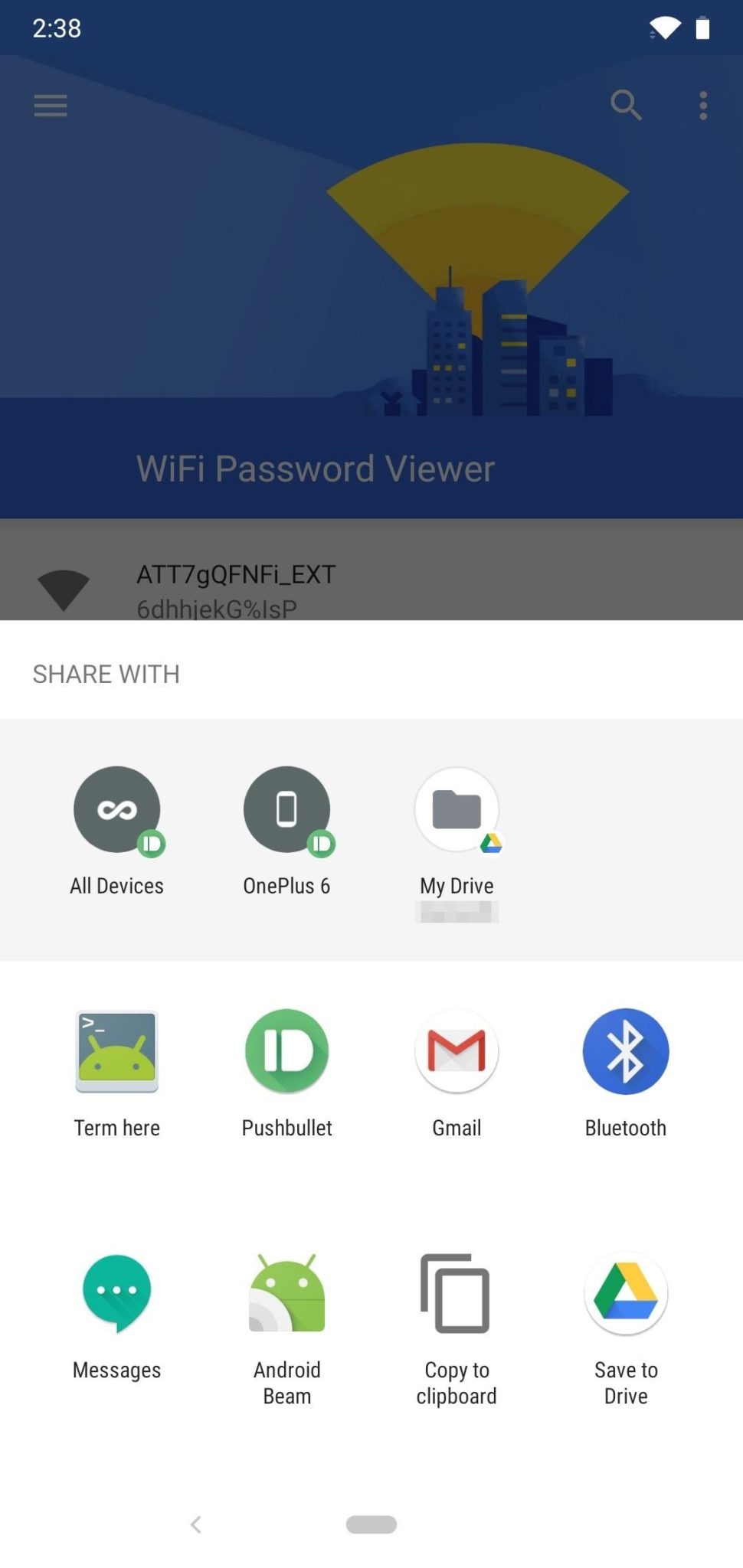
1 коммент
Помогло с андроидом, только вот как у подруге посмотреть её пароли от вай фая на айфоне так и не понял( Может знает кто ?