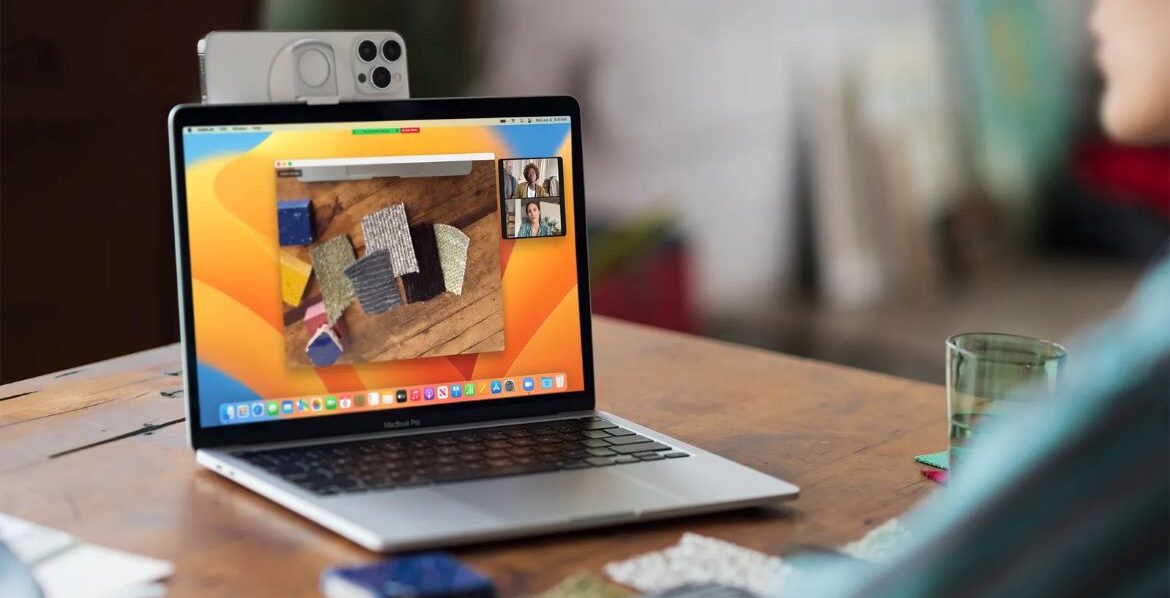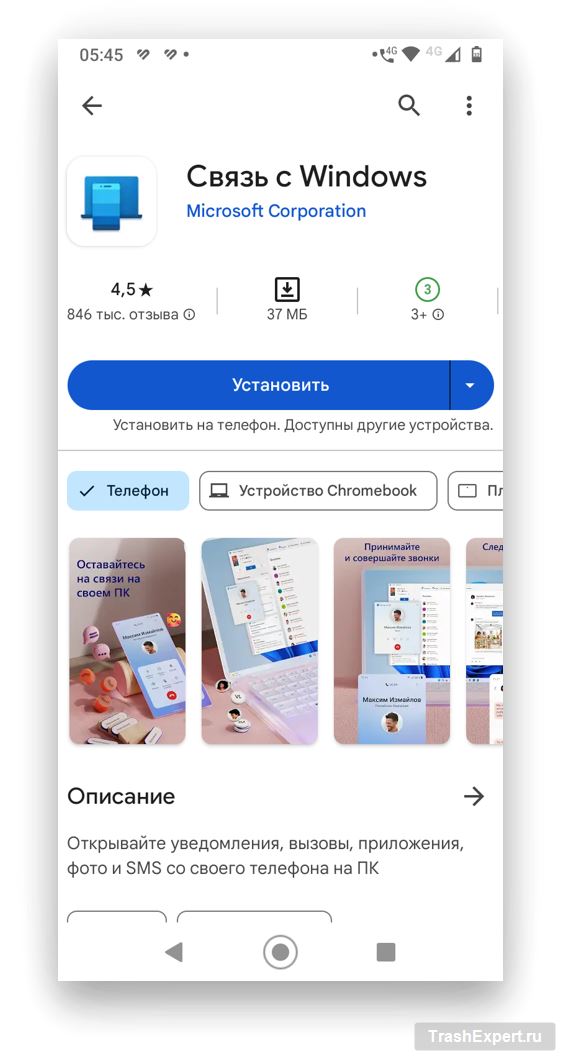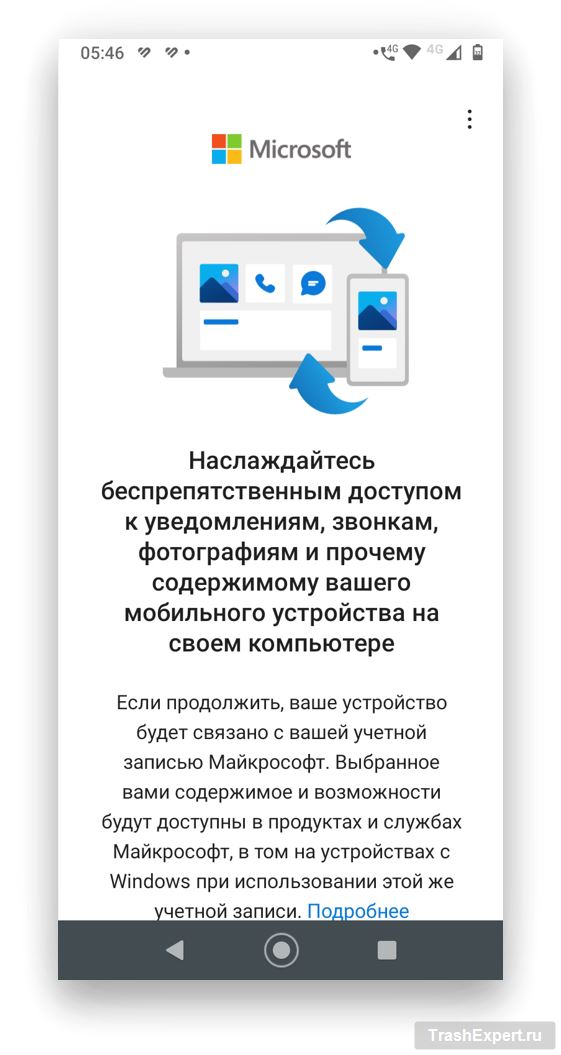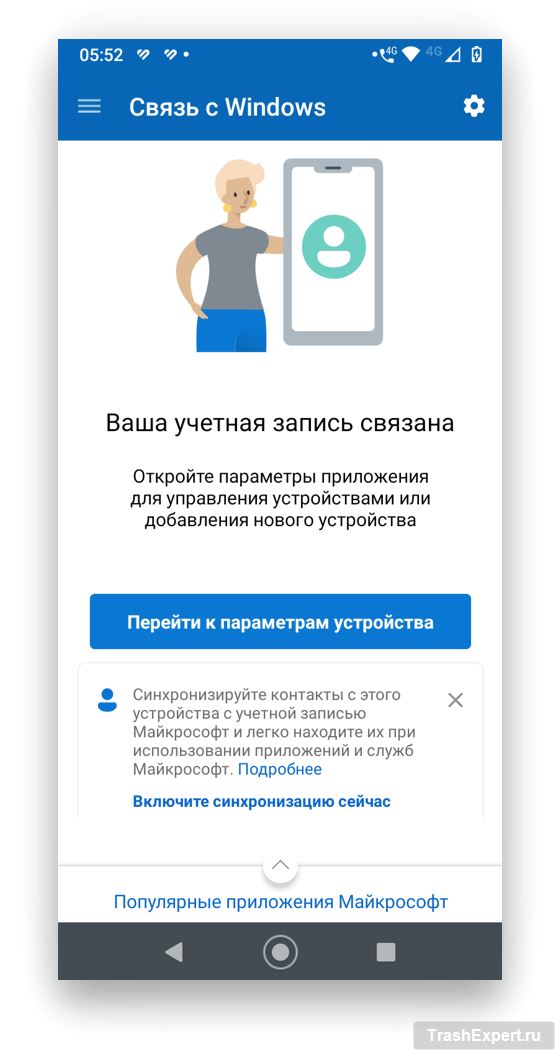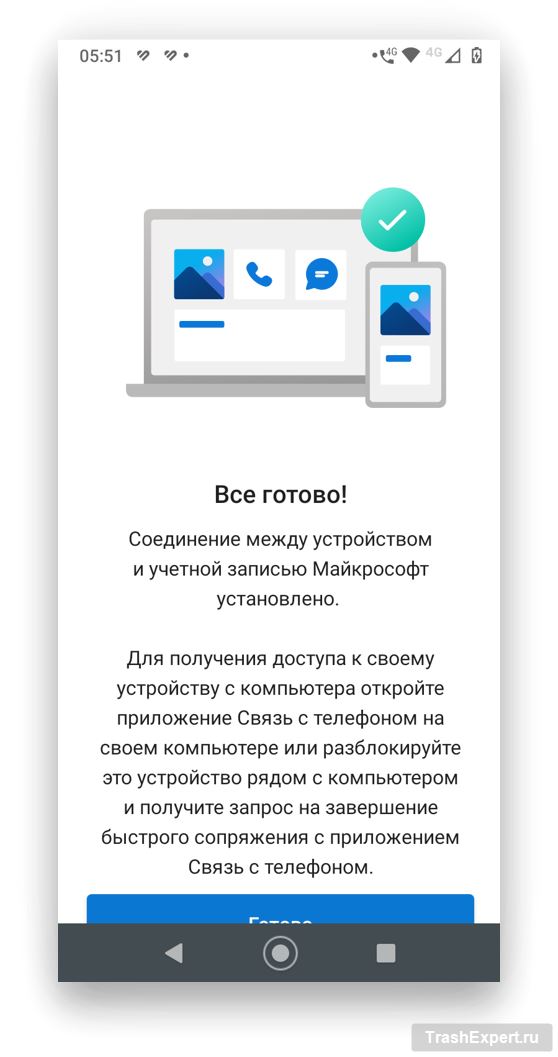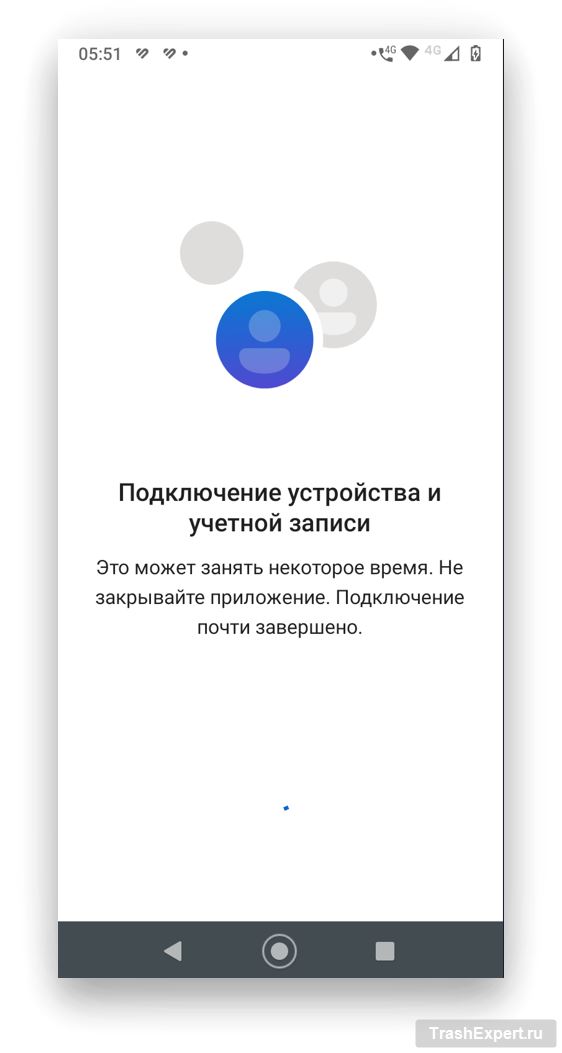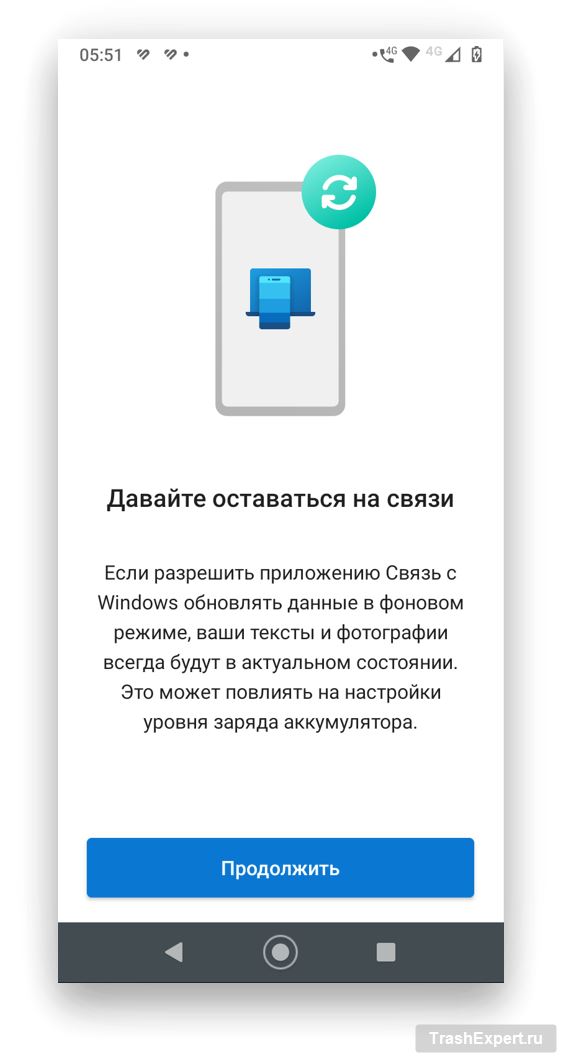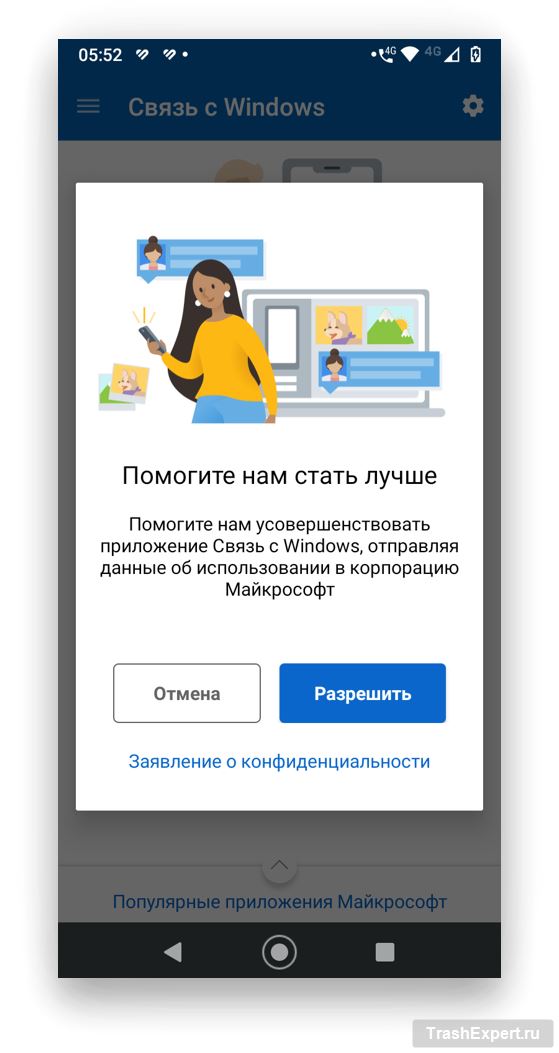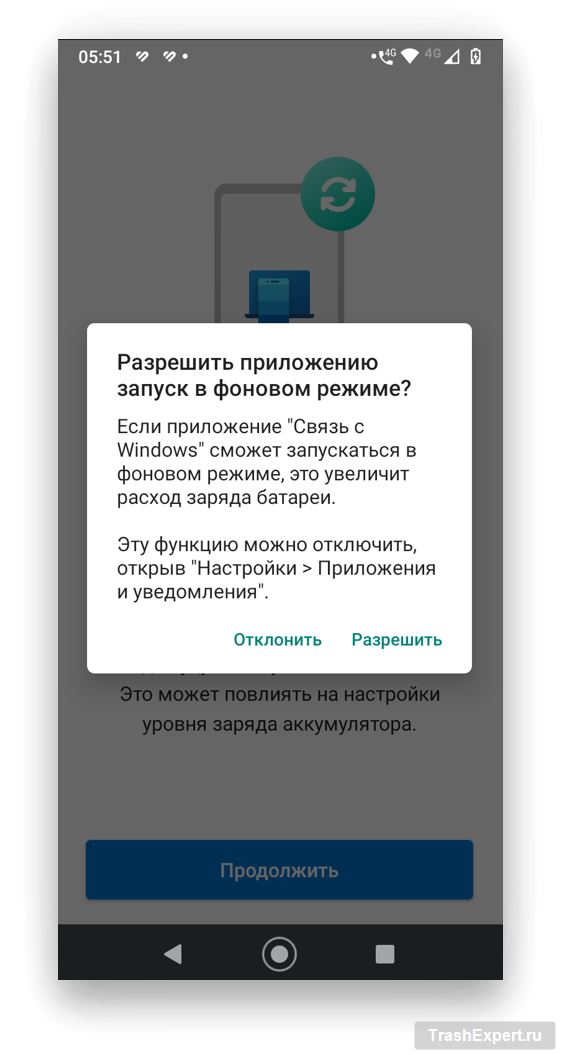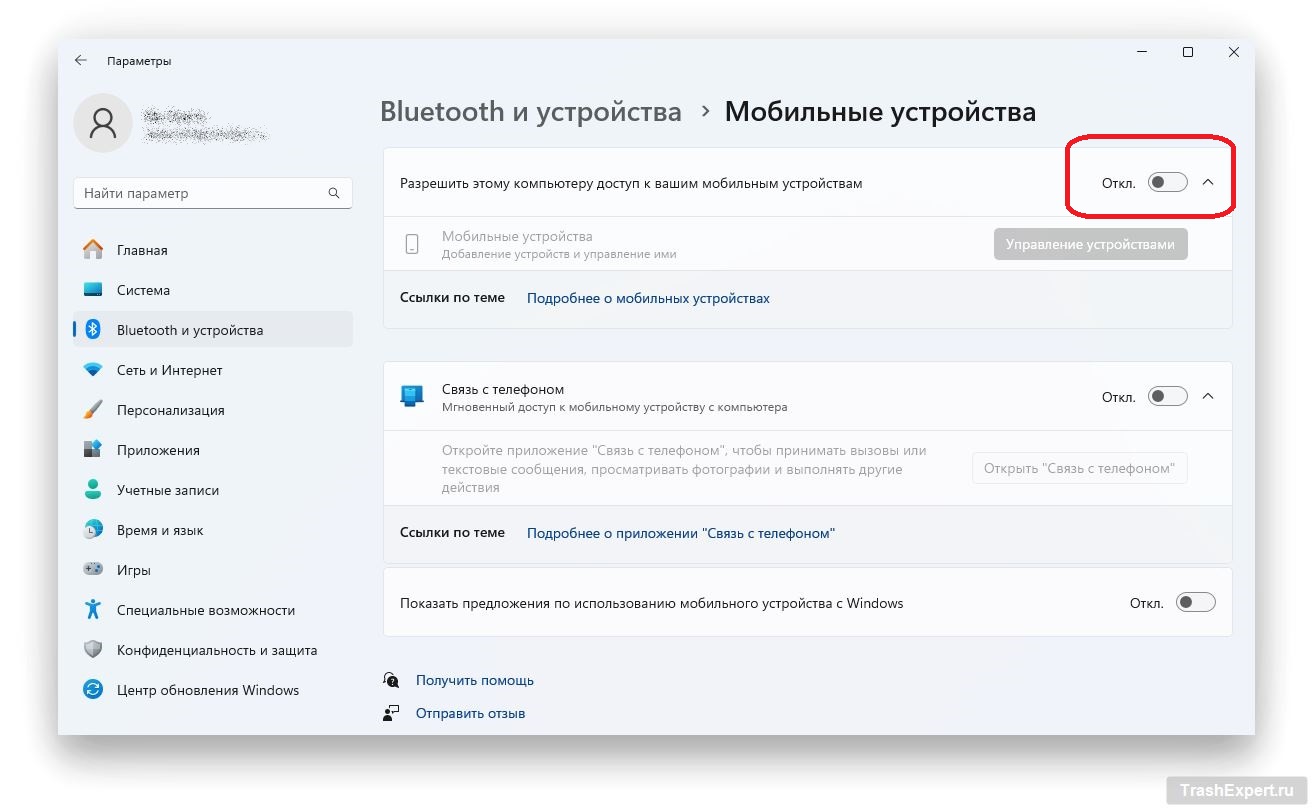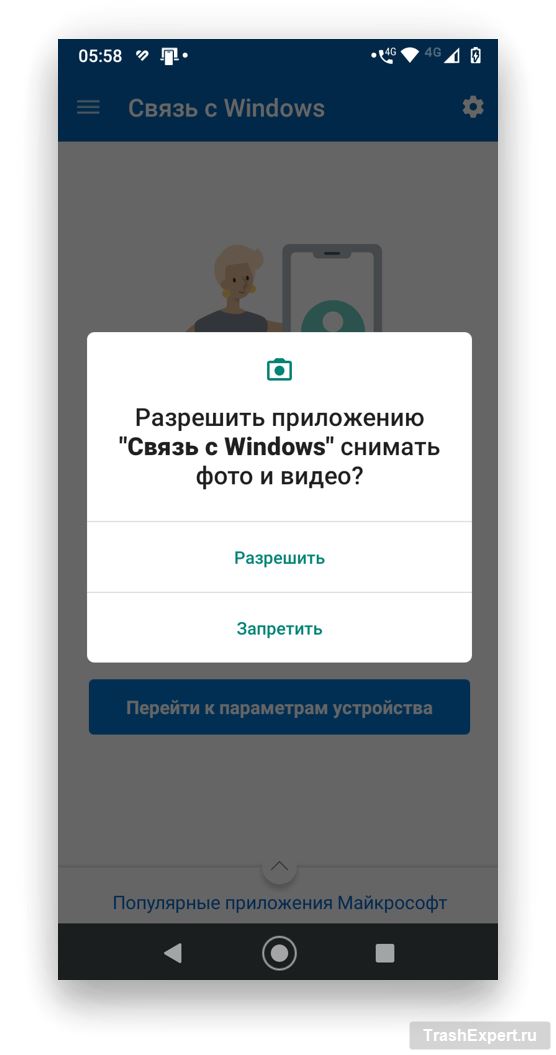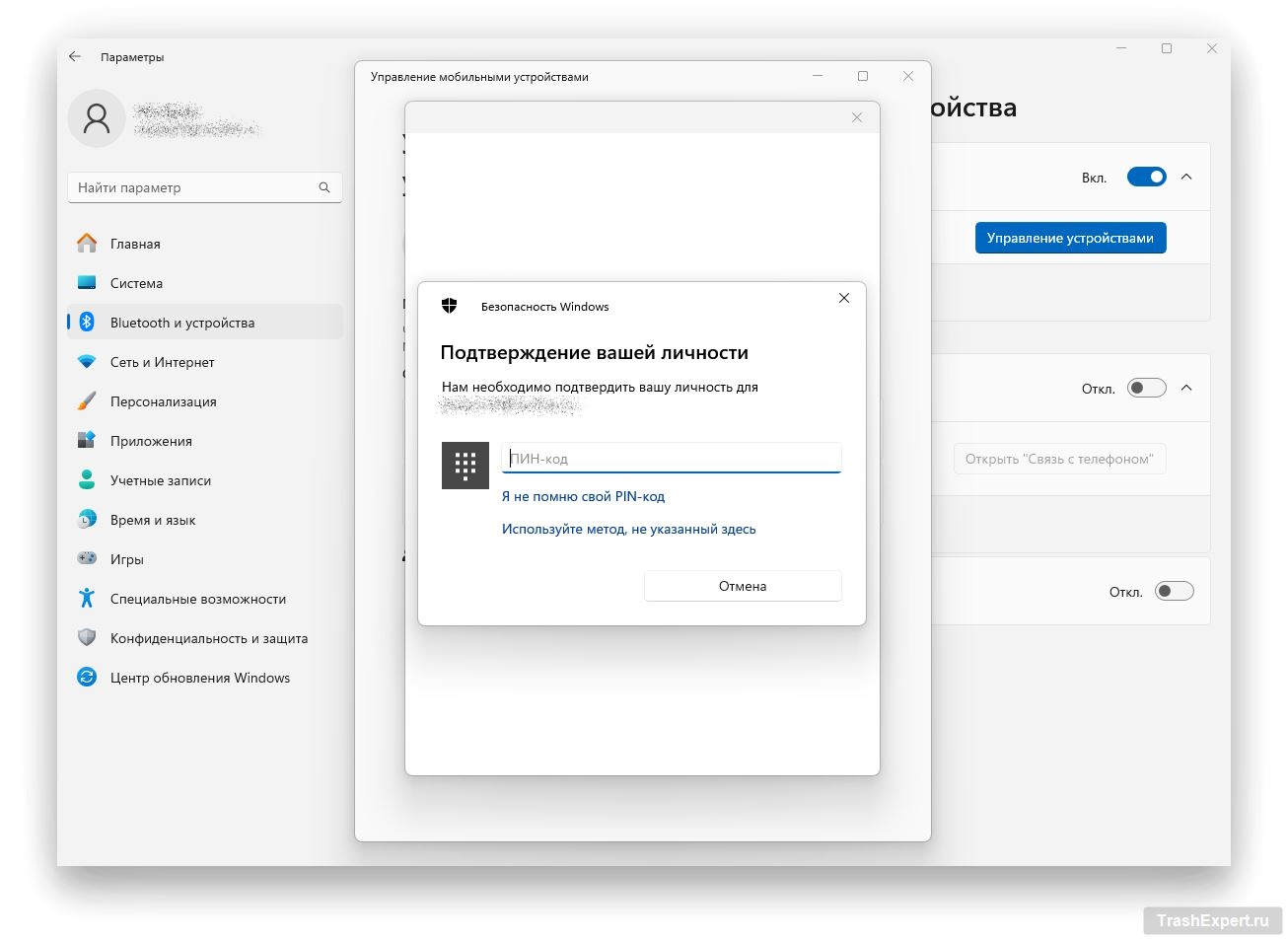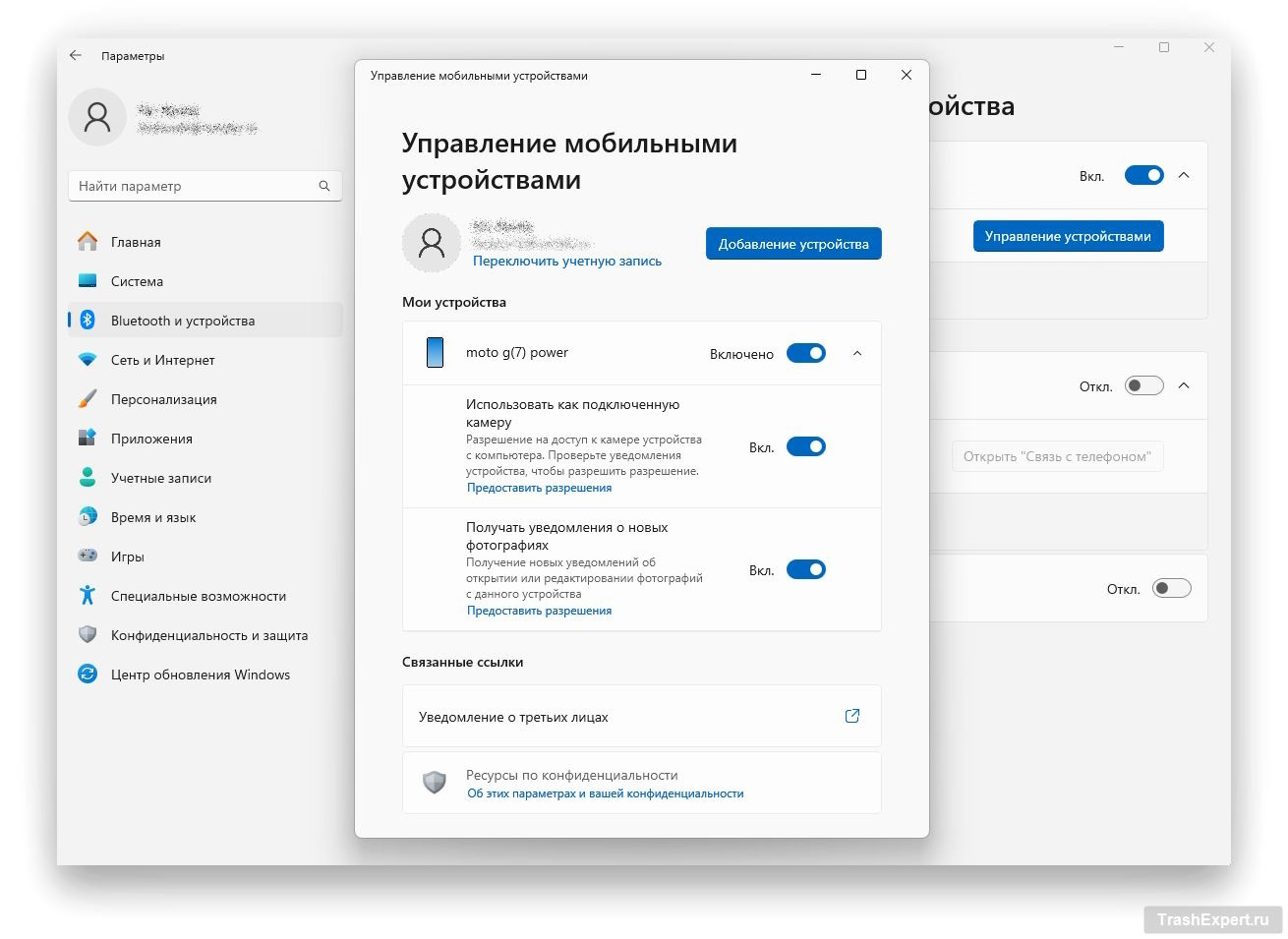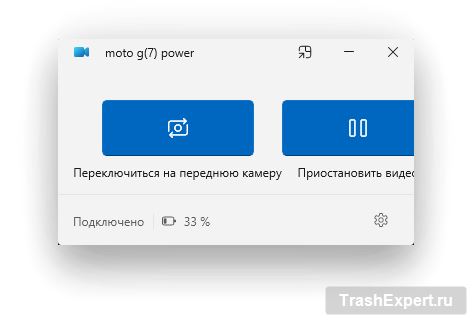Если у вас есть отдельная веб-камера, даже самая качественная, никогда не помешает иметь запасной вариант. Веб-камеры обычно проводные. Что, если вам необходимо отойти от компьютера и показать что-то, до чего не дотянется привычная веб-камера? Или же, если веб-камера на компьютере или ноутбуке сломалась?
Операционная система Windows 11 даёт возможность превратить в веб-камеру любое устройство на Android. У смартфонов и планшетов камеры есть как спереди, так и сзади. Ими можно воспользоваться, когда вы работаете в браузере на компьютере, проводите конференции, общаетесь в приложениях вроде Zoom и Skype. В этой статье мы подробно рассмотрим, как использовать Android-смартфон в качестве веб-камеры на Windows 11.
Использование камеры Android-устройства вместо веб-камеры на Windows
- Для начала необходимо установить на смартфон приложение под названием Link to Windows, если прежде вы этого не делали.
- Зарегистрируйтесь или выполните вход в учётную запись Microsoft в приложении.
- Будет выполнено подключение к аккаунту Microsoft.
- Нажмите на кнопку «Продолжить», а затем на «Разрешить». Это даст приложению возможность найти ваш компьютер и выполнить подключение к нему.
- Нажмите на кнопку «Продолжить» снова, чтобы дать приложению разрешение работать в фоновом режиме.
- Нажмите «Готово».
Настройка мобильного устройства завершена, теперь нужно включить компьютер.
- В системе Windows 11 найдите своё мобильное устройство. Для этого откройте приложение «Параметры» и перейдите в раздел Bluetooth и устройства > Мобильные устройства.
- Активируйте на смартфоне «Разрешить этому ПК доступ к вашим мобильным устройствам».
- На компьютере войдите в учётную запись Microsoft. Естественно, это должна быть та же учётная запись Microsoft, в которую вы вошли в приложении на смартфоне. Появится список, в котором будет ваше мобильное устройство. Если оно не отображается, нажмите на кнопку «Добавить устройство» и выполняйте указания на экране.
- Удостоверьтесь, что мобильное устройство включено, как и камера на нём.
- Нажмите на кнопку «Дать разрешения» в разделе «Использовать в качестве подключённой камеры».
- Дайте разрешение на мобильном устройстве.
Теперь ваш смартфон добавлен в качестве веб-камеры. Его можно использовать в любой программе на компьютере, которая получает доступ к веб-камере Windows. Это может быть предустановленное приложение «Камера», Zoom, Skype, любой браузер и любая другая программа подобного рода. Тестирование было успешно проведено в Google Meet и в приложении «Камера».
- Запустите на компьютере приложение «Камера», чтобы проверить работу подключённого устройства. Здесь вы должны увидеть, что показывает камера смартфона. Если изображение отсутствует, убедитесь, что аппарат разблокирован. Также на экране смартфона может потребоваться нажать на появившееся уведомление.
- При помощи элементов управления на экране смартфона вы можете переключаться между передними и задними камерами.
Подключение телефона как веб-камеры позволяет увеличить мобильность и использовать камеру телефона для видеоконференций. Использование Android в качестве веб-камеры для Windows 11 – это простой и удобный способ обеспечить высокое качество видео.