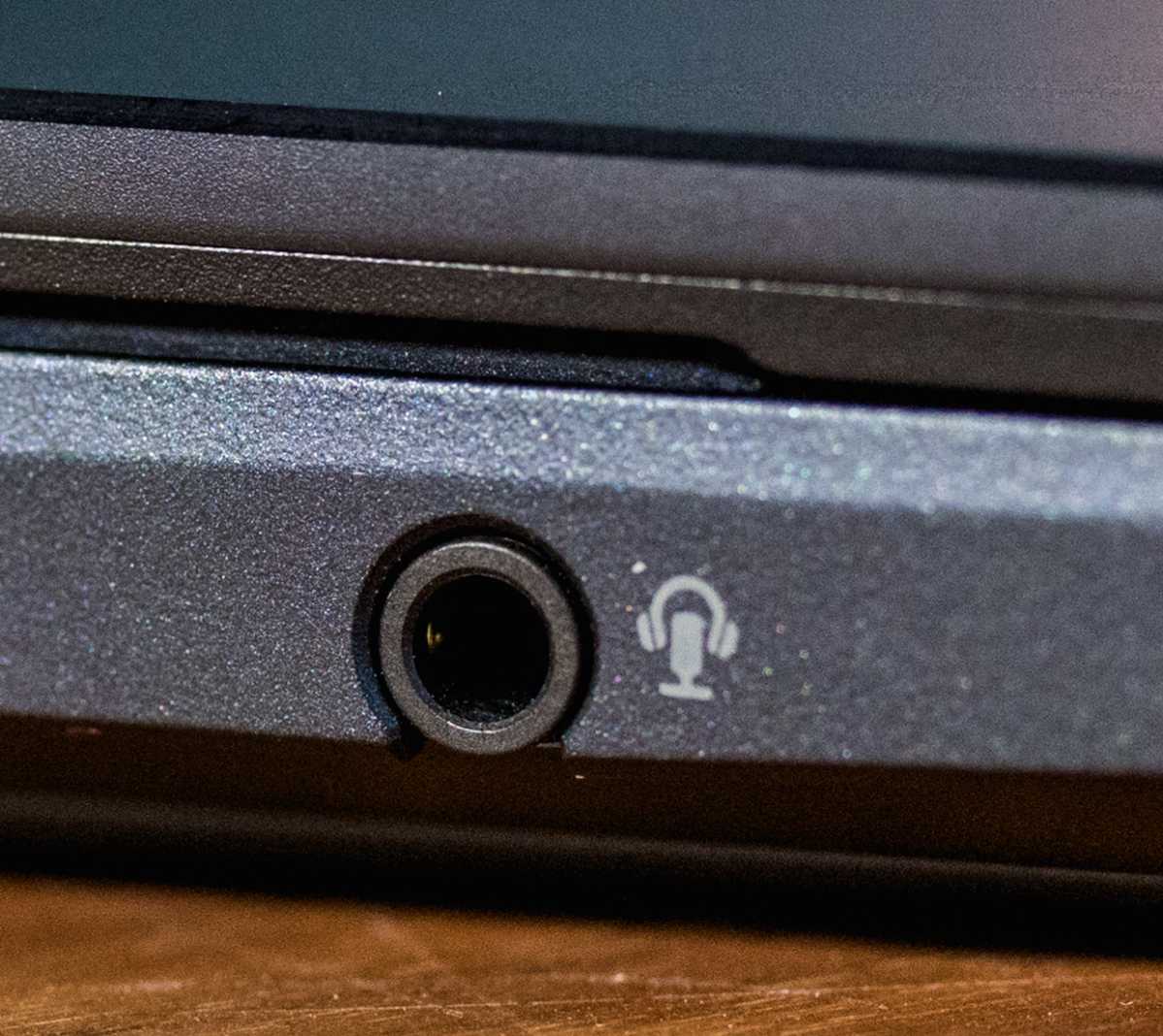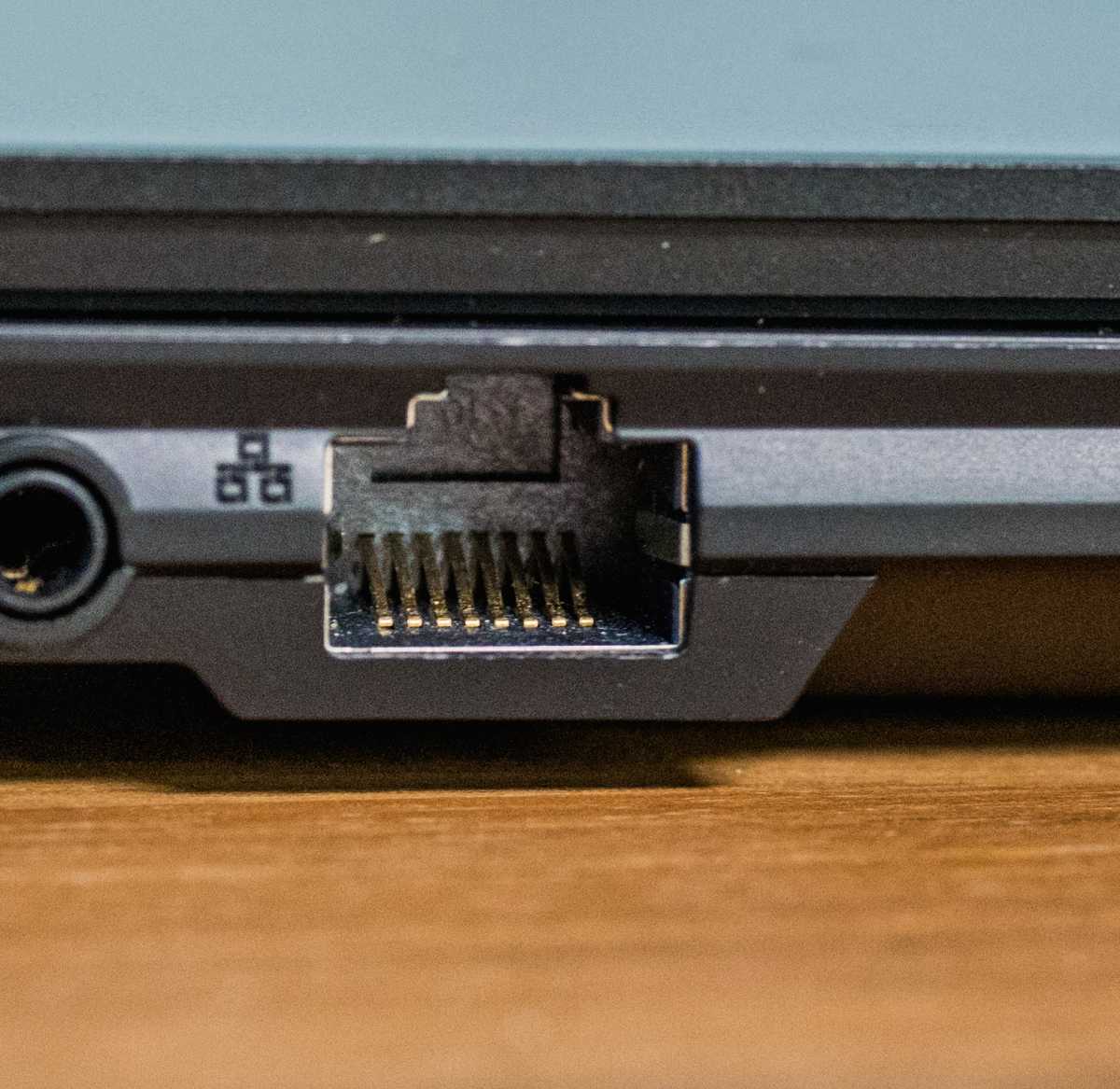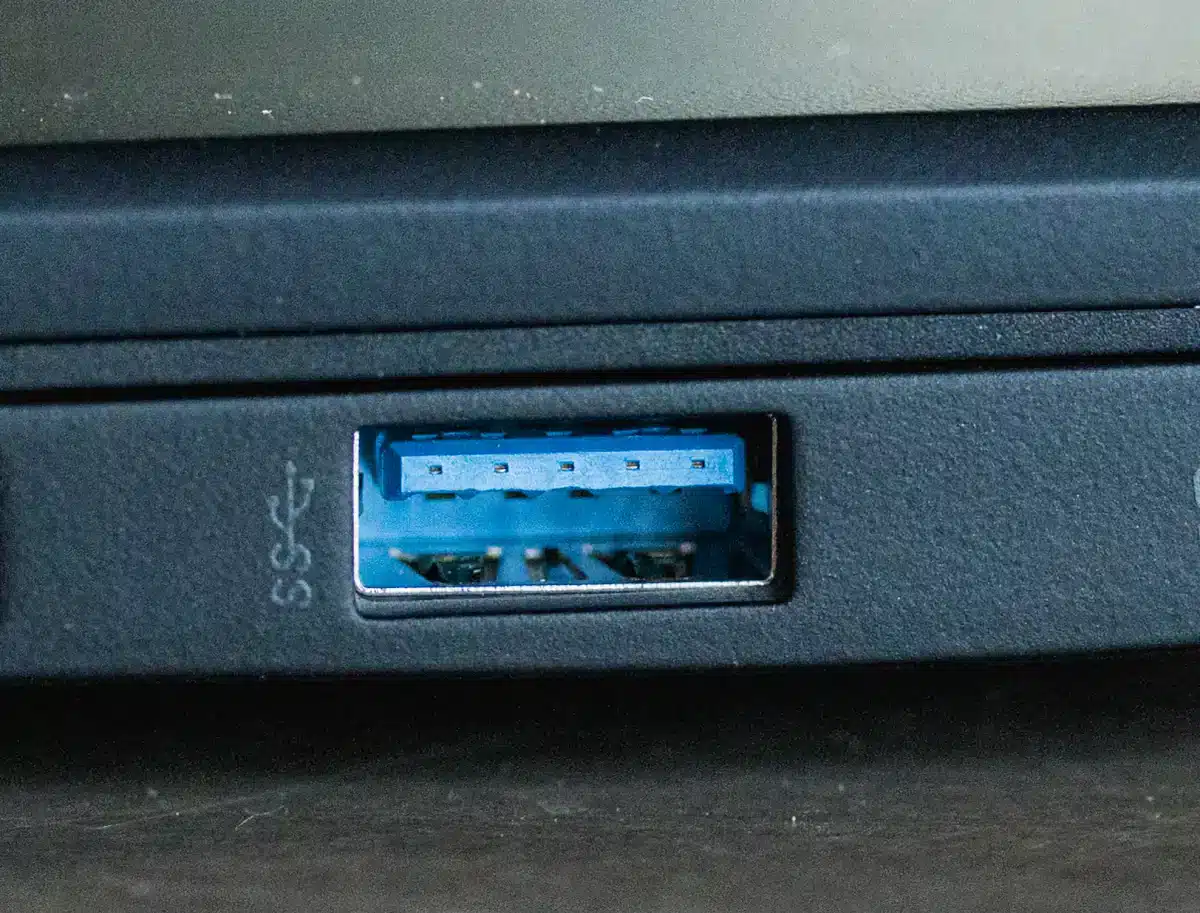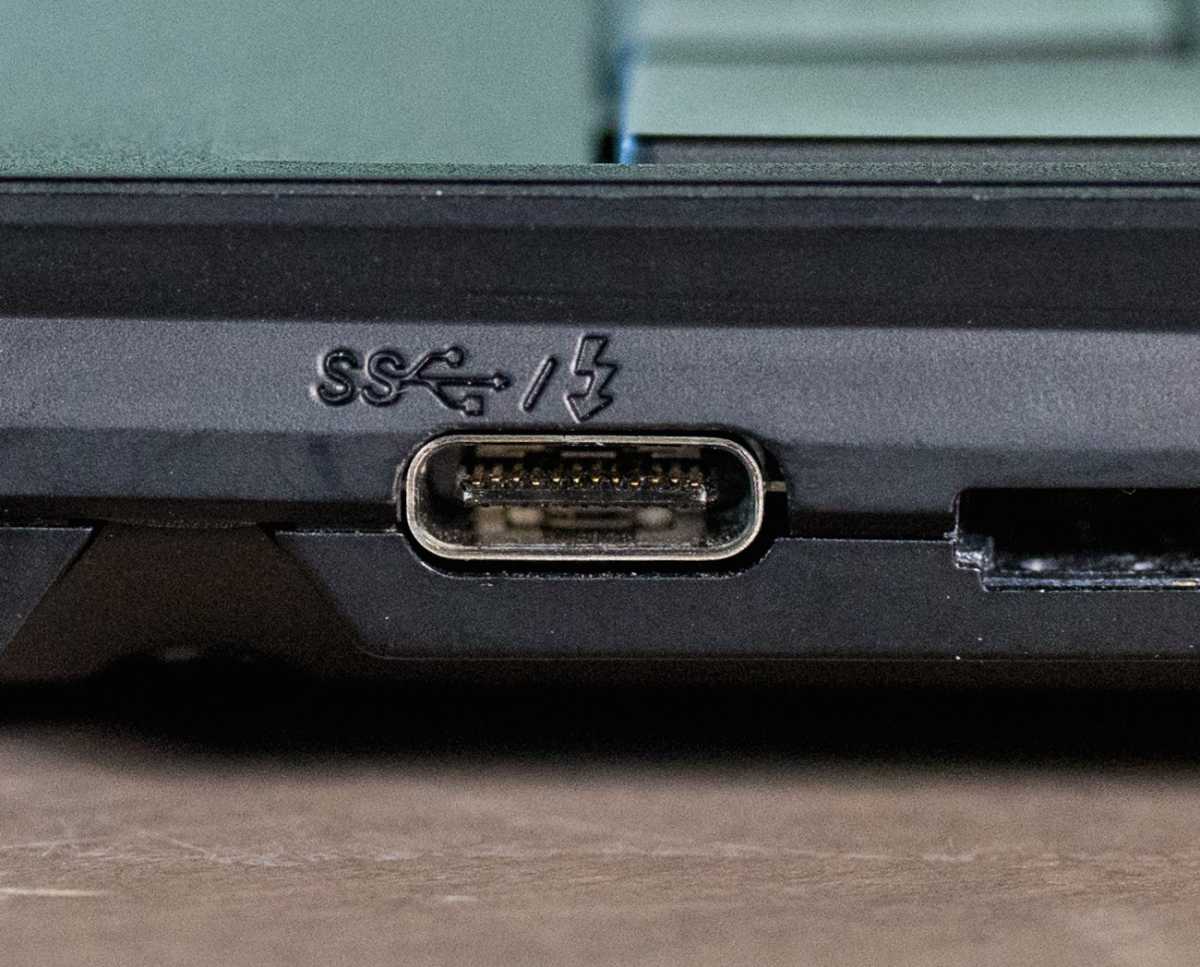Оглавление
Ноутбуки в наши дни обладают богатым выбором разъёмов. Впрочем, бывает, что в очень тонких моделях предлагается всего один разъём. Как разобраться в их предназначении и как узнать, какой разъём вам нужен, прежде чем покупать ноутбук? В этой статье описаны функциональные возможности всех разъёмов ноутбуков прошлого и настоящего, а также их обозначения.
Разъёмы обычно располагаются сзади и по сторонам корпуса ноутбуков. Они расширяют функциональные возможности устройства и позволяют подключать внешние накопители, сеть, периферийные устройства, устройства ввода. Необходимо знать, какие периферийные устройства вы сможете подключить к ноутбуку напрямую или через переходник. Это позволит правильно подобрать ноутбук под свои потребности.
Аудиоразъём
Разъём 3,5 мм или разъём для наушников, встречается в ноутбуках чаще всего. Он занимается вводом и выводом звука, через него подключается большая часть наушников и динамиков. В некоторых старых моделях ноутбуков бывает два аудиоразъёма, отдельный для микрофона и для наушников. В настоящее время для этого применяется единственный разъём.
Впрочем, бывают ноутбуки, где аудиоразъём отсутствует. Можно подключаться через стандарт связи Bluetooth, если наушники и динамики поддерживают его. Проводные наушники могут работать и через USB вместо разъёма 3,5 мм. Если у вас есть наушники под 3,5 мм, но этот разъём отсутствует на ноутбуке, нужен переходник USB или USB Type-C на 3,5 мм.
DisplayPort/mini-DisplayPort
Разъём DisplayPort предназначается для цифрового подключения к монитору. Через него осуществляется вывод изображения и звука. У телевизоров бывает разъём DisplayPort, но чаще он встречается на компьютерах и мониторах. Порт и коннектор имеют 20 контактов.
Этот разъём разрабатывался в качестве замены VGA и DVI для подключения мониторов к компьютерам. В настоящее время это самый передовой порт для дисплеев, который вы найдёте в ноутбуках. За звание лидера он борется с HDMI.
Современная версия DisplayPort 2.0 была представлена в 2019 году, получив пропускную способность до 77,37 Гбит/с. В отличие от других стандартов, DisplayPort даёт возможность через одно подключение работать с несколькими мониторами.
Также DisplayPort обладает поддержкой технологий AMD FreeSync и Nvidia G-Sync, чтобы устранять разрывы изображения в играх. Монитор тоже должен поддерживать эти технологии, чтобы они работали. Каждая новая версия DisplayPort получала прирост скорости передачи данных, разрешения и частоты обновления:
- DisplayPort 1.2: до 4K на 60 Гц.
- DisplayPort 1.3: до 4K на 120 Гц или 8K на 30 Гц.
- DisplayPort 1.4: до 8K на 60 Гц и HDR.
- DisplayPort 2.0: до 16K (с HDR) на 60 Гц и 10K (без HDR) на 80 Гц.
На крупных ноутбуках разъём обычно стандартного размера и обладает запорным механизмом. Версию mini можно найти на таких небольших устройствах, как Microsoft Surface Pro и Apple MacBook. Также для передачи сигнала DisplayPort может использоваться разъём USB Type-C. В отличие от обычного DisplayPort, вариант mini для вывода изображения на несколько мониторов требует наличия многопоточного транспортного концентратора (MST).
DVI
DVI (Digital Visual Interface) применяется для подключения источника видео к монитору или любому другому экрану. Его создали в конце 1990-х годов в качестве замены аналоговому разъёму VGA. Он поддерживает как цифровую, так и аналоговую передачу видео.
Сейчас в ноутбуках этот разъём распространён не слишком широко, зато его часто можно увидеть на мониторах с разрешением Full HD или меньше. Один порт DVI позволяет выводить картинку на разрешении до UXGA 1920 х 1200 с частотой 60 Гц. Если нужно разрешение выше, необходимо использовать двухканальное подключение DVI.
DVI применяют для передачи видео с ноутбука на внешние недорогие мониторы, где нет современных портов DisplayPort. Однако, DVI не передаёт звук. Если у вас на ноутбуке разъём DVI отсутствует, а вы хотите подключиться к монитору с этим разъёмом, можно использовать кабели HDMI > DVI и DisplayPort > DVI.
Ethernet
Порт Ethernet предназначен для проводного подключения к сети. На ноутбуках в наши дни они встречаются всё реже по причине распространения беспроводного подключения Wi-Fi. Однако, проводной вариант остаётся наиболее надёжным при использовании высокоскоростного интернета. Если беспроводной сигнал у вас слабый, Ethernet обеспечит быстрое подключение.
Большинство интернет-маршрутизаторов имеют несколько портов Ethernet, а также беспроводное соединение. Сейчас применяется Gigabit Ethernet, у которого скорость подключения минимум 1 Гбит/с. Соединения Ethernet делят по категориям. Современная категория 8 предлагает скорость до 40 Гбит/с, при этом сохраняя обратную совместимость с более старыми категориями.
Обычно порт Ethernet имеет 8 контактов. На старых устройствах могут быть светодиоды, указывающие на подключение и передачу данных. Современные ноутбуки лишены светодиодных индикаторов на портах Ethernet.
Многие современные тонкие ноутбуки не имеют разъёма Ethernet, но в бизнес-ноутбуках они по-прежнему встречаются часто. При отсутствии такого разъёма можно приобрести переходник USB-Ethernet или док-станцию.
HDMI
Если у вас есть современный телевизор и требуется подключить к нему ноутбук, сделать это можно через порт HDMI (High Definition Media Interface). Через него же ноутбук или компьютер подключается к проекторам.
Наиболее распространённым вариантом является HDMI 2.0, но уже существует более современная версия 2.1. Она была представлена в 2017 году. В ней скорость передачи данных составляет 48 Гбит/с, поддерживается разрешение 4К с частотой 120 Гц и 8K 60 Гц. Форма порта в обоих случаях одинаковая, используется 19 контактов. Передаётся как изображение, так и звук.
Для подключения необходим кабель HDMI. В спецификациях ноутбука или видеокарты компьютера вы узнаете, какой именно вариант HDMI используется. Обратная совместимость даёт возможность соединять устройства с версиями 2.0 и 2.1, хотя всех возможностей последнего стандарта не будет.
Благодаря популярности HDMI существует большое количество дешёвых переходников для подключения HDMI к другим разъёмам, в том числе DVI и USB Type-C. Через один порт HDMI нельзя выводить изображение на два экрана. На некоторых ноутбуках сейчас применяются разъёмы mini HDMI, поэтому нужен переходник для использования с обычным разъёмом HDMI.
Кенсингтонский замок
Прорези, которые также известны под названиями K-lock или K-slot, предназначаются для крепления физического замка на ноутбук. Подобная защита существует в ноутбуках с 2000 года. В одних моделях слот находится сбоку, в других сзади.
Слоты встречаются часто, а вот сам механизм блокировки кабеля входит в комплект поставки ноутбуков редко. При помощи совместимого замка для вставленного в гнездо троса можно закрепить другой конец в безопасном месте, чтобы ноутбук не украли. Около гнезда часто находится небольшое изображение замка.
Устройство чтения SD-карт
На современных смартфонах, планшетах, камерах и ноутбуках может использоваться вспомогательная память, помимо встроенной в устройство. Это карты SD и miniSD с соответствующими слотами. Если карта не подходит к вашему устройству, существуют переходники.
Если ваш ноутбук обладает портом для карт SD, можно поставить в него карту со смартфона, планшета или камеры, что обеспечивает высокую скорость передачи данных вроде видео и фотографий.
Карты бывают разных типов. SD-карты UHS-III имеют теоретическую скорость передачи данных до 624 Мбит/с. Если SD-ридер поддерживает более раннюю версию UHS-I, скорость будет не более UHS-I 104 Мбит/с.
Картридеры SD на ноутбуках встречаются всё реже. Они есть в современных ноутбуках для редактирования фотографий и видео. Если в ноутбуке нет слота для SD-карт, можно применить недорогой переходник USB.
Устройство чтения карт памяти MicroSD
Карты памяти MicroSD и устройства для их чтения в 2005 году выпустила компания SanDisk для мобильных телефонов. Отличием от вышеописанных карт является меньший размер. Эти карты, как и более крупные, поддерживают горячую замену.
Такие карты часто встречаются в хромбуках. Максимальная вместимость у них сейчас достигает 1 ТБ. Электрическая совместимость с обычными картами SD позволяет пользоваться переходниками.
USB
Какого бы возраста ни был ваш ноутбук, на нём есть тот или иной вид разъёма USB. Стандарты внутри них бывают разные, как и форма разъёма.
Порт USB (универсальная последовательная шина) предназначен для подключения к ноутбуку различных устройств. Если устройство обладает совместимостью с USB, его наверняка можно подключить и работать с ним на ноутбуке. Среди таких устройств можно назвать флешки, внешние жёсткие диски, принтеры, мыши, клавиатуры, камеры, зарядные устройства.
USB является самым востребованным разъёмом ноутбука. Достаточно подключить к нему принтер, клавиатуру или камеру, как операционная система распознает их и можно начинать работать.
Есть разные виды разъёмов USB и стандарты. Версия USB 3.0 предлагает скорость передачи данных до 5 Гбит/с против 480 Мб/с у версии USB 2.0.
Существуют следующие виды портов USB:
- USB 1.0 и 2.0 типа A и типа B.
- USB 1.0 и 2.0 mini-А и mini-В.
- USB 1.0 и 2.0 micro А и micro В.
- USB 3.0 тип A и тип B.
- USB 3.0 micro-B.
- USB 3.0 тип С.
Чаще всего в ноутбуках встречаются порты типа A и C. Первый из них обладает четырьмя или пятью контактами для стандартов USB 1.0, USB 2.0, USB 3.0 и USB 3.1.
Порты USB 2.0 типа A обычно окрашены серым или чёрным цветом, USB 3.0 типа A бирюзовые или синие. Имеется более современная версия стандарта USB 3.1 с повышенными характеристиками. USB 3.1 Gen 2 предлагает скорость передачи данных до 10 Гбит/с.
Если у вас не самый современный ноутбук, скорее всего там установлены порты USB 3.0. Современные ноутбуки обычно используют USB 3.1. В руководстве пользователя и на сайте производителя должен быть указан конкретный стандарт на вашем ноутбуке. Также их можно посмотреть в диспетчере устройств Windows.
Современные ноутбуки перешли на USB Type-C вместо типа А. Это более тонкие и компактные разъёмы, через которые можно заряжать планшеты, смартфоны и любые другие совместимые устройства.
Новые порты нравятся не всем. Поскольку они меньше, они легче ломаются, чему также способствует наличие 24 контактов. Пользоваться ими нужно с осторожностью. Более крупный разъём типа А способен выдерживать большие нагрузки.
Сейчас многие хотят быть обладателем тонких ноутбуков. Для этого нужен разъём USB Type-C. Он обеспечивает высокую скорость передачи данных и достаточно большие токи для зарядки устройств. Наверняка эти разъёмы будут распространены в ноутбуках и далее.
Thunderbolt
Thunderbolt сочетает в себе PCIe, DisplayPort, последовательные сигналы и питание постоянного тока в одном разъёме. Это позволяет применять Thunderbolt для разных задач, от подключения периферийных устройств до зарядки ноутбука.
По внешнему виду разъёмы Thunderbolt 3 и 4 не отличаются от USB Type-C, но внутри них применяются разные стандарты. Thunderbolt и Thunderbolt 2 используют соединение mini DisplayPort, так что может потребоваться переходник.
Версия Thunderbolt 3 обладает более высокой скоростью передачи данных по сравнению с USB Type-C. Она может достигать 40 Гбит/с, что в четыре раза быстрее, чем USB 3.1 gen 2. Thunderbolt первого поколения имеет скорость до 10 Гбит/с, Thunderbolt 2 20 Гбит/с.
Разъём Thunderbolt 3 можно использовать для подключения устройств с USB Type-C. Чтобы понять, что это именно Thunderbolt 3, рядом с ним указан значок в виде молнии. Чтобы получить максимальную скорость передачи данных, нужен кабель Thunderbolt 3.
Один порт Thunderbolt 3 или 4 выводит изображение на два монитора 4K за счёт двойных сигналов DisplayPort. Некоторые внешние видеокарты имеют порты Thunderbolt, чтобы подключать их к ноутбукам.
VGA
Если вам нужно подключить ноутбук к старому монитору, потребуется порт VGA (Video Graphics Array). Технология основана на сигналах RGB и не передаёт звук.
Форма разъёма напоминает букву D, в нём 15 контактов. Внутренняя часть обычно синего цвета. Современные ноутбуки часто не имеют этого разъёма.
Этот аналоговый порт был представлен в 1987 году. Через него старые компьютеры подключали к мониторам ЭЛТ. Разрешение не превышает 640 х 480 при частоте 60 Гц.
Поскольку разъём большой, он не подходит для современных тонких ноутбуков. Существуют переходники для преобразования сигнала с HDMI, DVI, DisplayPort в VGA с соответствующим снижением качества.