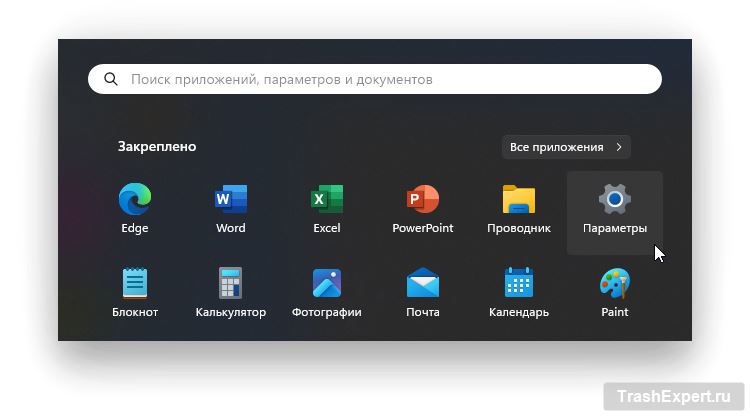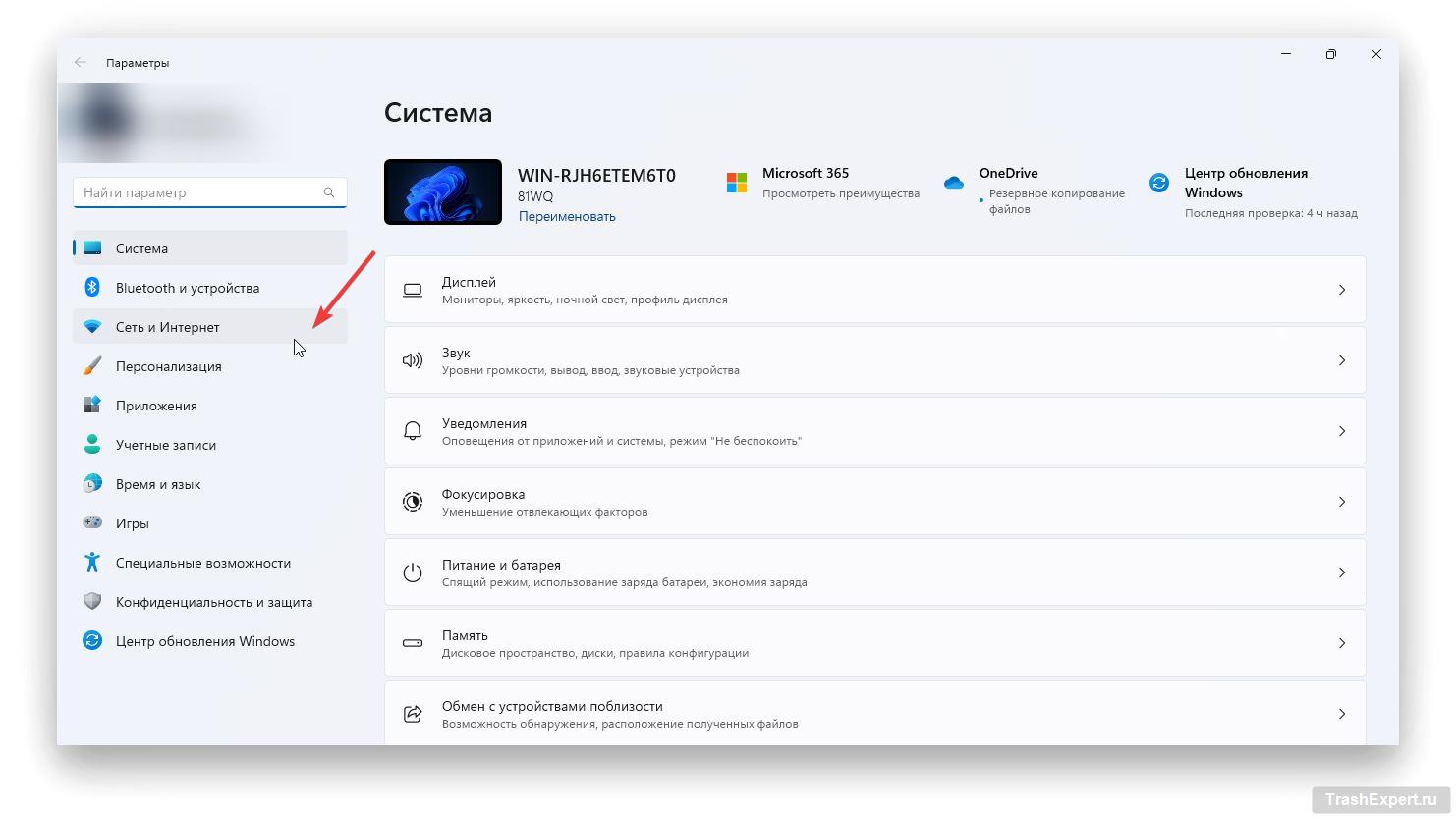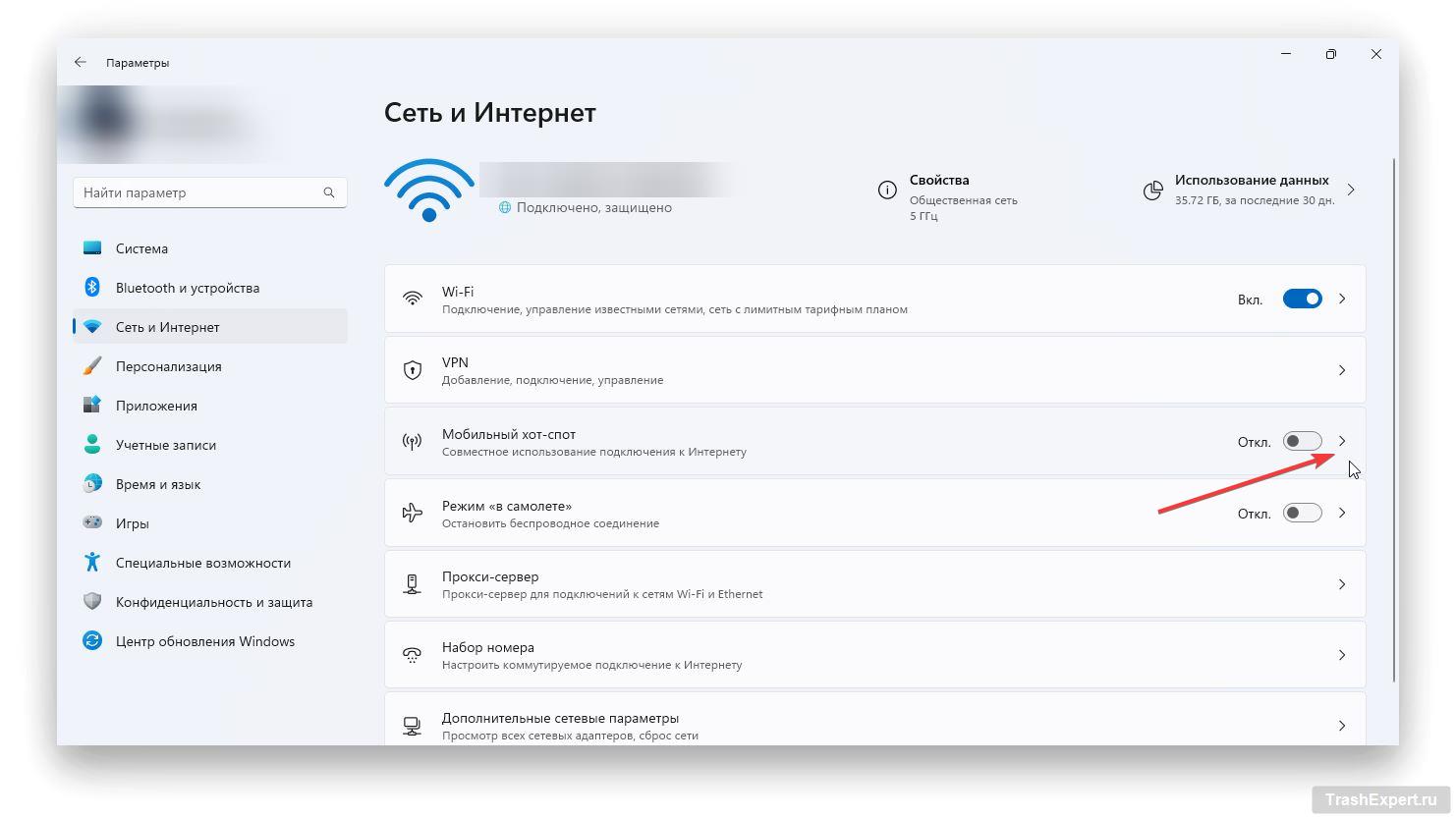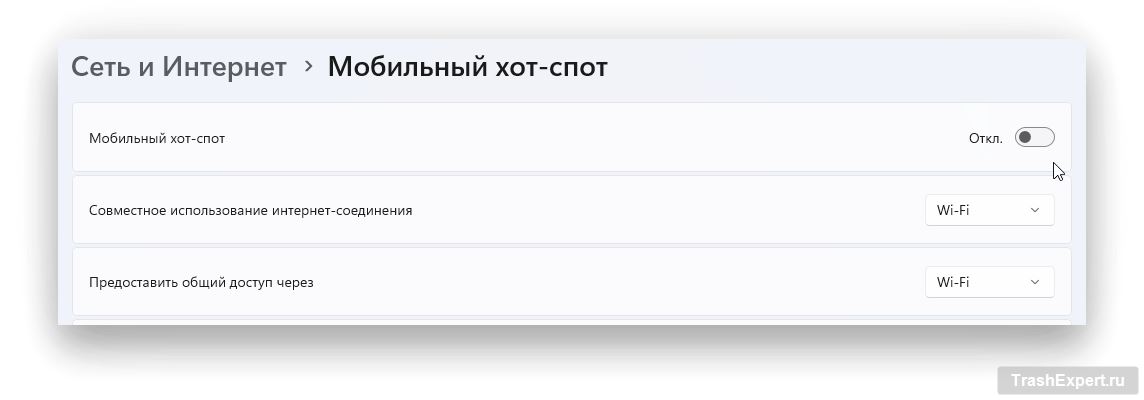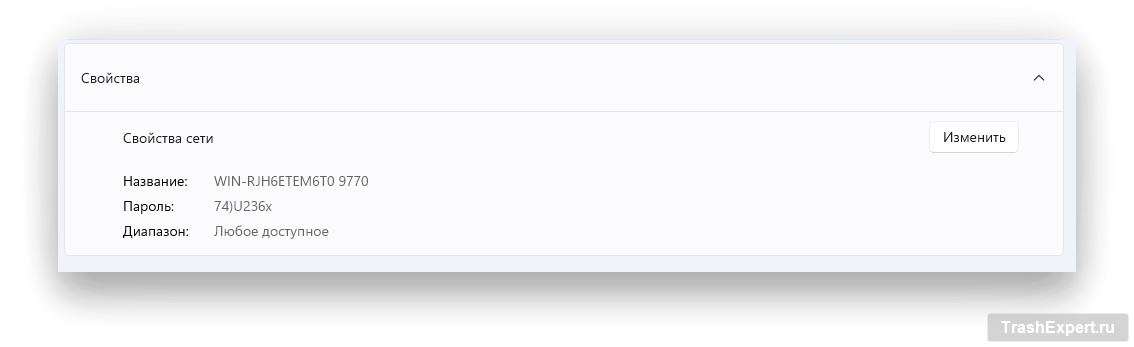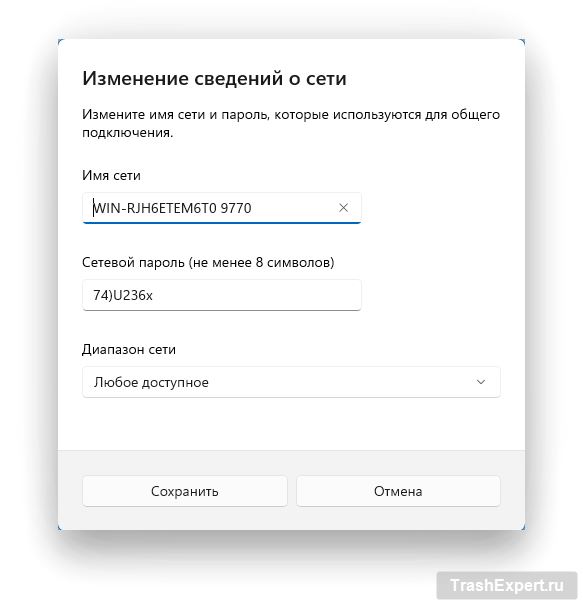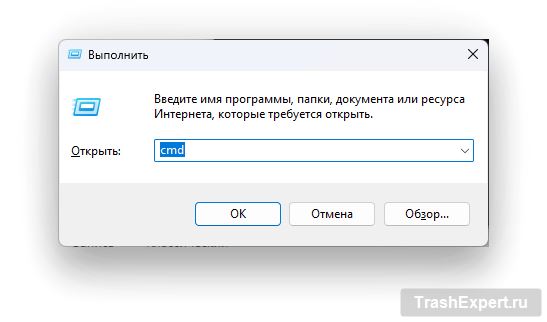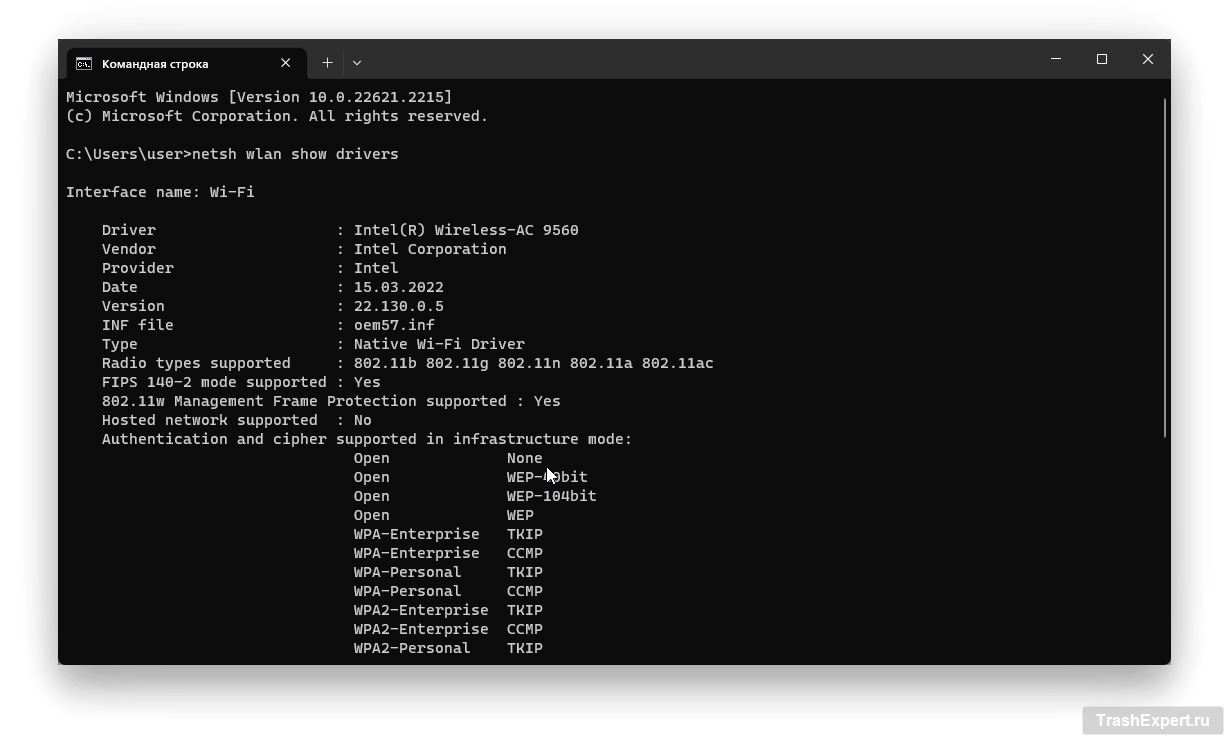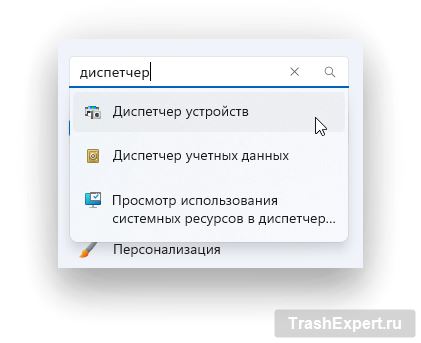Представьте, что вы отправились в далёкое путешествие и вам срочно нужно раздать интернет на другие устройства рядом. Может оказаться так, что связь работает с перебоями или вовсе не доступна, но если у вас есть под рукой ноутбук.
Если он оснащён адаптером LTE или 4/5G, то вы сможете использовать его в качестве точки доступа Wi-Fi и подключить через него другие устройства поблизости, например, смартфон, планшет или другой компьютер.
Зачем это нужно
Создание точки доступа Wi-Fi с помощью ноутбука может оказаться отличным решением для некоторых пользователей. В целом, такой способ может понадобиться там, где отсутствует стабильное подключение по сети. Например, если вы находитесь в отеле или далеко за городом, то, возможно, ваш ноутбук сможет подключиться к интернету и сделать его доступным на других девайсах.
Кроме того, создание точки доступа позволит вам добавить более десятка различных устройств для подключения без необходимости приобретения маршрутизатора. Даже когда вы будете находиться в дороге, вы всегда сможете создать свою публичную или закрытую сеть, чтобы обеспечить надёжный доступ в интернет.
Ну и конечно же не стоит забывать и о безопасности. Создавая свою точку доступа, вы можете обмениваться между файлами напрямую, без взаимодействия маршрутизатора. Такая сеть также имеет ограниченный радиус действия, не позволяя посторонним пользователям получить к ней доступ.
Настраиваем систему
Прежде чем начать настройку, стоит убедиться, что ваш ноутбук подключён к интернету через Ethernet кабель, другой Wi-Fi или внешний интернет-адаптер. Для этого подойдёт любой ноутбук, который работает на Windows 10 и Windows 11.
- Открываем меню Пуск — Параметры.
- Открываем вкладку «Сеть и Интернет».
- Напротив пункта «Мобильный хот-спот» нажимаем на небольшую стрелочку в правом углу.
- Включаем мобильный хот-спот.
- Во вкладке «Свойства» нажимаем на кнопку «Изменить».
- Изменяем по необходимости имя новой сети и задаём пароль для подключения (не менее 8 символов). Также можно выбрать диапазон сети — 2,4 ГГц или 5 ГГц.
После выполненных действий ваш ноутбук будет виден другим устройствам поблизости. Для подключения к вашей сети найдите её по имени и введите пароль, который вы указали в сведениях о сети.
Решение проблем
Как только вы включаете мобильный хот-спот, можно заметить, что совместное использование интернет-соединения становится недоступным. Его можно использовать в случае, если ваш компьютер подключён по Ethernet-кабелю и вы планируете раздавать интернет, например, по Wi-Fi или Bluetooth.
Для того чтобы поменять тип подключения к интернету, потребуется выключить мобильный хот-спот, переназначить тип соединения и затем вновь включить хот-спот.
Также, чтобы хот-спот работал корректно, необходимо заранее проверить поддержку сетей. Это может пригодиться, если вы используете внешний адаптер и вы не уверены в его работоспособности.
- Нажимаем комбинацию клавиш «Win + R» и вводим «cmd».
- В открывшейся командной строке вводим «netsh wlan show drivers».
- Нажимаем Enter.
- В командной строке отобразятся все поддерживаемые сети для каждого типа соединения. Для адаптеров и Wi-Fi будут указаны доступные частоты, типы шифрования и другая информация.
- Находим строку «Hosted network supported». Если там указано «Yes», то вы можете развернуть хот-спот и без проблем подключить к нему другие устройства. Если указано «No», то такой адаптер нельзя использовать для раздачи интернета.
Проверяем драйвера в Диспетчере устройств
В редких случаях может потребоваться обновление драйверов беспроводной сети или адаптера. Использование устаревших драйверов может вызывать потери соединения, и чтобы этого избежать, необходимо обратиться за помощью к Диспетчеру устройств.
- Открываем Пуск — Параметры.
- В поиске вводим: Диспетчер устройств.
- В диспетчере устройств нажимаем: Вид — Показать скрытые устройства.
- Раскрываем вкладку: «Сетевые адаптеры» и находим там «Microsoft Wi-Fi Direct Virtual Adapter».
- Переходим во вкладку «Драйверы» и нажимаем на кнопку «Обновить драйвер».
- Выбираем: Автоматический поиск драйверов.
В случае необходимости Windows обновит драйвера для адаптера Wi-Fi, и вы сможете использовать ваш ноутбук для создания хот-спота.