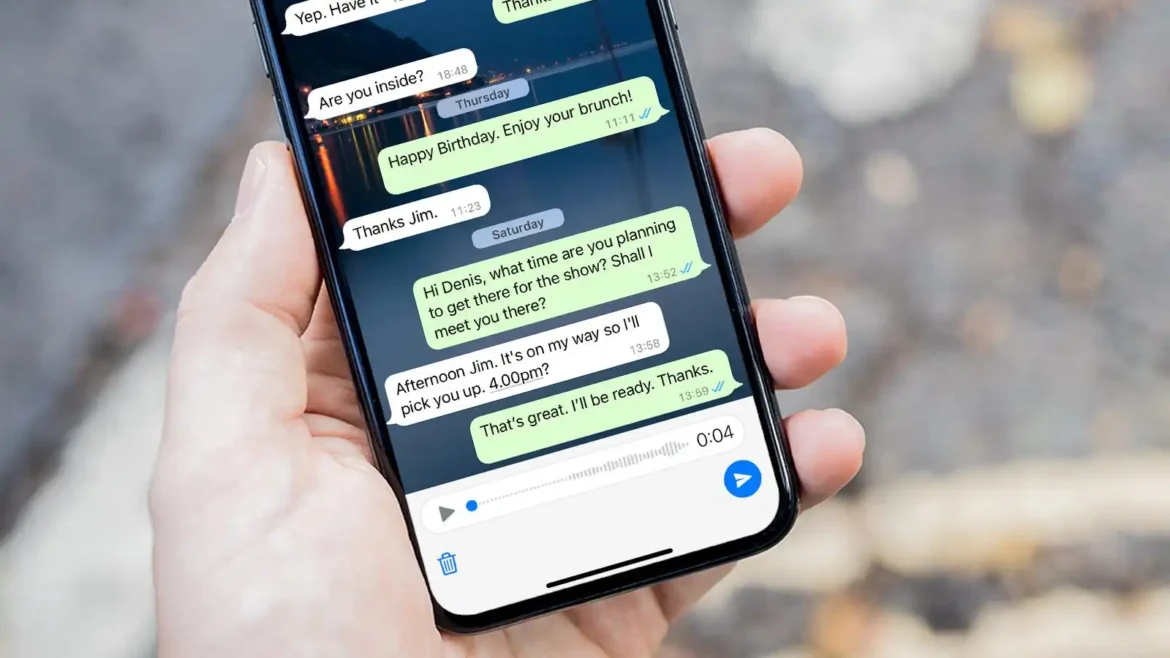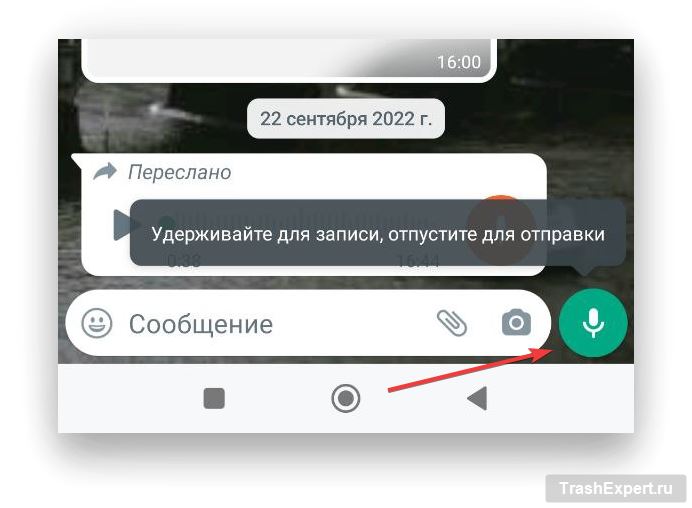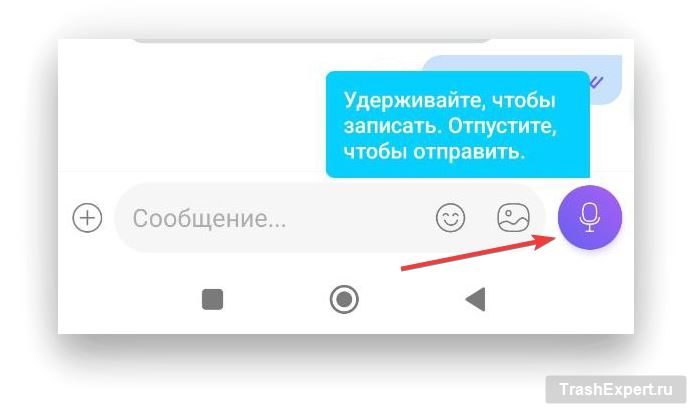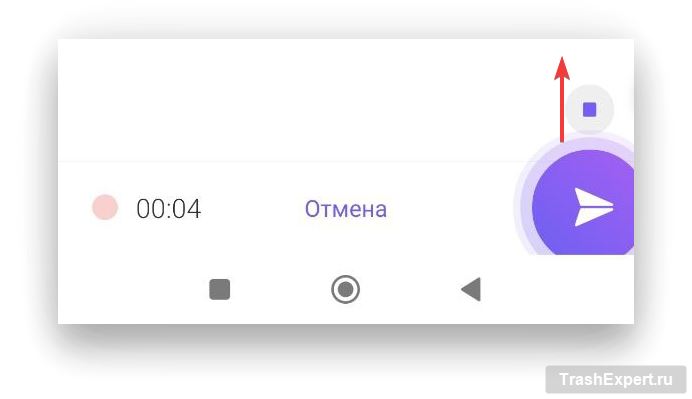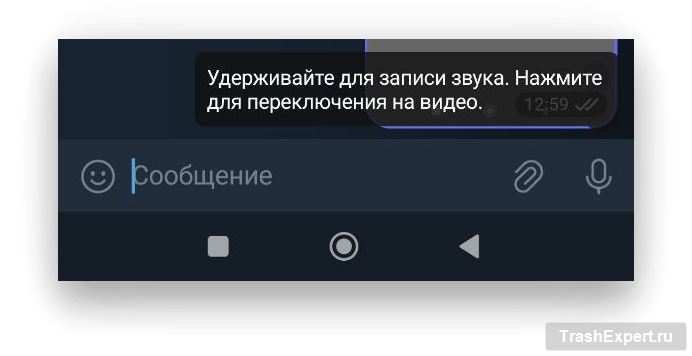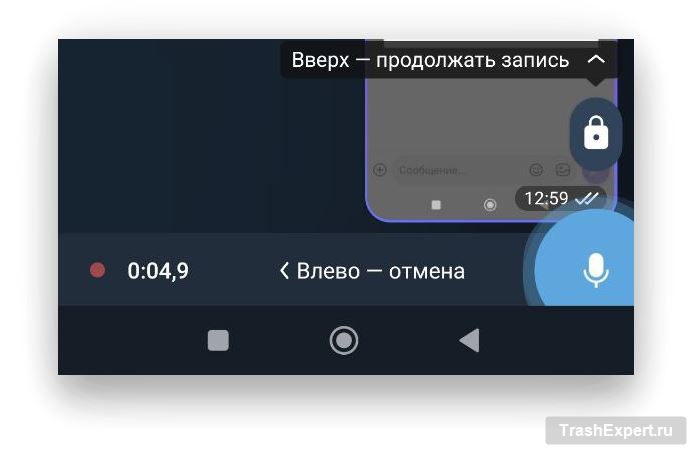В наше время обмен голосовыми сообщениями стал неотъемлемой частью нашей повседневной жизни. Благодаря постоянно развивающимся технологиям и приложениям, отправка аудиосообщений стала намного доступнее и проще. Такие популярные мессенджеры, как WhatsApp, Viber, Telegram и iMessage дают пользователям мгновенно обмениваться текстовыми и голосовыми сообщениями с друзьями и близкими.
Но что делать, если ваш собеседник не знает, как настроить отправку аудиосообщений в одном из вышеуказанных приложений? В этой статье мы наглядно рассмотрим, как отправить голосовое сообщение и прослушать его.
Отправляем голосовое сообщение в WhatsApp
Ватсап остаётся одним из самых популярных мессенджеров для мгновенной отправки сообщений. Он доступен на Android, iOS, MacOS и Windows. Процесс отправки аудиосообщений на всех платформах не отличается и требует минимальных усилий.
- Открываем Ватсап на своём телефоне.
- Выбираем чат с контактом, которому вы хотите отправить аудиосообщение.
- В нижней части экрана (рядом с полем ввода текста) вы увидите значок Микрофона. Нажмите на него и дайте приложению доступ к микрофону.
- После того как вы разрешили приложению использовать микрофон, можно приступать к записи аудио. Зажмите пальцем иконку Микрофона и начинайте говорить в микрофон.
- Чтобы завершить запись и отправить аудиосообщение, необходимо отпустить палец с иконки Микрофона.
Теперь у вас есть возможность отправлять аудиосообщения в Ватсапе и делиться ими с вашими друзьями и семьёй в любое время и в любом месте.
Отправляем голосовое сообщение в Viber
Viber — это второй по популярности мессенджер, который имеет схожие возможности, что и WhatsApp. Отправка аудиосообщений в этом приложении практически не отличается от других программ.
- Открываем Вайбер на своём телефоне.
- Выбираем чат с контактом, которому вы хотите отправить аудиосообщение.
- В нижней части экрана (рядом с полем ввода текста) вы увидите значок Микрофона/Видео. Если иконка Микрофона отсутствует, необходимо нажать на иконку Видео, чтобы появилась соответствующая опция.
- Зажимаем пальцем иконку Микрофона. Приложение может попросить разрешение на использование микрофона — даём на это разрешение.
- Зажатием пальца начинаем записывать аудио. Для того чтобы не держать палец для записи аудиосообщения, можно сделать свайп вверх по иконке блокировки.
- Для отмены записи можно сделать свайп влево или нажать на иконку Корзины, а для отправки — отпустить палец с иконки Микрофона.
Отправляем голосовое сообщение в Telegram
Телеграм доступен на всевозможных платформах и имеет точно такой же функционал, как и другие мессенджеры, но его интерфейс более интуитивен для новичков. Как только вы включаете запись, приложение даёт всевозможные подсказки для отмены или продолжения аудиосообщения.
- Открываем Телеграм на своём телефоне.
- Выбираем чат с контактом, которому вы хотите отправить аудиосообщение.
- В нижней части экрана (рядом с полем ввода текста) вы увидите значок Микрофона/Камеры. Если иконка Микрофона отсутствует, необходимо нажать на иконку Камеры, чтобы появилась соответствующая опция.
- Зажимаем пальцем иконку Микрофона. Приложение может попросить разрешение на использование микрофона — даём на это разрешение.
- Зажатием пальца начинаем записывать аудио. Для того чтобы не держать палец для записи аудиосообщения, можно сделать свайп вверх по иконке блокировки.
- Для отправки аудиосообщения отпустите палец, либо нажмите кнопку Отправить. Перед отправкой сообщения вы также сможете его прослушать.
Отправляем голосовое сообщение в iMessage
Для пользователей Apple существует отдельный мессенджер — iMessage. С его помощью можно отправлять текстовые сообщения, фотографии, видео и аудиосообщения другим пользователям Apple устройств. Чтобы настроить и отправить аудиосообщение в iMessage на Айфоне, необходимо проделать несколько несложных шагов.
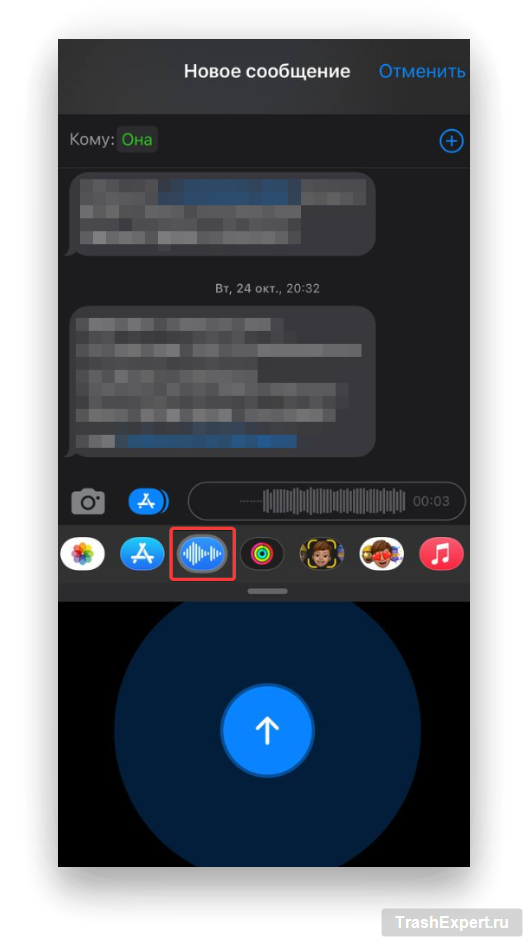
- Открываем iMessage на своём Айфоне.
- Выбираем контакт или группу, в которую вы хотите отправить аудиосообщение.
- В нижней части экрана (рядом с полем ввода текста) вы увидите значок Звуковой волны.
- Удерживайте пальцем иконку Звуковой волны для записи аудио. Вы также можете сделать свайп вверх, чтобы запись продолжалась без зажатия иконки.
- Отпустите палец или нажмите синюю кнопку со стрелочкой вверх, чтобы отправить ваше записанное аудиосообщение получателю.