Покупка игрового монитора является только первым шагом на пути к получению удовольствия от видеоигр на компьютере. Существует много факторов, которые относятся не только к монитору, но и к компьютеру и кабелю, посредством которого происходит подключение.
Чтобы получить максимальную отдачу от компьютерных видеоигр, нужно понимать принципы работы игровых мониторов, доступные на них настройки, совместимость с компонентами вашего компьютера, правила подключения и т.д.
В этой статье описаны советы и рекомендации, которые позволят получить от игрового монитора максимум возможностей. Неважно, являетесь ли вы обладателем продвинутого современного монитора формата 4K, изогнутого монитора с высоким разрешением в компактном корпусе или недорогого игрового монитора. Выполняя описанные рекомендации, вы сможете улучшить свои впечатления от видеоигр.
Этапы настройки игрового монитора
- Проверка разъёмов для подключения.
- Подключение монитора к видеокарте посредством кабеля.
- Настройка разрешения и частоты обновления экрана.
- Включение технологии переменной частоты обновления (VRR).
- Регулировка настроек цвета.
Инструменты и требования
- Игровой монитор.
- Игровой компьютер.
- Кабель HDMI или DisplayPort.
Пошаговое руководство по настройке игрового монитора
Проверьте разъёмы для подключения
Перед выполнением настроек нужно узнать, каким типом кабеля вы пользуетесь. Если ваш игровой монитор поддерживает разрешение 4K, для него не подойдёт разъём HDMI 1.2 на старом компьютере или кабель без поддержки 4K. Монитор сможет выводить изображение, но его возможности будут использоваться не полностью.

Порт на компьютере и кабель должны соответствовать требованиям монитора. Если ваш компьютер устарел, нет смысла приобретать самый современный монитор с передовыми характеристиками, поскольку эти характеристики могут оказаться не задействованными и деньги будут потрачены напрасно. Характеристики компьютера, монитора и кабеля должны совпадать.
Если говорить о разъёмах HMDI или DisplayPort, первый широко распространён и, скорее всего, будет в любом мониторе. DisplayPort обладает большой пропускной способностью, более высокими характеристиками и создан специально для мониторов. Если он есть на вашем мониторе, подключайтесь через него.
Подключите кабель к видеокарте
Кабель HDMI или DisplayPort следует подключать к разъёму на видеокарте, а не на материнской плате. Если подключить его к материнской плате, производительность будет значительно ниже, поскольку будет использоваться встроенный графический чип вашего процессора. Это означает более низкую частоту кадров в играх.

Разъём видеокарты для подключения кабеля обычно располагается горизонтально в нижней части корпуса компьютера. Разъём на материнской плате для подключения кабеля от монитора чаще всего располагается вертикально наверху системного блока. Его нужно задействовать тогда, когда у вас нет отдельной видеокарты.
Задайте разрешение и частоту обновления экрана
Выполнив подключение, пора заняться настройками для максимально эффективного отображения видеоигр. Для настройки разрешения экрана нажмите правой кнопкой мыши по рабочему столу и в контекстном меню нажмите на команду «Параметры экрана». Откроется приложение «Параметры» в разделе «Дисплей». В разделе «Масштаб и макет» выберите «Разрешение дисплея». Установите максимальное поддерживаемое монитором разрешение.
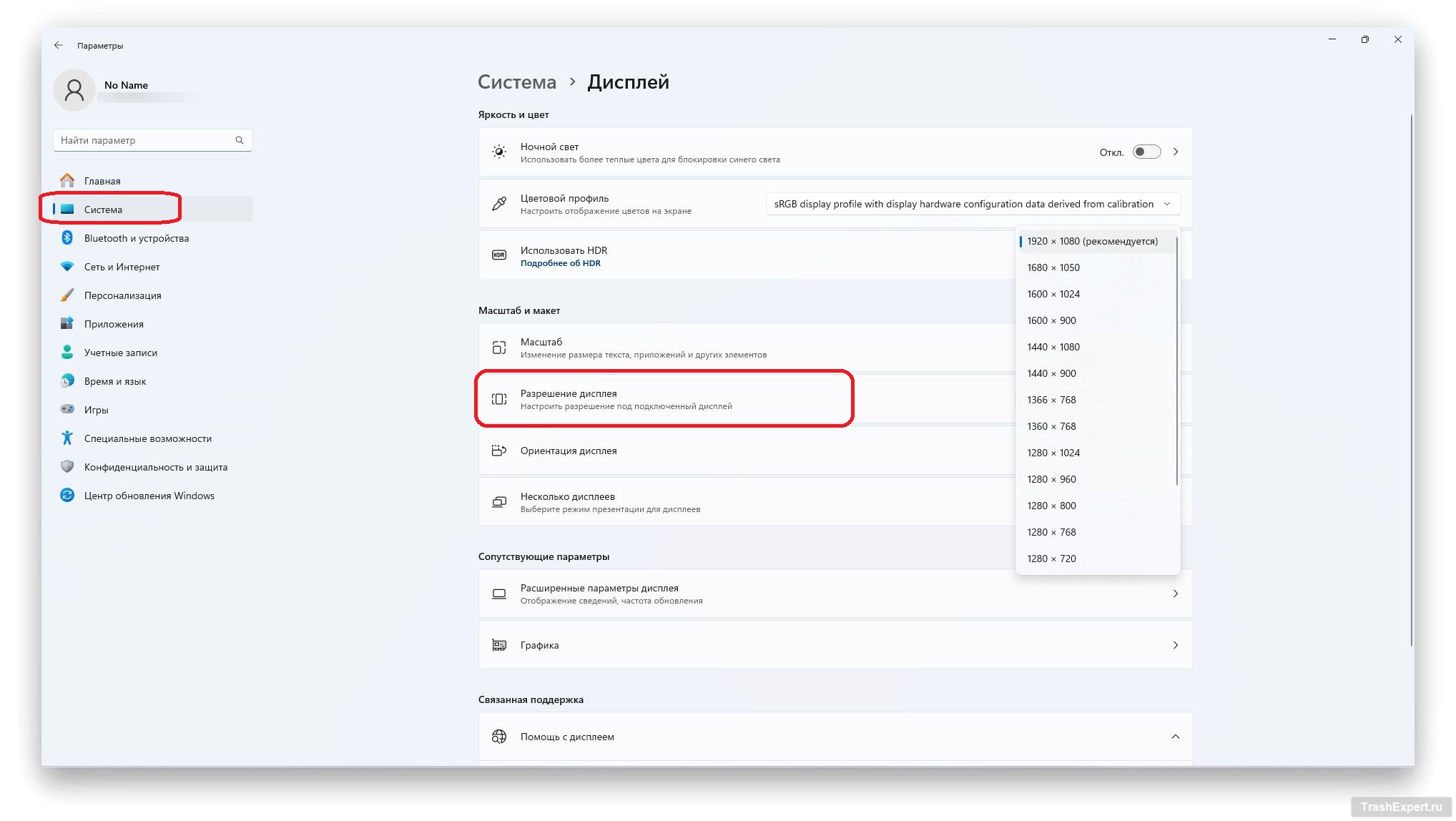
Для настройки частоты обновления экрана на этой же странице нажмите «Расширенные параметры дисплея». Внизу здесь есть опция «Выберите частоту обновления». Вы можете выбрать максимально возможное значение или какое вам больше нравится.
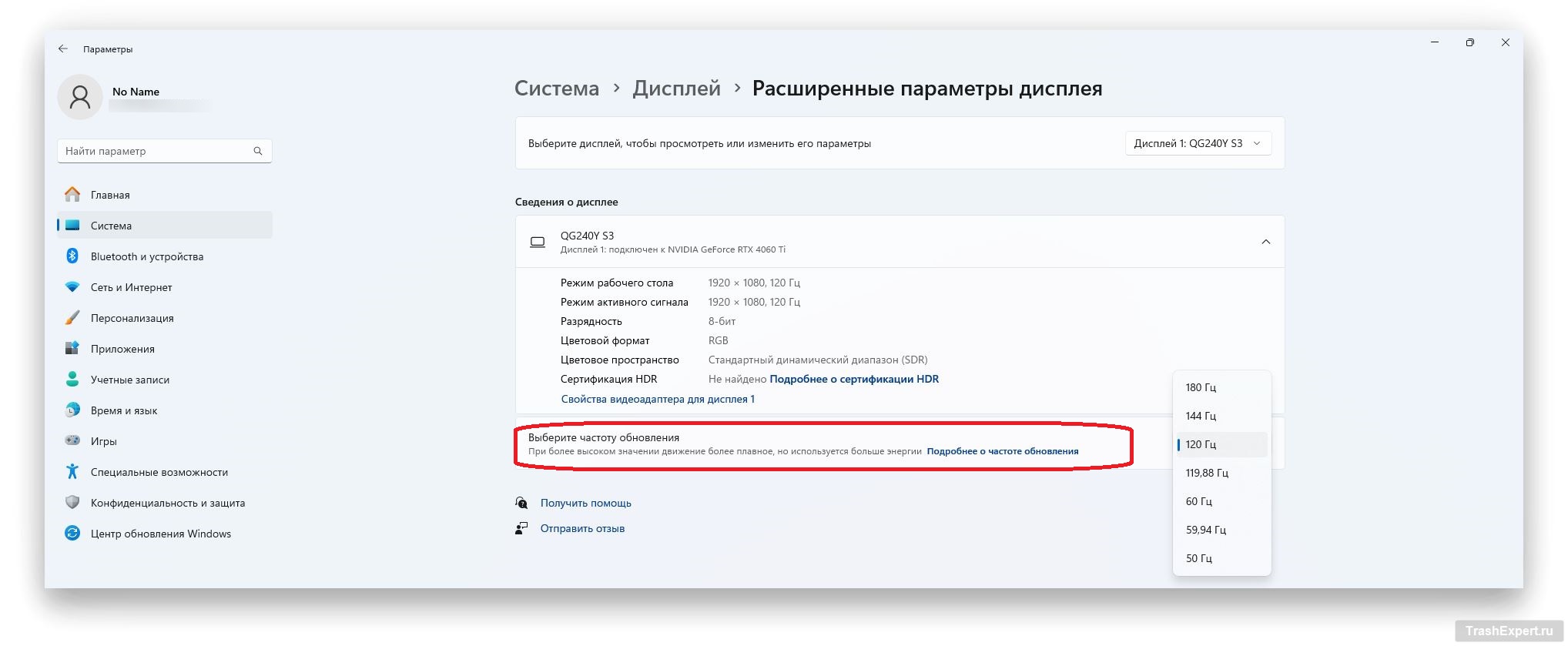
Активируйте технологию переменной частоты обновления (VRR)
Некоторые игровые мониторы поддерживают технологии VRR, такие как Nvidia G-Sync или AMD FreeSync. Благодаря им частота обновления монитора совпадает с выходной частотой изображения с видеокарты.
Для активации G-Sync в Windows 11 нажмите правой кнопкой мыши на рабочем столе > Показать дополнительные параметры > Панель управления Nvidia > Дисплей > Настройка G-Sync> Включить G-Sync, G-Sync, совместимый> Выберите свой дисплей> Включить настройки.
Для активации FreeSync на Windows 11 нажмите правой кнопкой мыши на рабочем столе > Показать дополнительные параметры > AMD Radeon Software > Дисплей > Включите FreeSync.
Отрегулируйте настройки цвета
После активации одной из технологий VRR нужно проверить активность HDR и глубину цвета. В Windows 11 для этого необходимо использовать сочетание клавиш Windows + Alt + B. Или можно нажать правой кнопкой мыши по пустому месту рабочего стола, открыть «Параметры экрана», выбрать свой монитор и активировать опцию «Использовать HDR». Также HDR нужно включить в настройках игры.
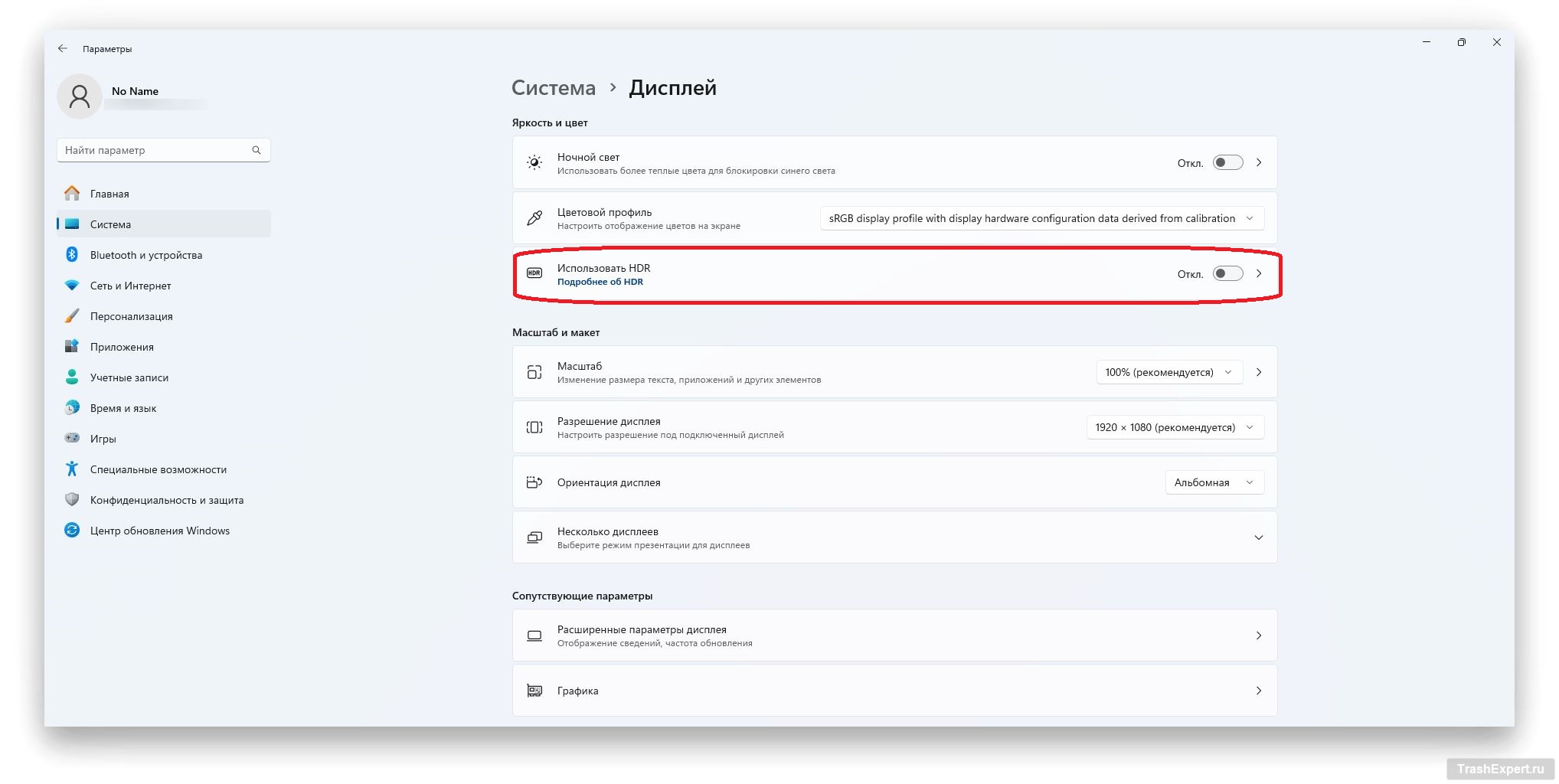
Есть два способа включить глубину цвета, в зависимости от видеокарты Nvidia или AMD. В первом случае нажмите правой кнопкой мыши на рабочем столе, откройте Панель управления Nvidia > Дисплей > Изменение разрешения. Выберите свой дисплей, в разделе «Применить следующие настройки» выберите «Использовать настройки цвета Nvidia» и выберите максимальную настройку цвета.
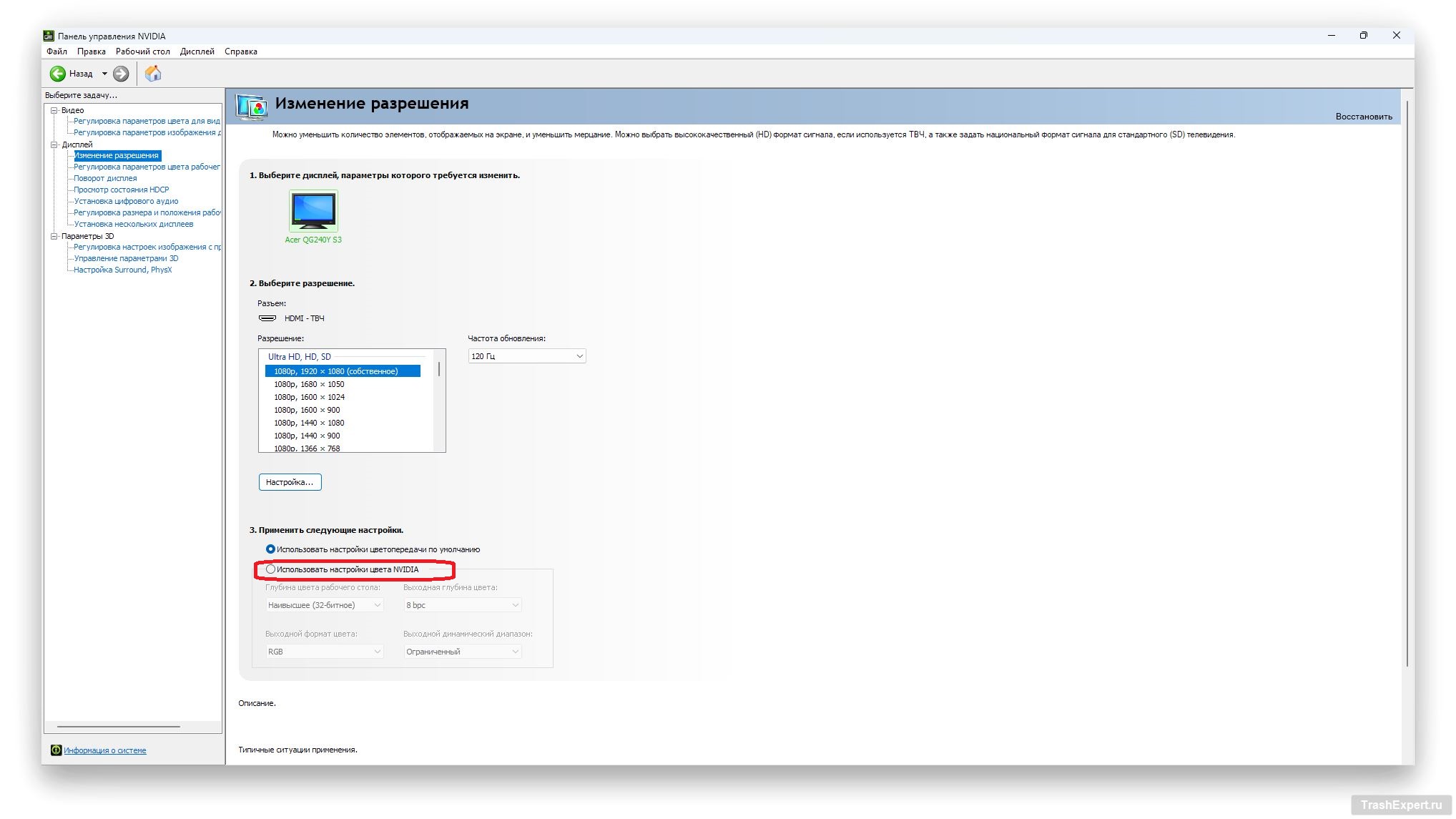
При использовании видеокарты AMD нажмите правой кнопкой мыши на пустом месте рабочего стола, откройте Программное обеспечение AMD Radeon > Дисплей. Выберите дисплей, откройте раскрывающееся меню «Глубина цвета» и укажите максимальную настройку цвета.
Заключение
При настройке игрового монитора есть ещё несколько соображений. У некоторых моделей мониторов могут быть дополнительные настройки. Например, бывает возможность выполнять настройки при помощи клавиатуры и мыши, а не только кнопок на самом мониторе.
Ещё имеется стабилизатор прицела, который корректирует и отображает размытие в движении. Это отличное дополнение для любителей шутеров от первого лица, поскольку во время бега, при получении отдачи от оружия и урона изображение размывается. Экран делится на секции, а потом выравнивается для чёткого отображения тёмных участков. GameAssist даёт возможность создавать собственные перекрестия, что помогает в играх, где их нет.
Также всё большее число мониторов предлагают функции защиты глаз для снижения нагрузки при длительной работе за монитором. При выборе монитора следует заранее узнать о его функциональности и понять, как какая из них вам нужна.

