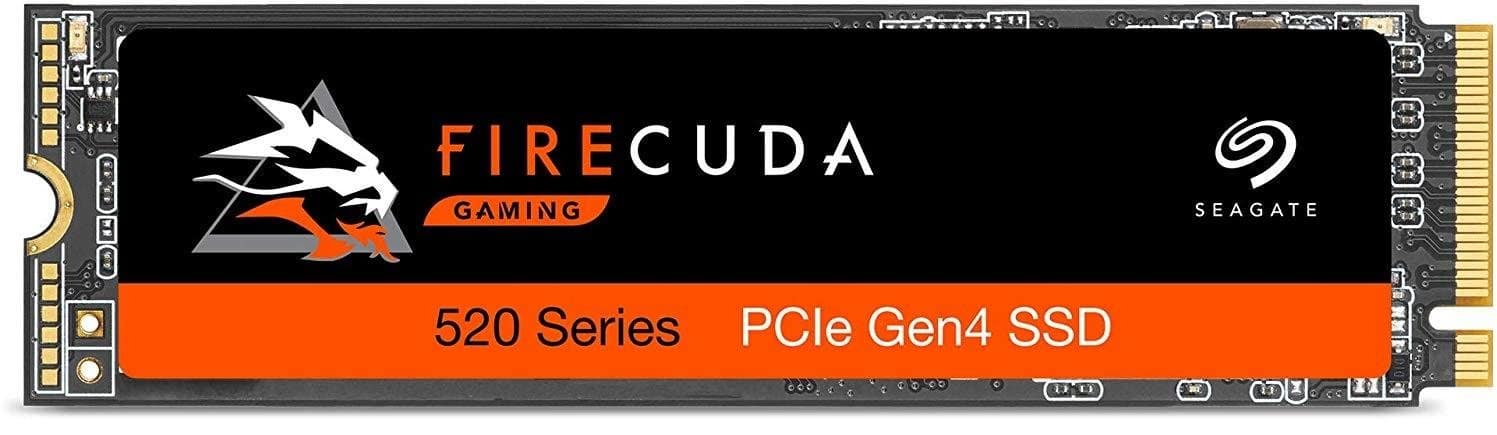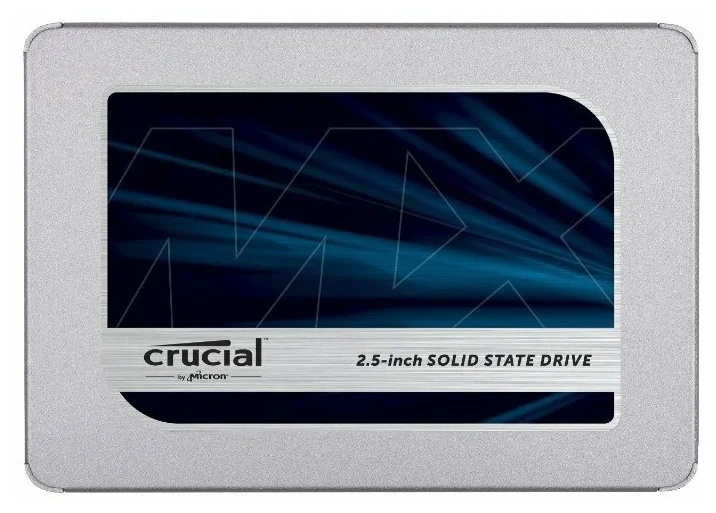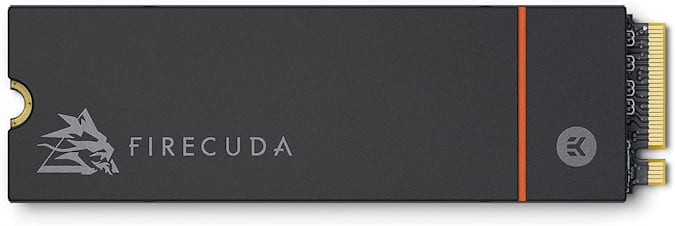Собираетесь обновить свой стареющий ноутбук? Сделать это можно довольно просто. Обычно есть три варианта: всё стереть и переустановить операционную систему и программы, добавить оперативную память или установить новый жёсткий диск или твердотельный накопитель.
Многие обладатели ноутбуков могут не знать, но вариант с твердотельным накопителем лучший, чтобы вдохнуть жизнь в новый компьютер. Обычно этот вариант сочетается с вариантом номер один, поскольку вам потребуется установить операционную систему заново. Особенно заметным контраст будет, если сейчас ваш ноутбук работает на традиционном жёстком диске.
Иногда обновления компонентов ускоряют работу системы только при выполнении определённых условий или только в некоторых программах. Твердотельный накопитель ускорит все аспекты работы компьютера. Если у вас используется жёсткий диск HDD, его замена на любой твердотельный накопитель увеличит скорость загрузки операционной системы, запуска программ, открытия крупных файлов, подстегнёт загрузку игр и скорость выполнения каждодневных задач.
В твердотельных накопителях используется флеш-память. В жёстких дисках применяются пластины с механическими компонентами. Головки для считывания и записи данных перемещаются по дорожкам, как на пластинках.
Механические части по скорости работы не могут конкурировать с электронными чипами памяти.
По долговечности жёсткие диски также не соперники SSD. В них есть акселерометры, технология парковки головки и другие для защиты дисков в случае падения. Несмотря на это, всегда есть опасность потерять данные. В SSD накопителях таких проблем не наблюдается.
Если удар будет такой, что данные на SSD окажутся повреждёнными, другие компоненты ноутбука пострадают ещё сильнее.
Итак, где взять SSD? Прежде чем идти в магазин, нужно разобраться, можно ли вообще установить в ваш ноутбук твердотельный накопитель. Если ему всего несколько лет, то скорее всего можно. Более старые модели могут не поддерживать твердотельные накопители в своём БИОС. Впрочем, такие старые ноутбуки равно не стоят того, чтобы обновлять в них компоненты, лучше купить новый. Нужно знать, какой тип хранилища применяется в ноутбуке сейчас и можно ли его поменять.
Какой выбрать? Как установить?
Переверните ноутбук и проверьте крышку, закреплённую одним или двумя винтами. Если на крышке написано HDD или что-то похожее, внутри располагается жёсткий диск. Некоторые ноутбуки, вроде последней модели Apple MacBook и многих сверхтонких ультрапортативных моделей, полностью запечатаны и не дают доступа к своим внутренностям без обращения в ремонтную мастерскую.
Или же вы можете рискнуть, если воспользуетесь специализированными инструментами. Если всё же можно самостоятельно обновить устройство, вот что нужно делать.
Попасть внутрь ноутбука
В некоторых распространённых современных ноутбуках доступ к жёсткому диску можно получить через крышку внизу, выдвижную панель сбоку или же если полностью снять нижнюю крышку. Бывает, что приходится снимать клавиатуру. Некоторые корпоративные ноутбуки, вроде старых моделей Lenovo ThinkPad, обладают отсеком с одной стороны, где располагается жёсткий диск, прикрученный винтами к пластиковому держателю.
Если у вас что-то из этого есть, вам повезло.
Если вы не можете найти очевидного доступа к внутренностям ноутбука, нужно поискать ответ на сайте производителя, форумах, YouTube, в руководстве пользователя. На разных ноутбуках доступ к жёстким дискам может осуществляться по-разному. Таким образом, перед покупкой лучше узнать, как это происходит. Не стоит полагаться наудачу.
К сожалению, в последние годы среди производителей наблюдается тенденция усложнять или полностью запрещать самостоятельный доступ к внутренним компонентам ноутбука. Корпус может обладать проприетарными или необычными винтами, для которых вы не найдёте отвёртки.
Ещё хуже, если задняя крышка полностью запечатана таким способом, чтобы попасть внутрь можно только при помощи специальных инструментов. Они могут быть только в сертифицированных сервисных центрах этого производителя.
Есть и другие похожие проблемы.
Всё больше ноутбуков становятся очень тонкими, как и диски внутри них. Чтобы выпускать более тонкие устройства, производители отходят от твердотельных накопителей 2,5 дюйма, размер которых такой же, как у жёстких дисков, на замену которых они пришли. Вместо этого применяются твердотельные накопители формата M.2.
Это тонкое устройство, которое чаще всего использует шину PCI Express и высокоскоростную технику под названием NVMe. Также подключение может осуществляться через более традиционный разъём SATA. Диски M.2 отлично экономят место, но может быть трудно добраться до них. В некоторых случаях в ноутбуке нет диска 2,5 дюйма и M.2.
Бывает, что твердотельный накопитель припаян к системной плате. В таком случае поменять его вы не сможете.
Нужно иметь в виду, что стоит только посмотреть на современный ноутбук с отвёрткой в руках, как вы лишаете гарантии. Сначала нужно почитать ваше гарантийное соглашение, и только потом что-то делать.
Определение диска
Нужно знать, какой именно диск установлен в вашем ноутбуке. Чтобы обновление имело смысл, нужно перейти с жёсткого диска на SSD, с жёсткого диска на жёсткий диск большего объёма или с небольшого SSD на более вместительный.
Если внутри ноутбука жёсткий диск, скорее всего размер у него 2,5 дюйма и интерфейс SATA. Жёсткий диск такого типа легко заменить на твердотельный накопитель такого же размера, если вы сможете получить к нему физический доступ. Большинство потребительских твердотельных накопителей имеют размер 2,5 дюйма. Есть вероятность, что в вашем ноутбуке уже установлен SSD размером 2,5 дюйма. В таком случае вы можете поменять один SSD на другой, большего объёма.
Другая возможность, особенно в современных тонких ноутбуках: там уже есть твердотельный накопитель одного из двух форматов, mSATA или M.2. В наши дни производители используют накопители M.2 только в новых ноутбуках. Некоторые модели возрастом несколько лет имеют интерфейс mSATA, от которого уже отказались.
В любом случае, твердотельный накопитель будет представлять собой простую тонкую печатную плату. Накопители mSATA имеют ширину 31 мм и длину 50 мм, а накопители M.2 более узкие (22 мм). Это позволяет экономить место внутри ноутбука, но вы не сможете поставить сюда более крупный накопитель 2,5 дюйма.
Накопитель mSATA можно поменять на другой с этим же интерфейсом, больше ничего поставить вы не сможете. Если у вас накопитель формата M.2, есть смысл менять его лишь на другой M.2 SSD с большей ёмкостью. Бывают накопители M.2 с интерфейсами PCI Express или SATA.
Скорее всего ваш ноутбук поддерживает лишь один тип шины, поэтому убедитесь, что выбираете правильный накопитель.
M.2 SSD бывают разной длины, на что также стоит обращать внимание. Вы не можете купить накопитель более длинный, чем может уместиться у вас в ноутбуке. Более короткий может подойти, в зависимости от дизайна. Большинство накопителей M.2 выходят в так называемом форм-факторе Type-2280, что означает ширину и длину.
Ещё производители для экономии места могут применять форм-факторы Type-2242 (42 мм) или Type-2260 (60 мм). Опять же, перед покупкой нужно знать, какой форм-фактор у вашего нынешнего накопителя. Для этого нужно посмотреть руководство пользователя или проверить информацию на сайте производителя.
Если возраст ноутбука превышает несколько лет, с большой вероятностью там установлен жёсткий диск 2,5 дюйма. В таком случае нужно узнать толщину этого диска.
Толщина
Почти все современные твердотельные накопители имеют толщину 7 мм. Несколько лет назад были более распространены накопители толщиной 9,5 мм. Старые жёсткие диски 2,5 мм предназначались для ноутбуков и толщина у них была обычно 9,5 мм. Чтобы заполнить отсек, внешний корпус твердотельных накопителей делали такой же толщины. Теперь отсеки для жёстких дисков ноутбуков имеют разную высоту, поэтому нужны более тонкие накопители.
Отсек 2,5 дюйма внутри ноутбука сделан так, чтобы вмещать диски только одной толщины. Если это отсек высотой 9,5 мм, для большинства современных накопителей места будет с избытком.
Это неидеальное решение.
Желательно, чтобы накопитель сидел в отсеке плотно, в противном случае может погнуться коннектор SATA и будет вибрация. Нужно убедиться, что производитель SSD включает в комплект поставки прокладку, которая будет держать накопитель внутри отсека максимально плотно. Большинство производителей делают это, но не все. Конечно, можно попытаться сделать такую прокладку самостоятельно из непроводящего материала, но в комплекте поставки она будет более качественной.
Если отсек 2,5 дюйма имеет высоту 7 мм, это подходит для большинства современных SSD.
Программное обеспечение
Некоторые накопители предлагаются вместе с программным обеспечением, вроде Acronis TrueImage для копирования диска. Это приятный бонус, но его отсутствие не должно стать причиной отказа покупать качественный накопитель. Существует достаточно бесплатных приложений подобного рода, таких как EaseUS Disk Copy Home.
Некоторые производители превосходят других в плане создания программных продуктов под определённые модели накопителей. Некоторые накопители продаются без приложений, а модели вроде Samsung SSD EVO и Pro или последние модели Intel предлагают изощрённые программы оптимизации и мониторинга. Например, Samsung Magician.
Комплекты обновления
Некоторые производители SSD продают свои модели в базовой комплектации или вместе с комплектами обновления по более высокой цене. Комплекты предназначаются для ноутбуков и настольных компьютеров. Для последних комплекты могут включать в себя адаптер для отсека, чтобы вы могли установить SSD в отсек размером 3,5 дюйма для более крупных жёстких дисков.
Комплекты для ноутбуков могут содержать в себе кабель для передачи данных SATA > USB, приложение для клонирования данных, рамку-заполнитель отсека или эти элементы в другом сочетании. Если в комплекте есть адаптер для отсека 3,5 > 2,5, этот SSD нацелен на компьютеры, не ноутбуки.
Иногда можно сэкономить, если выбрать накопитель в базовой комплектации. Если вы обновляетесь до SSD в первый раз, то дополнительные компоненты могут вам пригодиться.
Внешний или внутренний?
Наконец, есть вопрос, ответ на который может избавить от всех описанных выше проблем. Если вы просто хотите расширить дисковое пространство на своём ноутбуке, если лезть внутрь корпуса вам не хочется, можно купить внешний твердотельный накопитель. Или внешний жёсткий диск, если вместимость для вас важнее скорости.
При обновлении внутреннего хранилища ноутбука накопитель обычно предназначается для увеличения производительности. Устройство начнёт быстрее загружаться, загружать игры, программы и крупные файлы, станет более отзывчивым в каждодневной работе.
Если же вы хотите увеличить дисковое пространство для хранения фильмов, музыки, фотографий и прочих крупных файлов, внешний твердотельный накопитель или жёсткий диск для этого подходят лучше и вскрывать ноутбук не потребуется.
ТОП лучших SSD для ноутбуков (mSATA)
Лучший в целом SSD: Samsung 870 EVO
По всем параметром Samsung 870 EVO стал лучшим твердотельным накопителем для ноутбуков из рассмотренных. Он ненамного дороже других предложений и существует почти во всех форм-факторах и во множестве вариантов ёмкости. Если ноутбук не поддерживает сверхбыстрые твердотельные накопители NVMe, можно смело приобретать Samsung 870 EVO.
Характеристики:
- Объём: 250 ГБ, 500 ГБ, 1 ТБ, 2 ТБ, 4 ТБ.
- Форматы: 2,5 дюйма, M.2, mSATA.
- Гарантия: ограниченная гарантия на 5 лет.
Плюсы:
- Отличная производительность.
- Большое количество предлагаемых объёмов.
- Срок гарантии.
Может не понравиться:
- Стоимость по сравнению с другими накопителями.
Лучший по соотношению цены и возможностей: Western Digital WD Blue
Samsung 870 EVO в некоторых тестах имеет преимущество и рассчитан на более длительное применение, но для большинства людей WD Blue будет не менее интересным выбором для каждодневной работы. В этих накопителях нет аппаратного шифрования и версии объёмом 4 ТБ.
Разница между WD Digital Blue и остальными протестированными накопителями по скорости невелика, так что стоит сосредоточиться на цене. WD Blue лучше других сочетает в себе производительность, цену и гарантию, что и делает его лучшим выбором для большинства пользователей.
Характеристики:
- Объём: 250 ГБ, 500 ГБ, 1 ТБ, 2 ТБ.
- Форматы: 2,5 дюйма, M.2.
- Гарантия: ограниченная гарантия на 5 лет.
Плюсы:
- Высокая скорость чтения-записи.
- Продолжительность гарантии.
- Доступная цена.
Может не понравиться:
- Не обнаружено.
Crucial MX500
Из тестов очевидно, что большинство современных SSD работают примерно одинаково при использовании наиболее популярных интерфейсов подключения SATA III и M.2. Если не брать в расчёт высокопроизводительные накопители на NVMe, большинству покупателей подойдёт самый дешёвый накопитель, особенно если на него даётся 5-летняя гарантия.
Crucial MX500 как раз такой. При объёме 250 и 500 ГБ он не дороже аналогичных моделей. Лучшим выбором его не позволяет назвать более высокая стоимость более вместительных версий.
Если вы желаете стать обладателем качественного недорогого твердотельного накопителя объёмом 250 ГБ или 500 ГБ, Crucial MX500 хорош. Он работал ненамного хуже лидеров, что незаметно при каждодневном применении.
Характеристики:
- Объём: 250 ГБ, 500 ГБ, 1 ТБ, 2 ТБ.
- Форматы: 2,5 дюйма, M.2, mSATA.
- Гарантия: ограниченная гарантия на 5 лет.
Плюсы:
- Приличная производительность.
- Цена за малые объёмы.
Может не понравиться:
- Стоимость более вместительных вариантов.
Kingston A400
Твердотельный накопитель Kingston A400 показал приличные результаты тестирования, но это не компенсирует меньшую вместимость и большую цену по сравнению с конкурентами. Хотя разница в объёме была незначительной, дополнительные 20–40 ГБ никогда не помешают.
Более высокая цена, средняя производительность и гарантия на 3 года не позволяют этой модели претендовать на лидерство. Если получится найти эти SSD со скидкой и вам хватает их возможностей, это неплохой вариант.
Характеристики:
- Объём: 120 ГБ, 240 ГБ, 480 ГБ, 960 ГБ.
- Форматы: 2,5 дюйма.
- Гарантия: ограниченная гарантия на 3 года.
Плюсы:
- Есть вариант меньшего объёма.
- Приличная производительность.
Может не понравиться:
- Цена чуть выше по сравнению с остальными SSD.
- Гарантия только на 3 года.
ТОП лучших SSD для ноутбуков (M.2)
Лучший по соотношению цены и производительности в формате M.2: ADATA XPG SX8200 Pro
Этот накопитель предлагает максимальные скорости для интерфейса PCI Express M.2 и своей ценовой категории. По соотношению цены и качества он один из лучших среди моделей NVMe.
Плюсы:
- Солидные результаты почти во всех бенчмарках
- Конкурентоспособная цена за 1 Гб
- Входящий в комплект поставки распределитель тепла
Может не понравиться:
- Результаты в Crystal DiskMark 4K неплохие, но бывают лучше
Лучший по производительности: Samsung SSD 980

Плюсы:
- Высокая скорость чтения и записи случайных блоков данных
- Разумная стоимость за 1 Гб
- Варианты с разной вместимостью
- Простое программное обеспечение для Windows
- Длительная гарантия
Может не понравиться:
- Цена
Лучший для геймеров и создания контента: Seagate FireCuda 530
Модель производства Seagate предлагает скорость и долговечность. Это делает данный накопитель хорошим выбором для геймеров и профессионального применения.
Плюсы:
- Высочайшая скорость последовательного чтения и записи данных
- Высокий уровень долговечности
- Конкурентоспособная цена
Может не понравиться:
- Скорость записи блоков данных 4K могла бы быть выше
- Только два варианта вместимости
Лучший альтернативный для геймеров и создания контента: WD Black SN850 NVMe SSD
Программные настройки обеспечивают максимальную мощность. Это высокопроизводительный внутренний накопитель, который должен понравиться геймерам и компьютерным энтузиастам.
Плюсы:
- Низкая стоимость за 1 Гб
- Хорошая производительность в играх
- Встроенный радиатор
- Множество вариантов ёмкости
Может не понравиться:
- Относительно низкая скорость чтения и записи случайных блоков данных