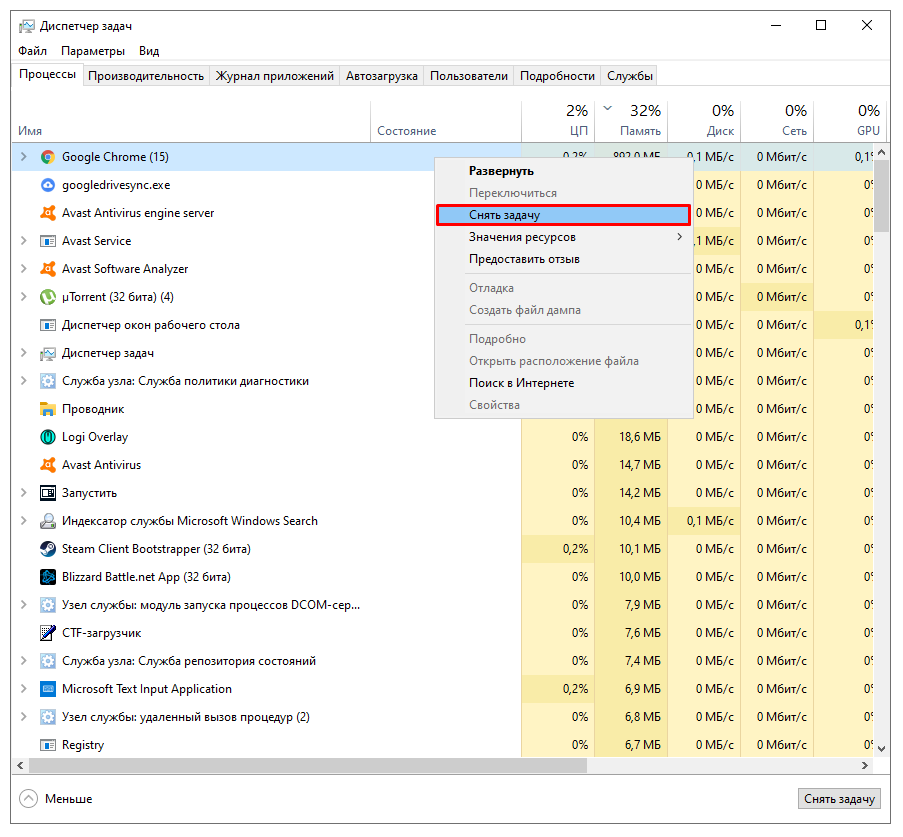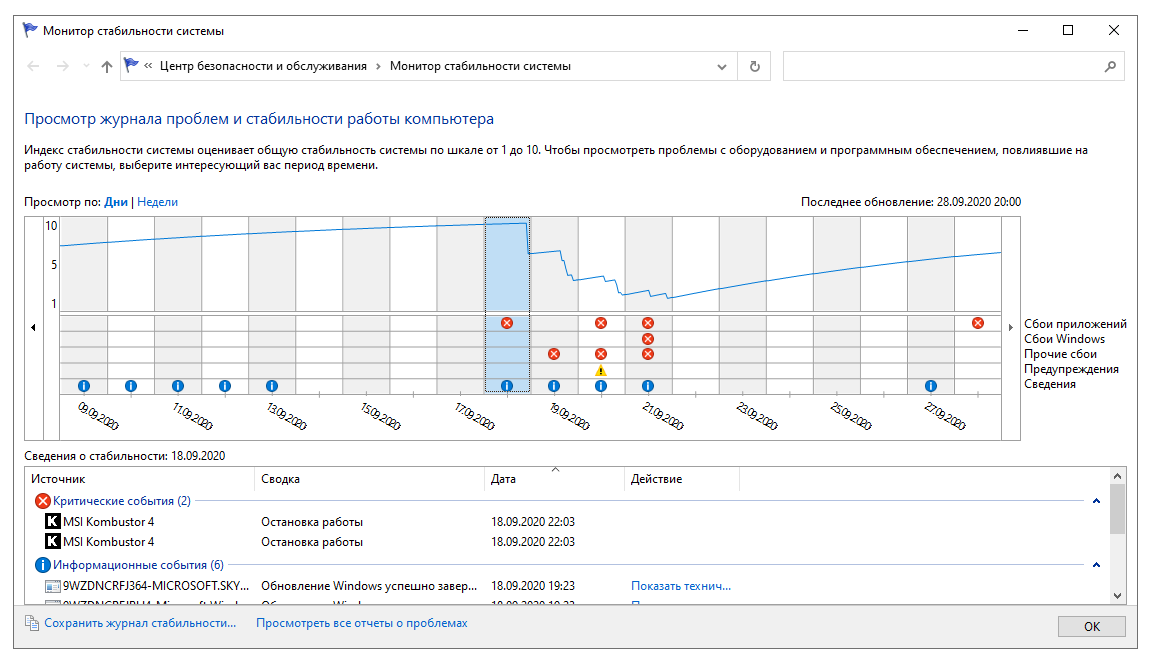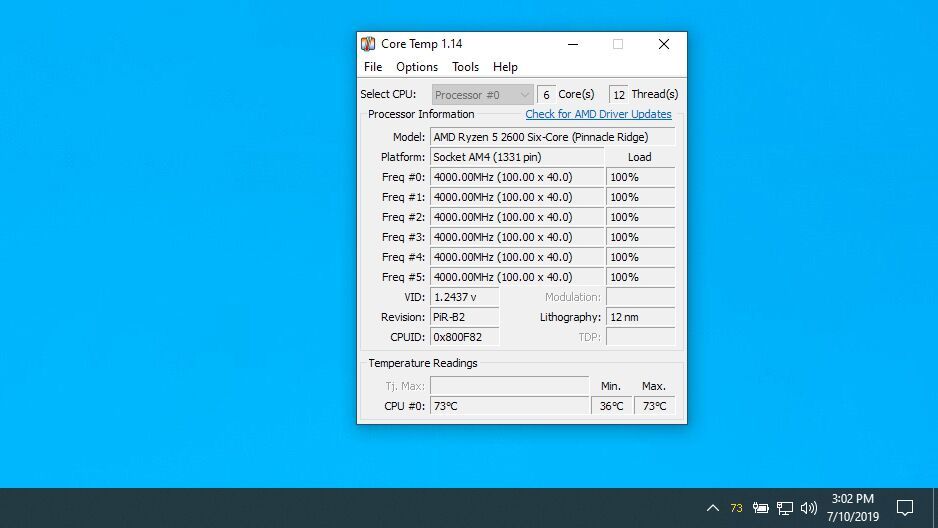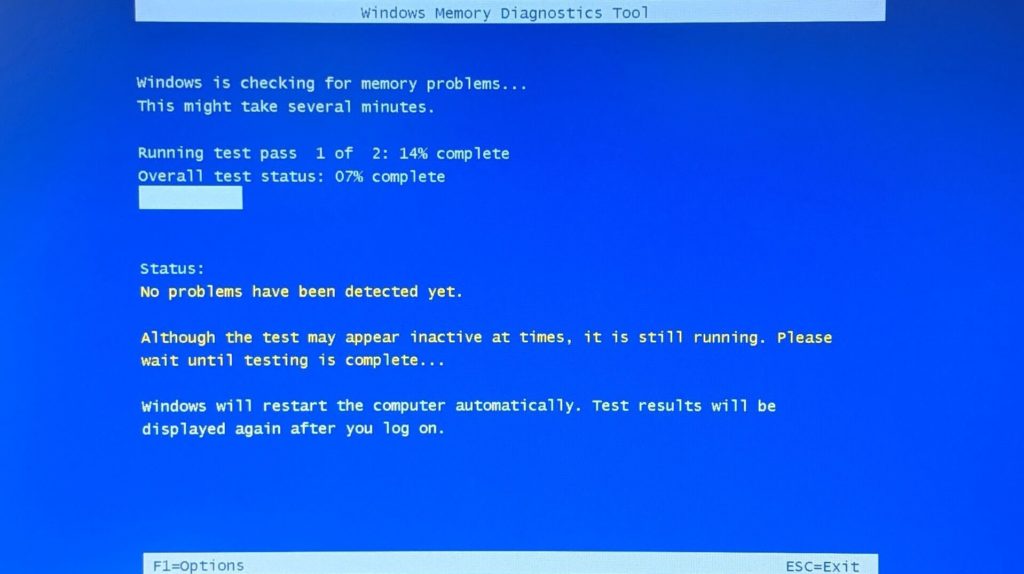Бывает так, что компьютер начинает зависать в процессе выполнения важных задач. Если при нагрузке он начинает работать медленнее или вообще перестаёт отзываться на действия пользователей, пора предпринять описанные ниже действия.
Дайте компьютеру минуту
Если вы запустили какую-то задачу с высокой нагрузкой на процессор, иногда работа на мгновение зависает и кажется, что компьютер перестаёт отзываться на ваши действия. Обычно это быстро проходит, но если нет, может потребоваться подождать несколько минут.
Чаще всего этого достаточно, особенно если такое зависание происходит редко, а не постоянно. Убедитесь, что у вас нормально работает мышь. Быть может, у неё плохой контакт или садятся батарейки в беспроводной мыши. Из-за этого может возникнуть ощущение, что компьютер тормозит.
Закройте зависшую программу
Если Windows не восстанавливается или начинает зависать снова, пора воспользоваться сочетанием клавиш Ctrl + Alt + Delete и вызвать «Диспетчер задач». Это позволяет увидеть список запущенных программ и затрачиваемых на них ресурсов компьютера.
Если какая-то из них не отвечает, кликните на неё, нажмите правую кнопку мыши и выберите «Снять задачу». Если это отдельный случай, больше ничего делать не нужно. Windows должна начать работать нормально после закрытия этой программы и вы сможете перезапустить программу, чтобы продолжить работу.
Если компьютер постоянно зависает во время работы этой программы, может потребоваться переустановить её или использовать другую программу. Может потребоваться даже обновить аппаратные компоненты, если ресурсов компьютеров недостаточно для работы этой программы.
Проверьте диспетчер задач браузера
Иногда компьютер работает нормально, но браузер зависает на какой-то странице. Поскольку работа за компьютером часто связана с браузером, возникает ощущение, что зависает весь компьютер, тогда как на самом деле это одна страница из интернета.
В таком случае диспетчер задач Windows может показать, что браузер не отвечает, но для получения более подробной информации нужно смотреть глубже.
В браузере Chrome сочетание клавиш Shift+Esc открывает собственный диспетчер задач. В Firefox нажмите на кнопку меню > Ещё > Диспетчер задач. Здесь отображаются запущенные внутри браузера процессы и можно получить информацию, какая страница или расширение зависли или расходуют много ресурсов процессора и памяти.
Может возникнуть конфликт с расширениями. Например, расширение Grammarly на момент публикации статьи может конфликтовать с приложением Google Docs. Попробуйте отключить это расширение в браузере и посмотреть, поможет ли это.
Перезагрузитесь и попробуйте снова
Если сочетание клавиш Ctrl + Alt + Delete не работает, компьютер завис по-настоящему. В таком случае нужна принудительная перезагрузка. Нажмите на кнопку перезагрузки на системном блоке или нажмите и удерживайте кнопку питания, пока компьютер не выключится. Затем снова включите его при помощи кнопки питания, чтобы он загрузился с нуля.
Если вы работали над чем-то важным, когда компьютер завис, вы сможете восстановить данные, в зависимости от программы и того, как она работает с несохранёнными документами. Например, Microsoft Word, Excel и PowerPoint автоматически сохраняют документы и можно восстановить их при следующем запуске приложения.
Или вы можете открыть раздел Файл > Информация > Управление документами > Восстановить несохранённый документ.
Это может сработать не всегда, но попробовать стоит.
А также проверьте, есть ли у проблемной программы подобная функция восстановления. Если нет, вам может потребоваться делать всю работу заново…
Проверьте монитор стабильности
Если вы не можете понять причину зависаний, рекомендуется посмотреть на монитор стабильности Windows. Это ещё один инструмент отчётов об ошибках Windows. Откройте меню «Пуск» и начните набирать слово «стабильности». Нажмите «Просмотр журнала стабильности системы».
Вы увидите график с логами падений и прочими проблемами и обновлениями системы. Здесь же отображается установка приложений. Если вы не можете обнаружить проблем в то время, когда компьютер зависал, монитор стабильности позволяет просматривать технические подробности или проверять базу данных Microsoft в поиске решения.
Тут могут быть коды ошибок, которые вы можете найти в интернете. База данных Microsoft помогает нечасто.
Если этот вариант не помог, можно использовать график для анализа того, какие приложения и обновления были установлены перед началом зависания компьютера.
После этого попробуйте использовать восстановление системы для возвращения компьютера в состояние до их установки.
Синий экран смерти (BSOD)
Если компьютер сначала зависает, а затем отображает синий экран смерти (англ. Blue Screen of Death, Blue Screen of Doom, BSoD), вы можете узнать больше информации о причинах. Начать можно с QR-кода и стоп-кода на экране, но они редко помогают.
Поэтому рекомендуется бесплатный инструмент BlueScreenView, который читает дамп памяти вашего компьютера. Этот файл создаётся при непреднамеренном прекращении работы системы и он лучше понятен пользователем. Здесь довольно много технических подробностей, но вы можете увидеть, какой драйвер или компонент компьютера стали причиной прекращения работы. Также вы можете получить коды для расшифровки.
Разработчики BlueScreenView также предлагает ряд других программа для диагностики зависаний и падений, такие как WhatIsHang и AppCrashView. Восстановление системы снова может помочь решить проблему.
Переустановка недавних драйверов
Восстановление системы не всегда способно исправить неполадки в работе компьютера. Например, если компьютер начал постоянно зависать после покупки новой видеокарты. Тут могут быть виноваты оставшиеся в системе компоненты старого видеодрайвера от предыдущей карты.
В такой ситуации поможет программа Display Driver Uninstaller (DDU).
Если вы недавно установили в компьютер новый компонент, попробуйте удалить драйверы от него или удалить драйверы от старого компонента. DDU является подходящим инструментом для видеокарт и аудиодрайверов, которые могут конфликтовать друг с другом.
Выполните поиск вирусов
Как и в случае с любыми компьютерными неполадками, не помешает выполнить антивирусное сканирование. Особенно если вы давно его не выполняли. Используйте бесплатный сканер вроде Malwarebytes, который проверит содержимого вашего жёсткого диска. Если что-то будет обнаружено, в интернете есть отдельные статьи для избавления компьютера от вирусов.
Выполните проверку жёсткого диска
Проблемы в работе жёсткого диска могут привести к зависаниям и тому подобным неприятностями. После поиска вирусов выполните проверку состояния жёсткого диска. Это можно сделать при помощи запуска в командной строке команды:
wmic diskdrive get model,status
Для получения более подробной информации можно использовать бесплатные Windows-приложения CrystalDiskInfo или DriveDx для Mac по цене $20 с бесплатным пробным периодом. Если показывается что-то кроме OK, это может быть источником ваших проблем и в таком случае может потребоваться заменить этот диск.
Проверьте систему на перегрев
Повышенный нагрев может приводить к зависанию компьютера. Если у вас подобные проблемы возникают постоянно, виновата может быть система охлаждения. Установите приложение мониторинга температуры вроде Core Temp, настройте на отображение температуры в панели уведомлений и перетащите иконку из трея на панель задач, чтобы всегда видеть её.
При следующем зависании компьютера вы сможете посмотреть на иконку и узнать температуру.
Если она выше 90 градусов, скорее всего виноват перегрев.
Очистите пыль внутри системного блока при помощи сжатого воздуха высокого давления и проверьте вентиляторы. Если некоторые из них не вращаются, может потребоваться заменить их.
Протестируйте оперативную память
Плохая оперативная память может быть виновата в зависании и отказе работы компьютера. Можно провести тестирование памяти. Откройте меню «Пуск» и наберите в поиске «Диагностика проблем оперативной памяти».
После запуска диагностики компьютер перезагрузится и будет выполнена проверка памяти. Если проблемы будут найдены, вы получите уведомление. Также можно использовать инструмент Memtest86+ для более тщательного тестирования.
Если тесты показывают, что всё в порядке, объёма памяти может быть просто недостаточно. Ctrl + Shift + Esc откроет диспетчер задач и здесь есть вкладка «Производительность». Проверьте, какой процент оперативной памяти у вас занят.
Если это значение близко к 100%, у вас нехватка оперативной памяти.
Если у вас ноутбук, в интернете вы сможете найти, какой тип оперативной памяти ему нужен. Если у вас настольный компьютер, тип оперативной памяти определяется по модели материнской платы. При этом на некоторых ноутбуках оперативная память припаяна к плате и увеличить её объём невозможно.
Если ничего не помогло, несите компьютер в ремонт
Если все описанные выше подсказки не помогли решить проблему, может быть виноват определённый компонент компьютера, который вы не сможете починить самостоятельно. Если на ноутбук или компьютер есть гарантия, свяжитесь с продавцом для сервисного обслуживания. Если материнская плата или другой компонент вышли из строя, замена должна быть выполнена бесплатно.
Если срок гарантии истёк, найдите ремонтный сервис для диагностики проблемы. За это придётся заплатить и может потребоваться купить новый компонент или полностью поменять ноутбук.