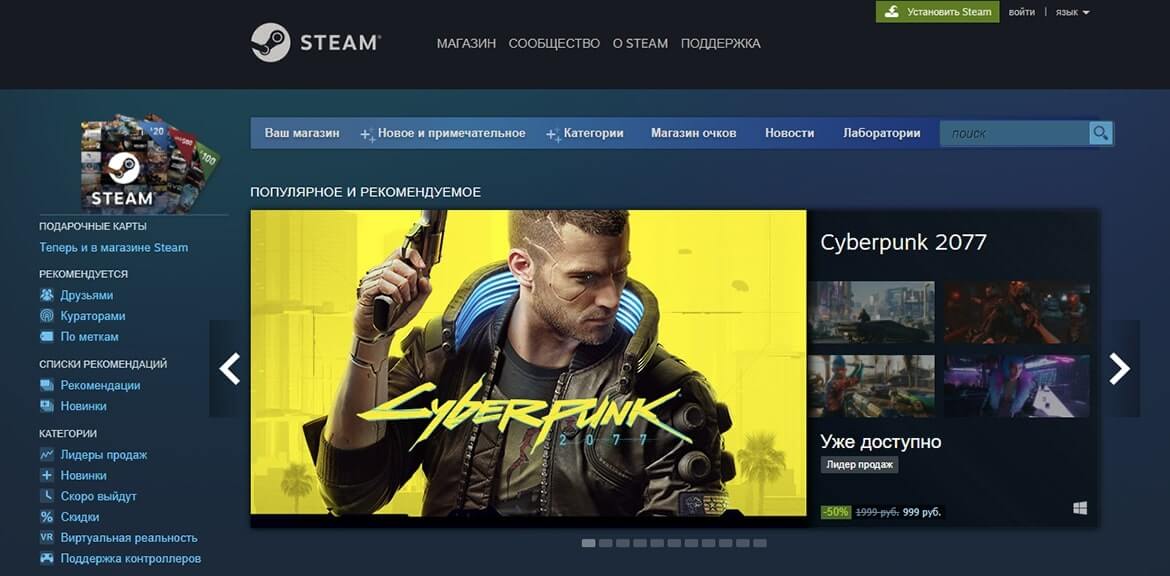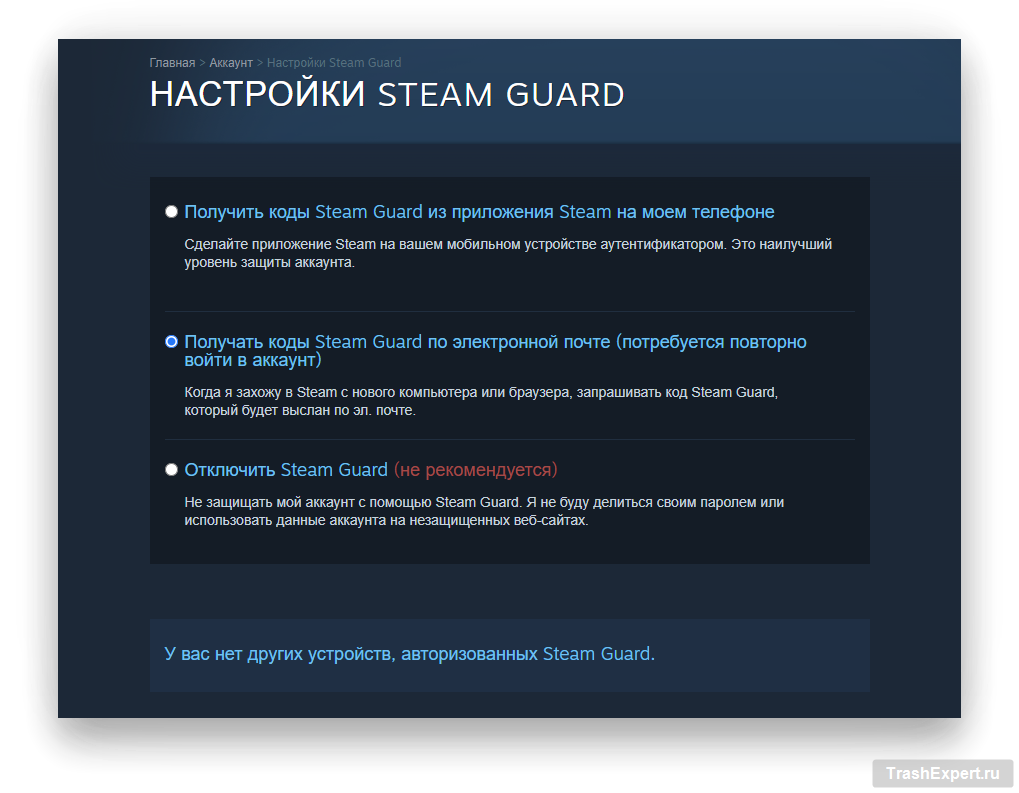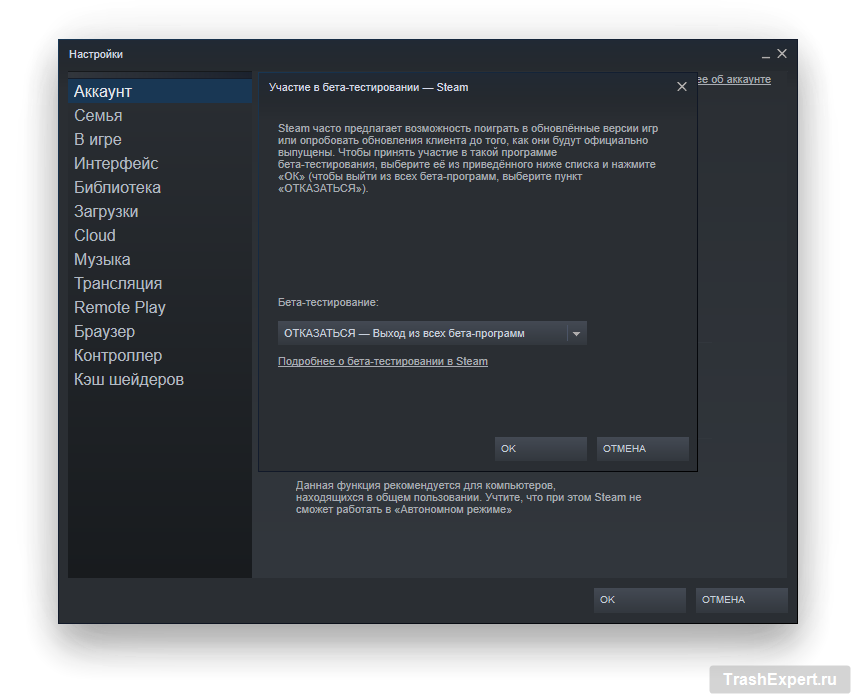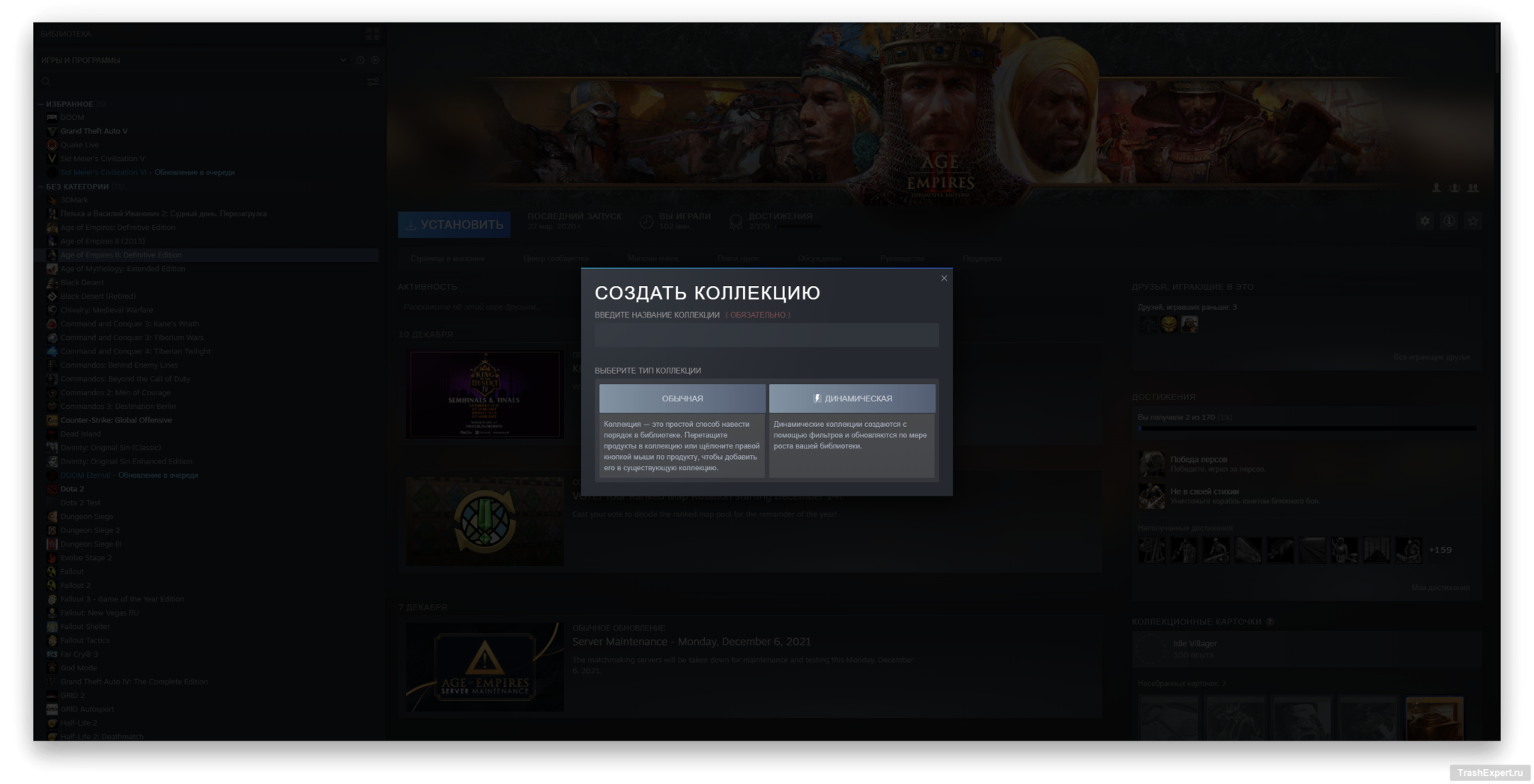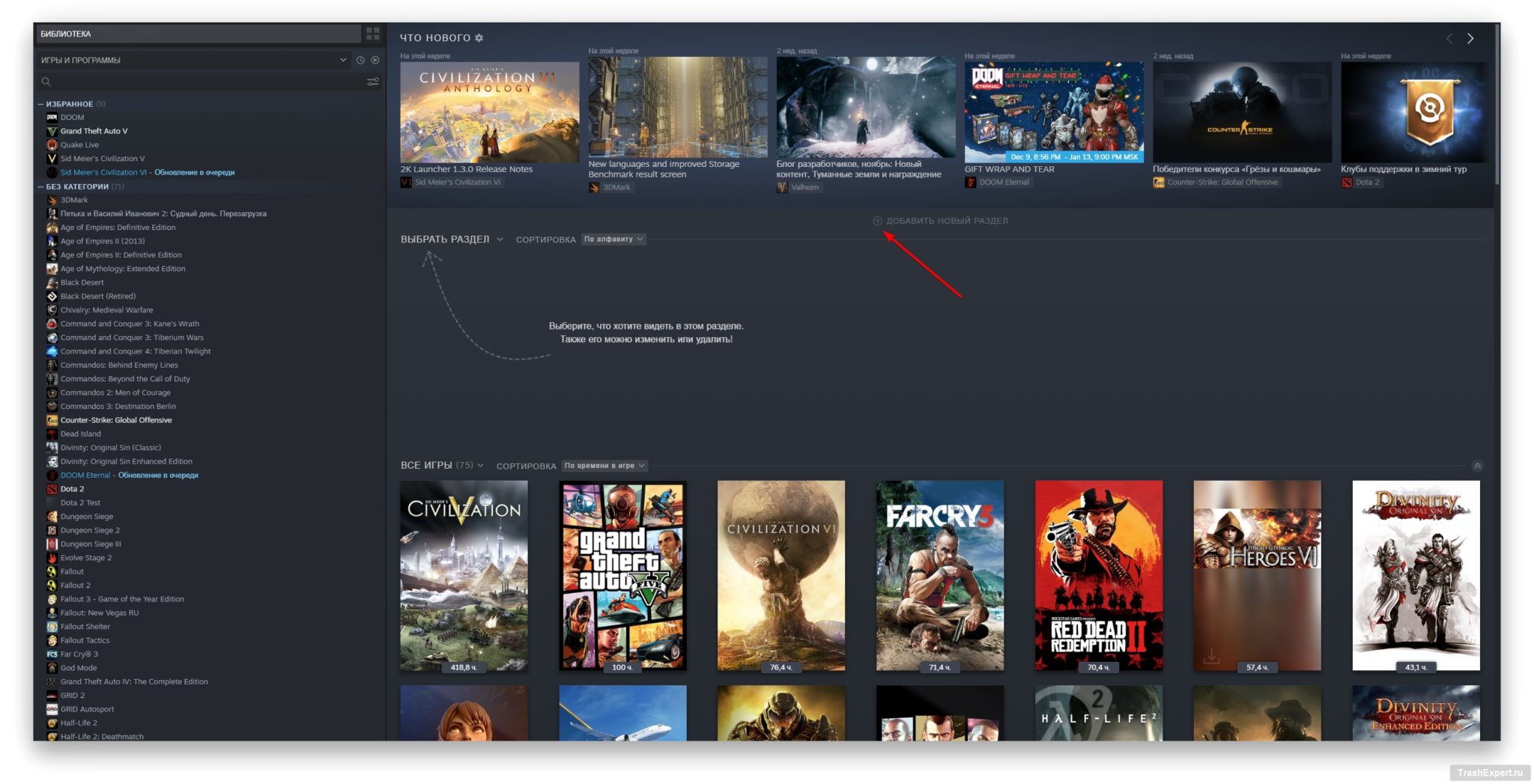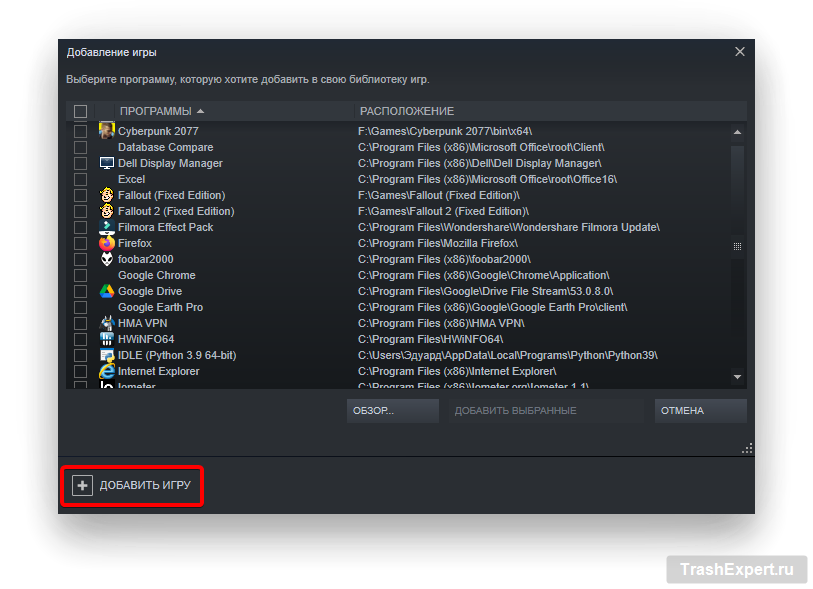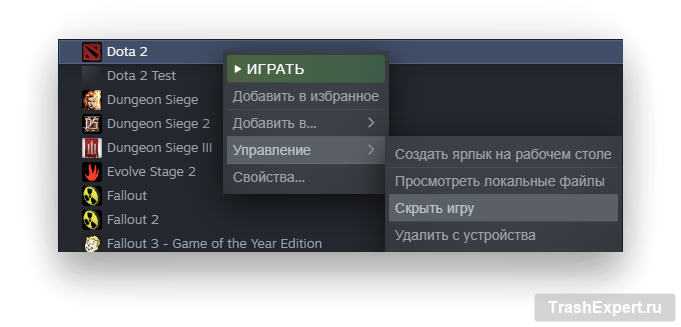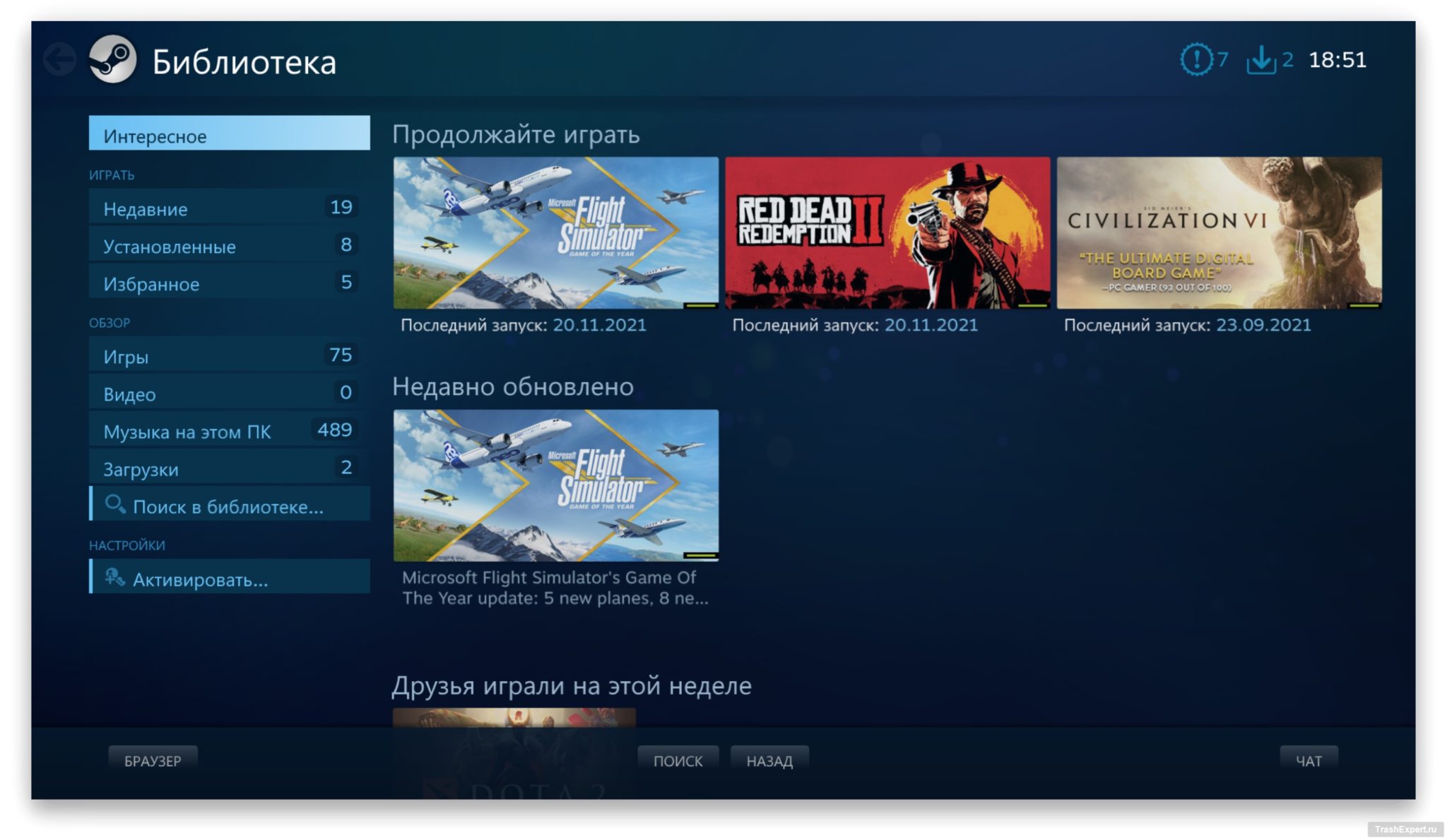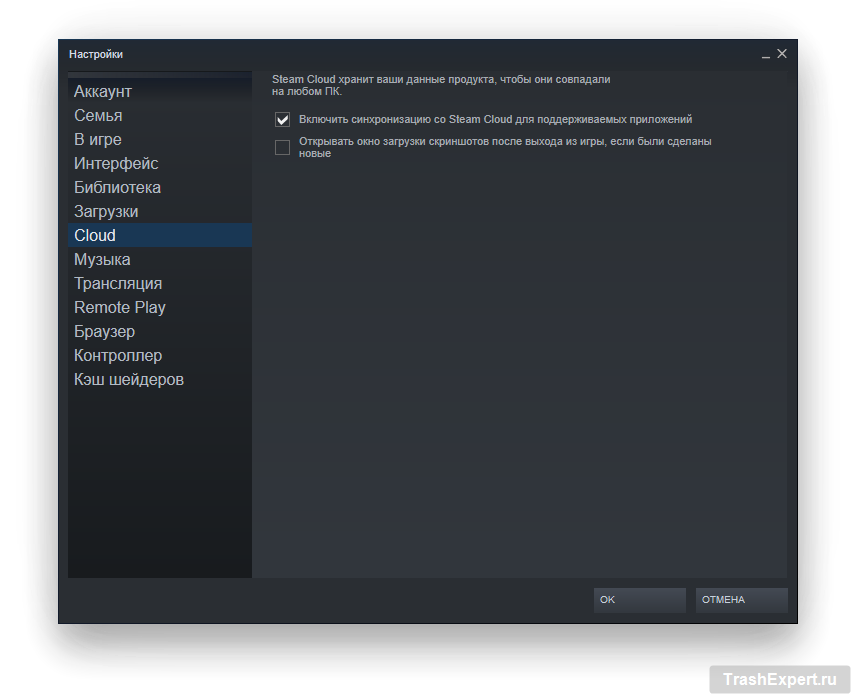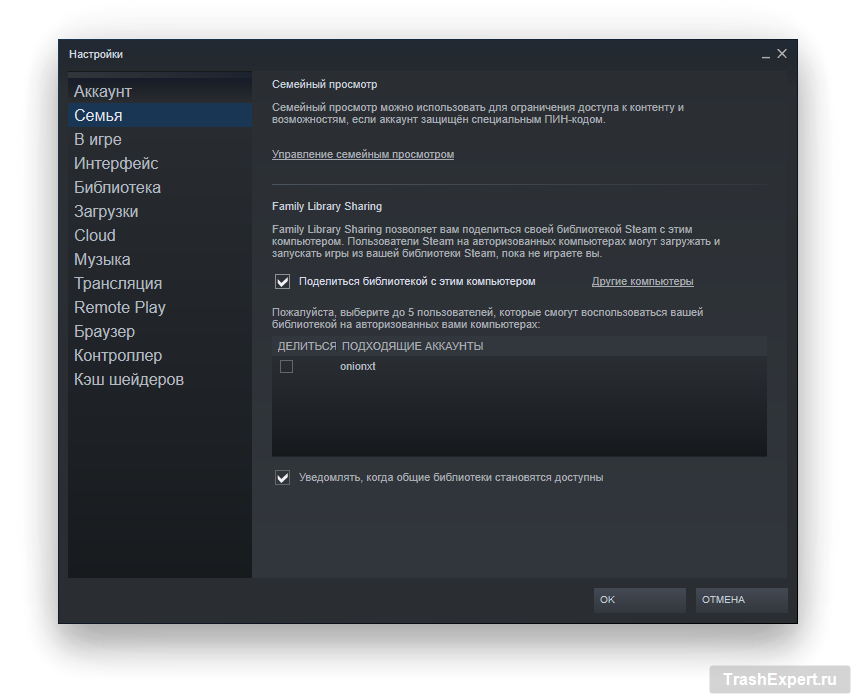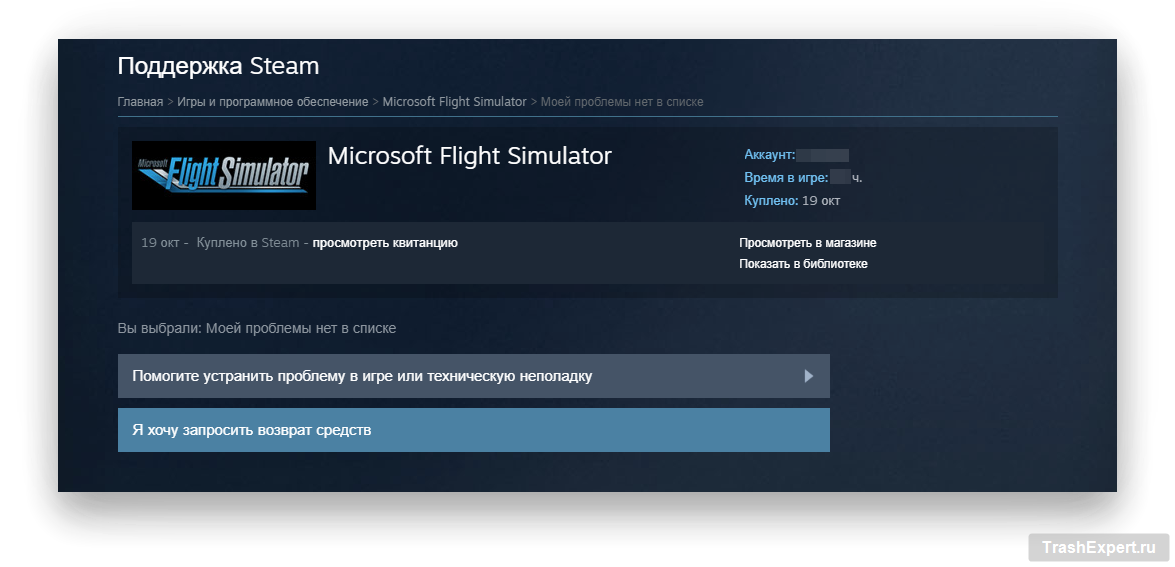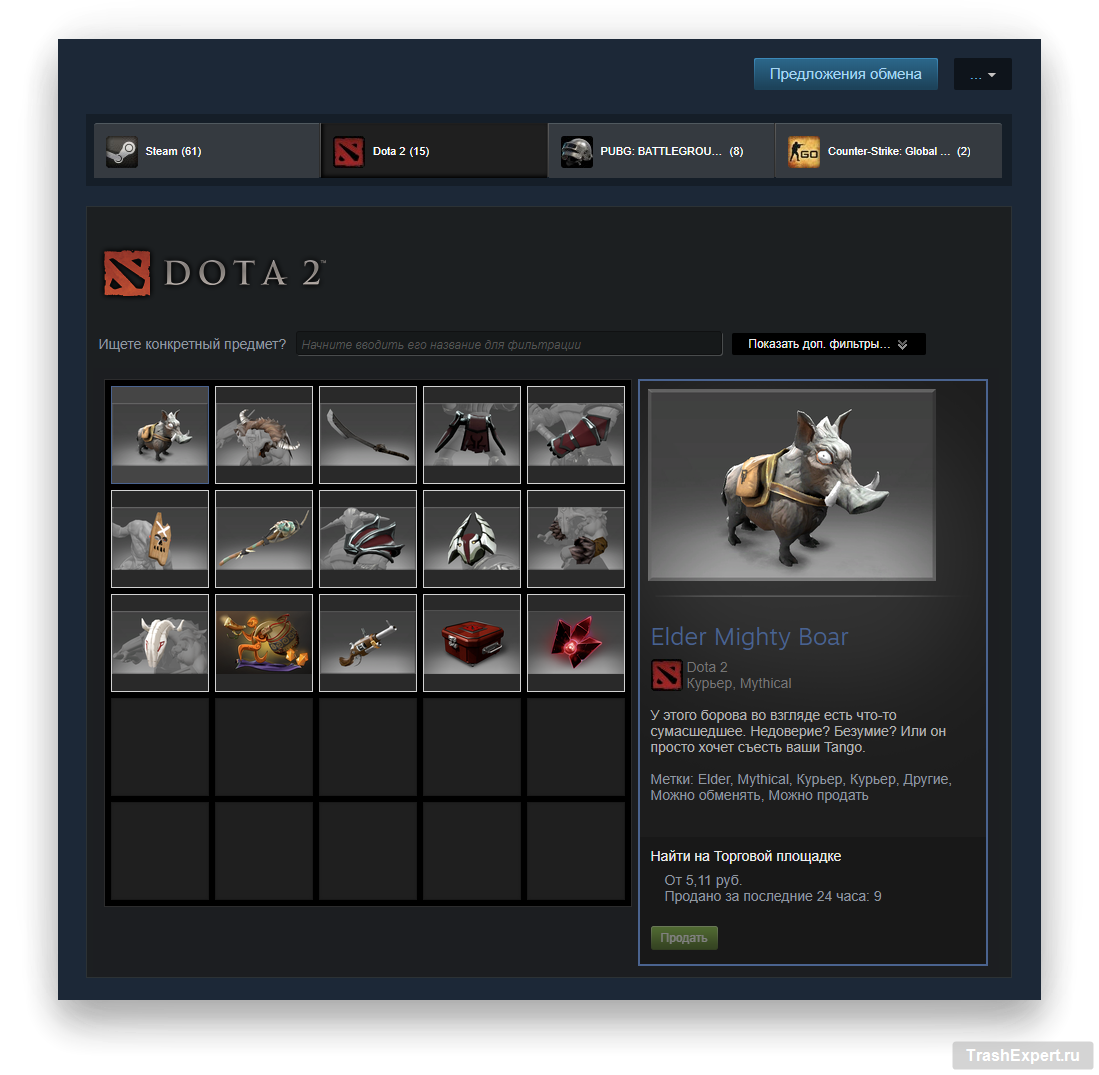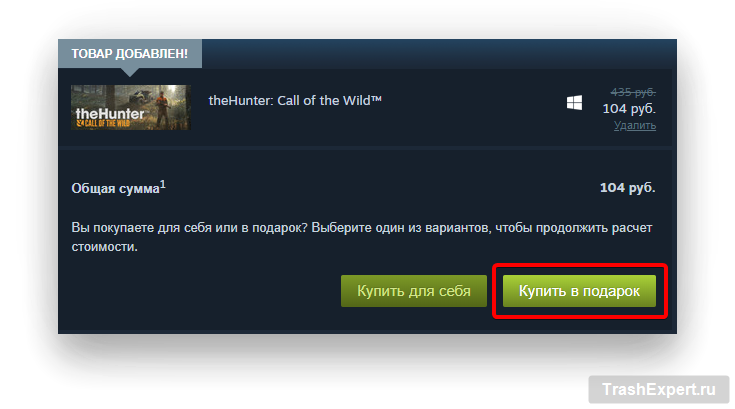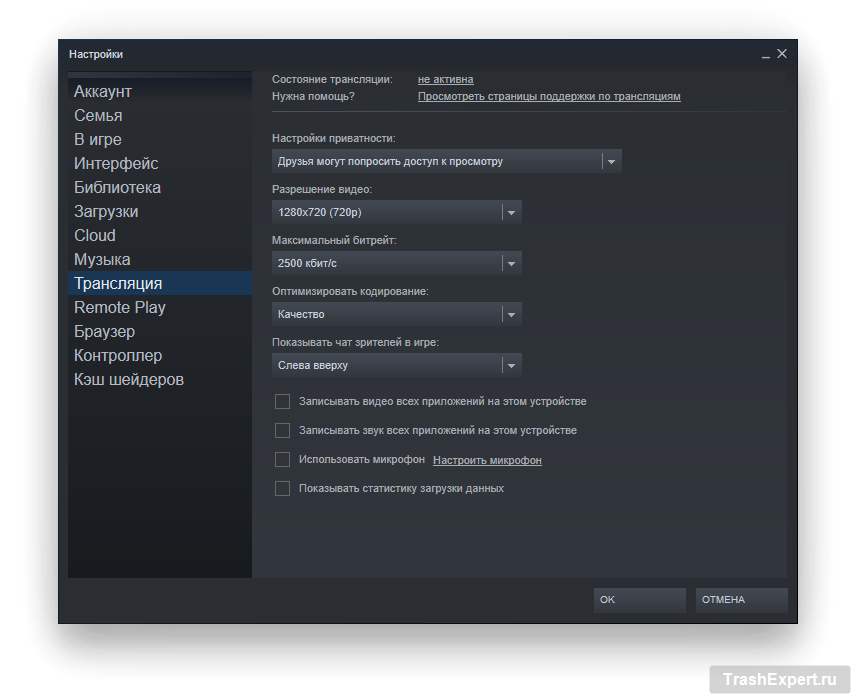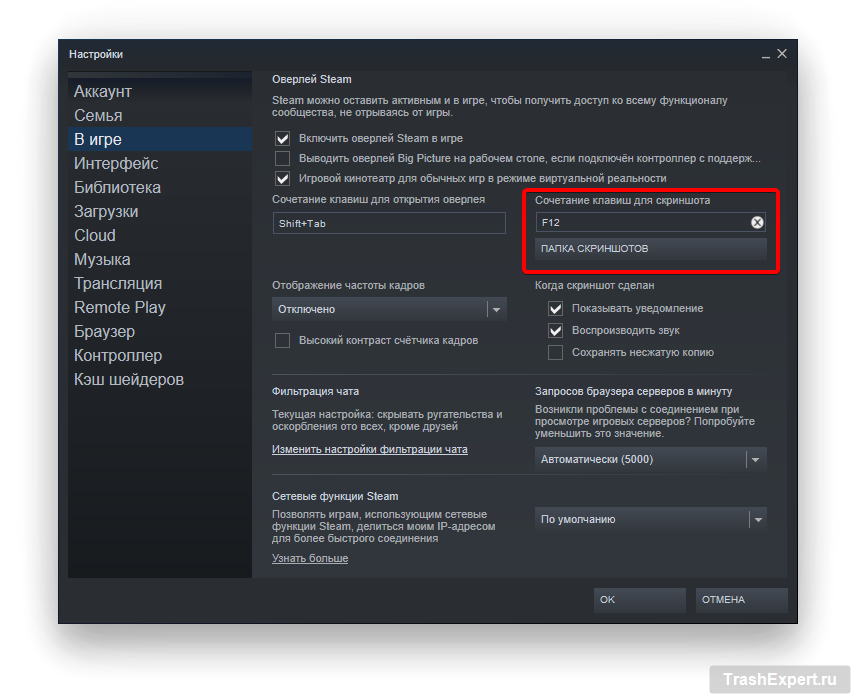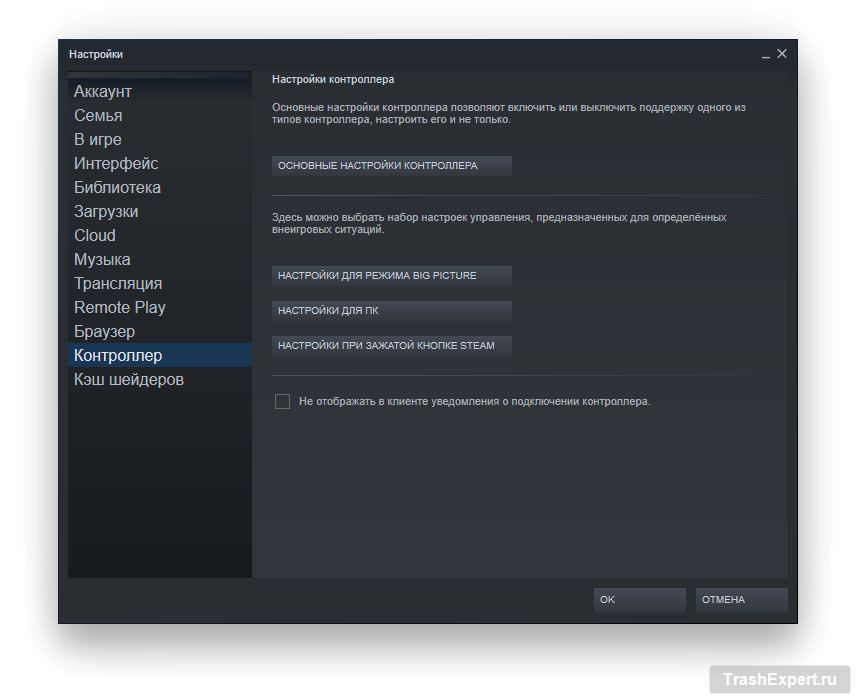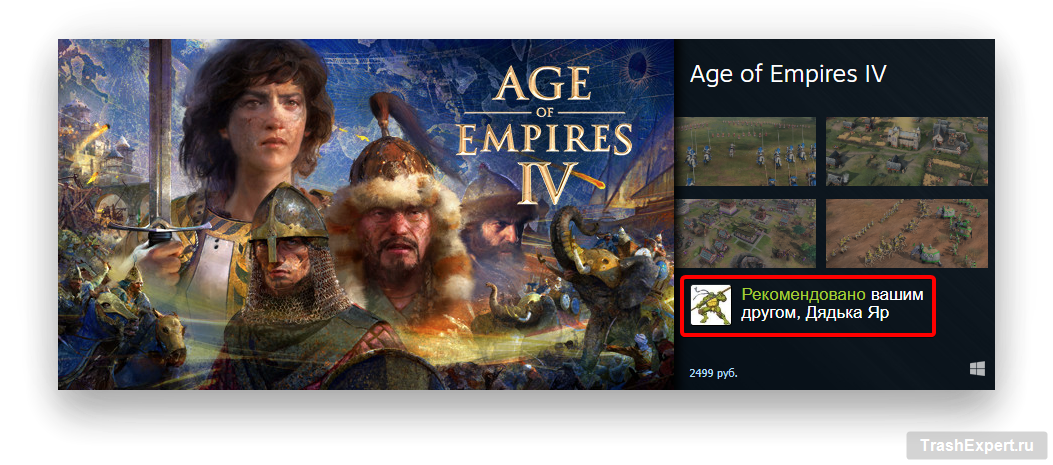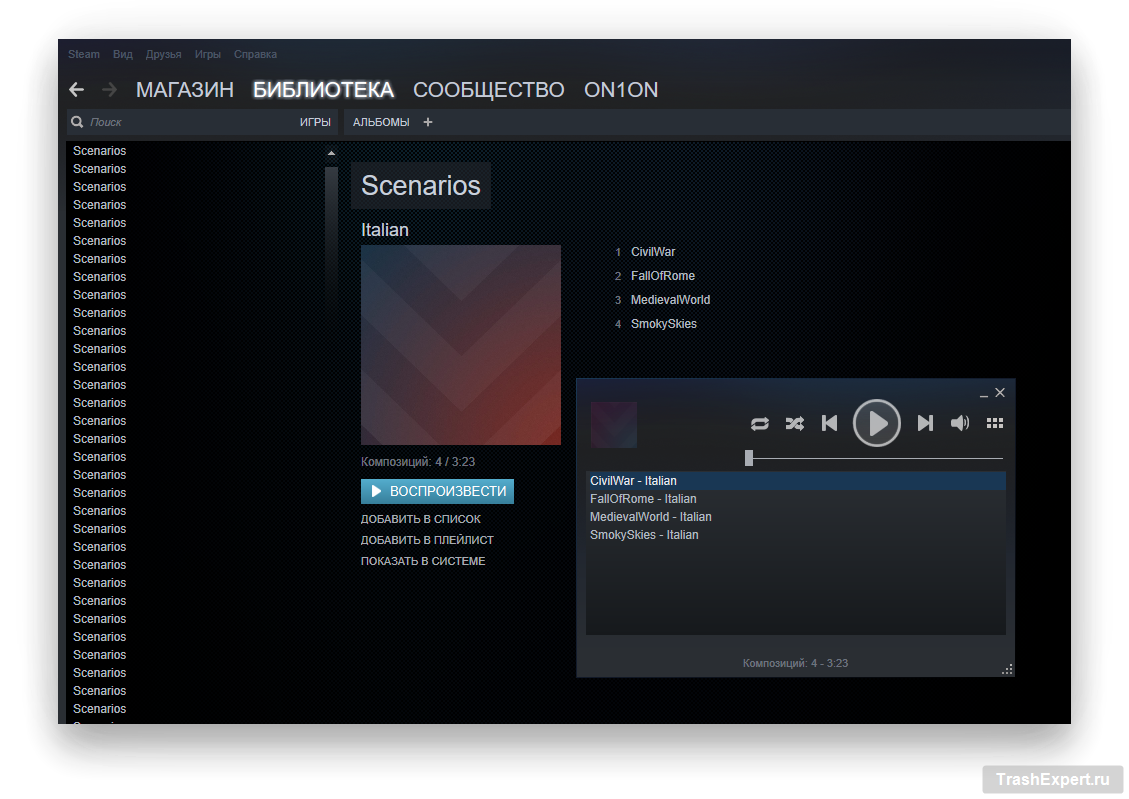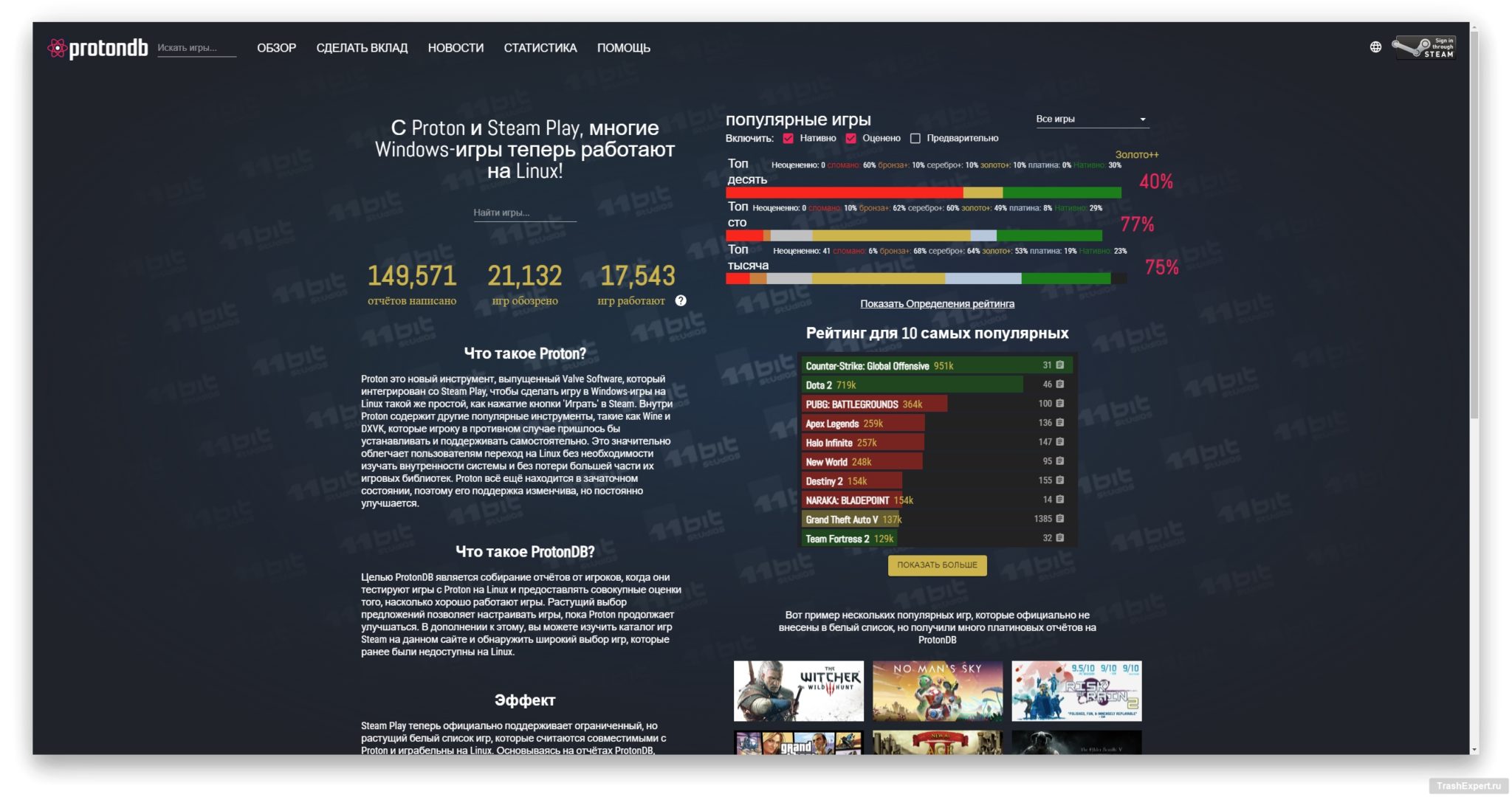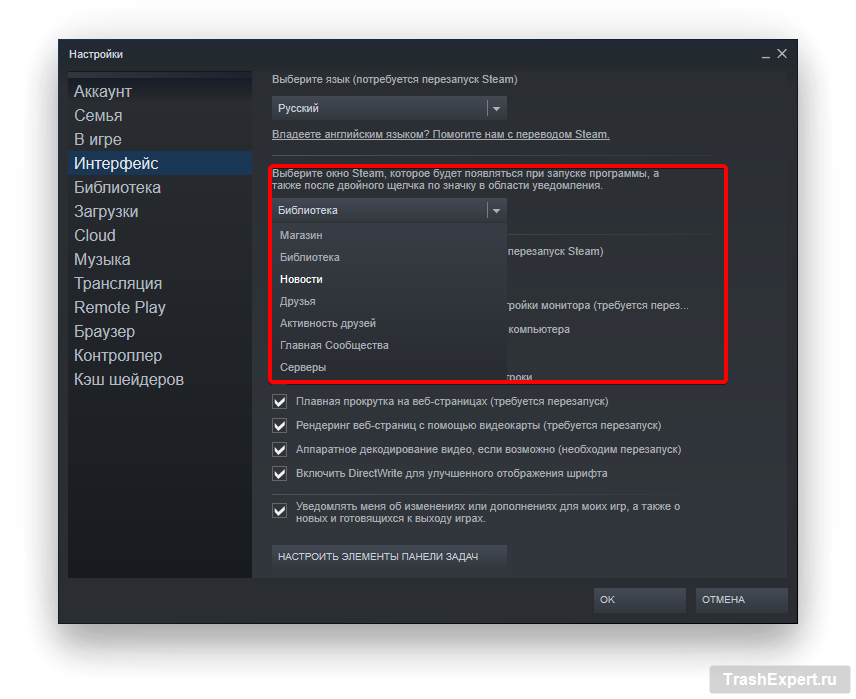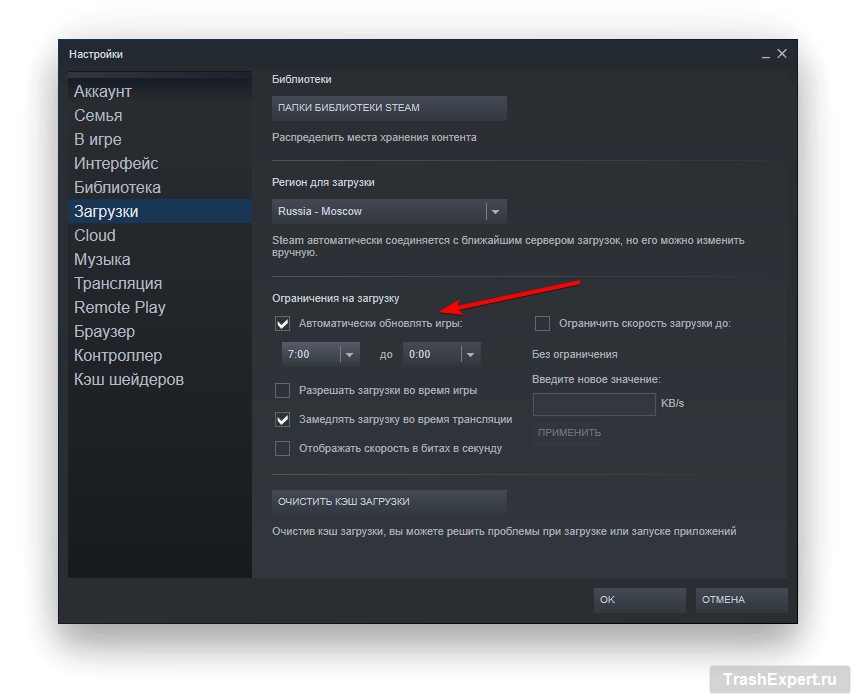Платформа Steam может считаться лицом видеоигр на компьютерах. Среди других популярных магазинов можно назвать Epic Games Store, GOG, Xbox. Однако, масштабы Steam и сезонные распродажи делают этот магазин особо привлекательным. Кроме того, сейчас многие ждут появления портативной игровой консоли Steam Deck, благодаря которой популярность этой платформы может стать ещё выше.
Steam является далеко не только магазином для цифровых покупок. Клиент для ПК позволяет делать многое другое, включая организацию библиотеки игр, трансляцию игрового процесса и общение с людьми. Вся эта функциональность может быть и в Steam Deck. В общем, Steam имеет множество достоинств, но многие привлекательные и полезные элементы могут оставаться незамеченными как новичками, так и давними пользователями.
Чтобы исправить этот недостаток, в этой статье приводятся подсказки, которые помогут выжать из приложения Steam максимум возможностей. Список постоянно растёт и в будущем в него могут войти новые элементы.
Включайте компьютер, запускайте Steam и готовьтесь учиться новому!
Защита учётной записи при помощи Steam Guard
Цифровая безопасность имеет большое значение. Чтобы ваша учётная запись не попала в чужие руки, для начала нужно задать сложный длинный пароль. К паролю следует добавить дополнительный уровень безопасности.
Когда в учётной записи включена опция Steam Guard, нужно ввести специальный код доступа при входе в учётную запись с неизвестного устройства. В зависимости от настроек Steam Guard вы получите письмо по электронной почте с кодом или код придёт в мобильное приложение Steam Mobile. Для активации опции в сервисе Steam откройте Настройки > Аккаунт > Управление настройками Steam Guard.
Вступление в программу бета-тестирования
Когда вы создаёте учётную запись в Steam, вы подписываетесь на общедоступную функциональность. Если вы хотите большего, можно вступить в программу Steam Beta. В таком случае вы будете получать доступ к тому, что пока находится на этапе тестирования. Например, это новый менеджер хранения, который может появиться вместе с Steam Deck. Откройте Steam > Настройки > Аккаунт и в разделе «Бета-тестирование» раскройте меню. Выберите в меню в новом окне Steam Beta Update, нажмите OK.
Использование коллекций для управления библиотекой
По умолчанию Steam отображает ваши игры в алфавитном порядке в вертикальном списке. Это удобно, если у вас немного игр. Если же у вас их ближе к сотне, нужна организация получше. Такие варианты есть.
Нажмите правой кнопки мыши на название игры, перейдите в раздел Добавить в… > Создать коллекцию. Так можно создавать категории игр, такие как РПГ, спорт и т.д. Коллекции могут быть статические и динамические. Если коллекция статическая, вы вручную переносите игры в категории. Для этого нужно правой кнопкой мыши нажать на заголовок игры для открытия меню или же просто перетащить игру в выбранную коллекцию. Если коллекция динамическая, можно применять фильтры. Они автоматически сортируют игры по тегам, которые присваиваются системой.
Создание разделов
Разделы представляют собой альтернативный способ просмотра игровой библиотеки. Нажмите Добавить новый раздел > Выбрать раздел. В результате коллекция будет преобразована в раздел с горизонтальной прокруткой. Также есть несколько заданных по умолчанию не относящихся к коллекциям вариантов, таких как «Все игры» и «Недавняя активность друзей».
Добавление в библиотеку игр не из Steam
Иногда нужные вам игры отсутствуют в Steam. Например, вы хотите поиграть в Star Wars: Battlefront II. Она предлагается только в магазине Electronic Arts Origin, в других местах официально её не купить.
Если вы не хотите ставить на компьютер сразу несколько клиентов игровых магазинов, можно обойтись без этого. Любая компьютерная игра может отображаться в библиотеке Steam. Для этого надо нажать «Добавить игру» в нижнем левом углу интерфейса библиотеки. Выберите команду «Добавить стороннюю игру». После этого выберите игру и нажмите «Добавить выбранные».
Скрытие игр Steam
Иногда возникает необходимость спрятать игру. Быть может, вы редко её запускаете, или не хотите, чтобы кто-то знал, что вы играете в неё.
Игры можно прятать. Нажмите на игру правой кнопкой мыши > Управление > Скрыть игру. Теперь единственным способом её просмотра в библиотеке является набор названия в поисковом поле. Чтобы вернуть игру, нажмите Управление > Убрать из скрытого.
Режим Big Picture
Valve хочет сделать Steam частью развлекательной системы вашего дома. Компания создала режим Big Picture — упрощённый интерфейс, призванный отображаться на больших мониторах или телевизорах.
Режим включается нажатием на команду Вид > режим Big Picture. Здесь вы сможете просматривать игровую библиотеку, магазин, сообщения, работать с чатом при помощи геймпада, мыши, контроллера Steam.
Возобновление игры на другом компьютере благодаря Steam Cloud
Можно сохранять прогресс в играх в облаке и продолжать играть с прежнего места на другом компьютере. Нужно включить Steam Cloud в разделе Настройки > Cloud > Включить синхронизацию со Steam Cloud для поддерживаемых приложений. Сохранения игр будут находиться на серверах Valve.
Данная возможность доступна не для всех игр, но для многих.
Обмен игровой библиотекой Steam
Если библиотека компьютерных игр у вас цифровая, это не означает, что вы не можете одалживать эти игры другим людям. Опция «Family Library Sharing» даёт возможность одалживать ваши игры людям в количестве до 10 человек на этом же компьютере.
Для активации откройте Steam > Настройки > Семья > Поделиться библиотекой с этим компьютером. Когда вы одобрите запрос другого пользователя на авторизацию, он сможет скачивать и запускать игры из вашей библиотеки, за исключением тех, где нужны сторонние ключи безопасности.
У других пользователей будут свои сохранения, поэтому вашему прохождению игр они не помешают.
Возврат средств за игру из Steam
C покупкой видеоигр всегда связан определённый риск. Она может не заработать на вашем компьютере или будет тормозить. Или игра просто не понравится вам. Программа возврата средств Valve позволит свести эти риски к минимуму.
Нажмите Справка > Служба поддержки Steam. Здесь отображается список недавних покупок. Нажмите на игру и соответствующую проблему. Откроется страница, где можно запросить возврат средств. Запрос можно делать в течении двух недель после покупки, если при этом вы играли не больше двух часов. Можно получать деньги обратно за игры, дополнения, внутриигровые покупки, предзаказы, даже устройства, такие как Steam Controller и Steam Link.
Торговые карточки за наличные
Несколько лет назад были представлены торговые карточки, которые можно зарабатывать, просто играя. Сбор карточек при помощи торговли или покупок позволяет превращать их в значки на странице профиля. Создание значков даёт дополнительные варианты фона на вашей странице, купоны на покупки, смайлы для чатов.
При желании вы можете игнорировать всё это и продать свои карточки в Steam Community Market. Для просмотра карточек нажмите на имя своего аккаунта и на команду «Инвентарь». Выберите карточку, нажмите «Продать», введите цену и выставите на продажу.
В среднем карточка может стоить несколько десятков рублей, хотя более редкие дороже. Цены зависят от игры и времени. Если вы среди первых продавцов карточек из новой популярной игры, стоимость выше обычного и может достигать нескольких сотен рублей.
Играющие часто благодаря карточкам могут накопить на покупку новых игр или контента для них.
Игры в подарок
Игры могут быть отличным подарком для тех, кто увлекается ими. Вы можете покупать игры для других людей. Нужно добавить игру в корзину как обычно, но вместо «Купить для себя» нажмите «Купить как подарок» и выберите человека из списка друзей.
Вы можете отправить игру получателю в его учётную запись Steam немедленно или установить дату отправки.
Трансляция игровых сессий
Steam не является полноценной стриминговой платформой в духе Twitch и Facebook Gaming, но трансляции поддерживаются и здесь. В результате друзья могут следить за игровыми успехами друг друга. Нажмите Steam > Настройки > Трансляция для выбора разрешения видео, настроек конфиденциальности, максимального битрейта и т.д.
Также вы можете выбрать человека из списка друзей и нажать «Посмотреть игру». Можно смотреть публично доступные трансляции. Для записи видео потребуются дополнительные приложения.
Как делать скриншоты в Steam
Если вы хотите делиться изображениями из ваших игр, но не видео, нажмите F12 для создания снимка экрана. Снимки сохраняются на странице игры в разделе «Просмотр библиотеки скриншотов». В разделе Настройки > В игре можно изменить кнопку для создания скриншотов.
Настройка геймпада
В Valve знают, что геймеры пользуются разными контроллерами, поэтому в Steam есть инструменты для работы с геймпадами. Нажмите Steam > Настройки > Контроллер, чтобы задать свою конфигурацию для использования в стандартном режиме отображения или в режиме Big Picture.
Отслеживание кураторов Steam
В Steam доступно очень много игр, как хороших, так и не очень. Трудно среди них найти неизвестную вам прежде, достойную покупки игру. Советы знающих людей не помешают. За счёт просмотра кураторов Steam вы сможете познакомиться со списками рекомендуемых игр от изданий и людей, мнению которых вы доверяете.
Превращение Steam в музыкальный автомат
В Steam имеется встроенный музыкальный плеер. Откройте Steam > Настройки > Музыка. Здесь можно указывать папку с музыкой с вашего компьютера. По умолчанию там есть саундтреки из купленных вами в Steam игр. Плеер очень простой и может только воспроизводить музыку и создавать списки воспроизведения. Для доступа к музыке откройте Вид > Проигрыватель.
Установка совместимости с Proton
Как раньше Steam Machines, будущий Steam Deck будет использовать разновидность операционной системы Linux. Что это означает для игр под Windows? Слой совместимости Proton позволяет разработчикам переносить Windows-игры на Linux с минимумом усилий. Proton работает по умолчанию и в базе данных ProtonDB вы можете посмотреть, какие Windows-игры идут лучше всего, а какие требуют доработки. Это также может быть полезный инструмент для тех, кто ищет в Steam игры под Linux.
Выбор начальной страницы Steam
По умолчанию при запуске клиента Steam открывается магазин. Это можно изменить в разделе Настройки > Интерфейс. Раскройте второе меню, где предлагаются семь вариантов, таких как Библиотека, Друзья и т.д.
Выбор времени автоматического обновления
Разработчики постоянно выпускают обновления для своих игр с исправлением ошибок и добавлением новых возможностей. В результате, чем больше у вас игр в Steam, тем чаще вы получаете уведомления о доступности обновлений. Приложение позволяет указать, в какое время можно скачивать эти обновления. Откройте Настройки > Загрузки.
Поставьте галочку «Автоматически обновлять игры» и выберите промежуток времени для обновлений. Например, можно поставить ночные часы, если по ночам ваш компьютер работает.