Если вам нравится внешний вид и возможности контроллера DualSense от новой консоли PlayStation 5 и вы хотите использовать его на компьютере, подключение осуществляется достаточно просто. Контроллер работает через проводное и беспроводное подключение, если компьютер поддерживает Bluetooth. Можно подключать его кабелем USB-C > USB-A.
При использовании DualSense от PlayStation 5 на ПК важно помнить, что адаптивные триггеры применяться не будут. Тактильный отклик также не будет работать. Правда, некоторые игры будут отображать подсказки по кнопкам.
С другой стороны, DualSense очень удобно держать в руках и чем больше вы пользуетесь им, тем лучше будет получаться, в том числе на PlayStation 5. В некоторые игры удобнее играть при помощи контроллера вместо мыши и клавиатуры. Давайте узнаем, как подключить Dual Sensor к компьютеру.
Нужно также иметь в виду, что разъём 3,5 мм на контроллере не поддерживается при подключении к ПК. Наушники нужно будет подключать непосредственно к компьютеру или использовать беспроводные наушники.
Как использовать PS5 DualSense в сервисе Steam
Самый популярный магазин игр на компьютерах позволяет использовать DualSense при запуске приложений. Это отличный выбор, если использовать телевизионный режим «Big Picture».
Запустите Steam и справа наверху нажмите Настройки > Контроллер > Основные настройки контроллера. Выполните проводное или беспроводное подключение DualSense. После подключения Steam покажет, что подключен стандартный контроллер. Может появится окно с предложением выполнить настройку. Если оно не появится, нажмите на устройство и выберите «Задать расположение».
Здесь можно назначить действие на кнопки. Например, тачпад можно пометить как кнопку. Убедитесь, что триггеры (R2 и L2) назначены как аналоговый ввод, а не кнопки.
После завершения настройки сохраните и дайте название устройству, вроде DualSense. Убедитесь, что вы указали его как контроллер для PlayStation 4. Это активирует подсказки кнопок в поддерживаемых играх.
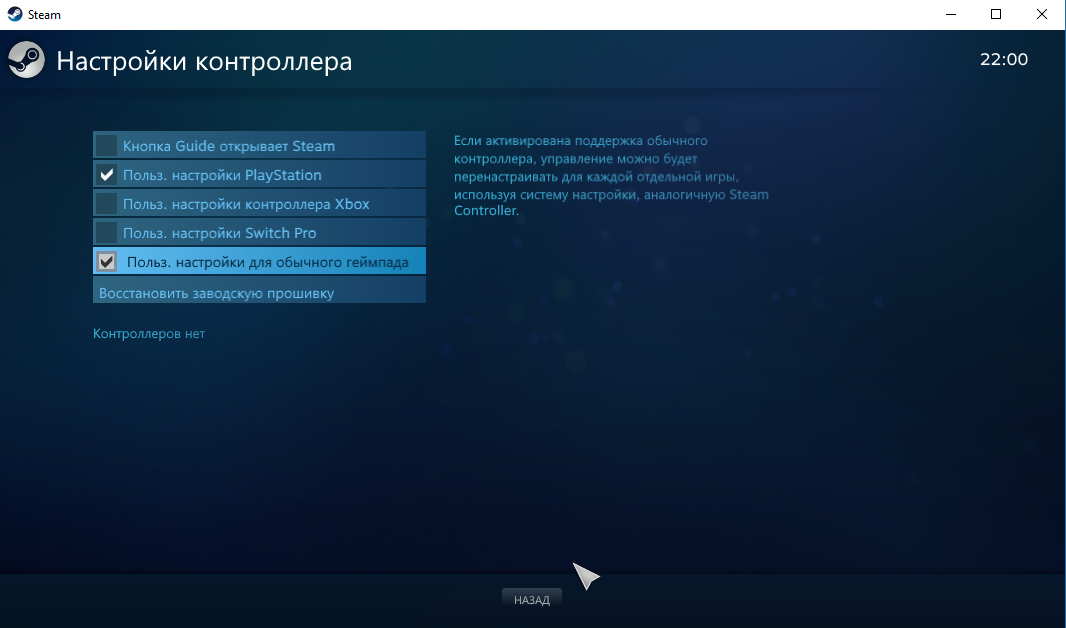
В меню настроек контроллера включите Generic Gamepad Configuration Support и PlayStation Configuration Support. Поставьте галочки напротив соответствующих опций.
Теперь этот контроллер будет работать во всех играх в Steam. Нужно убедиться, что загружается оболочка Steam, иначе контроллер может не быть распознан.
Подключение PS5 DualSense к компьютеру через USB
Потребуется кабель USB-C > USB-A. На DualSense применяется разъём USB-C вместо microUSB на DualShock 4.
Подключите этот кабель к контроллеру и компьютеру. Windows автоматически распознает контроллер. Если на компьютере есть разъём USB-C, можно использовать кабель USB-C > USB-C.
Подключение PS5 DualSense к компьютеру через Bluetooth
DualSense может подключаться и через беспроводной стандарт Bluetooth, если вы хотите избавиться от проводов. Нужно убедиться, что компьютер или ноутбук обладают встроенным приёмником Bluetooth. Если нет, можно купить недорогой брелок Bluetooth USB, вроде Tiny USB 2.0 Bluetooth Mini Wireless Adapter.
Для подключения контроллера через Bluetooth нажмите и удерживайте центральную кнопку и кнопку «Создать» на протяжении 3 секунд, пока не замигает световая панель посередине контроллера.
Откройте настройки Bluetooth на компьютере. На Windows 10 нажмите на иконку текстового пузыря в системном трее в нижнем правом углу. Откроется центр уведомлений, нажмите Bluetooth и выберите беспроводной контроллер.
Если нужно ввести код связывания, введите 0000 и подключение будет завершено.




6 комментариев
Получилось, спасибо! Джойст топовый
Дуалшок 5 не подключается по блютуз хотя колонка и наушники подключились в чем может быть проблема?
существует оригинальный USB bluetooth адаптер от Sony для подключения контроллера к ПК? или же по-любому покупать какое-то стороннее решение?
Здравствуйте!
Нет, к сожалению Sony ещё не анонсировали такой адаптер для DualSense. Есть для DualShock, но судя по сообщениям на форумах он несовместим с новым контроллером.
https://www.amazon.com/Sony-DualShock-4-USB-Wireless-Adaptor/dp/B072VDFDRZ
При этом не уверен, что решения от того же Asus будут работать хуже чем оригинальный от Sony.
Точно также, как и дуалшок, короч… Ясно-понятно
«Убедитесь, что вы указали его как контроллер для PlayStation 4»