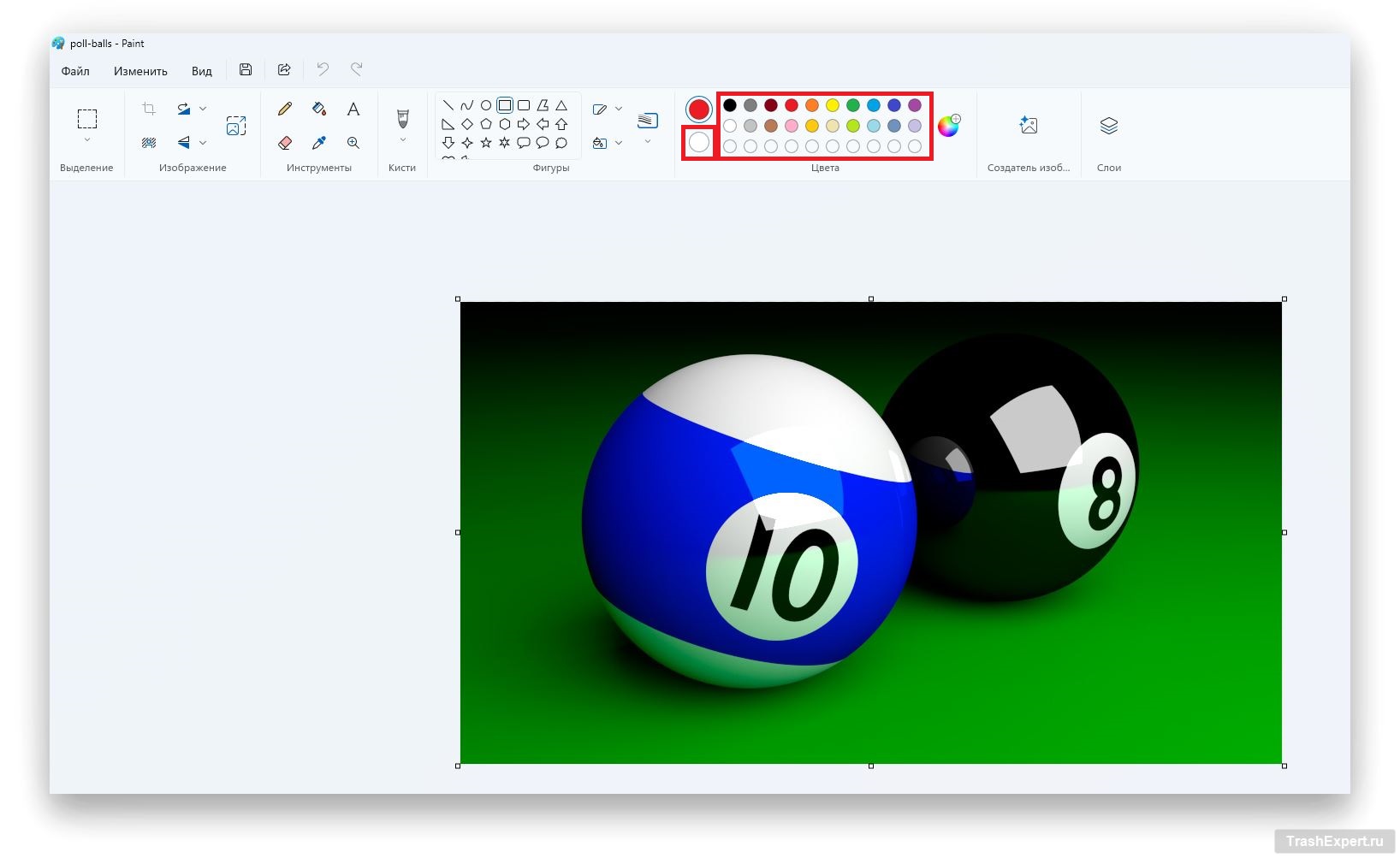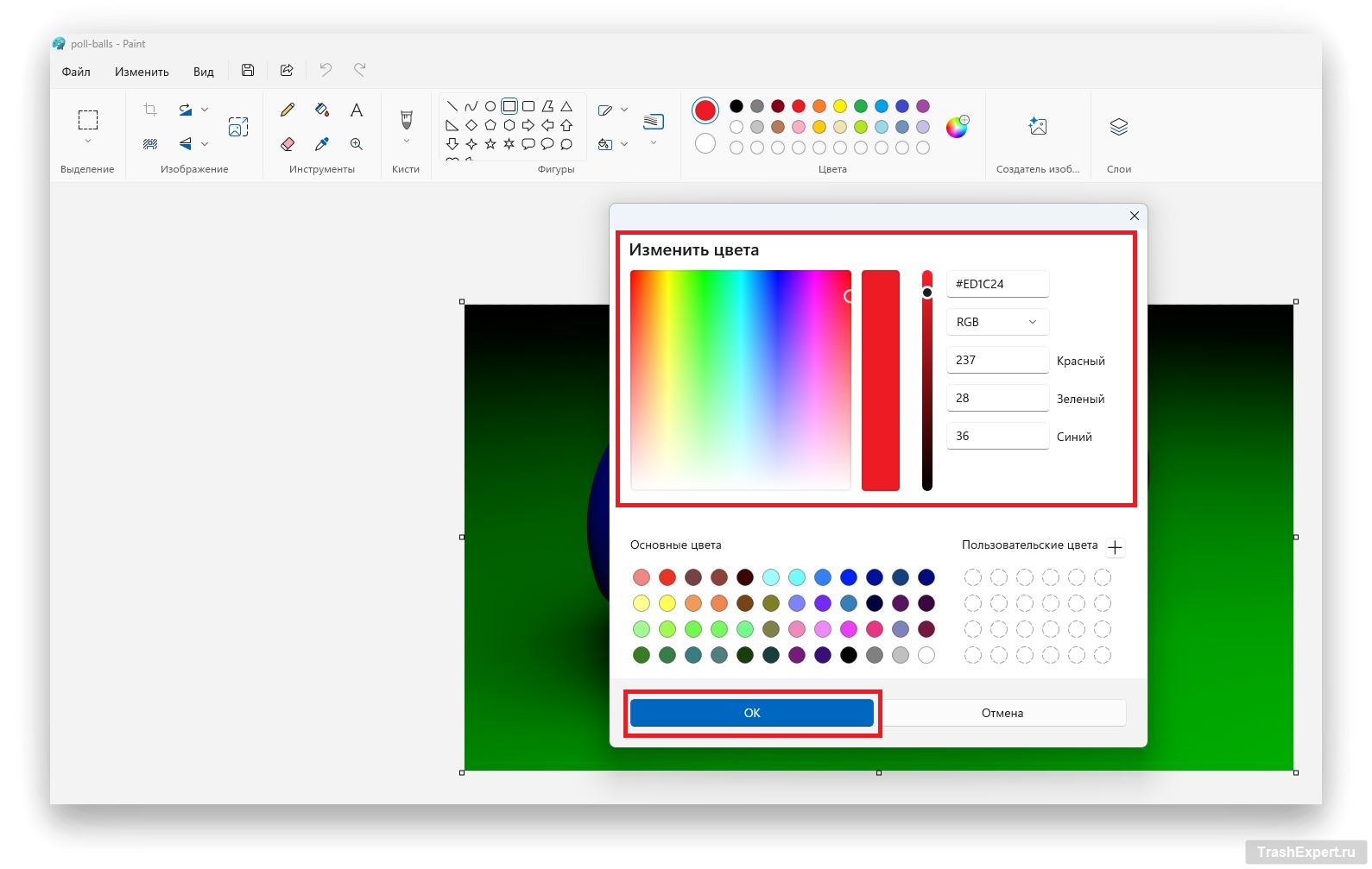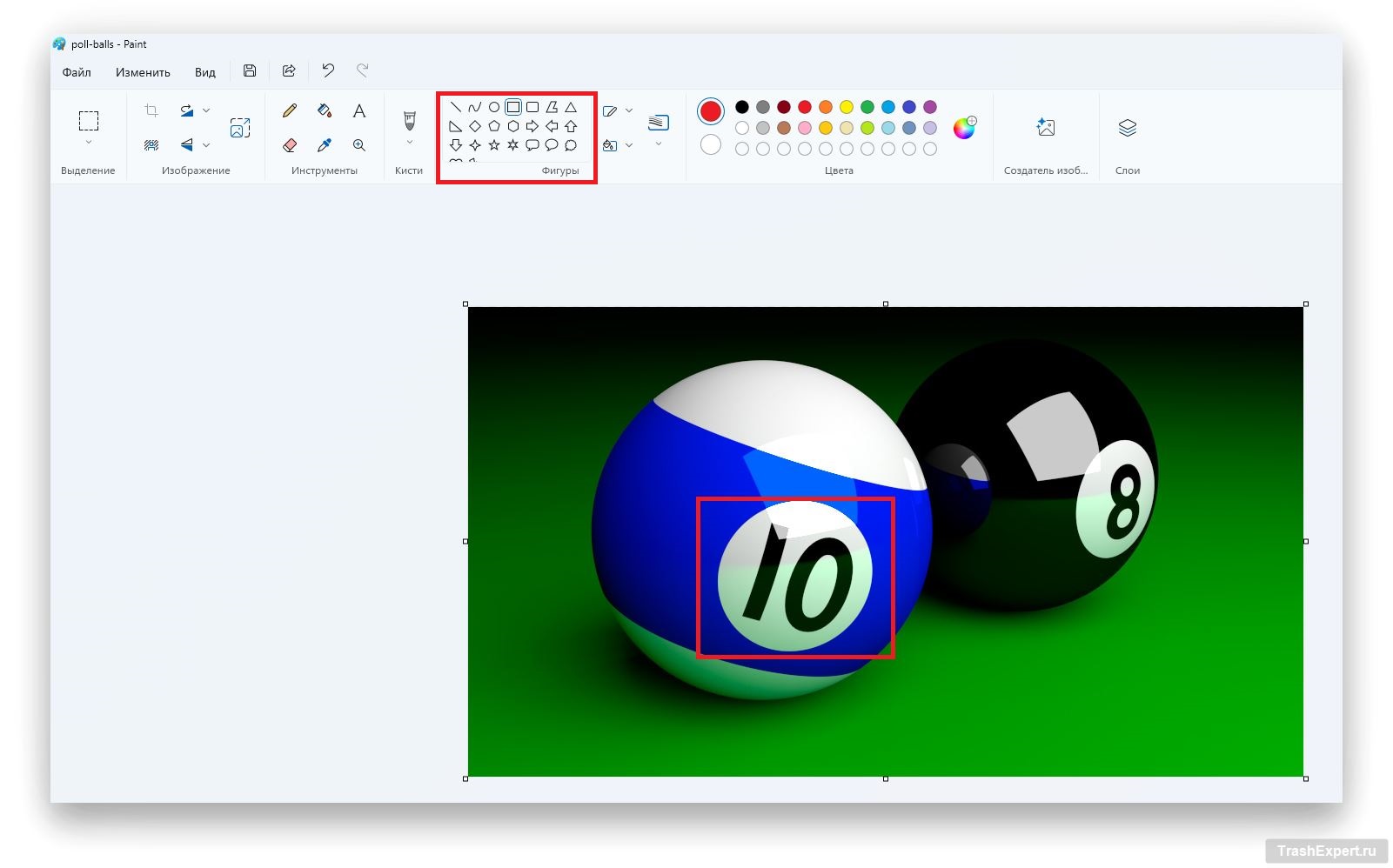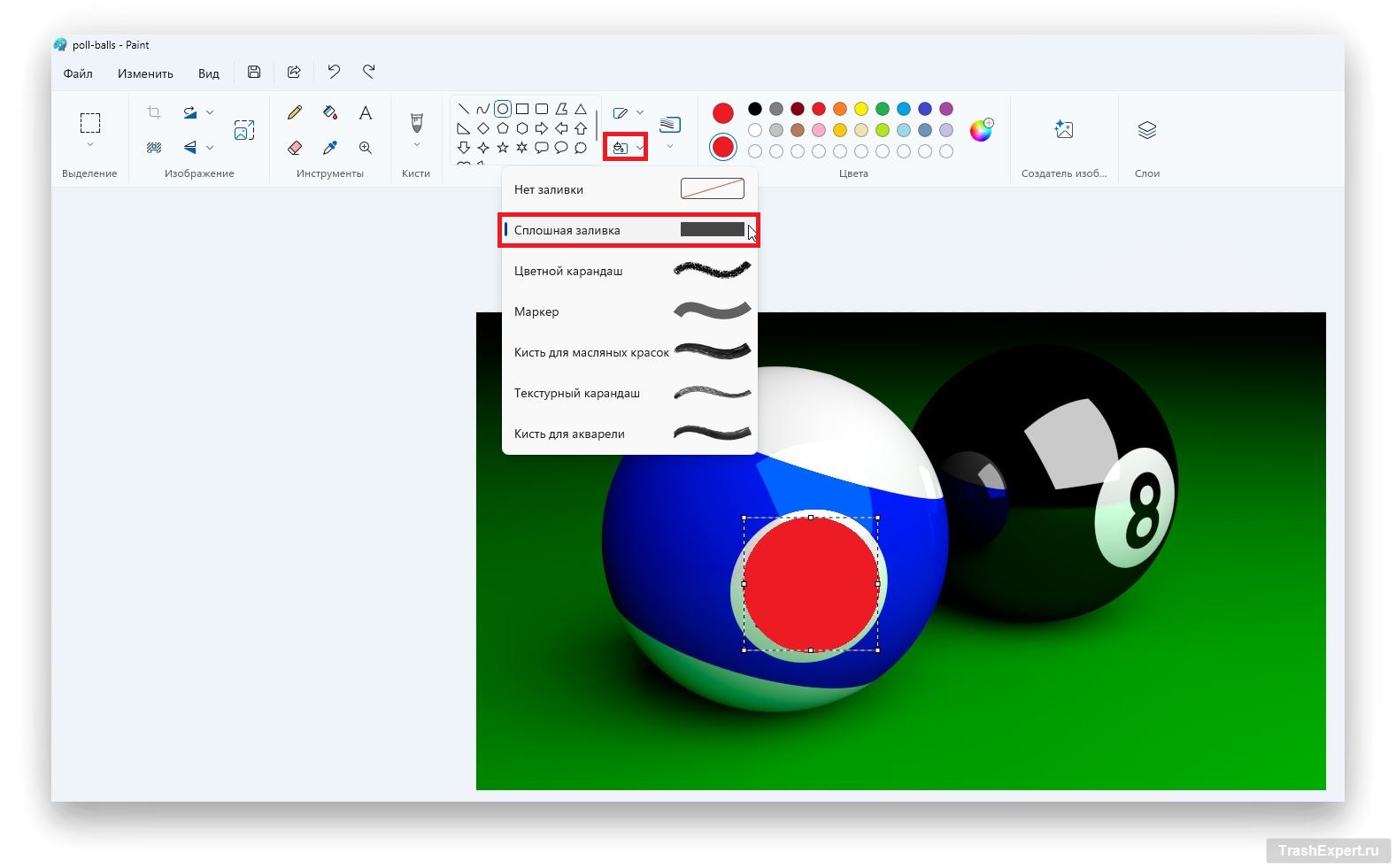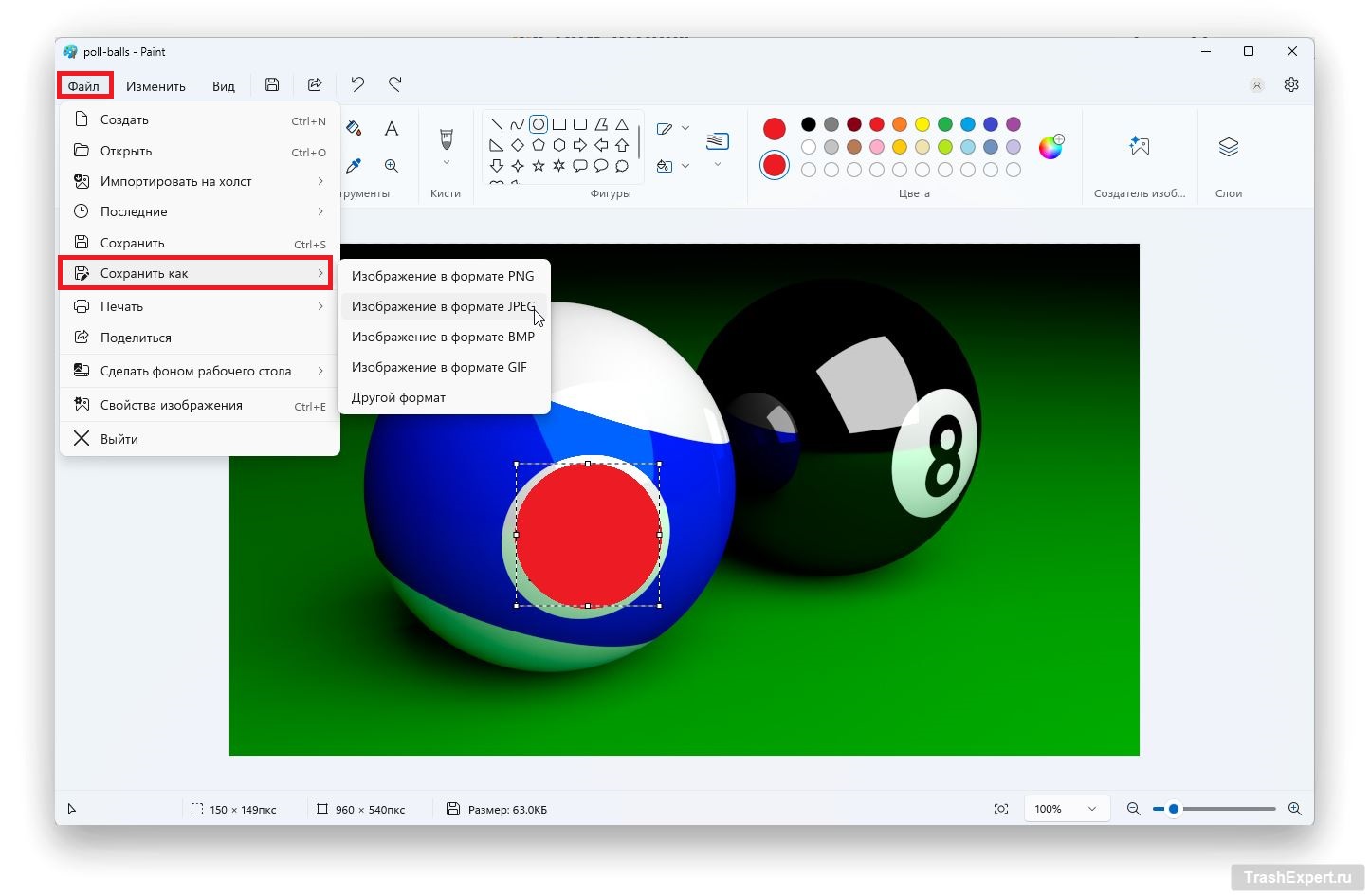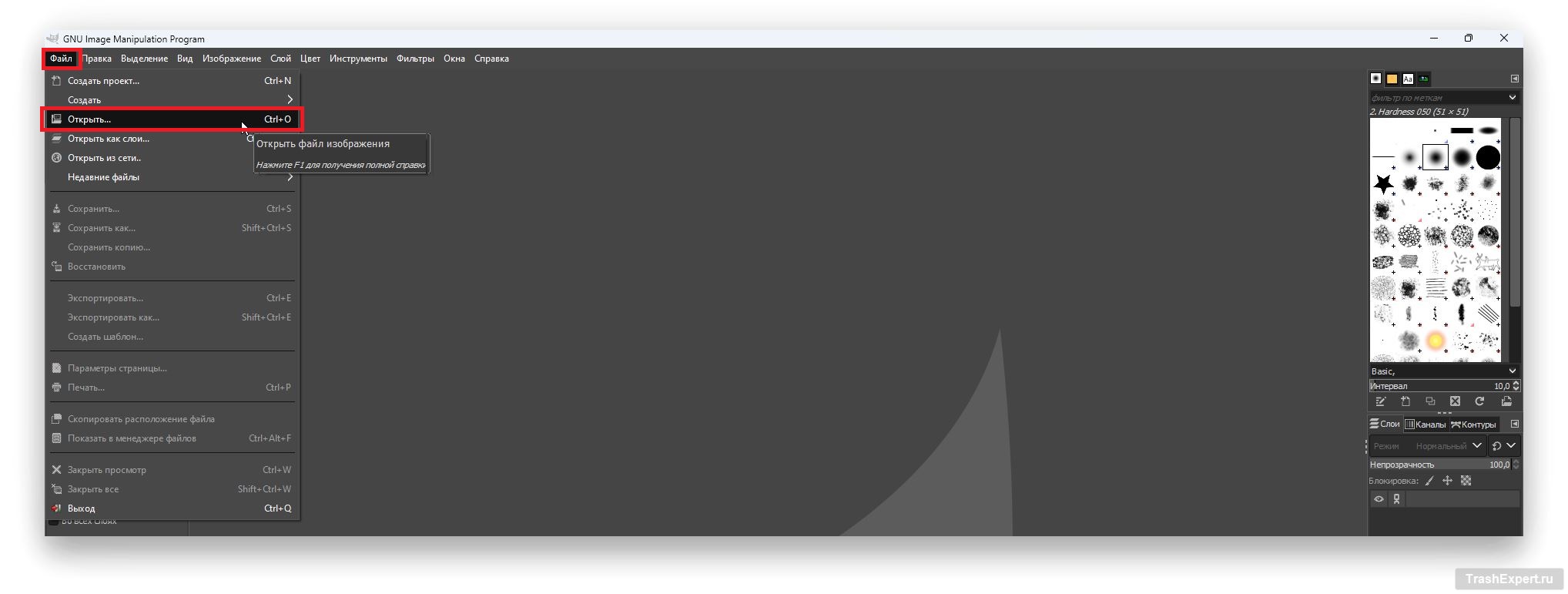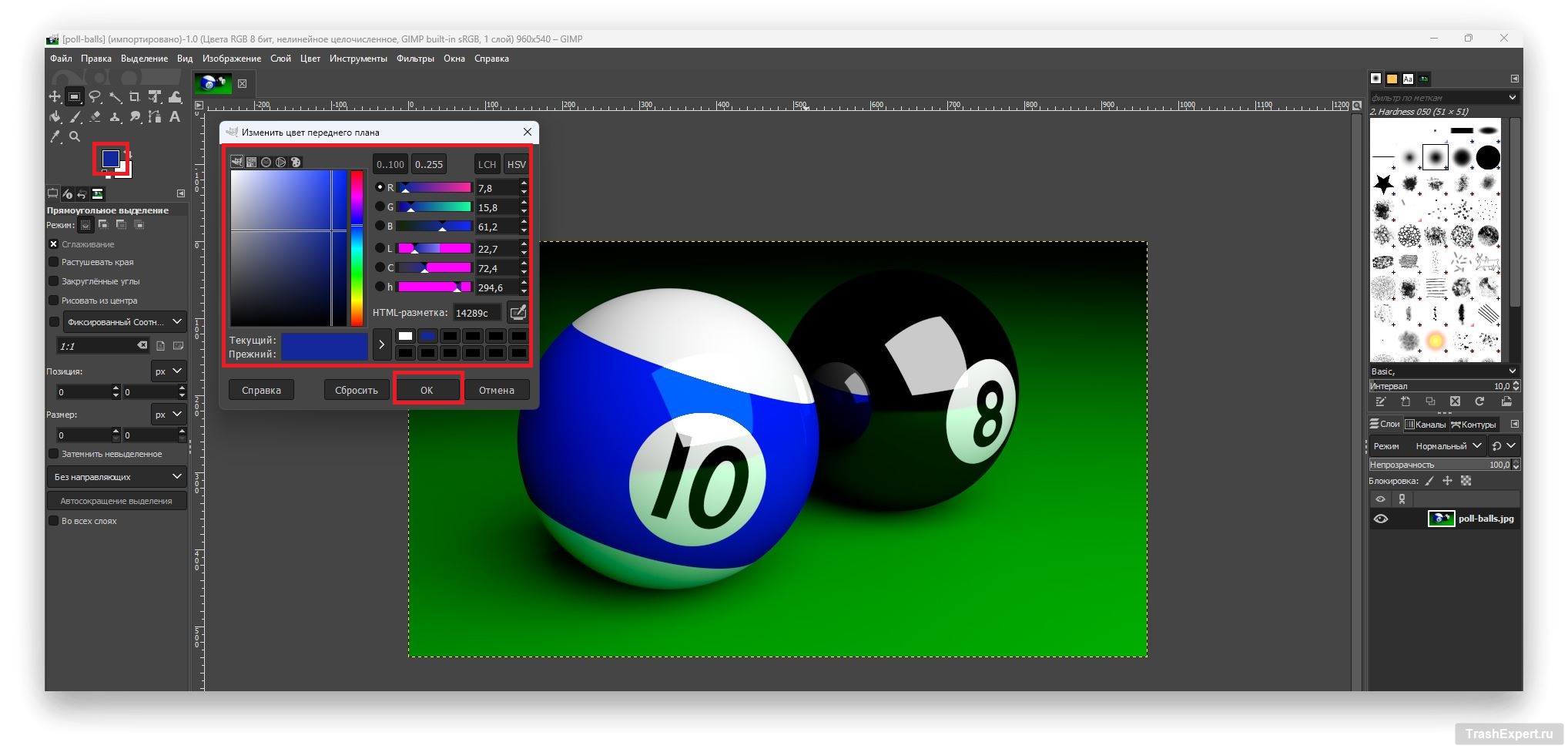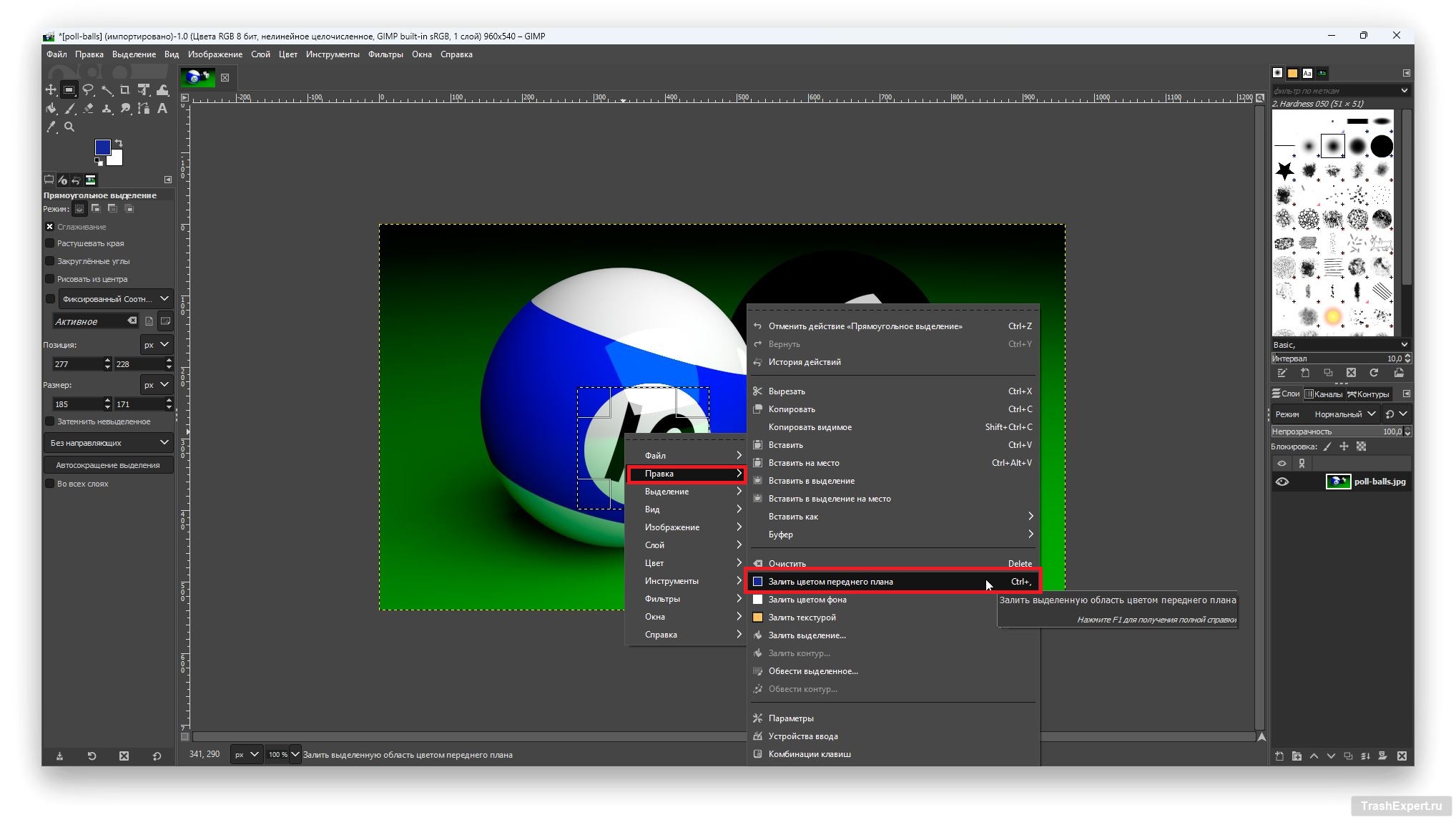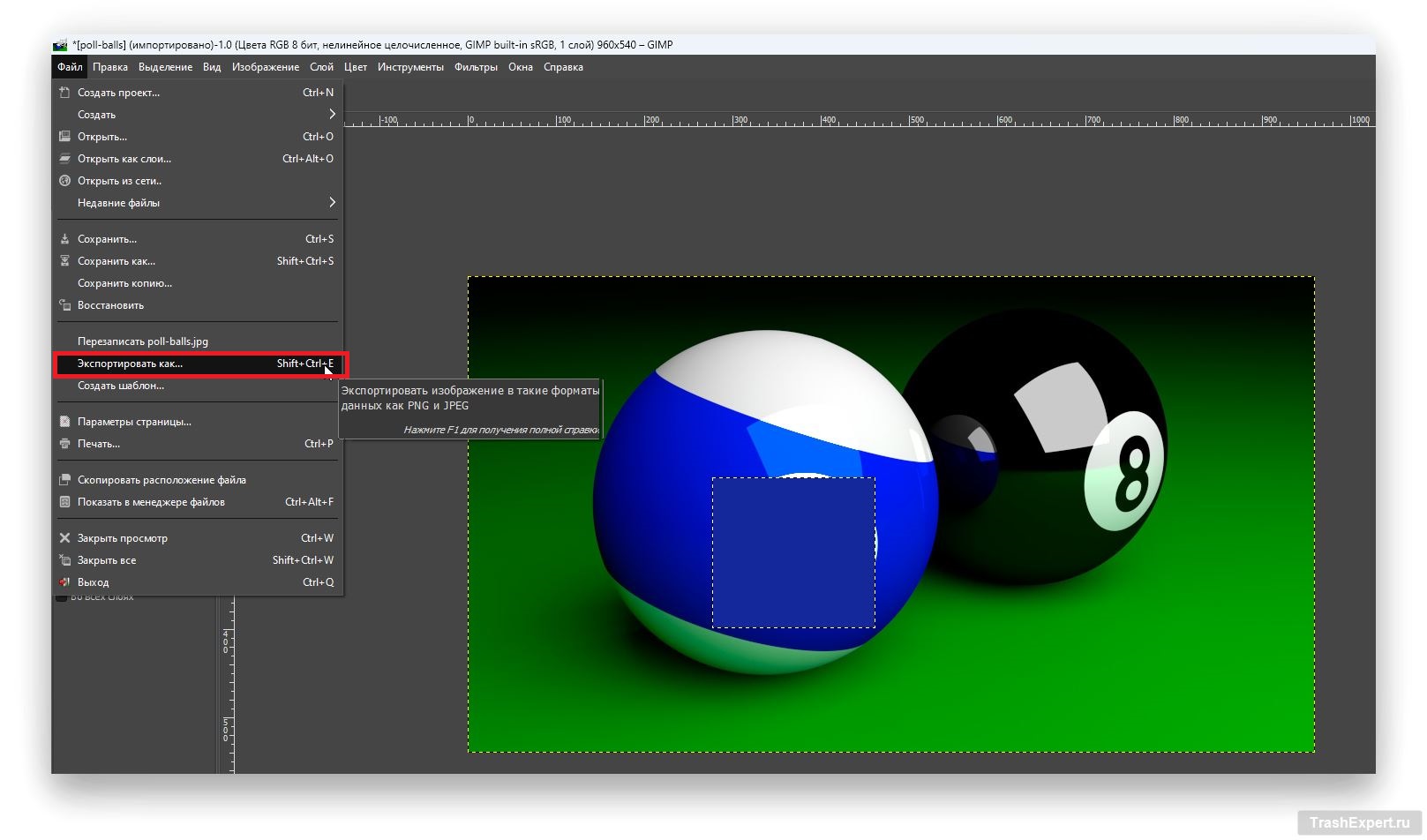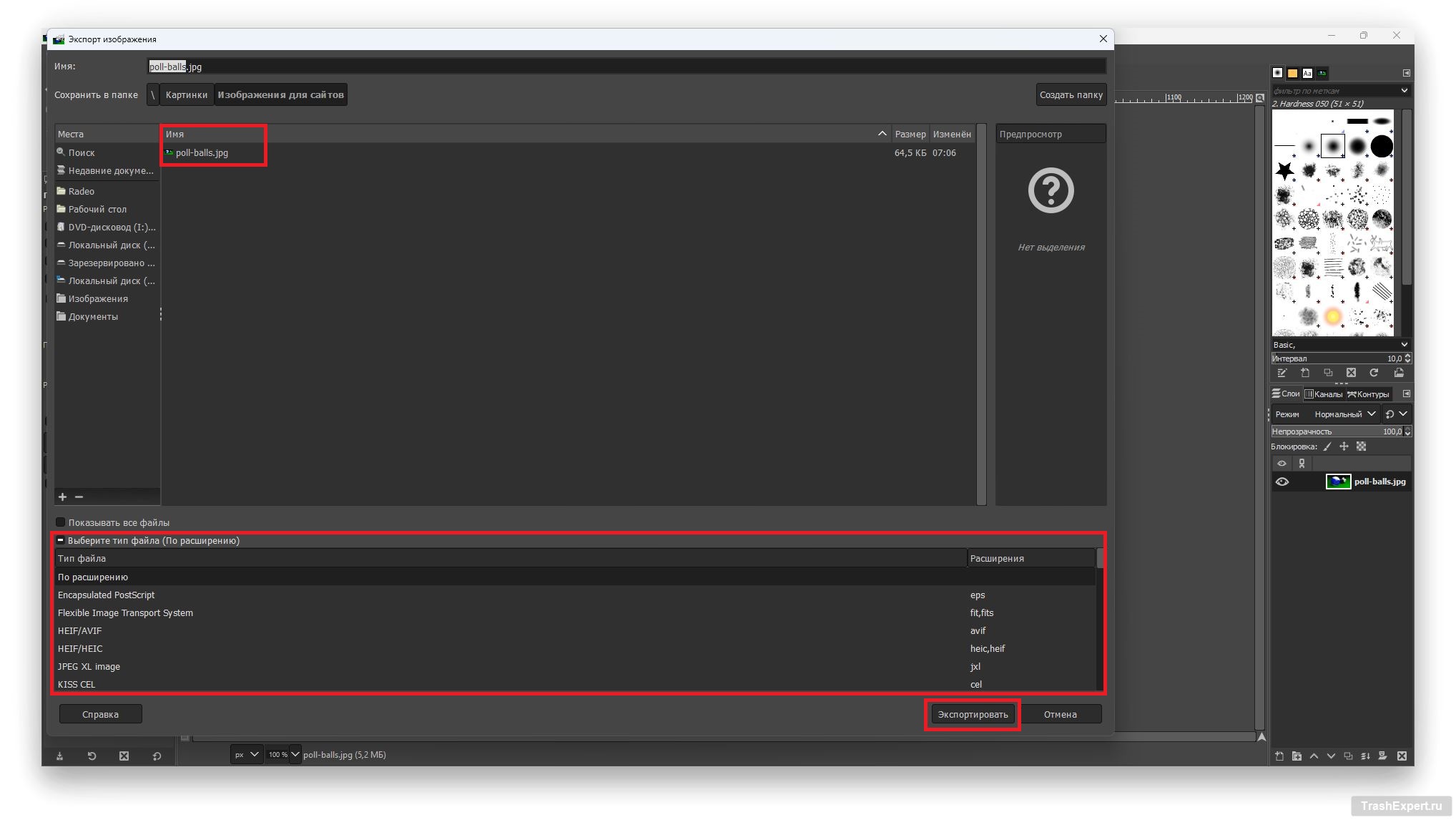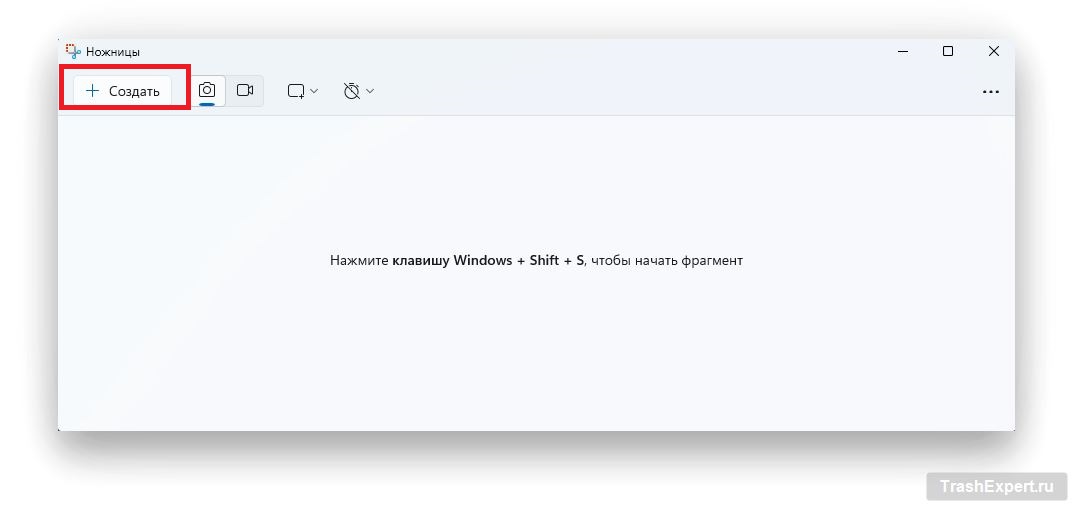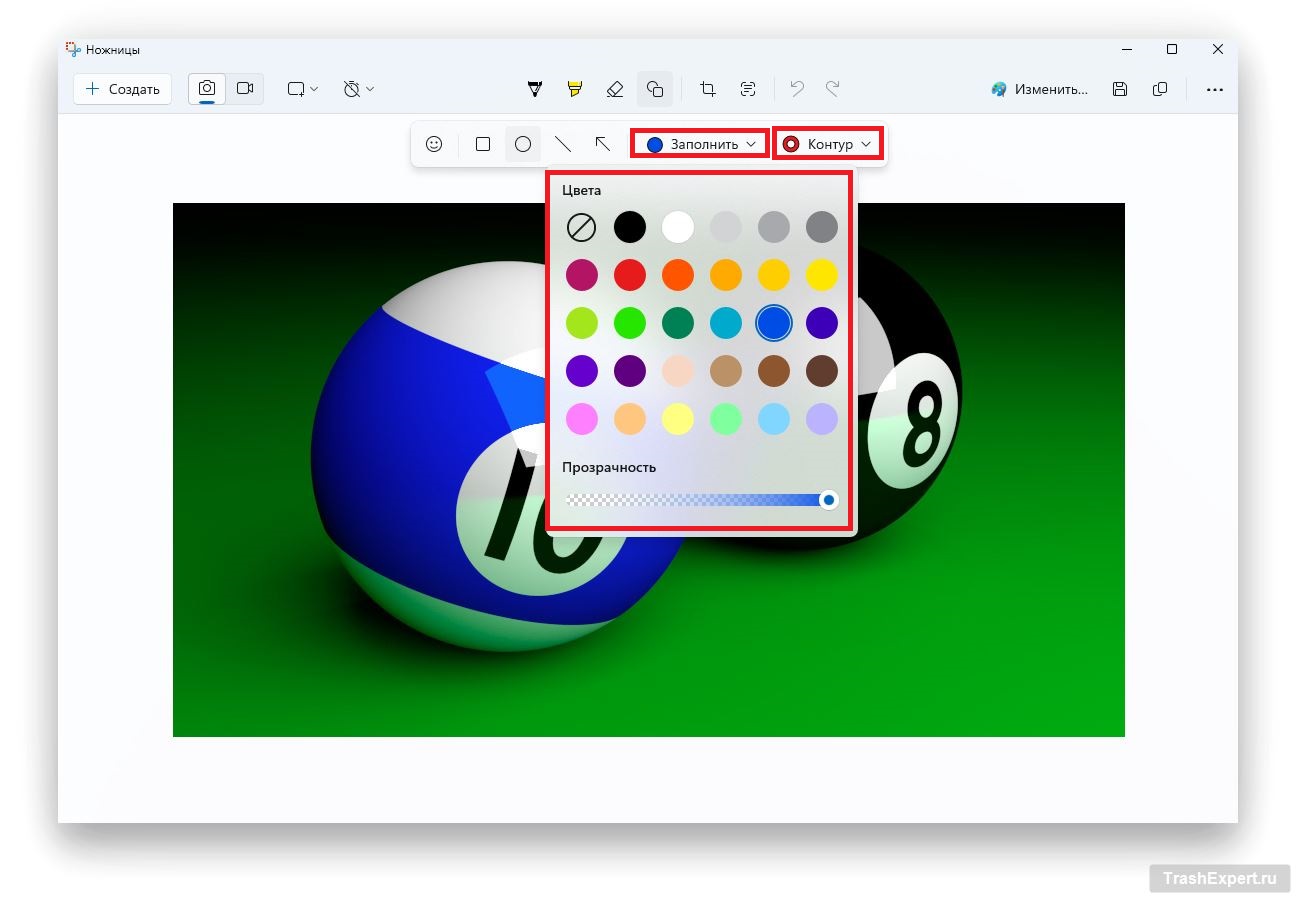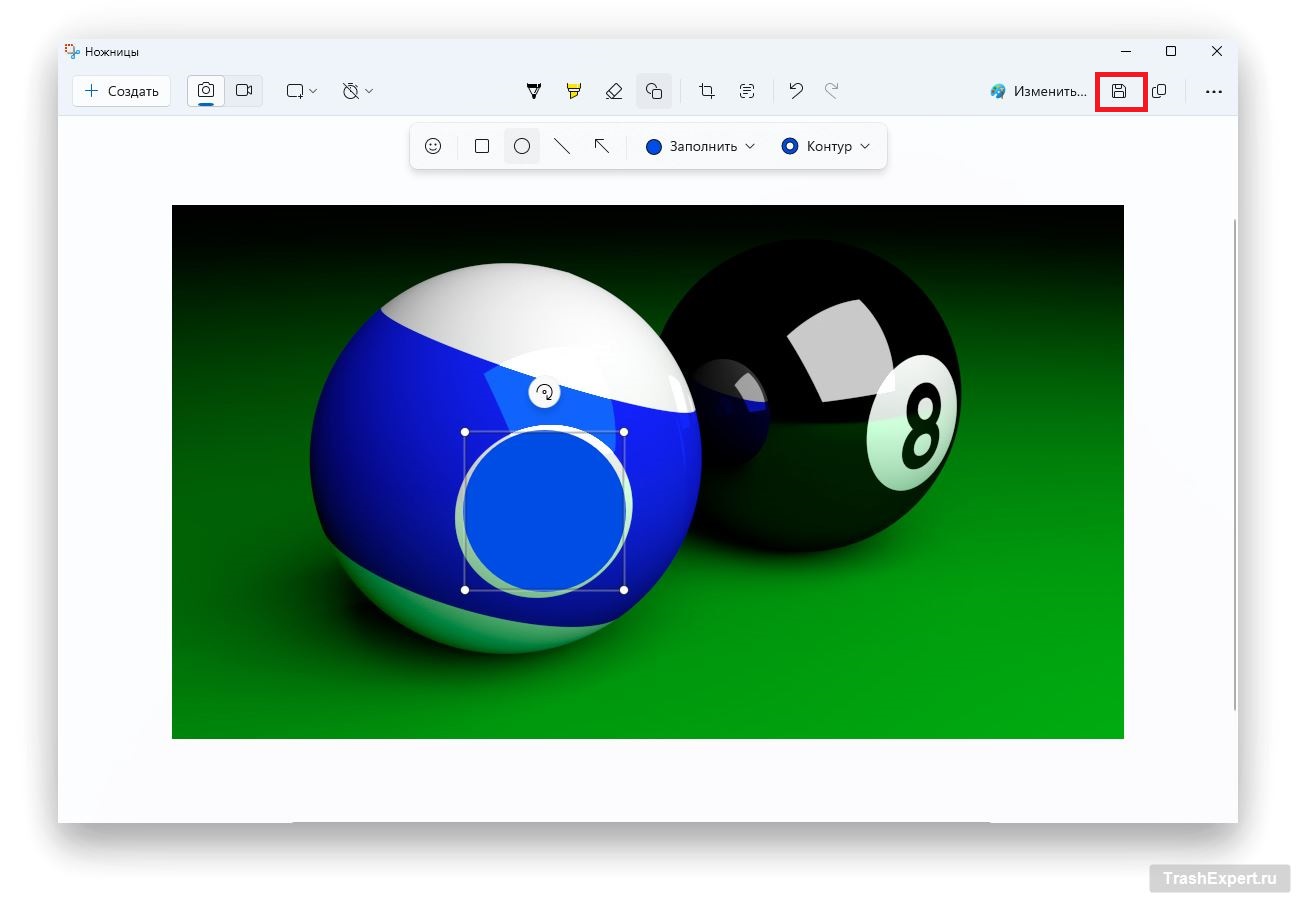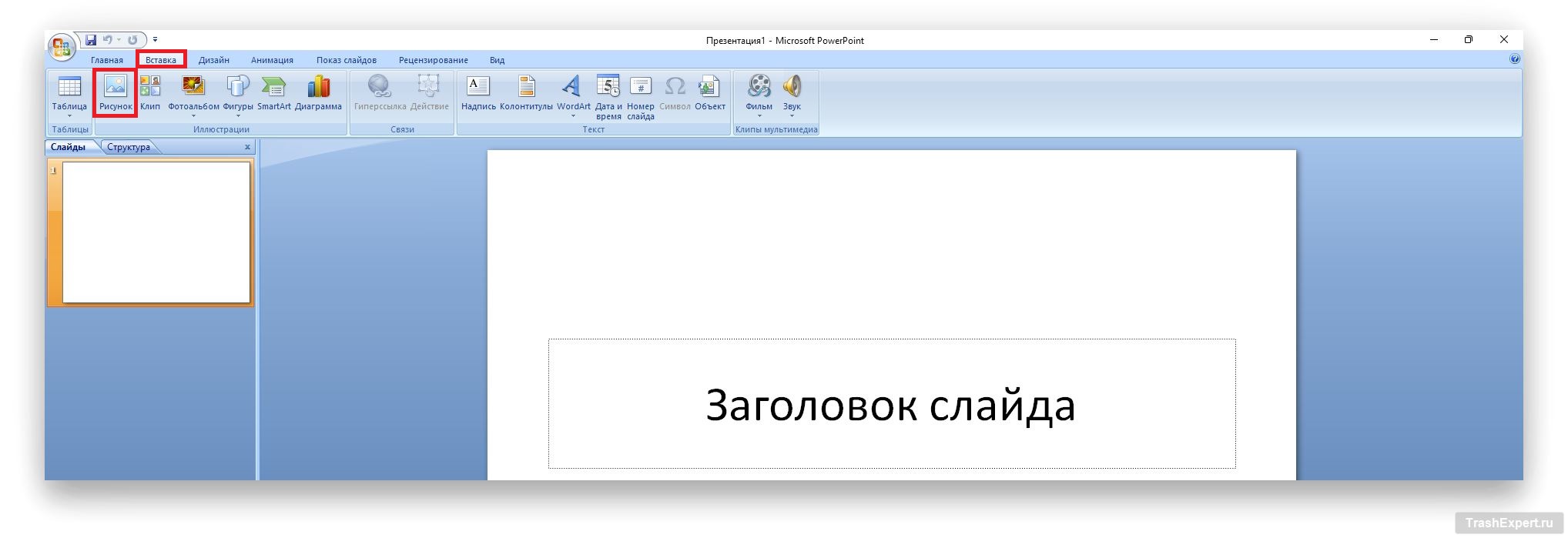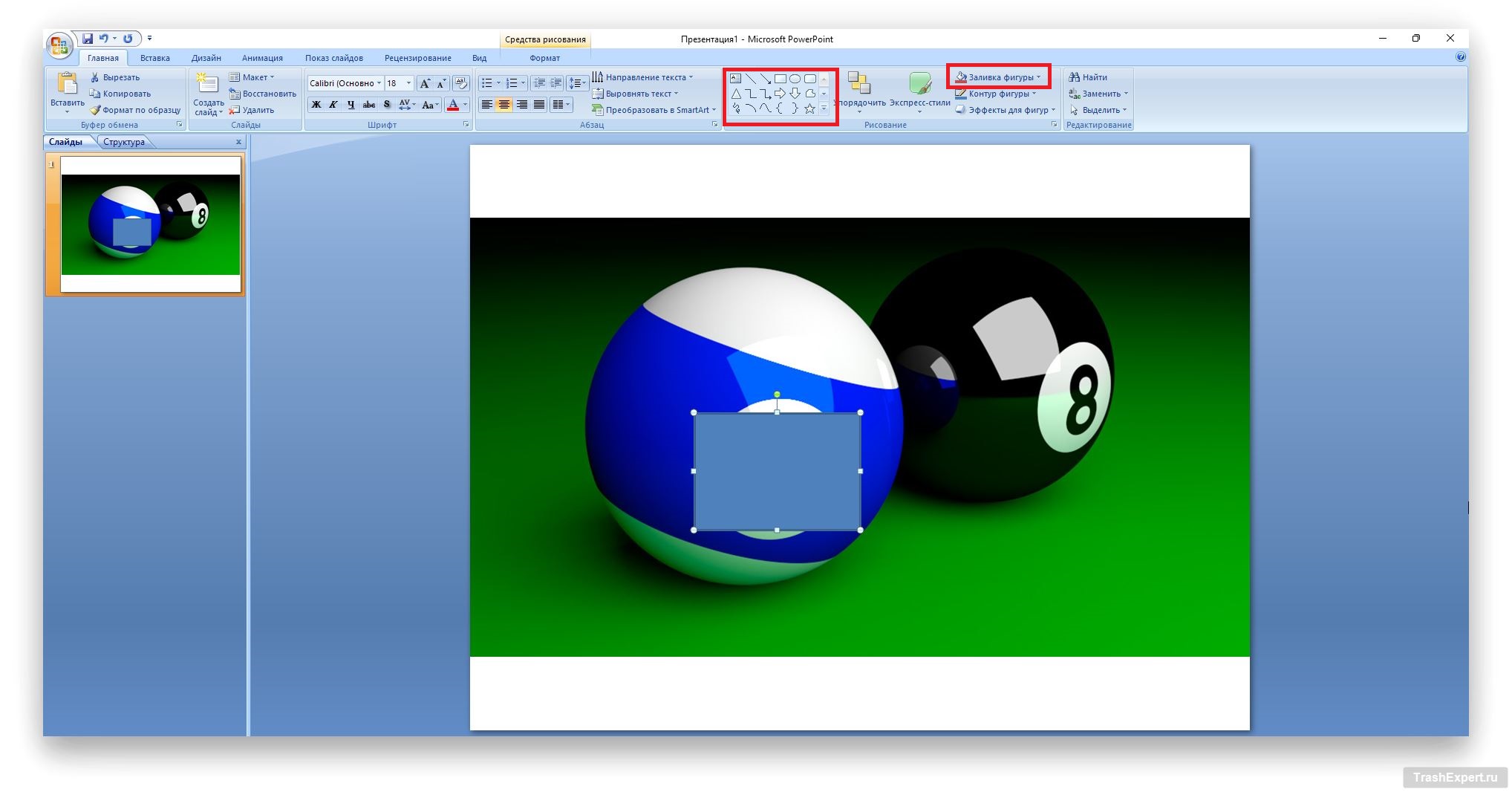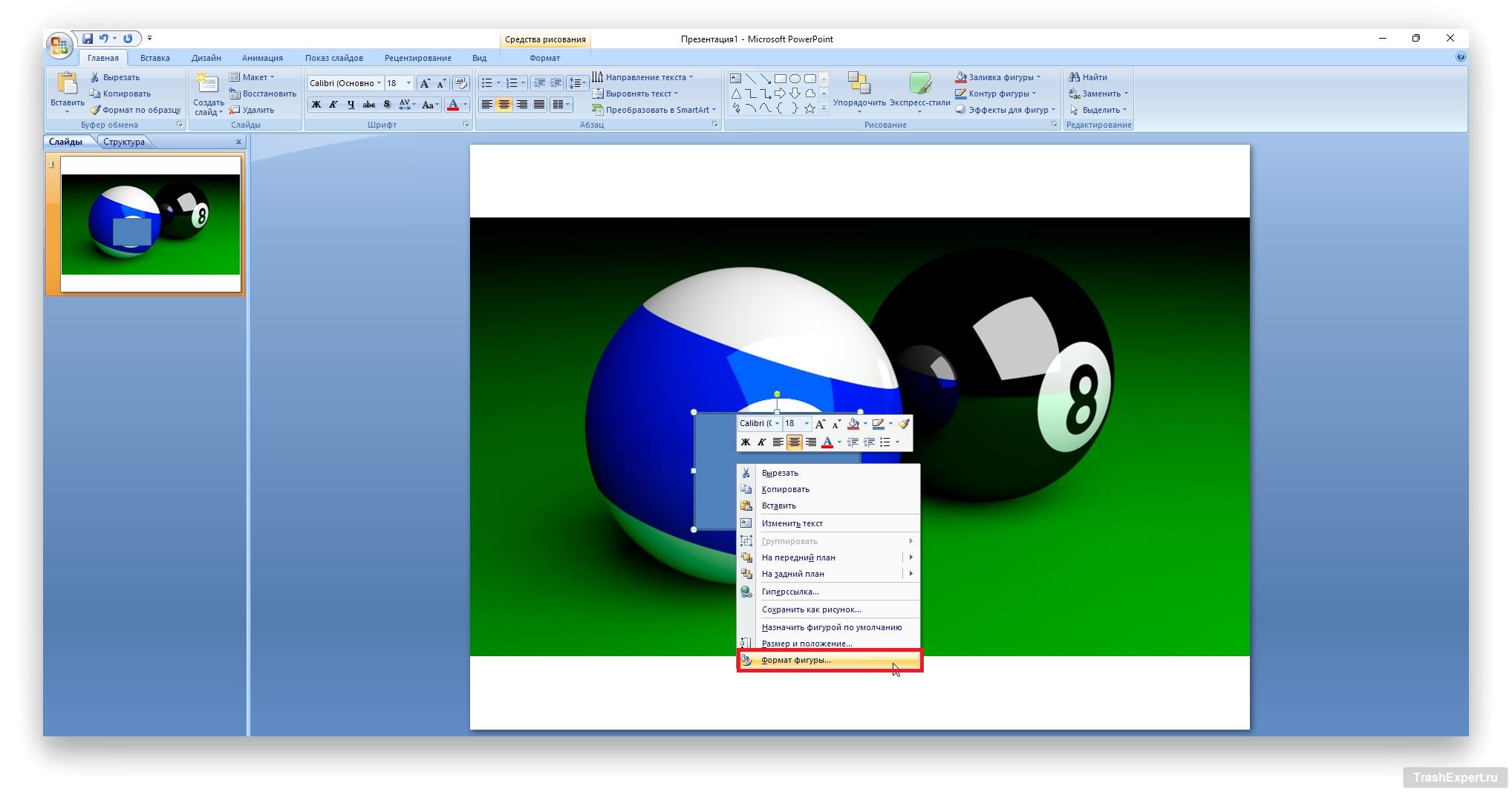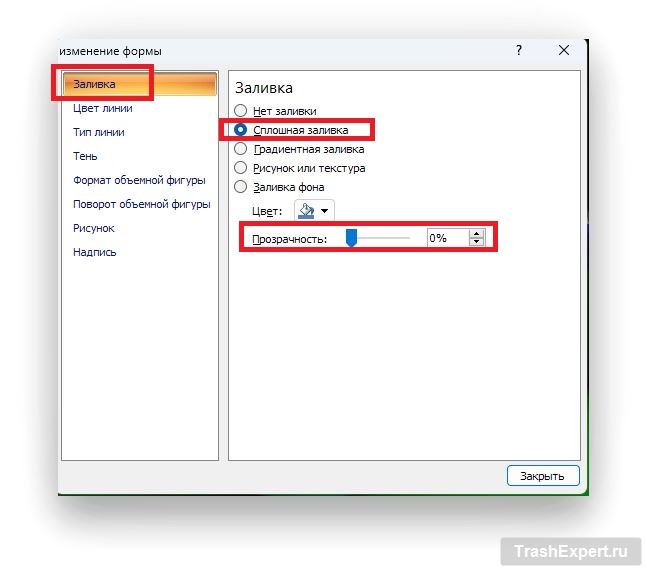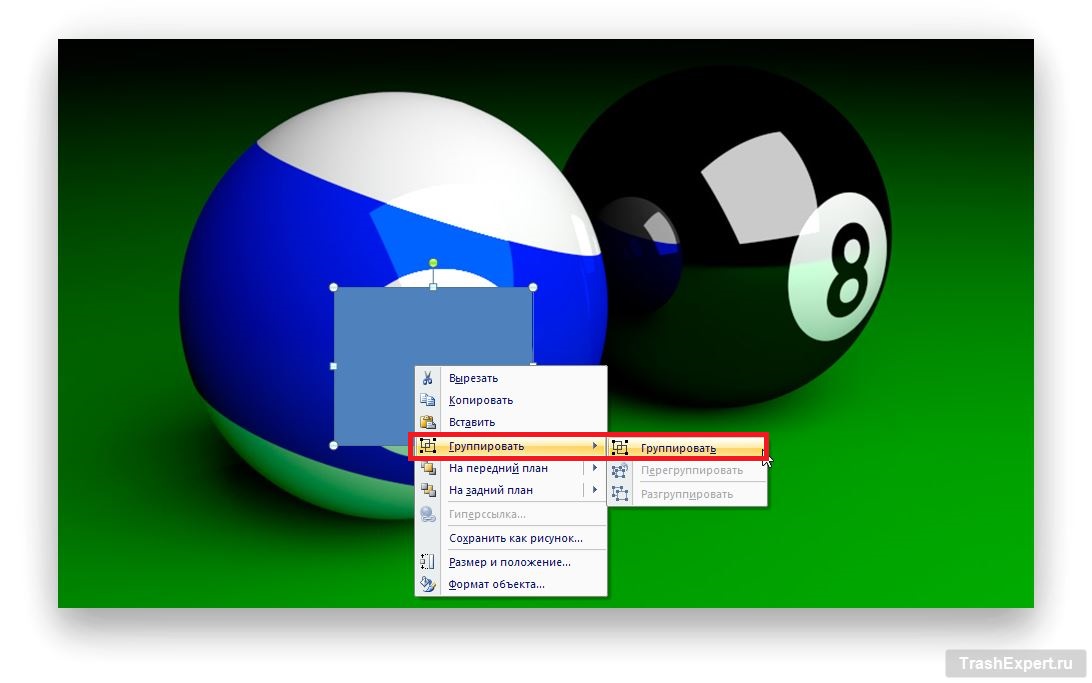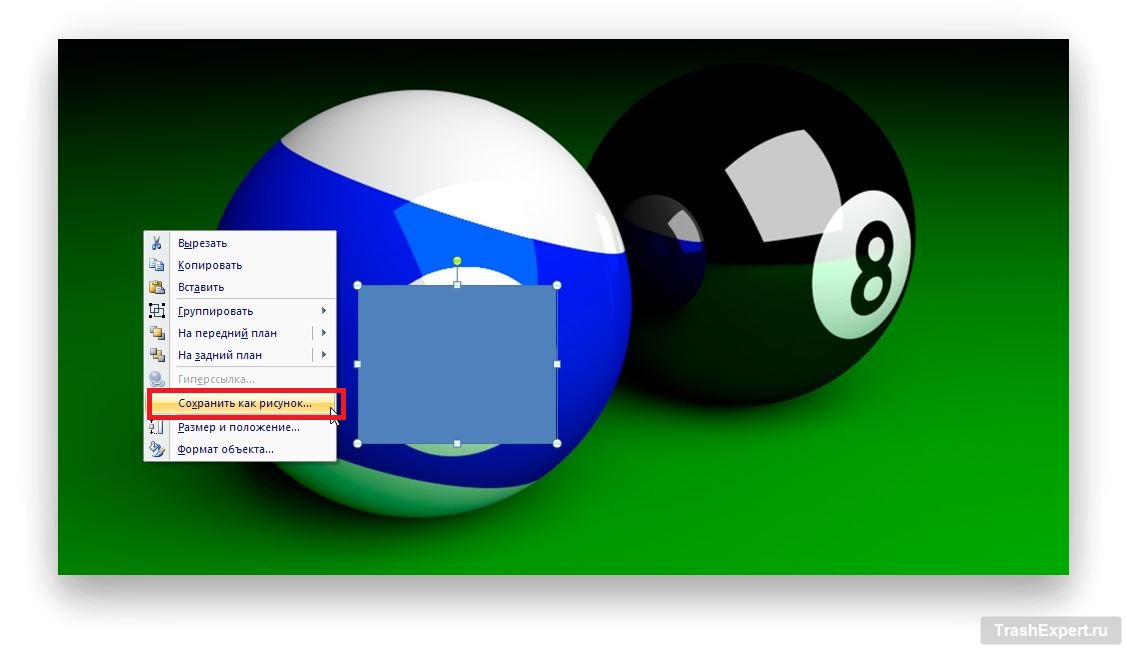Оглавление
Если ваши фотографии содержат информацию, которую вы не хотите показывать другим людям, можете спрятать её с помощью доступных инструментов. При желании можно использовать как предустановленные в системе Windows 11 программы, так и сторонние приложения.
Если вы хотите размыть или пикселировать информацию на изображении, по соображениям безопасности мы не будем рассматривать этот процесс. Размытые и пикселированные данные могут быть раскрыты, в то время как сплошной цветной блок — нет. Именно на этом мы и сосредоточимся ниже.
Заполнение областей на изображении сплошными цветами в приложении Paint
Предустановленная программа Paint многими используется как инструмент базового редактирования изображений. Можно здесь и прятать части изображения. Для этого применяется инструмент заливки, чтобы заполнить сплошным цветом участок, который вы хотите спрятать.
В Проводнике (Windows+E) найдите изображение для редактирования. Нажмите по нему правой кнопкой мыши и выберите команду Открыть с помощью > Paint.
Когда изображение откроется в Paint, в разделе «Цвета» в верхней части экрана выберите цвет. В палитре цветов выберите сплошной цвет, который хотите использовать для сокрытия информации.
Чтобы использовать пользовательский цвет, который отсутствует в палитре, щёлкните «Изменить цвета» (цветовой круг) и выберите цвет, который хотите использовать. Вы можете выбрать цвет, введя его HEX-код. Затем нажмите ОК.
В разделе «Фигуры» в верхней части экрана выберите форму, которую хотите использовать для сокрытия частей изображения.
Нажмите на панели инструментов на иконку Заливка > Сплошная заливка. Если выбрать другой тип заливки, например, «Цветной карандаш», некоторые части под формой всё равно будут видны.
Убедитесь, что информация действительно скрыта. Для сохранения в меню нажмите Файл > Сохранить как и укажите желаемый формат. В окне «Сохранить как» укажите папку, имя файла и нажмите «Сохранить».
Сокрытие информации с помощью GIMP
GIMP — это бесплатное приложение с открытым исходным кодом, которое даёт возможность редактировать и ретушировать изображения на компьютере. Чтобы использовать его для сокрытия чувствительных элементов на ваших изображениях, перейдите на сайт GIMP, скачайте и установите приложение на свой ПК.
Запустите его и выберите Файл > Открыть или нажмите Ctrl+O. Перейдите в папку с изображением и выберите его.
Из раздела инструментов слева выберите окно переднего плана (первое сверху). В открывшемся окне «Изменить цвет переднего плана» укажите цвет для сокрытия информации на изображении. Затем нажмите ОК.
В разделе инструментов слева щёлкните инструмент «Прямоугольное выделение» (нажмите R) или «Эллиптическое выделение» (нажмите E). На изображении обведите участок, который желаете спрятать. Нажмите правой кнопкой мыши по участку и выберите Правка > Залить цветом переднего плана (или нажмите Ctrl+,).
GIMP заполнит форму цветом переднего плана, и участок будет скрыт. Для сохранения изображения как копии оригинала в меню GIMP откройте Файл > Экспортировать как (или нажмите Shift+Ctrl+E).
В окне «Экспорт изображения» укажите папку для сохранения отредактированной фотографии. Нажмите на поле «Имя» и укажите имя изображения. Выберите вариант «Выберите тип файла (по расширению)» и укажите формат. Затем нажмите «Экспорт».
Сокрытие информации на изображениях с помощью инструмента «Ножницы»
Если вы делаете снимок экрана и часть изображения хотите спрятать, используйте встроенное приложение «Ножницы». Нажмите на кнопку «Пуск» (или нажмите Windows+S), введите «ножницы» и откройте приложение.
Наверху приложения нажмите «Создать» или Ctrl+N, чтобы сделать новый скриншот.
Когда снимок экрана появится в приложении, из списка инструментов наверху выберите иконку с кругом и квадратом «Фигуры» (четвёртый инструмент слева). Выберите тип фигуры, раскройте меню «Заполнить», укажите цвет и прозрачность. Обведите нужную область изображения.
Инструмент «Ножницы» заполнит эту область указанным цветом. Это скрывает информацию, видимую в этой области.
Чтобы сохранить полученное изображение, нажмите на «Сохранить как» (иконка дискеты) в верхней части экрана.
Использование Microsoft PowerPoint
Если вы используете Microsoft PowerPoint, в нём можно скрывать части изображения. Запустите программу и выберите Вставка > Рисунок > Этот компьютер.
Дважды нажмите по изображению, чтобы добавить его в PowerPoint. Затем выберите вкладку «Главная», нажмите на «Фигуры» и выберите форму, которой закроете участок изображения. Нарисуйте эту форму на той части изображения, которую хотите скрыть.
Нажмите правой кнопкой мыши на фигуру и выберите «Формат фигуры».
По центру выберите «Сплошная заливка». Нажмите на меню «Цвет» и укажите цвет. Убедитесь, что «Прозрачность» установлена на 0%.
Затем нажмите на «Цвет линии» и выберите «Нет линий», чтобы не было обводки.
Нажмите по изображению, чтобы выбрать его. Удерживайте клавишу Ctrl и выберите добавленную фигуру. Нажмите правой кнопкой мыши на фигуру и выберите Группировать > Группировать. Это обеспечит объединение изображения и фигуры в один объект.
Для сохранения результата нажмите правой кнопкой мыши на него и используйте команду «Сохранить как рисунок».
Таким образом, можно делиться фотографиями, скрывая определённые части.