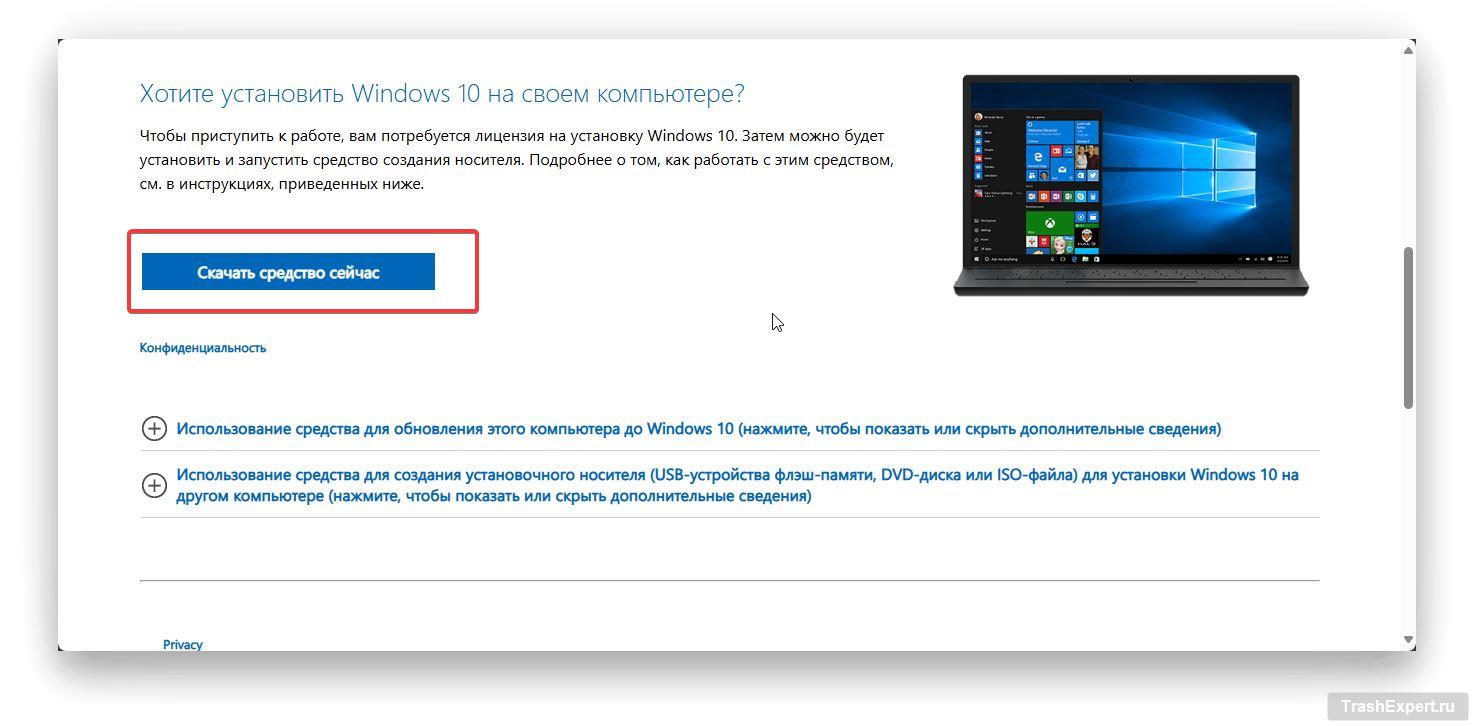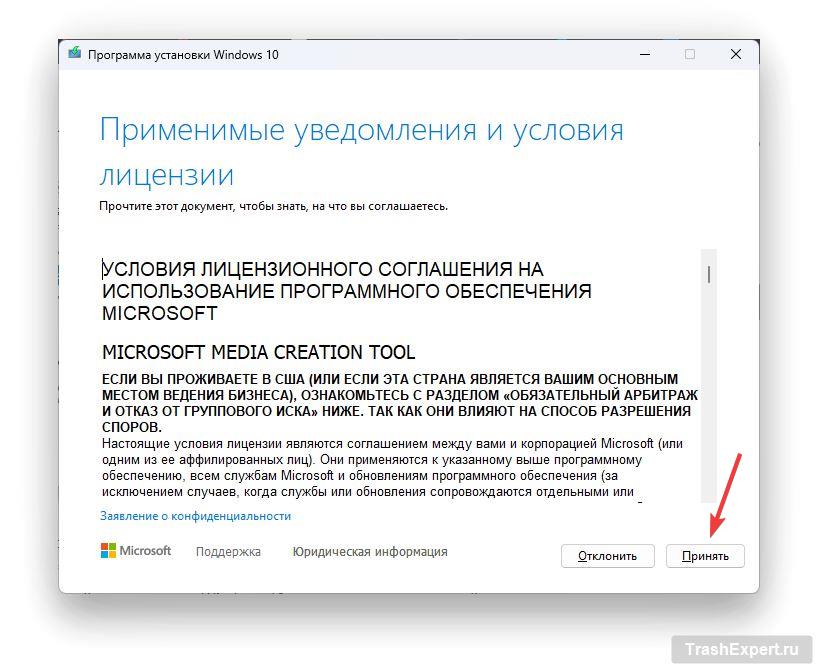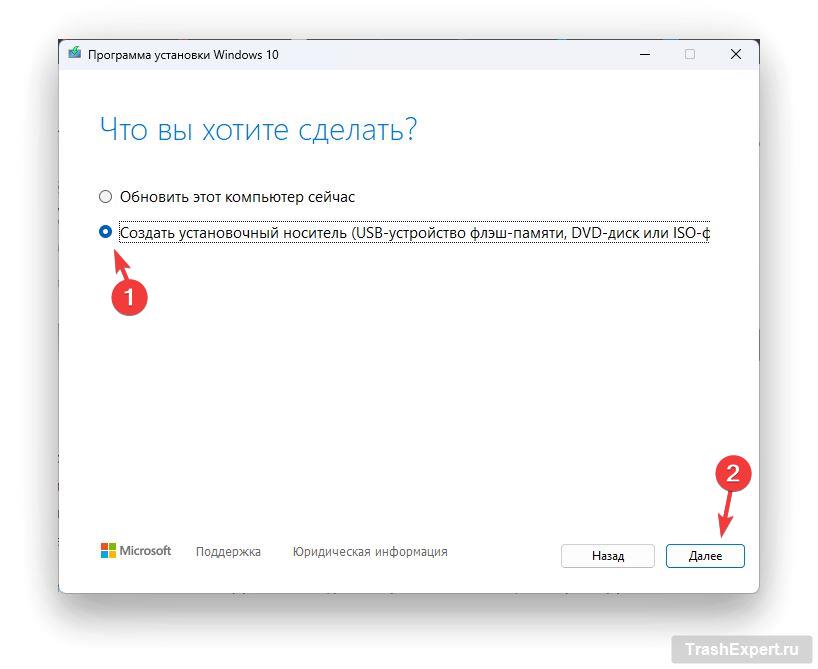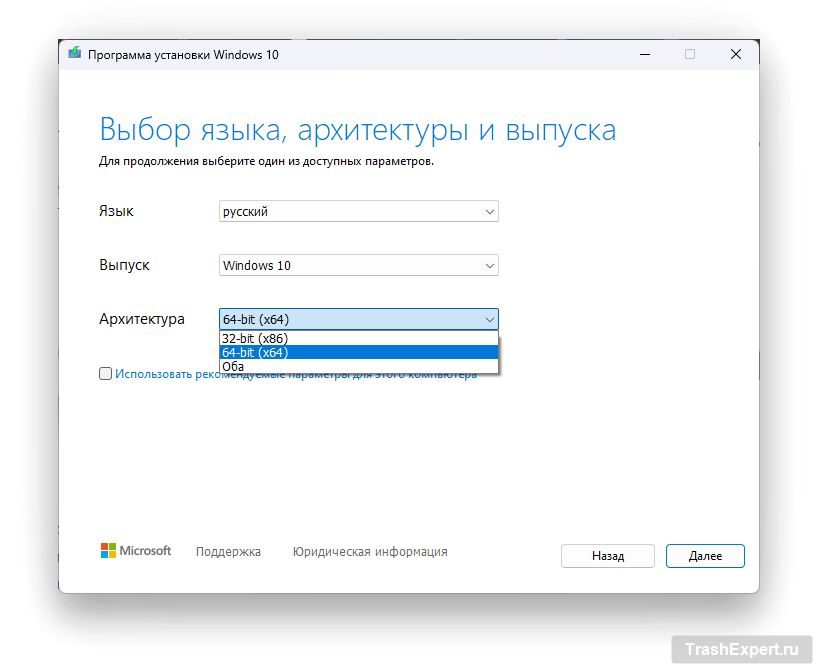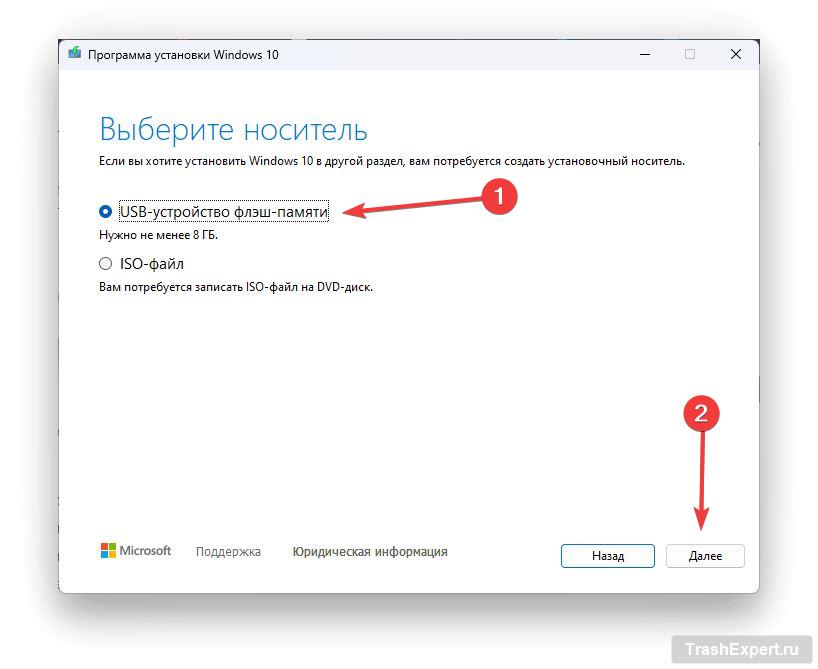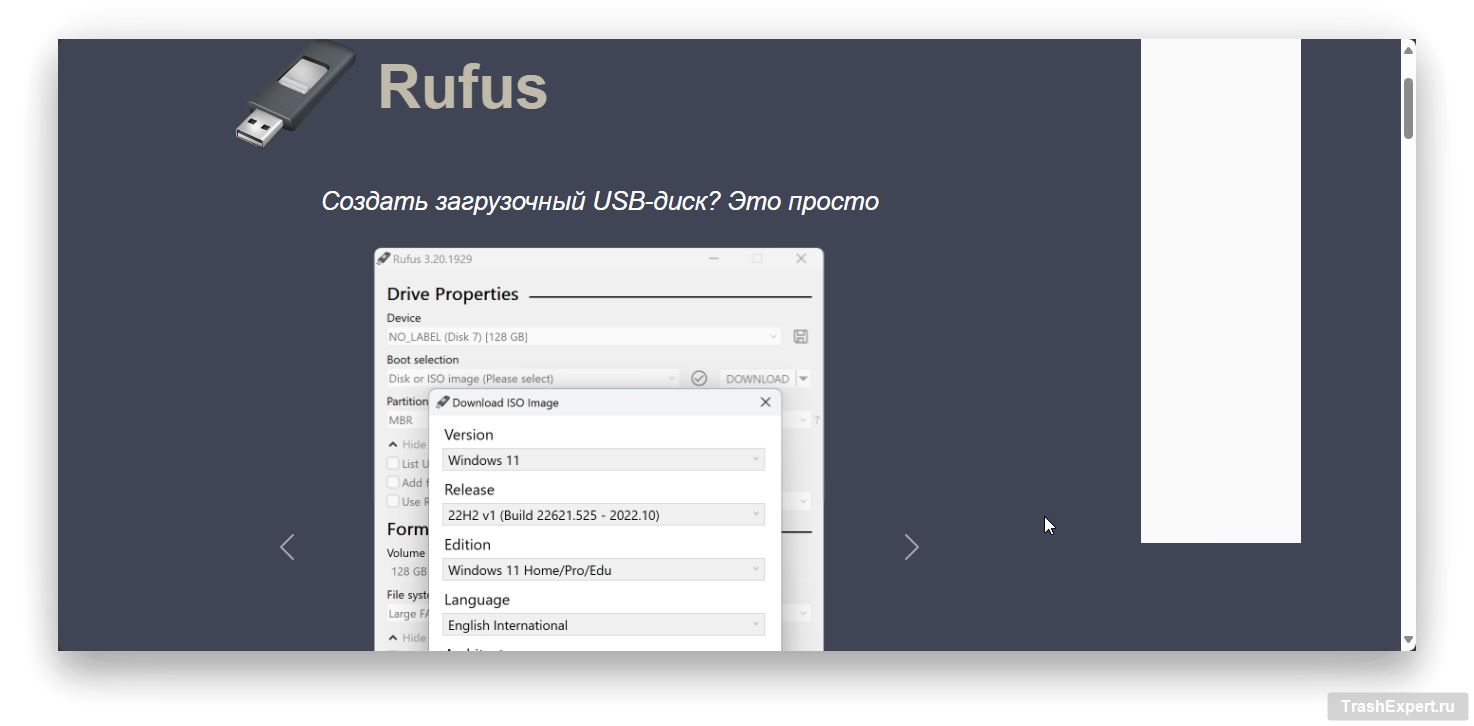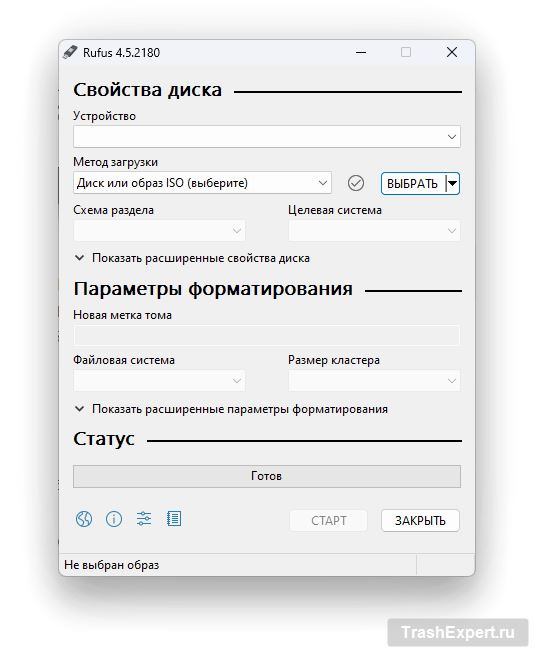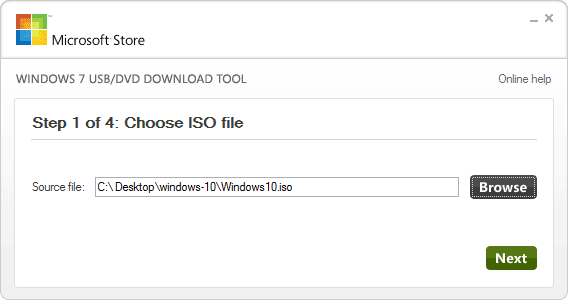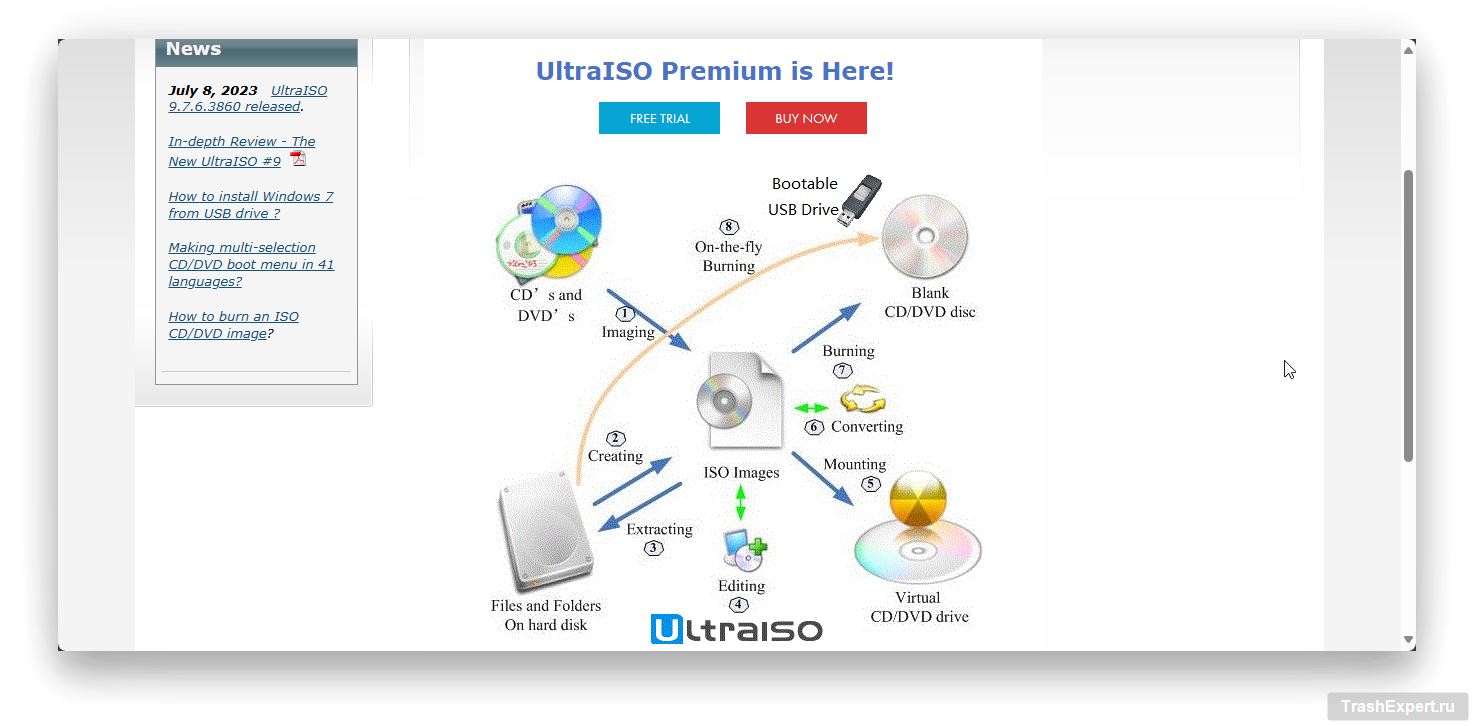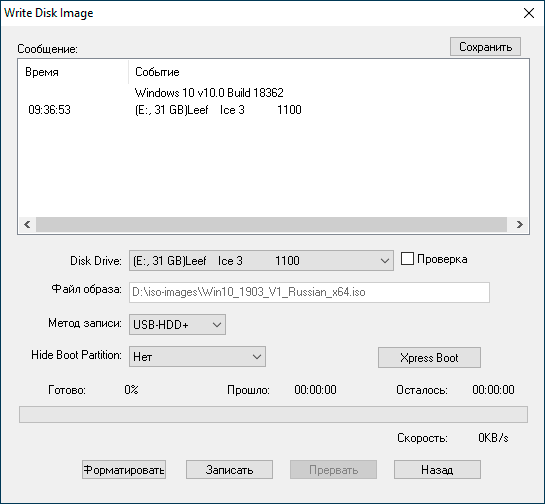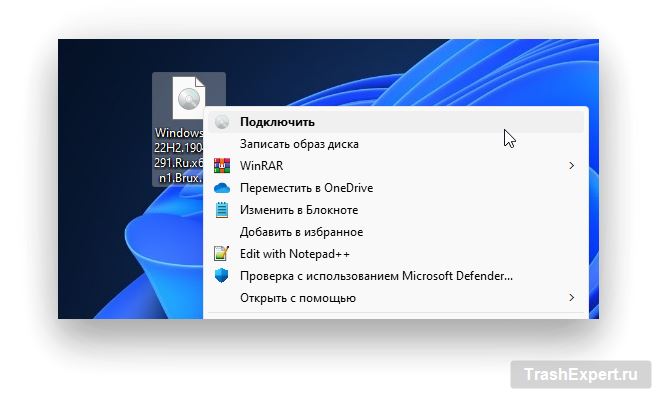Чтобы установить чистую операционную систему, вам пригодится USB-накопитель с находящийся на ней Windows 10. Однако просто скопировать на флешку установочные файлы будет недостаточно. Для этого понадобятся сторонние программы или официальные утилиты, например, Media Creation Tool от Microsoft, которая позволит вам быстро создать загрузочную флешку.
Здесь также стоит учитывать типы разделов (GPT/MBR) и режим BIOS (UEFI/Legacy), от которых будет зависеть способ установки ОС. В этом руководстве мы разберём основные способы для создания загрузочной флешки с Windows 10.
Для чего это нужно
Загрузочная флешка станет надёжным решением, когда необходимо быстро установить или переустановить операционную систему на компьютере. В случае когда у вас нет установочного диска под рукой или в компьютере отсутствует оптический привод, вам поможет USB-накопитель.
Чаще всего такую флешку применяют для быстрой установки ОС через загрузку из BIOS или для восстановления работоспособности, на случай, если компьютер не может загрузиться в обычном режиме. Учитывая, что внесение изменений будет осуществляться с внешнего носителя, то вы сможете получить полный доступ ко всем данным и разделам дисков.
Преимущества установочной флешки:
- Компактность. Флешку можно всегда держать под рукой или в кармане.
- Скорость загрузки. Флешка позволяет гораздо быстрее считывать данные по сравнению с CD или DVD.
- Надёжность. В отличие от установочных дисков, флешка имеет более высокую степень защиты.
- Универсальность. Даже если вы создадите загрузочную флешку с Windows, её можно использовать под другие повседневные задачи — просмотр фильмов, передачи файлов между ПК и т.д.
Рекомендации перед созданием
Для создания загрузочного накопителя с Windows 10 вам понадобится флешка объёмом не менее 8 ГБ, доступ к компьютеру с работающей операционной системой, а также специальное программное обеспечение, которое позволит записать установочные файлы Windows на флешку.
Устанавливать ОС можно будет не только через BIOS, но и внутри текущей системы при помощи установщика setup.exe. Такой способ позволит установить ещё одну ОС без удаления старой. Однако здесь необходимо учитывать разрядность ОС (32-бит, 64-бит).
Использование официальной утилиты Media Creation Tool позволит скачать лицензионный образ системы с выбором версии, языка и разрядность. Этот вариант предпочтительнее для тех, кто имеет лицензионный ключ или уже активированную систему. Также стоит учесть, что эта утилита оставляет после себя мусор на системном диске (ESD, Windows.BT, $WS), который необходимо удалять вручную.
Media Creation Tool
Media Creation Tool — это официальная утилита от Microsoft, предназначенная для создания загрузочных носителей с установочными файлами Windows 10. Этот инструмент позволяет пользователям скачать образ операционной системы и записать его на флешку или DVD-диск.
Одним из главных преимуществ Media Creation Tool является его простота использования. Программа имеет интуитивно понятный интерфейс, который пошагово ведёт пользователя через весь процесс.
- Скачиваем программу через официальный сайт Microsoft. Для этого необходимо нажать на кнопку «Скачать средство сейчас».
- Запускаем утилиту и ждём, пока Media Creation Tool просканирует компьютер. Принимаем условия лицензионного соглашения.
- Выбираем «Создать установочный носитель» и нажимаем кнопку «Далее».
- Выбираем язык, версию Windows и разрядность для операционной системы, которую вы хотите установить.
- Подключаем USB-накопитель к компьютеру и выбираем пункт «USB-устройство флэш-памяти».
- После выбора из доступных носителей начнётся скачивание образа Windows 10, а затем его запись на флешку. Этот процесс может занять несколько минут, в зависимости от скорости интернета, процессора и пропускной способности USB-накопителя.
Таким образом, вы сможете быстро создать образ ОС для своей флешки. Её можно будет использовать для полноценной установки Windows через BIOS (UEFI/Legacy) или для восстановления в случае сбоев.
Утилита Rufus
Rufus — это компактная утилита, которая получила большую популярность среди продвинутых пользователей. Она позволяет создавать загрузочные флешки и задать дополнительные параметры, например, файловую систему, режим BIOS, и менять загрузчик. Помимо работы с Windows, эта утилита сможет работать с Raspberry Pi OS, ReactOS, Ubuntu и другими ОС.
Процесс использования Rufus предельно прост:
- Для начала скачиваем утилиту с официального сайта.
- Подключаем USB-накопитель к компьютеру и указываем путь до ISO-образа нужной ОС, например, Windows 10 64-бит.
- После этого достаточно нажать кнопку «Старт», и Rufus самостоятельно выполнит все необходимые действия, включая форматирование флешки и запись загрузочного образа.
Если у вас нет образа ОС, то его можно скачать прямо через Rufus. Для этого необходимо щёлкнуть по переключателю рядом с кнопкой «Выбрать» и указать «Скачать». Далее программа попросит вас выбрать образ нужной ОС: доступны Windows 8.1, Windows 10 и Windows 11.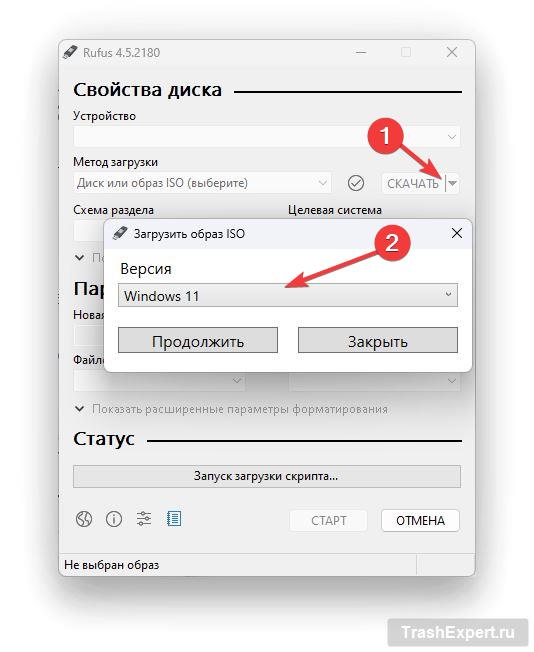
Благодаря своей скорости, гибкости и надёжности, Rufus является незаменимым инструментом для создания загрузочных носителей.
Windows 7 USB/DVD Download Tool
Windows 7 USB/DVD Download Tool позволит создать загрузочный накопитель для установки Windows. Несмотря на завершение поддержки Windows 7, она всё ещё продолжает пользоваться большой популярностью среди энтузиастов и тех пользователей, которые имеют устаревшие конфигурации. Её можно использовать и для записи образа Windows 10.
Windows 7 USB/DVD Download Tool обеспечивает высокую совместимость и надёжность, так как это официальный продукт от Microsoft. Она поддерживает USB-устройства объёмом от 4 ГБ и выше, что делает её подходящей для создания загрузочных носителей для большинства современных компьютеров и ноутбуков.
Эта утилита отлично подойдёт для новичков, которые мало знакомы с установкой Windows. Благодаря простому интерфейсу и минимальному количеству шагов, даже начинающие пользователи смогут легко создать установочный носитель с Windows. Однако достать эту программу может быть не так просто, поскольку поддержка Windows 7 была давно прекращена, и для скачивания необходимо будет использовать сторонние сайты.
Работа с утилитой разделена на четыре этапа:
- Необходимо выбрать ISO-образ Windows 10 при помощи кнопки Browser.
- Далее выбираем тип носителя: USB Device или DVD.
- Выбираем из списка подходящий USB-накопитель, на который будет записана ОС. Затем нажимаем кнопку «Begin copying».
- На последнем этапе начнётся запись образа на USB. Этот процесс займёт несколько минут.
UltraISO
UltraISO — это универсальная программа, разработанная для записи образов дисков и создания загрузочных накопителей. С помощью неё можно создавать, редактировать, конвертировать и монтировать ISO-образы, а также использовать другие форматы образов дисков, такие как BIN, IMG, CIF.
Одной из ключевых особенностей UltraISO является её способность редактировать образы дисков напрямую. Пользователи могут добавлять, удалять или извлекать файлы из ISO-образов, не прибегая к их разархивации и повторному созданию. Помимо этого, UltraISO позволяет монтировать образы дисков в виртуальные приводы, что позволяет использовать их содержимое без необходимости записи на физический носитель. Эта функция особенно удобна для тестирования установочных образов и работы с программами, требующими наличия диска в приводе.
Программа UltraISO отличается интуитивно понятным интерфейсом. Основное окно программы разделено на две части: в одной отображается структура папок на локальном диске, а в другой — содержимое текущего образа диска. Это позволяет легко управлять файлами и папками, перетаскивая их между окнами.
Для создания загрузочной флешки понадобится проделать несколько простых шагов:
- Скачать UltraISO с официального сайта. Доступна бесплатная ознакомительная версия.
- Открываем нужный ISO-образ через меню Файл>Открыть.
- Через меню «Самозагрузка» нажимаем на опцию «Записать образ жёсткого диска».
- Выбираем метод записи «USB-HDD+» и нажимаем «Записать».
Создание загрузочной флешки вручную
Создать загрузочную флешку можно и без помощи сторонних утилит. Для этого понадобится ISO-образ, USB-накопитель нужного объёма, отформатированный в FAT32 и последняя версия Windows 10/11. Однако для работы такого способа потребуется современная материнская плата, которая поддерживает режим UEFI-загрузки, а сам HDD/SSD должен иметь GPT-разметку вместо устаревшего MBR.
- Щёлкаем правой кнопкой мыши по ISO-образу, который вы хотите использовать для установки, и выберите первый пункт «Подключить». После этого на компьютере появится новое виртуальное устройство.
- Копируем всё содержимое образа на USB-накопитель. Учитываем, что флешка должна иметь формат FAT32.
При соблюдении всех вышеупомянутых условий вы сможете загрузиться из USB-накопителя и начать установку Windows через BIOS.