Многим пользователям нравится операционная система Windows 11. Если вы не относитесь к их числу, ничего не мешает перейти с неё на Windows 10.
Если даже вы купили компьютер с предустановленной Windows 11, можно выполнить переход на прошлую версию. Конкретные действия зависят от того, как вы получили Windows 11.
Вариант 1. Откат обновления в первые 10 дней
Чтобы это стало возможным, вы не должны были стирать системные файлы при обновлении с Windows 10 до Windows 11. Центр обновления Windows или помощник по установке Windows 11 при выполнении обновления должны были сохранить нетронутыми пользовательские файлы и приложения. Кроме того, вернуться назад можно только в первые 10 дней после обновления.
Если вы не уверены в выполнении этих условий, можно предпринять определённые действия и узнать, можно ли откатиться назад. Перед этим рекомендуется на всякий случай произвести резервное копирование ценных для вас файлов. Резервное копирование описывается в отдельных статьях.
- Откройте Параметры> Обновление и безопасность > Восстановление.
- Ищите кнопку «Вернуться». Если она недоступна, 10-дневный период истёк и придётся использовать другой метод для перехода на Windows 10.
- Нажмите на кнопку «Вернуться», чтобы начать процесс отката.
Появится окно с вопросом, почему вы хотите вернуться на Windows 10. Затем будут другие промежуточные экраны с предложениями или советами, прежде чем можно будет начать откат. Обратите внимание на предупреждение о возможной необходимости переустановить приложения. Возможно, вы захотите записать список установленных у вас приложений, прежде чем продолжать.
Вариант 2: переход на более раннюю версию больше чем через 10 дней (или после чистой установки Windows 11)
Если прошло больше 10 дней после обновления Windows 10 до Windows 11, единственным вариантом является чистая установка Windows 10.
Это нетрудно, но потребуется чуть больше времени. Придётся сделать резервную копию файлов и создать установочный носитель. Также нужно записать свой лицензионный ключ Windows на случай, если он понадобится для активации Windows 10.
Если вы не знаете, как выполнить резервное копирование компьютера, поищите статьи в интернете, обзоры бесплатных приложений для резервного копирования и лучших облачных сервисов резервного копирования. Чтобы узнать лицензионный ключ Windows, используйте Magical Jelly Bean KeyFinder.
Чтобы создать загрузочную флешку или DVD-диск с Windows 10, нужен носитель вместимостью не менее 8 ГБ. Перейдите на страницу Microsoft «Загрузка Windows 10», скачайте инструмент установки Windows 10 и установите его на ПК. Запустите и выполняйте указания на экране.
Как только загрузочная флешка или диск будут готовы, а резервные копии и информация о лицензионном ключе сохранены, перезапустите Windows. Если программа установки не запускается автоматически, перезагрузите компьютер снова и войдите в меню загрузки нажатием клавиши на клавиатуре (вроде F12), когда появится начальный экран загрузки. Некоторые компьютеры показывают, какую кнопку нужно нажимать. Если нет, поищите сведения в интернете, поскольку для разных моделей материнских плат и ноутбуков кнопки могут быть разные.
В загрузочном меню выберите установочный носитель. С него должен загрузиться установщик Windows 10. Выполняйте указания на экране, включая ввод ключа продукта. Лучше сразу убедиться, что ключ работает должным образом, чтобы потом не переустанавливать систему. После завершения работы установщика у вас на компьютере должна быть чистая активированная версия Windows 10.

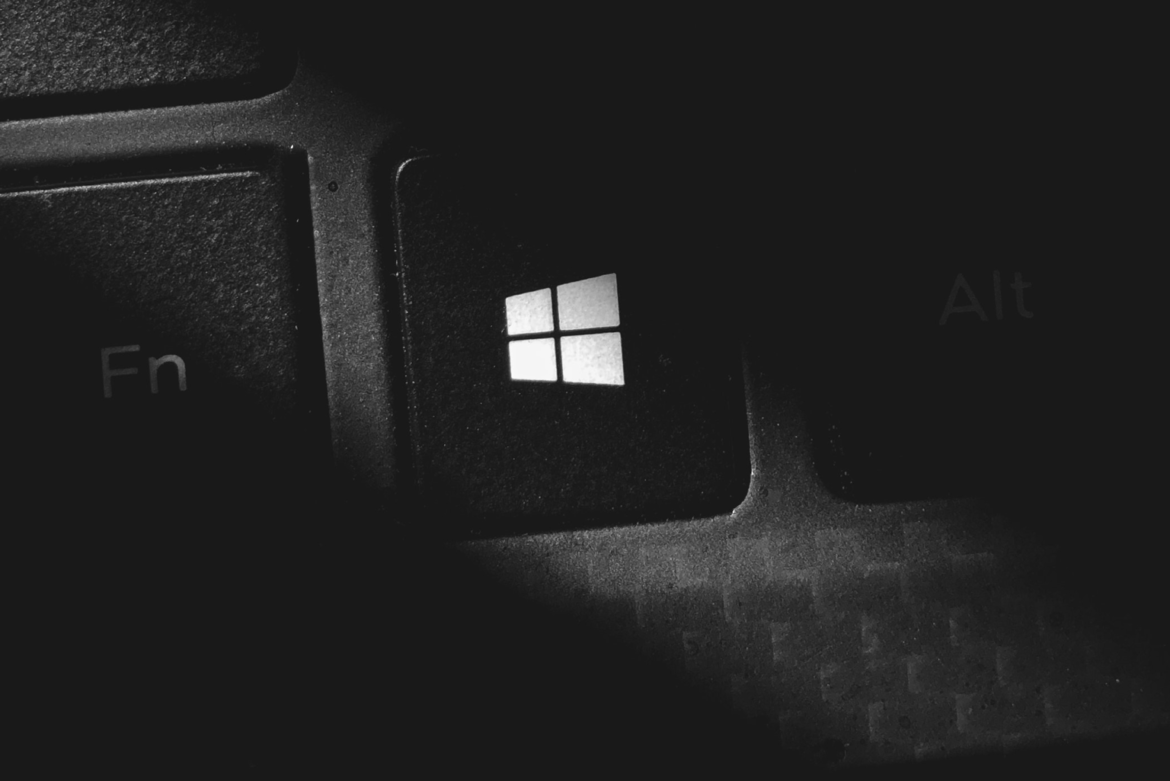
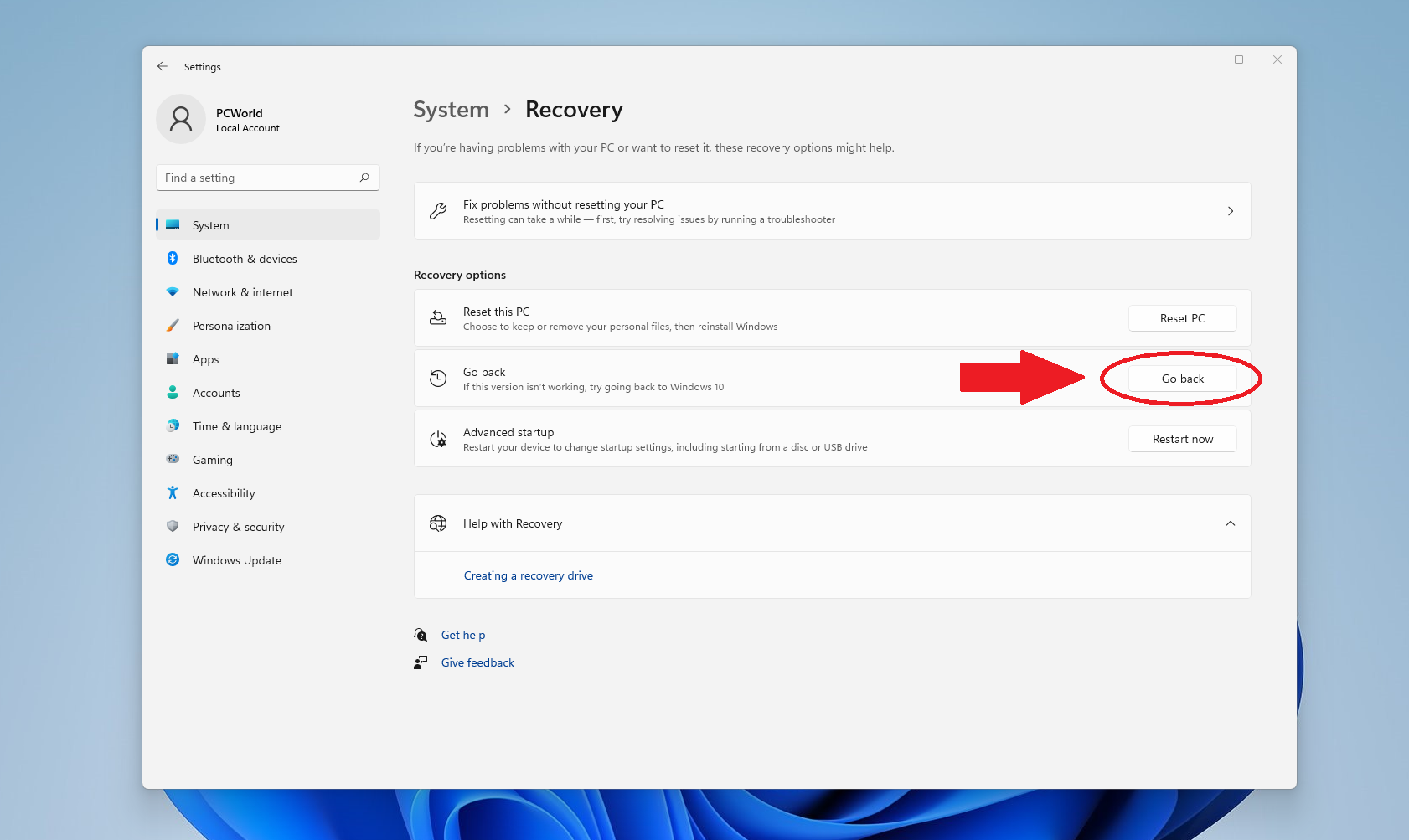
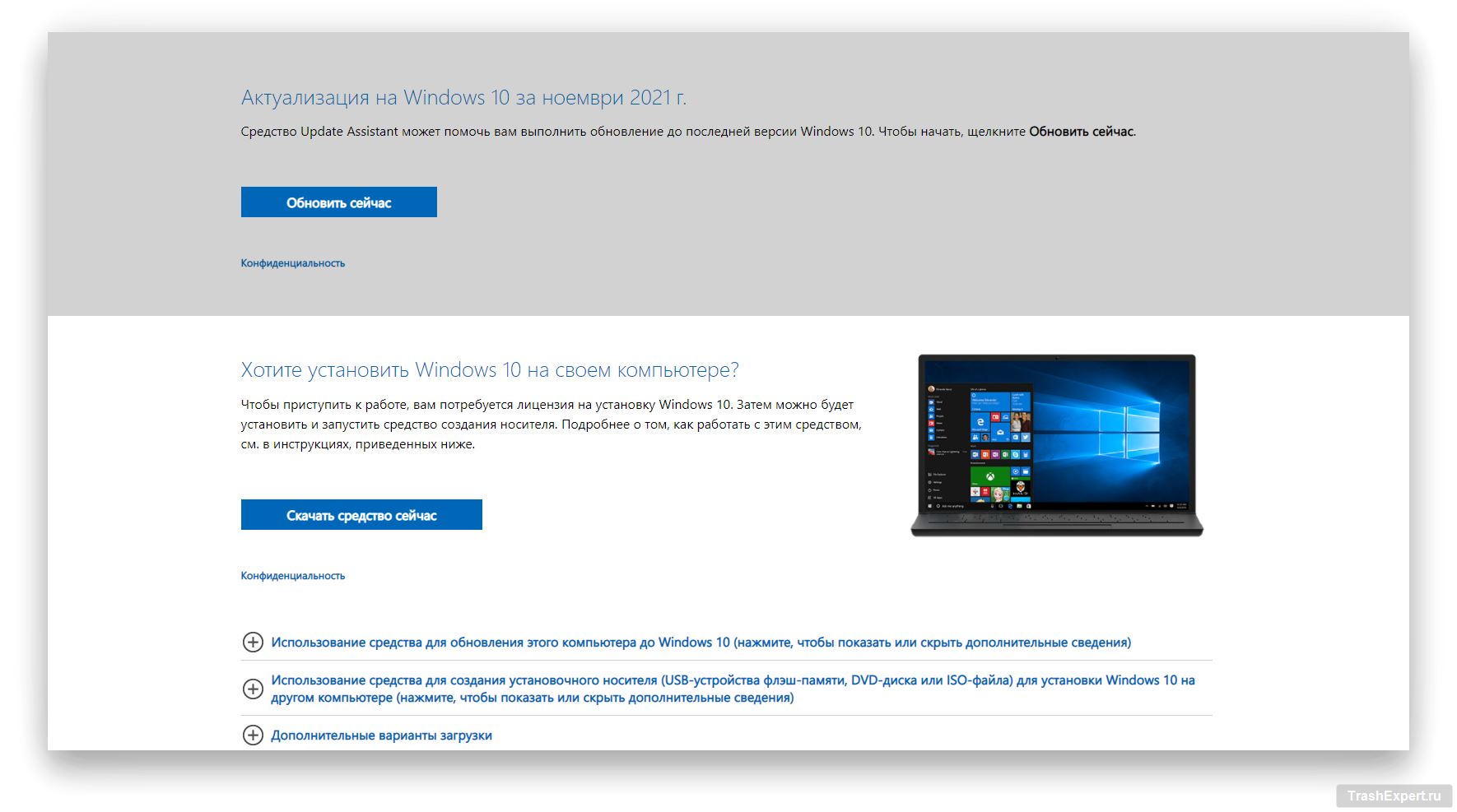
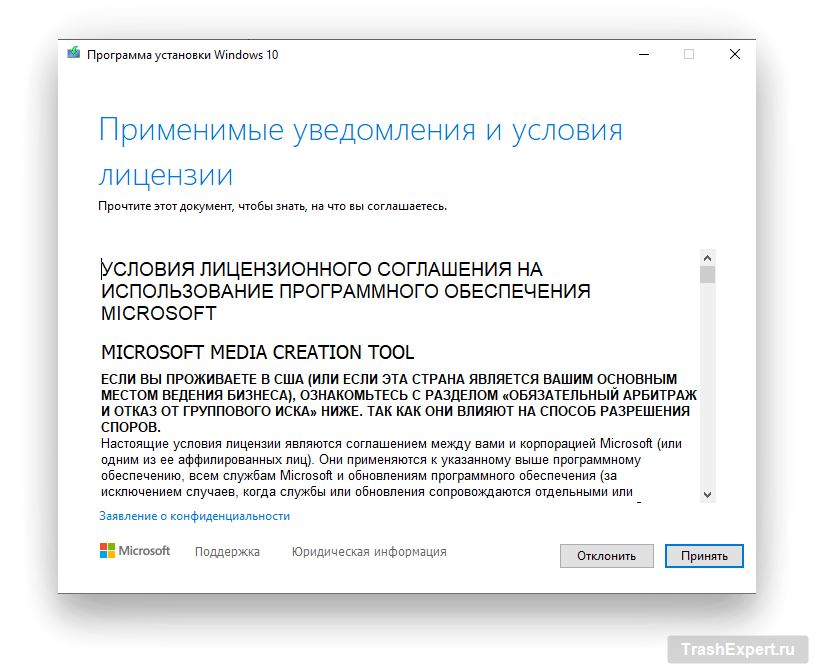
1 коммент
Так как всё-таки откатится на Windows 10 если куплен ноутбук с Windows 11?