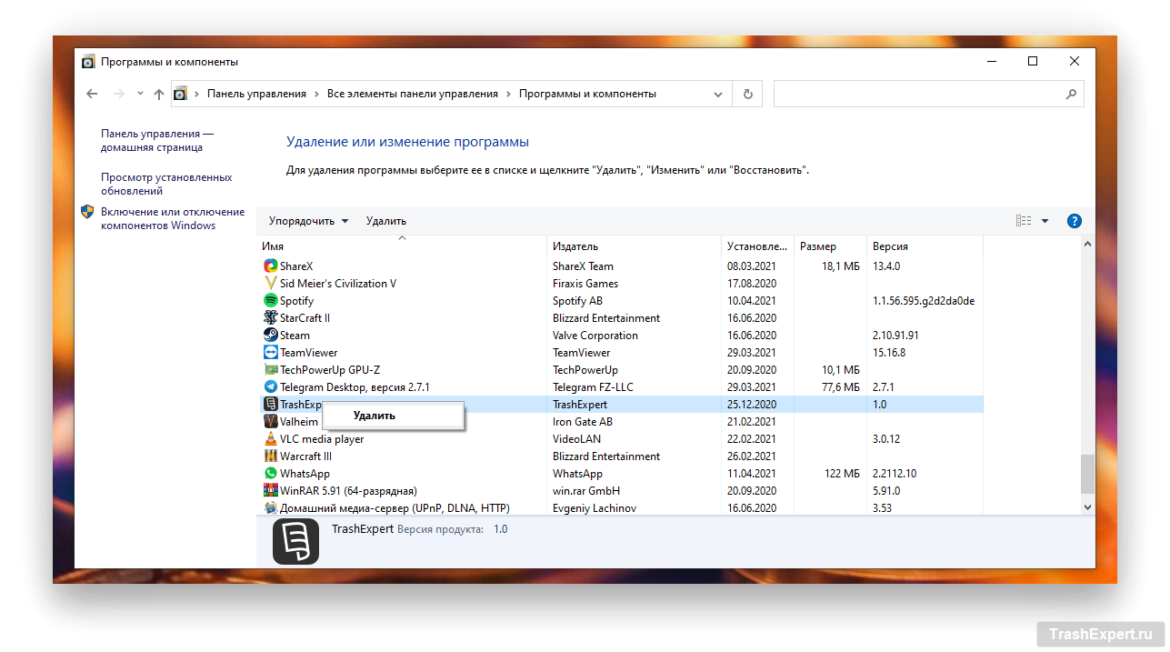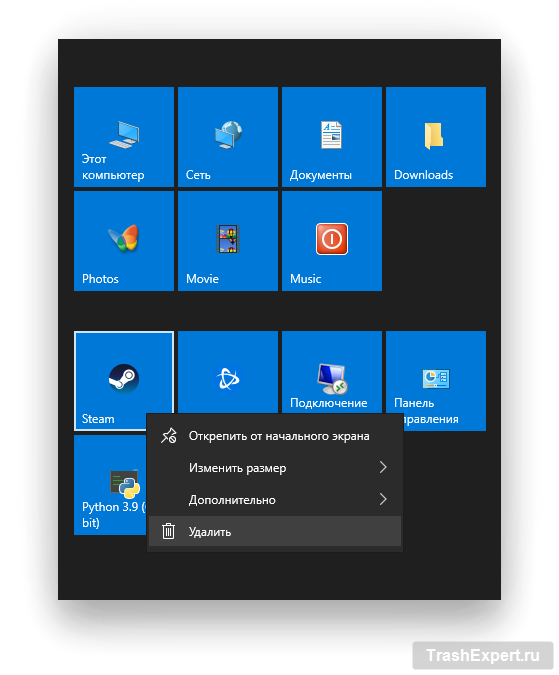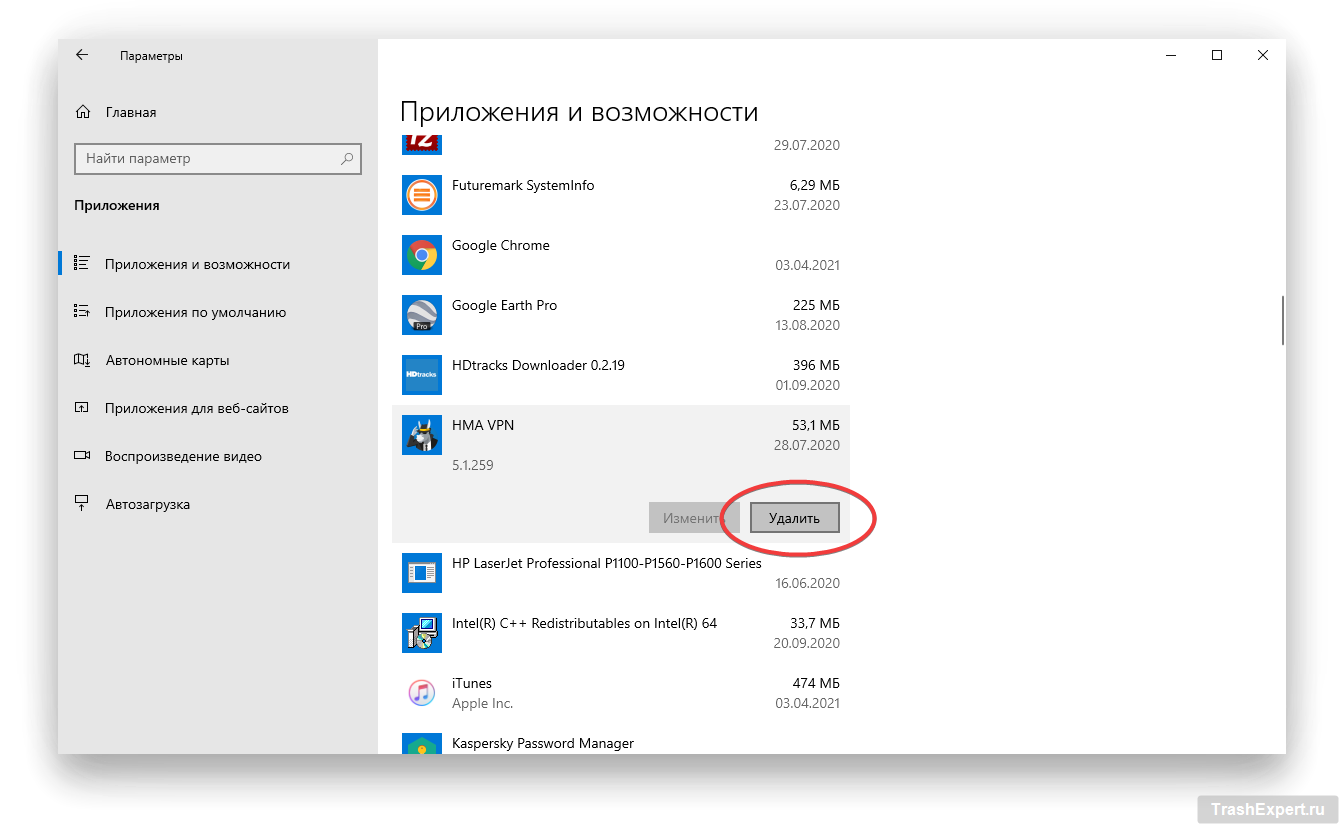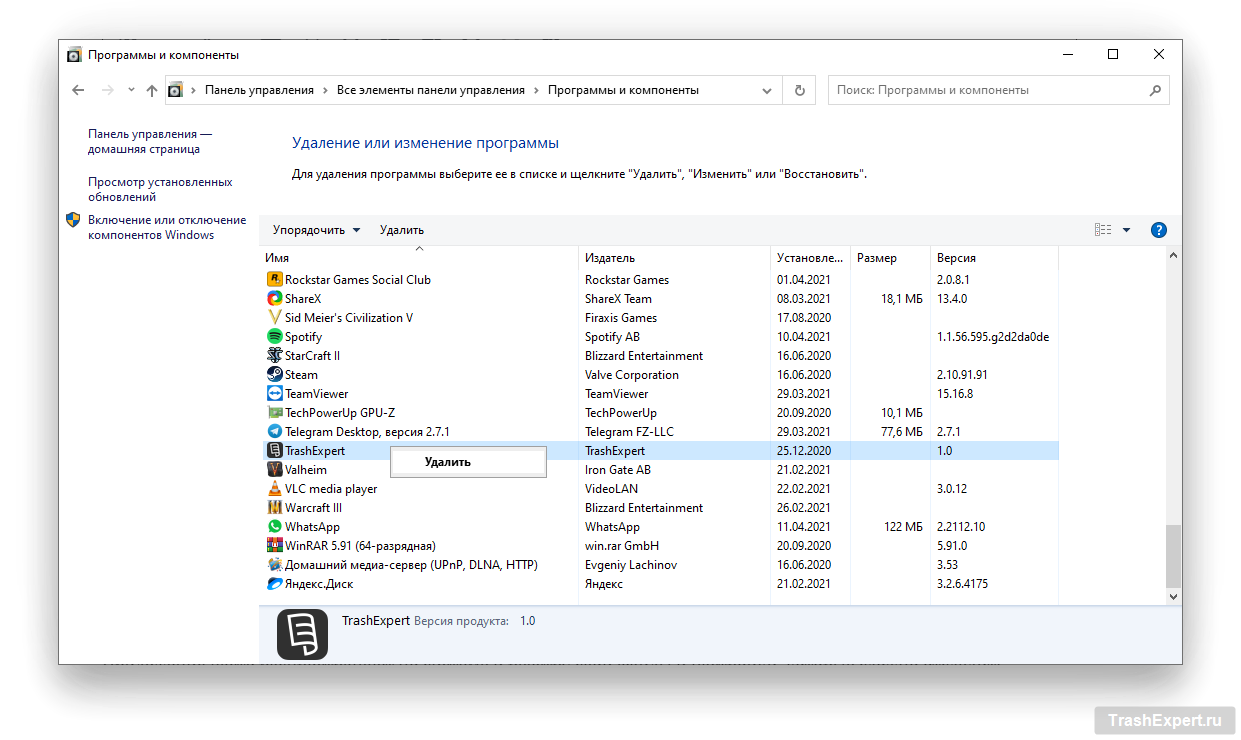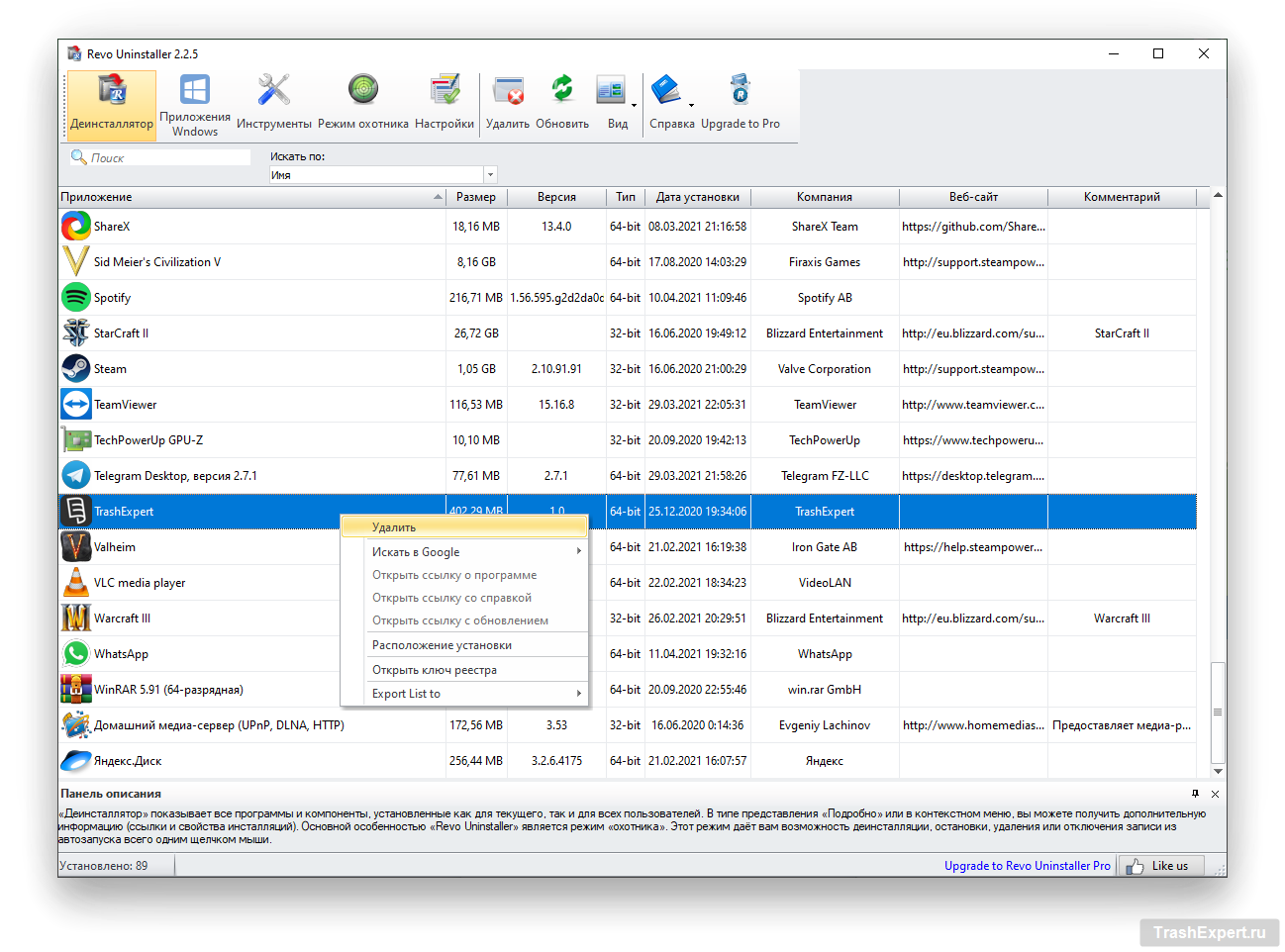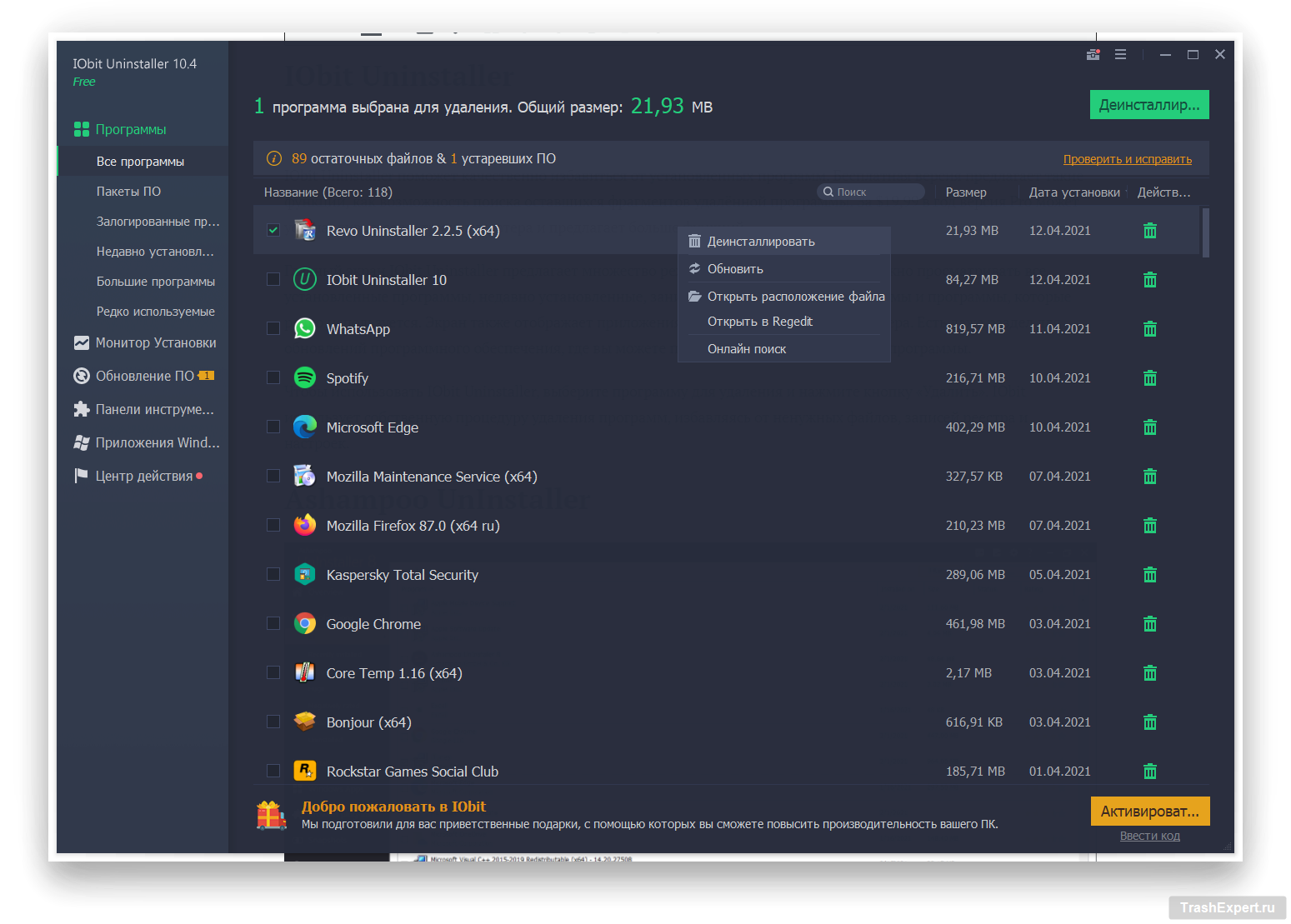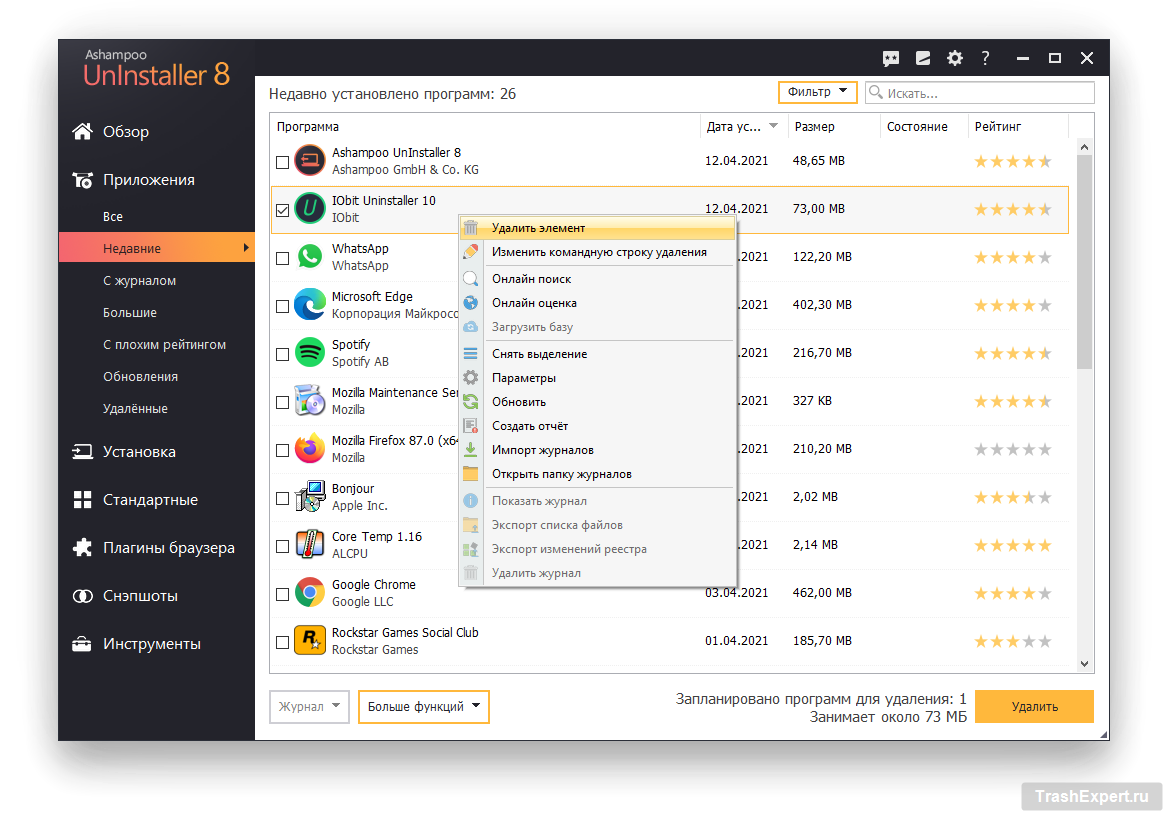Если на компьютере под управлением операционной системы Windows 10 есть неиспользуемые программы, от них можно легко избавиться. Это позволит освободить место на жёстком диске и убрать всё лишнее из меню «Пуск».
Windows 10 позволяет удалять программы через меню «Пуск», в приложении «Параметры» и в панели управления. Но если удалять приложения с помощью встроенных инструментов Windows, после этого в системе часто остаются лишние папки, файлы и записи реестра. Поэтому можно воспользоваться сторонними приложениями для удаления, которые удаляют, не оставляя следов.
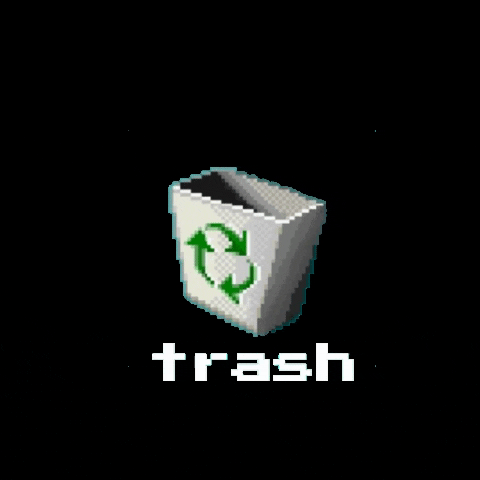
#1 Удаление из меню «Пуск»
Можно удалять приложения в Windows 10 из меню «Пуск». Нажмите на кнопку «Пуск» и найдите программу, которую хотите удалить, в списке «Все приложения» слева или в разделе плиток справа. Нажмите на программу правой кнопкой мыши. Если её можно удалить таким образом, во всплывающем меню вы увидите параметр «Удалить». Нажмите на него, подтвердите удаление и приложение исчезнет.
#2 Удаление через «Параметры»
Перейдите в Параметры > Приложения > Приложения и возможности, чтобы просмотреть все доступные для удаления приложения. Просмотрите список в поиске нужной программы, затем нажмите на неё и выберите «Удалить».
#3 Удаление через панель управления
Если вы хотите задействовать панель управления, в Windows 10 она по-прежнему доступна. Нажмите кнопку «Пуск» и прокрутите вниз до папки Служебные — Windows. Нажмите на папку, затем нажмите на панель управления. Или можно нажать на кнопку «Пуск» и ввести в поиск «панель управления».
Переключитесь в режим просмотра «Обычные значки» и выберите «Программы и компоненты». Тут отсутствуют встроенные программы Windows, есть только установленные вами программы. Выберите программу, которую хотите удалить, затем нажмите на неё правой кнопкой мыши и выберите «Удалить».
Сторонние приложения
Программы часто распространяют по системе и реестру свои файлы и настройки, которые сложно отследить. Функции удаления, встроенные в Windows, не всегда удаляют оставшиеся файлы и настройки. Сторонние приложения для удаления справляются с этим лучше.
Проблема полного удаления программ в Windows заключается в поиске правильного баланса. Многие файлы Windows и параметры реестра используются более чем одной программой. Таким образом, утилита удаления должна удалить все остатки программы, не удаляя другую программу, которая может полагаться на эти элементы.
По этой причине многие лучшие деинсталляторы имеют специальные резервные копии и меры безопасности. Если после удаления что-то пойдёт не так, приложение можно восстановить, чтобы исправить возникшие проблемы.
В этой статье рекомендуются три сторонние программы удаления. Существуют и другие бесплатные варианты.
#4 Revo Uninstaller
Revo Uninstaller может полностью и чисто удалить программы и приложения самого Windows и даже расширения браузера. Бесплатная версия предлагает основные функции, которых вам может хватить. За версию Pro по цене $24,95 вы получите возможность удалять расширения браузера и остатки уже удалённых программ. За $29,95 версия Pro Portable позволит работать на нескольких компьютерах и с флешки.
Revo Installer может также поучаствовать в установке программ, что позволяет ей отслеживать весь процесс установки, чтобы лучше удалять приложения в будущем.
Чтобы попробовать Revo в действии, дважды нажмите на удаляемое приложение или один раз нажмите на него правой кнопкой мыши и выберите «Удалить». Revo сначала создаёт точку восстановления, к которой можно вернуться, если будет удалено лишнее. Затем Revo вызывает собственную процедуру удаления программы.
Дальше Revo сканирует реестр на предмет оставшихся записей и спрашивает, хотите ли вы их удалить. Для этого вы можете выбрать один из трёх режимов — безопасный, умеренный или расширенный — в зависимости от того, насколько чистое удаление вы хотите получить. Затем Revo сканирует оставшиеся на диске файлы, чтобы удалить их.
#5 IObit Uninstaller
IObit Uninstaller поможет качественно избавиться от установленных программ. Бесплатная версия предлагает такие функции, как возможность поиска оставшихся фрагментов удалённой программы. За $19,99 в год версия Pro может устанавливаться на три компьютера и предлагает больше функций.
Главный экран IObit Uninstaller предлагает множество режимов просмотра и опций. Можно просматривать все установленные программы, недавно установленные, занимающие много места программы и программы, которые редко используется. Экран также отображает приложения Windows и расширения браузера. Есть даже раздел для обновлений программного обеспечения, где вы можете проверить, обновлены ли ваши программы.
Чтобы использовать IObit Uninstaller, выберите программу для удаления и нажмите кнопку «Удалить». IObit использует собственную процедуру удаления программ, избавляясь от ненужных файлов, записей реестра и настроек.
#6 Ashampoo UnInstaller
Скачать
Ashampoo UnInstaller может аккуратно удалить установленные программы без остатков файлов или настроек. Программа стоит $21, имеется бесплатный 30-дневный пробный период.
На главном экране отображаются все установленные приложения, недавно установленные программы, большие приложения и даже обновления Windows. Можно просмотреть список всех приложений Windows и расширений браузера. Ashampoo UnInstaller может отслеживать установку, чтобы упростить удаление программ в будущем.
Чтобы попробовать Ashampoo UnInstaller, выберите программу для удаления и нажмите кнопку «Удалить». Можно выполнить дополнительную тщательную очистку, чтобы попытаться стереть все следы программы. Запускается собственная процедура удаления программы, чтобы удалить оставшиеся файлы и настройки реестра.