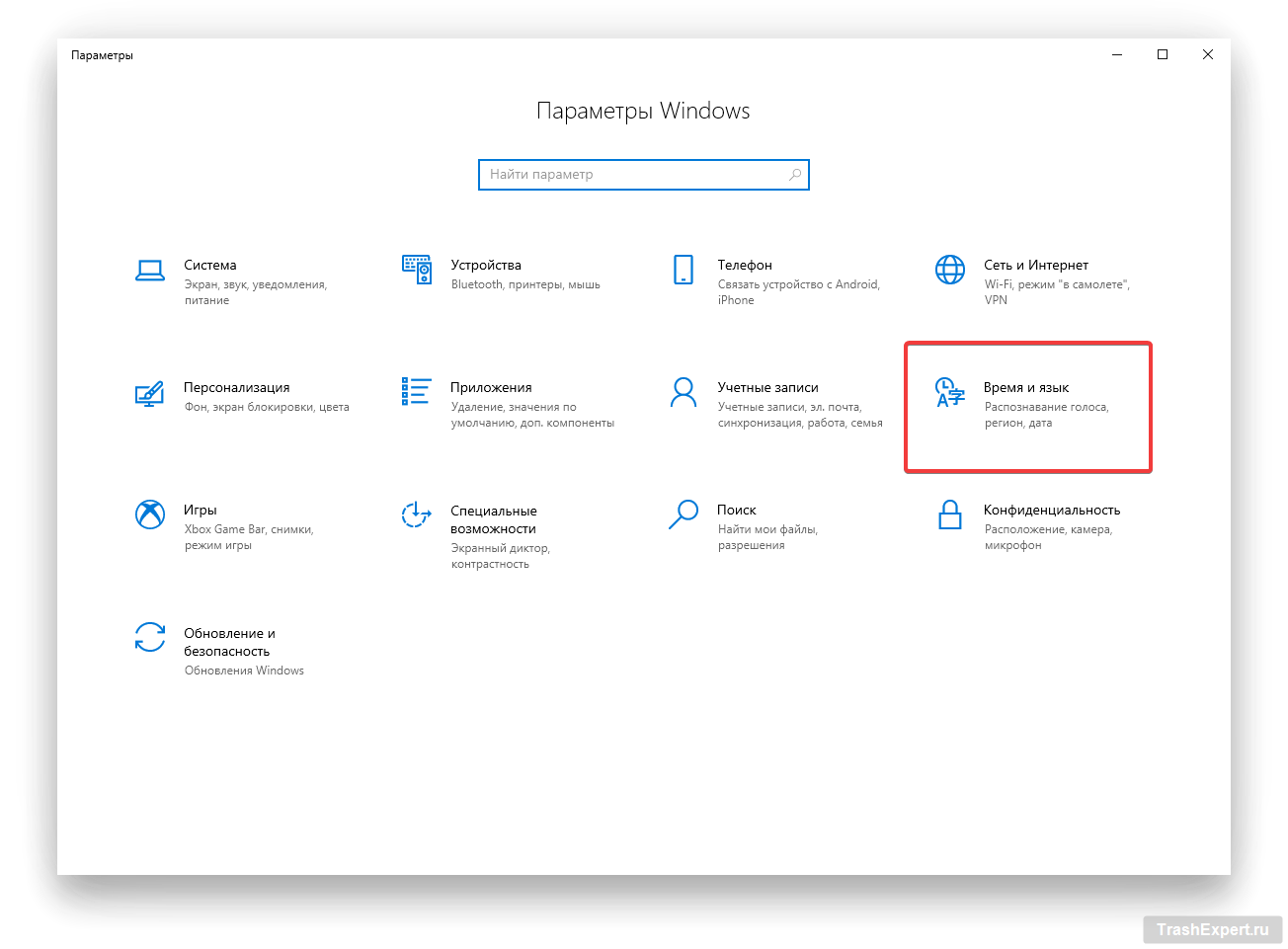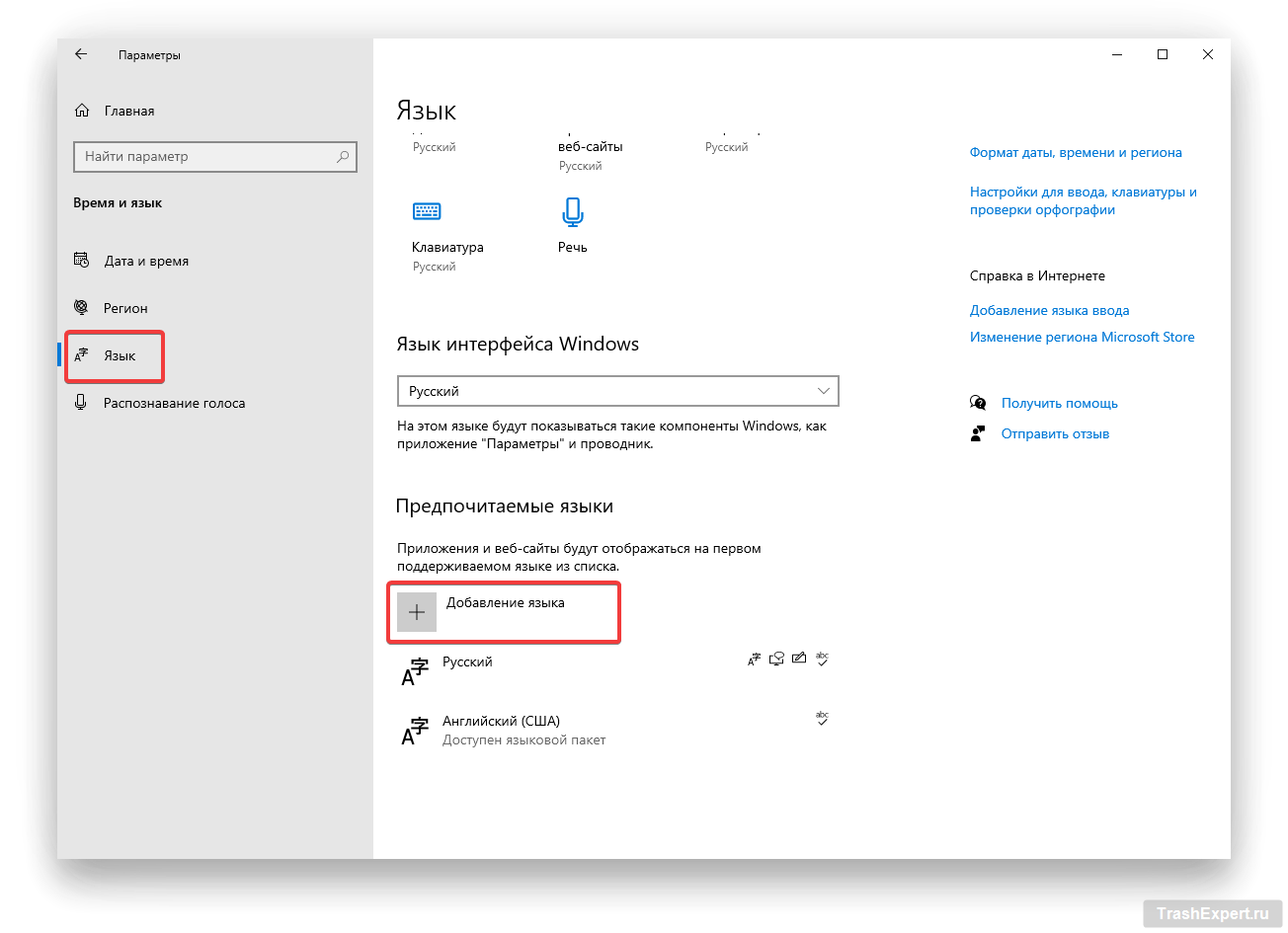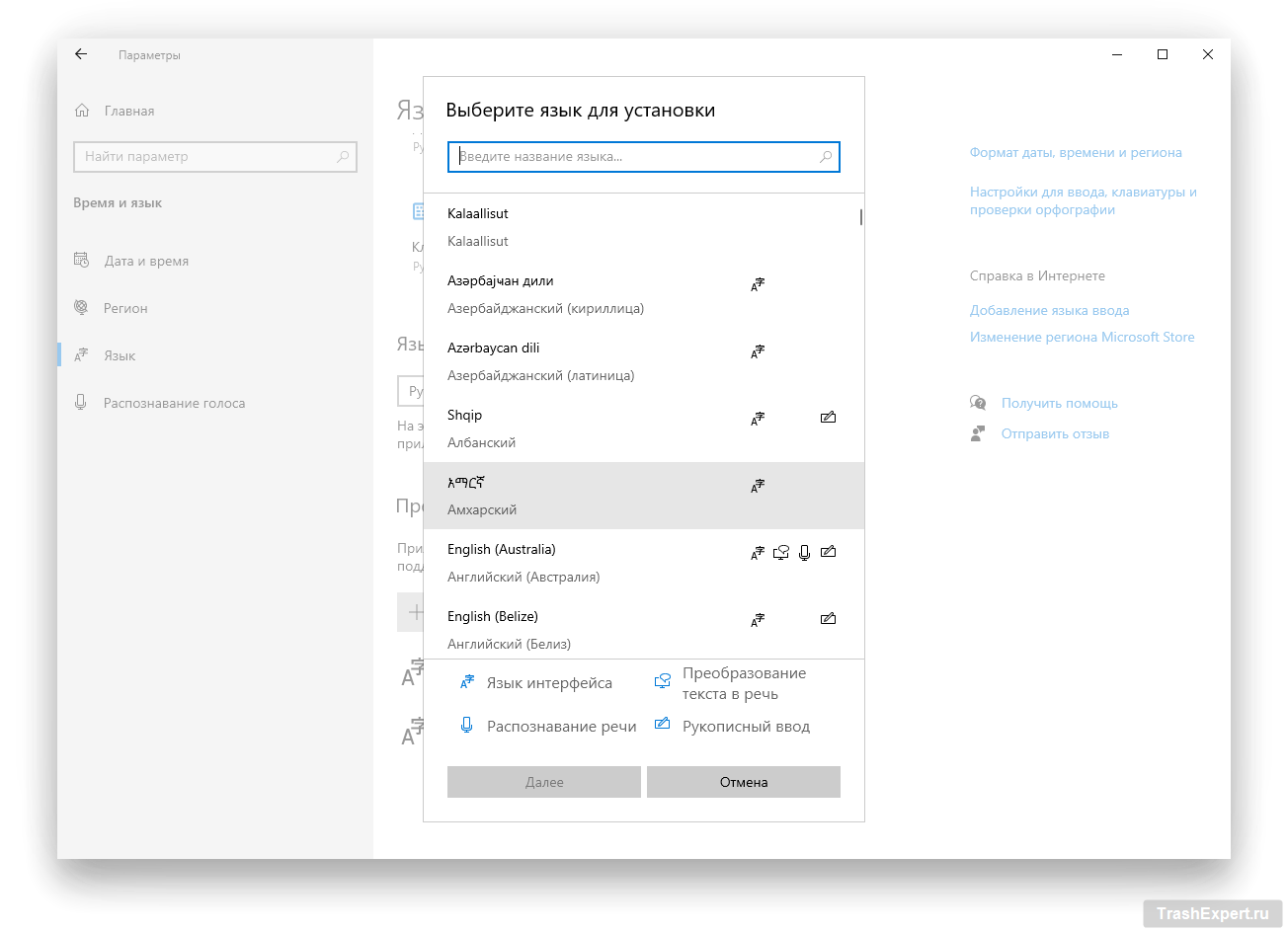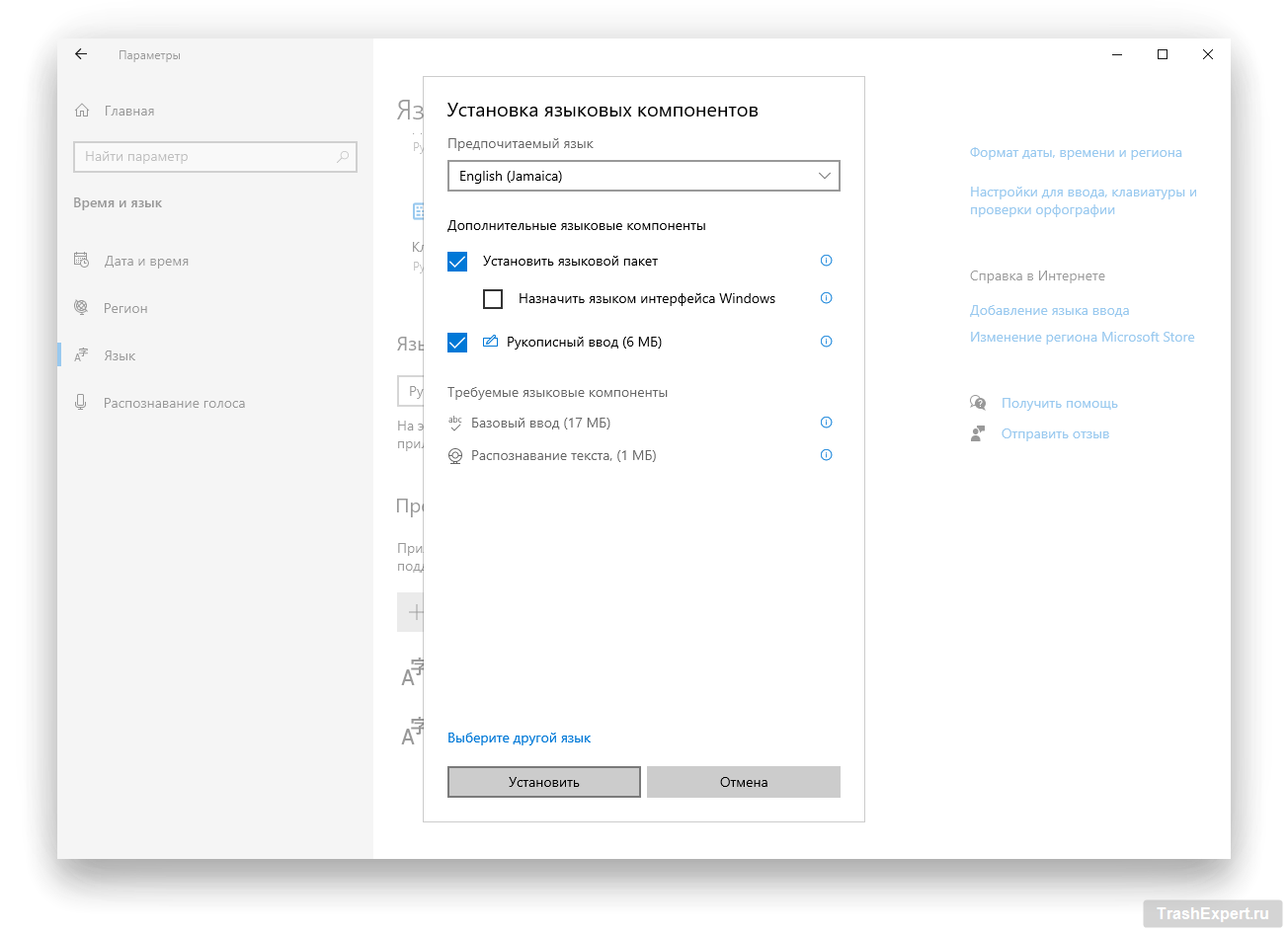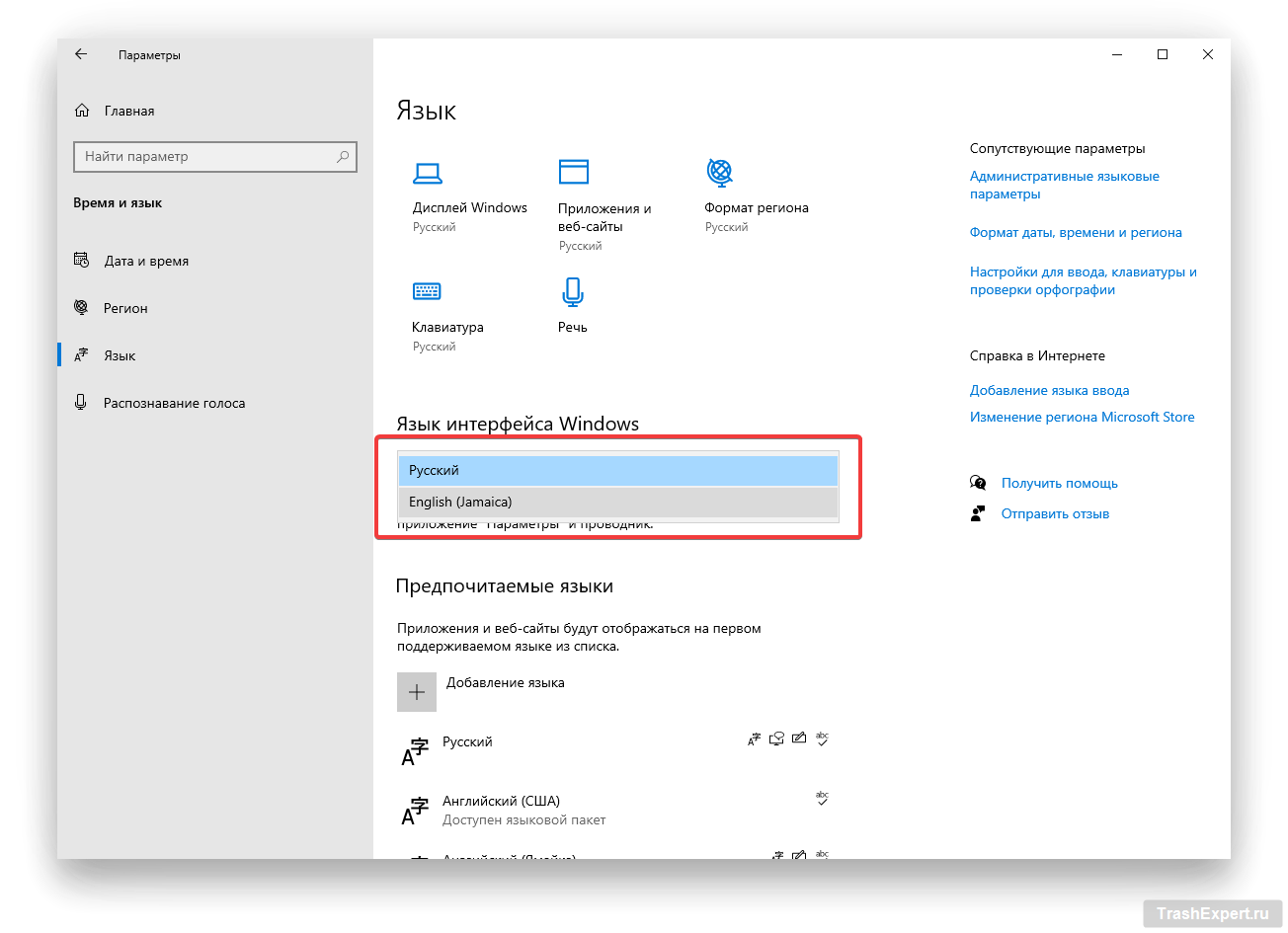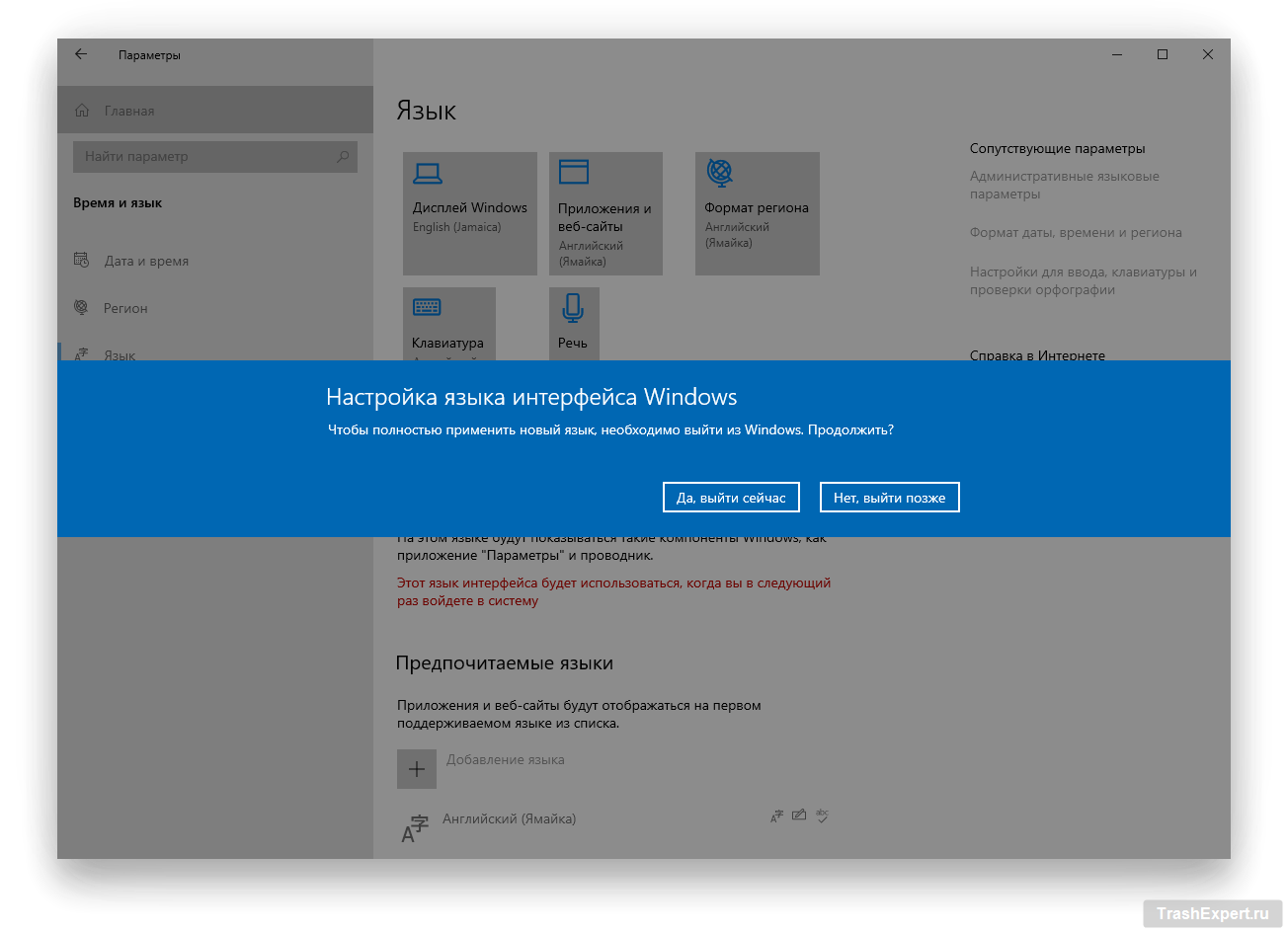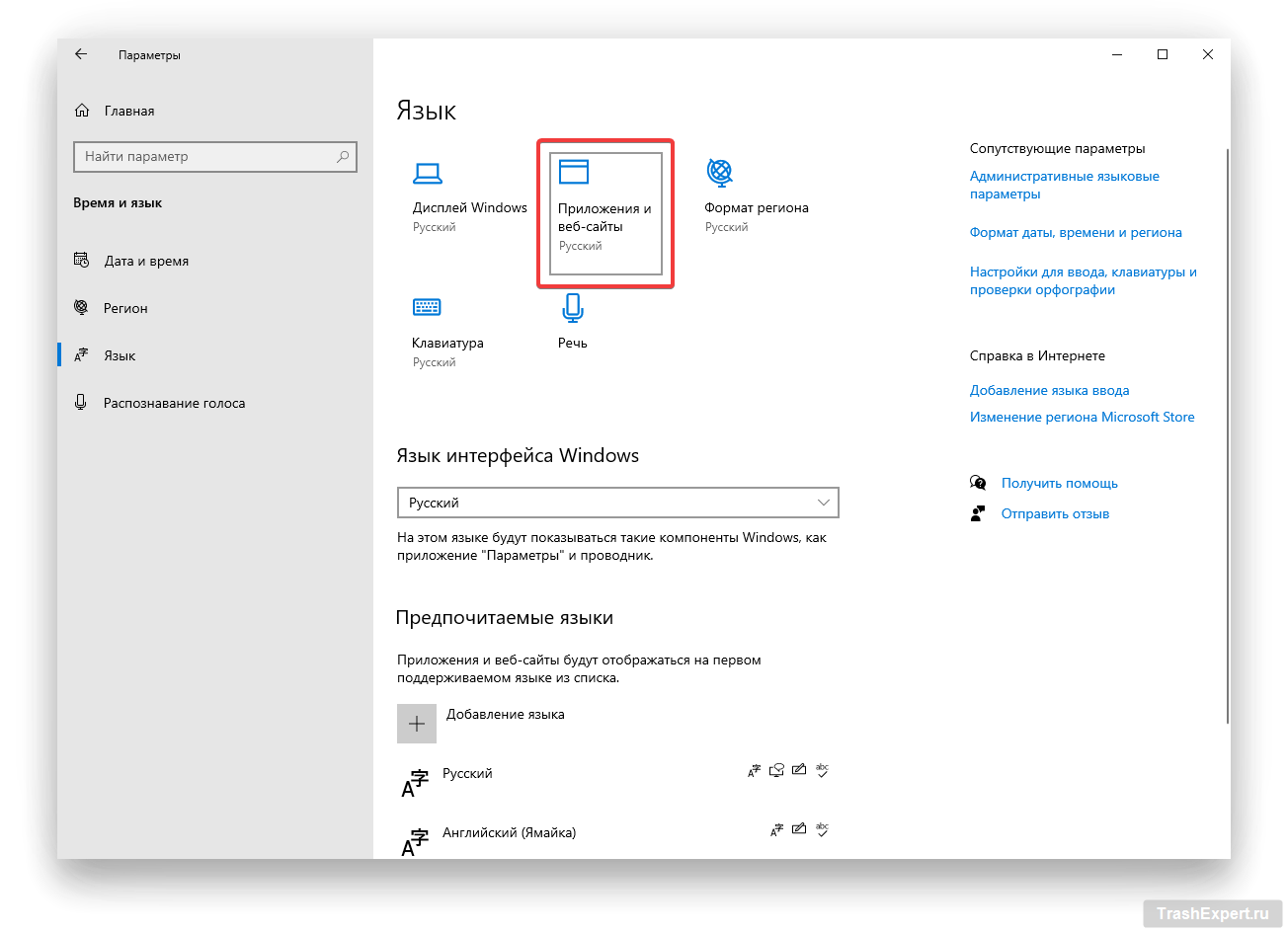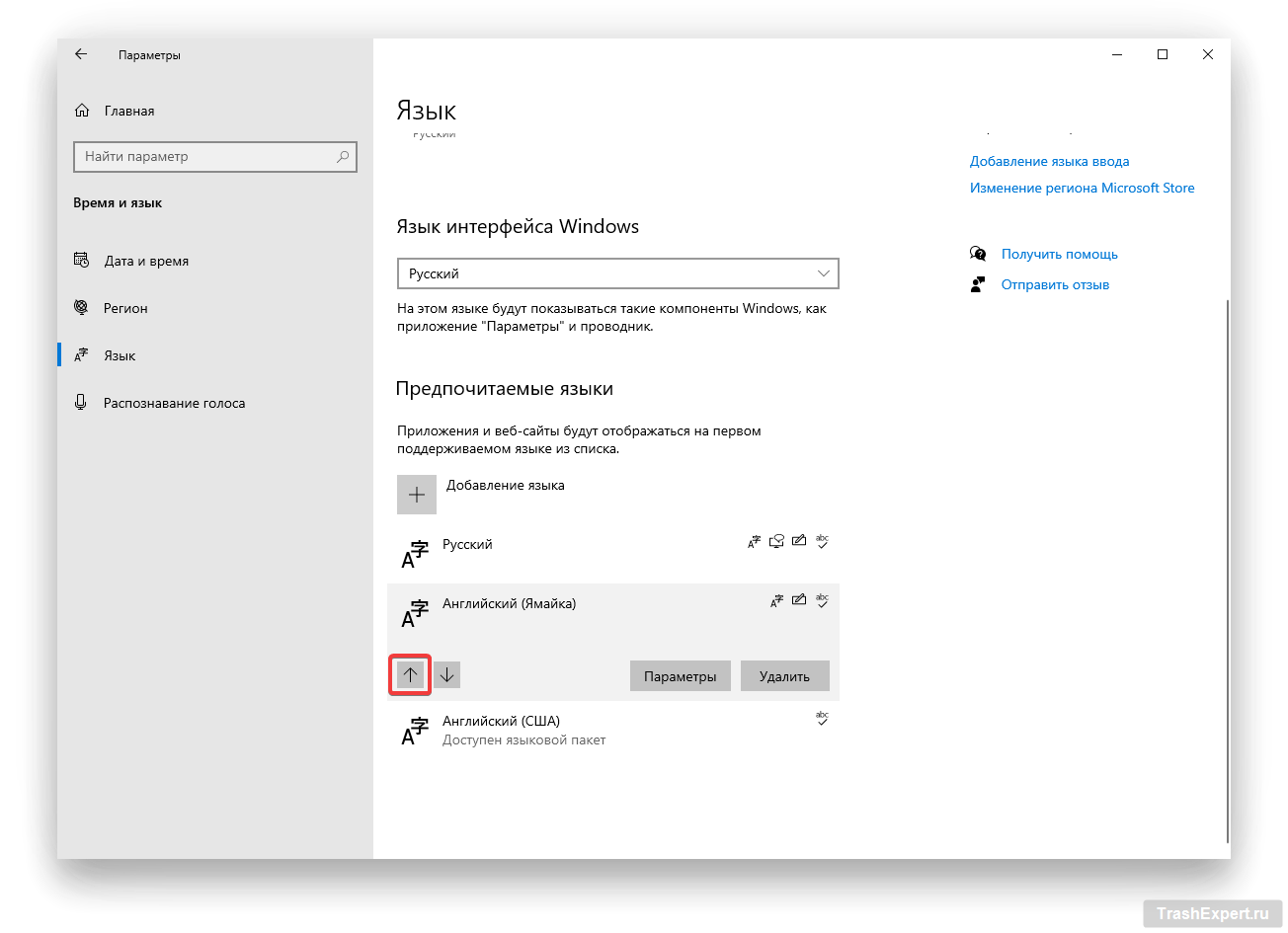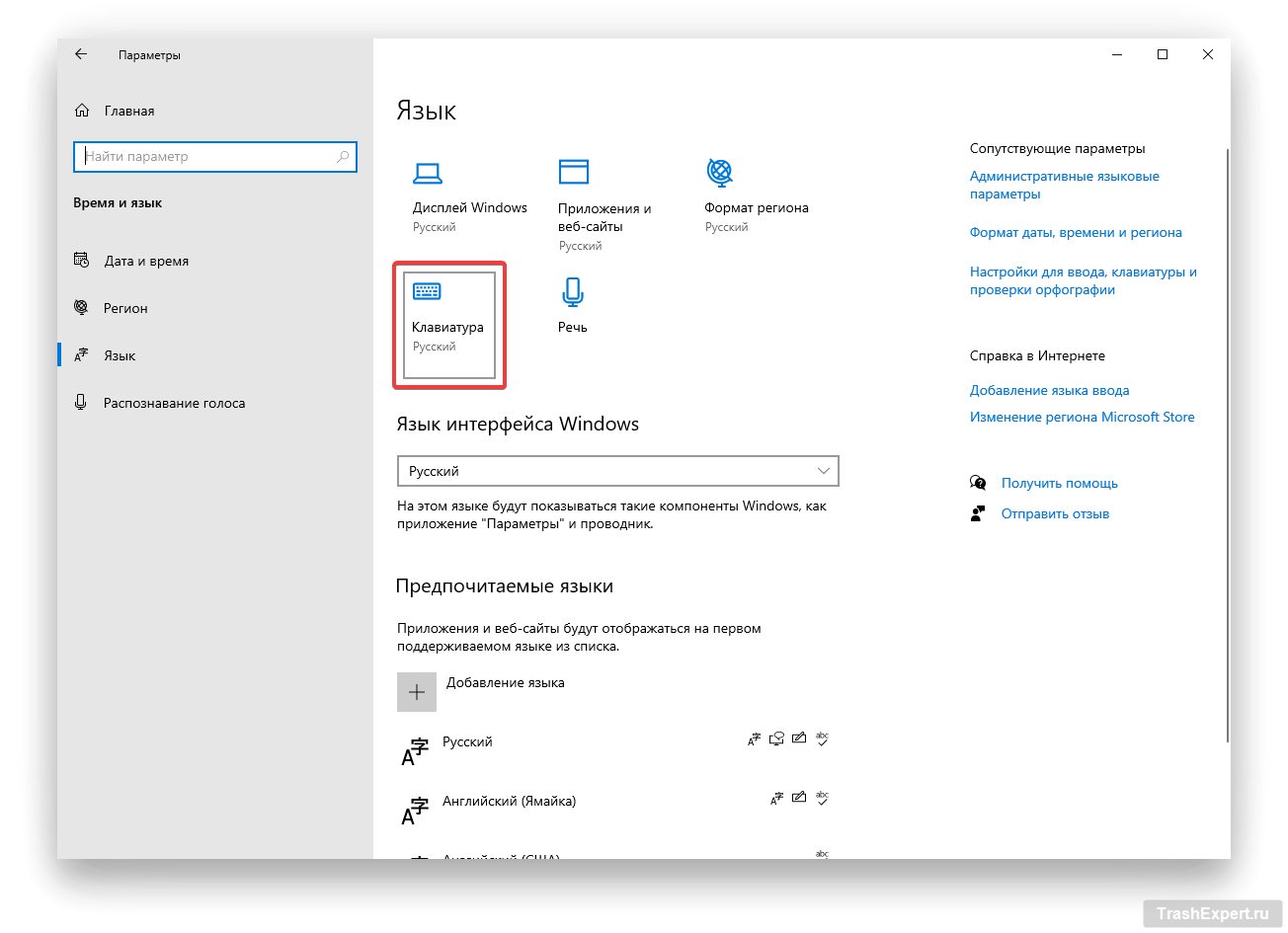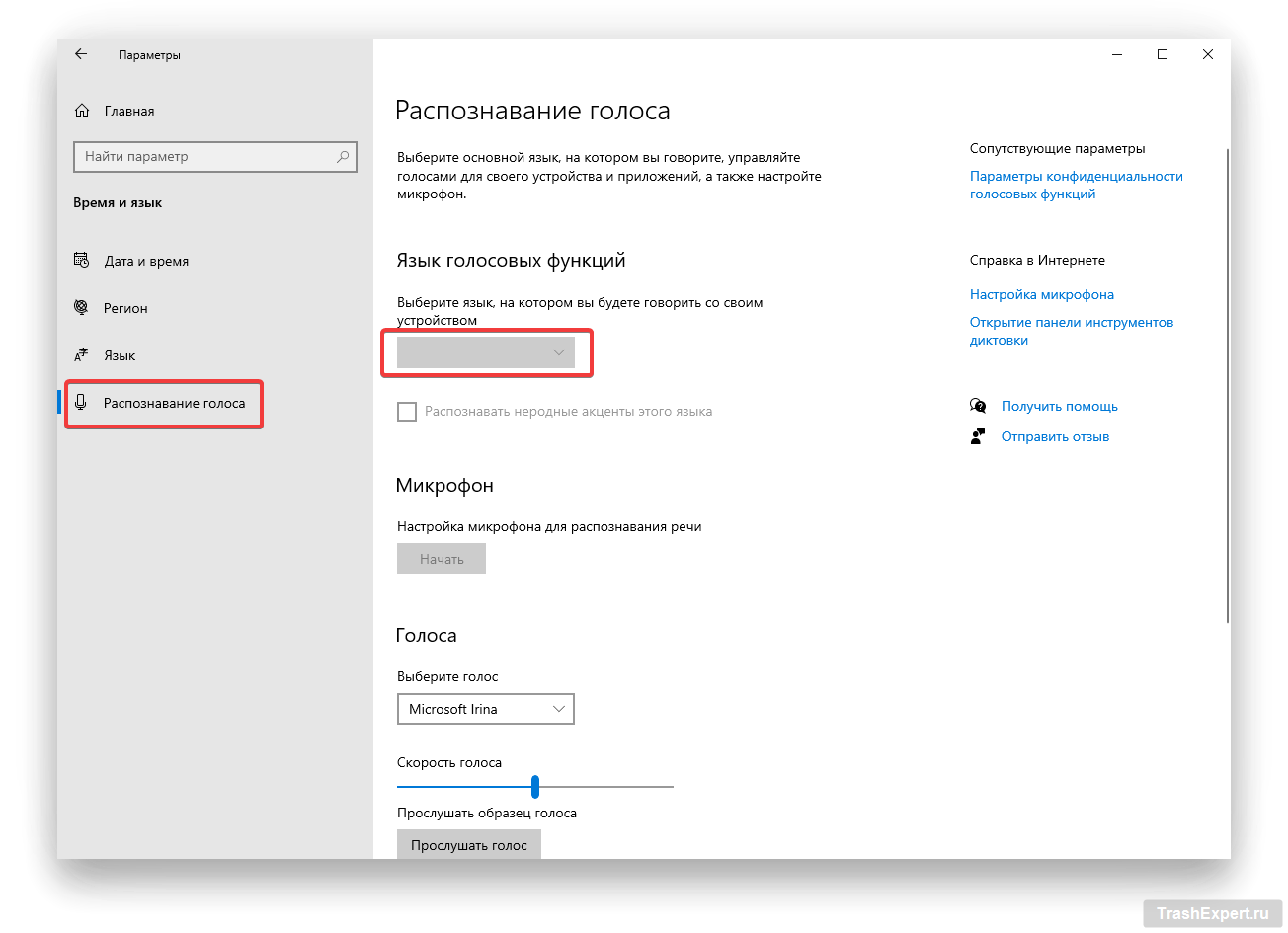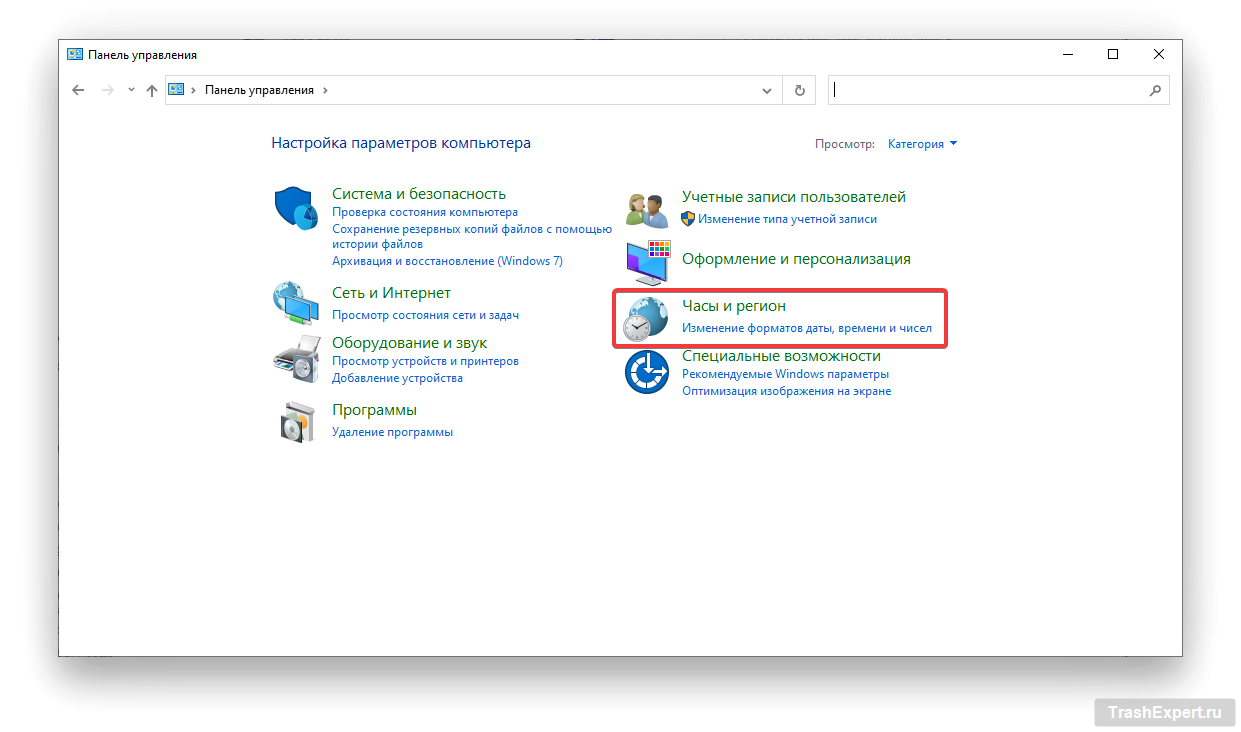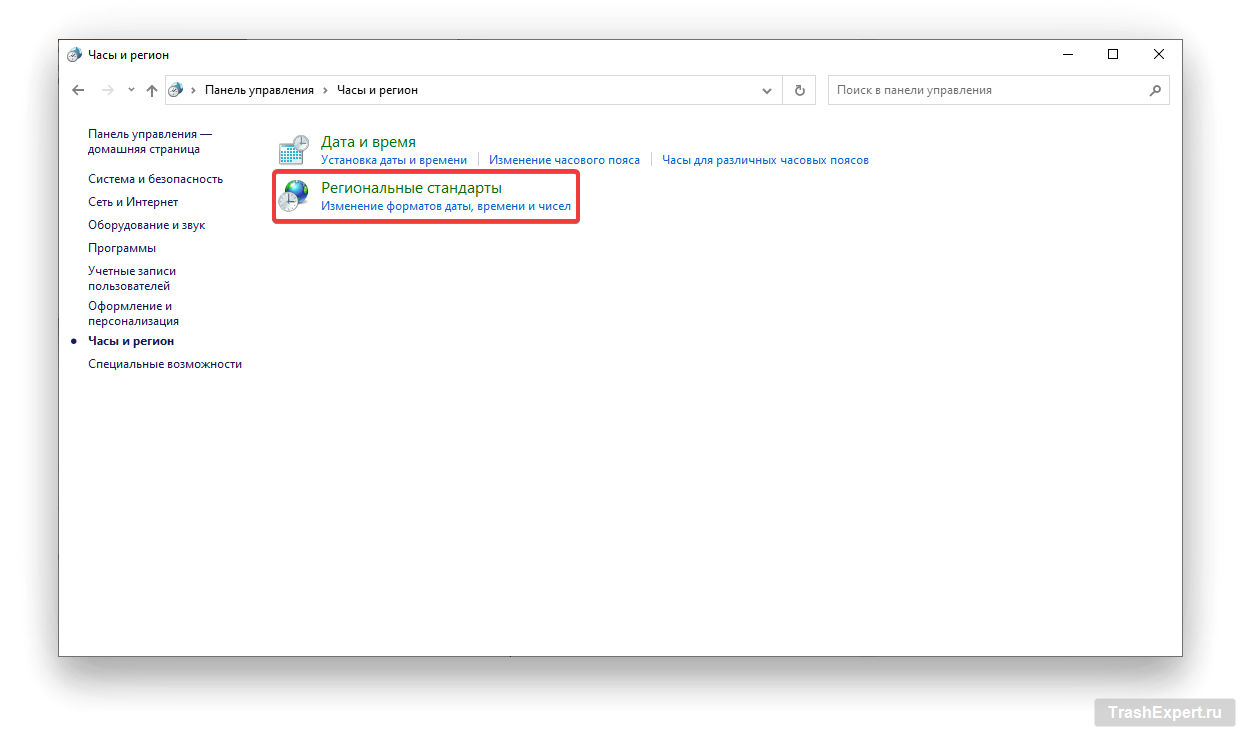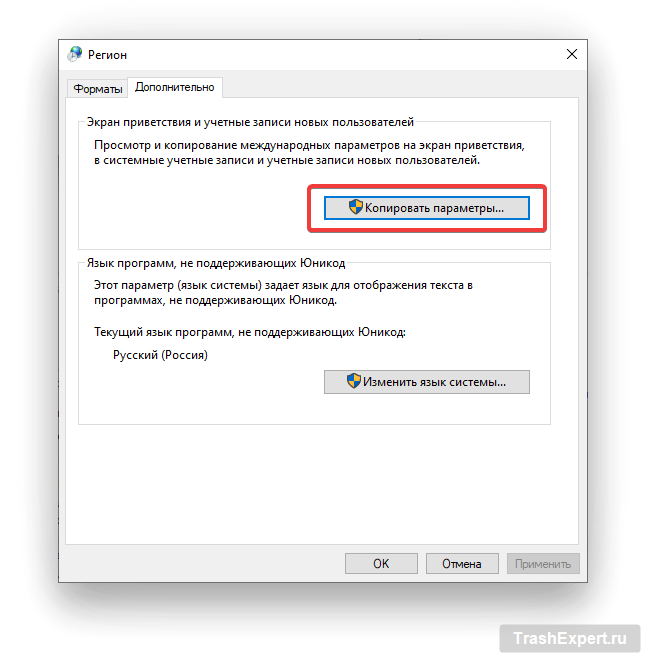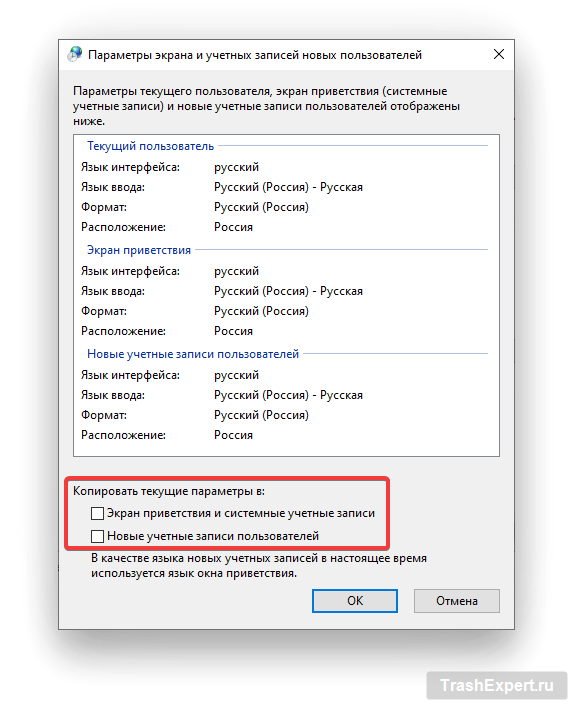В разных регионах на компьютерах под управлением операционной системы Windows 10 по умолчанию установлены разные языки. Если выбранный по умолчанию вариант вам не подходит, можно легко перевести его на другой, например, на русский или английский. Это делается быстро. В этой статье рассказано, как именно сменить системный язык Windows 10 по умолчанию и настроить раскладку клавиатуры.
Изменение системного языка Windows 10 по умолчанию для текущего пользователя
Зачем может потребоваться менять язык Windows 10? Такая необходимость может возникнуть по работе, для изучения иностранного языка, например, английского, или для удобства на вашем ПК. Причин может быть множество. В любом случае, язык меняется следующим образом:
- Нажмите на кнопку «Пуск» и на изображение шестерёнки, чтобы открыть приложение «Параметры» (Win + I).
- Перейдите в раздел «Время и язык».
- Откройте вкладку «Язык».
- В разделе «Предпочитаемые языки» нажмите на «Добавление языка», чтобы, например, русифицировать систему.
- Появится список доступных языков, где вы можете выбрать нужный, например, русский или английский. Поддерживается поиск языков.
- Нажмите на выбранный язык и затем «Далее».
- Появятся несколько дополнительных опций, таких как раскладка клавиатуры или распознавание речи. Выберите нужные и нажмите «Установить».
- Когда языковой пакет скачен, можно перевести отображаемый на экране язык. В разделе «Язык» нажмите на иконку «Дисплей Windows».
- Из выпадающего меню выберите нужный вам язык, например, русский.
- После выбора появится окно с запросом выхода из аккаунта. Можно выбрать выход позже или прямо сейчас.
- После повторного входа откройте вкладку «Язык» и нажмите «Приложения и веб-сайты».
- Здесь также можно сделать язык приложений и сайтов, например, русским. Под заголовком «Предпочитаемые языки» первый язык используется по умолчанию. Чтобы поменять его, используйте команду «Добавление языка». Если нужный вам язык есть в списке, выделите его и при помощи стрелки переместите в верхнюю позицию.
- Можно поменять языковые настройки ввода. На вкладке «Язык» нажмите «Клавиатура».
- Из выпадающего меню выберите нужную раскладку, например, русскую.
- Снова вернитесь на вкладку «Язык» и нажмите «Распознавание голоса».
- Здесь тоже можно выбрать предпочитаемый язык, например, русский, для приложений, которые преобразуют речь в текст.
Экран приветствия и язык новой учётной записи пользователя
Все описанные выше изменения относятся только к аккаунту текущего пользователя. Если будет создан новый аккаунт, языковые настройки для него нужно менять в панели управления. Это же относится к экрану приветствия Windows, экрану блокировки, входа и выхода в учётную запись, а также к языку при загрузке системы.
- Нажмите на кнопку «Пуск» и наберите в поиске «панель управления». Откройте её.
- Нажмите «Часы и регион».
- Нажмите «Региональные стандарты».
- На вкладке «Дополнительно» нажмите «Копировать параметры».
- В появившемся окне внизу поставьте галочки «Экран приветствия и системные учётные записи» и «Новые учётные записи пользователей», чтобы русифицировать их. Нажмите OK.
В результате будут изменены языковые настройки для текущего и новых аккаунтов пользователей, а также экрана приветствия и блокировки. Нужно иметь в виду, что сначала нужно поменять языковые настройки экрана, чтобы применить изменения к экрану приветствия и новым аккаунтам пользователей. В противном случае на них будет применяться нынешний язык.