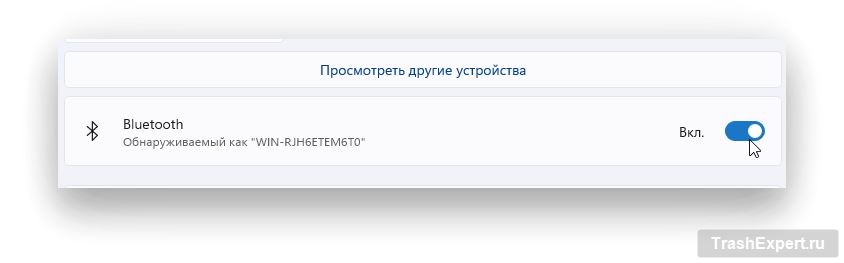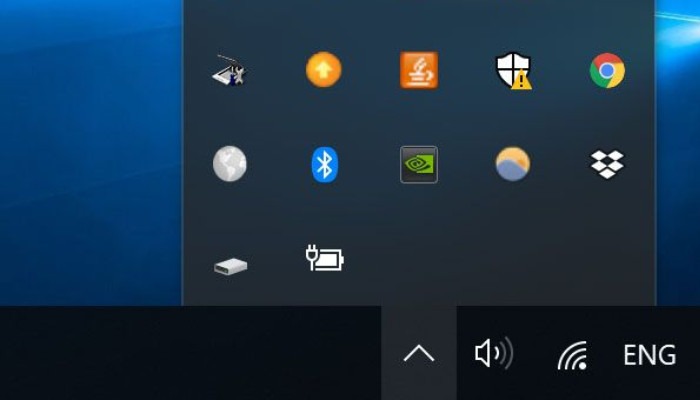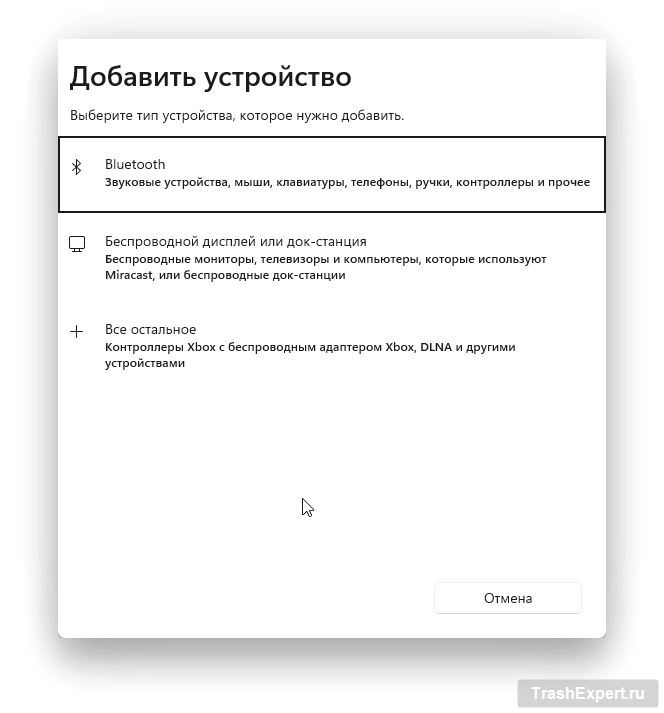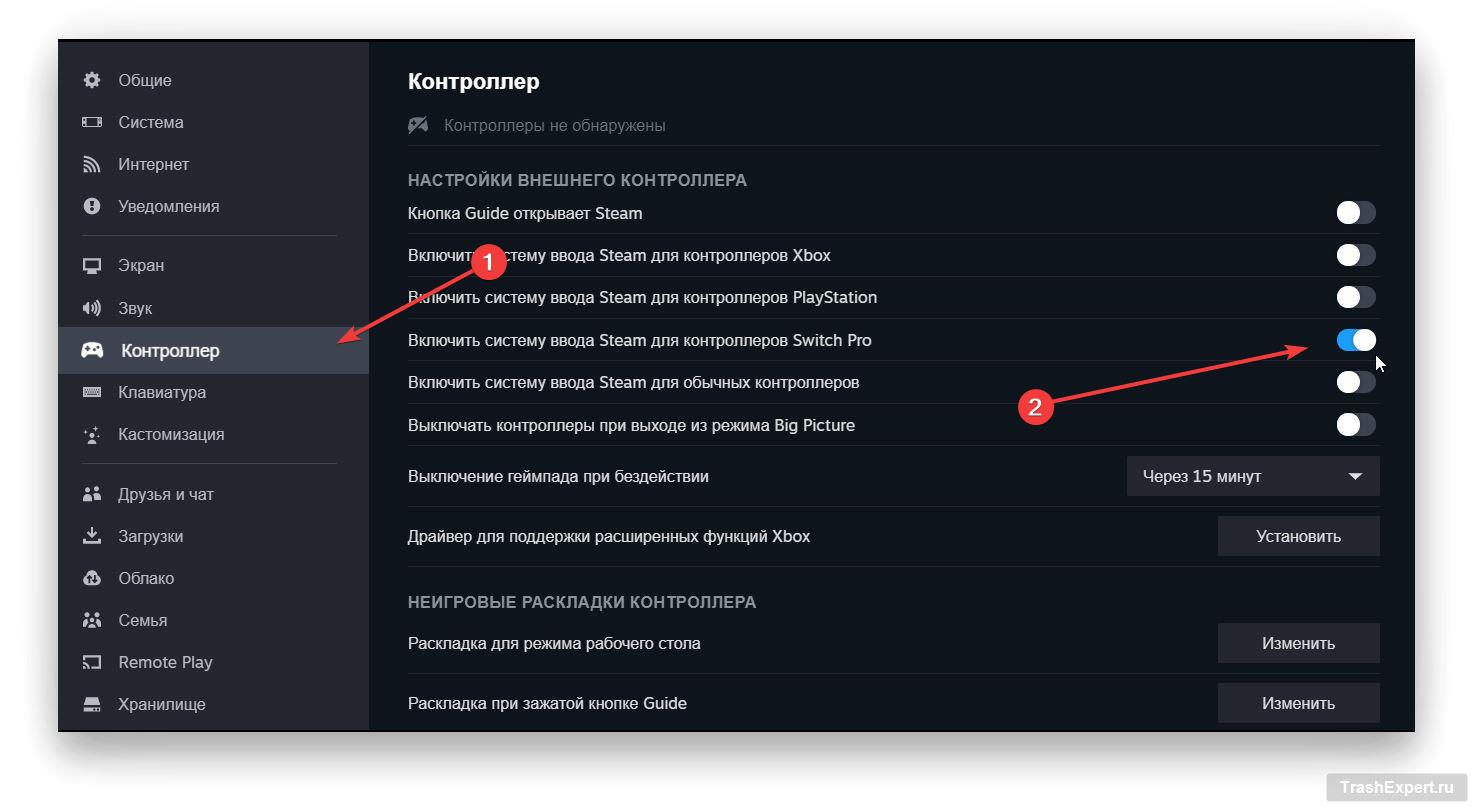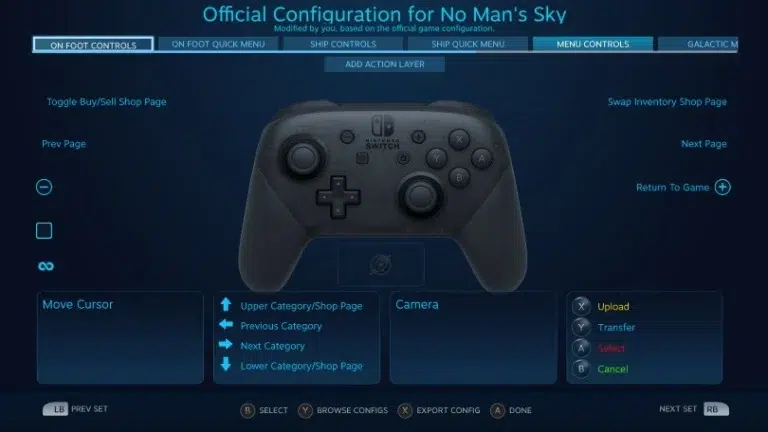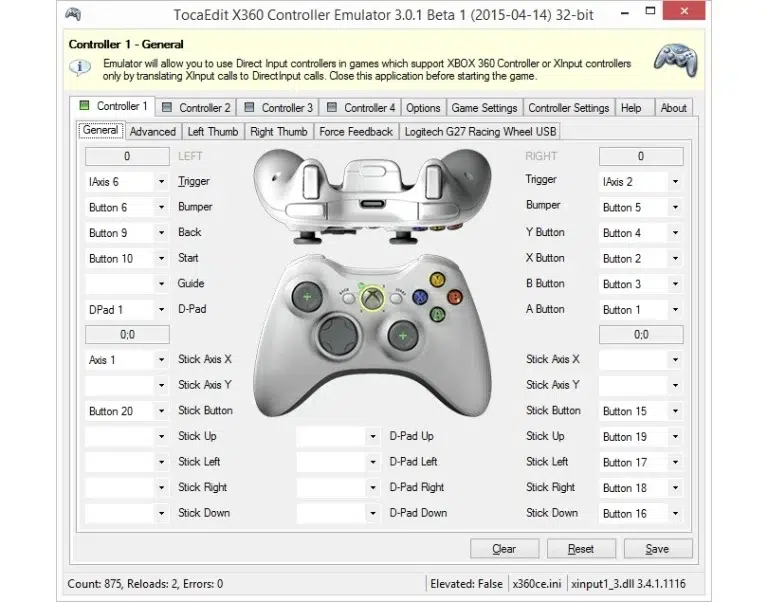Nintendo Switch Pro — это продвинутый контроллер, который отлично подходит для игр. Он достаточно надёжен, прекрасно лежит в руке, имеет хорошую чувствительность и виброотдачу. Но что делать, если вы хотите подключить такой контроллер к своему компьютеру?
В этой статье мы наглядно рассмотрим несколько способов подключения Switch Pro при помощи прямого подключения по кабелю, беспроводного адаптера и сторонних программ, вроде XInput или Betterjoy. К счастью, в последнее время подключать геймпады стало куда проще, чем раньше, и даже сама компания Valve внедрила поддержку в своём приложении Steam.
Используем проводное подключение
Это самый простой и тривиальный способ для подключения Switch Pro на ПК. Для этого потребуется лишь проводной кабель USB-A на USB-C, или USB-C на USB-C, если на вашем компьютере есть соответствующий разъём.
На этом подключение заканчивается. Windows 10 и Windows 11 автоматически распознает новое устройство и применит все необходимые настройки. Однако для того, чтобы геймпад корректно работал в играх, его необходимо будет настроить в Steam Big Picture.
Подключение контроллера беспроводным способом
Для беспроводного подключения вам потребоваться адаптер Bluetooth или встроенный Bluetooth, если это позволяет ваша материнская плата.
- Зарядите Pro контроллер на несколько процентов, чтобы этого было достаточно для подключения к компьютеру.
- Удерживайте кнопку синхронизации на контроллере в течение нескольких секунд, пока не начнёт мигать индикатор.
- Включаем Bluetooth на компьютере.
- Откройте системный трей (рядом с системными часами) и щёлкните правой кнопкой мыши на иконке Bluetooth. Это также можно сделать через параметры системы.
- Нажимаем «Добавить устройство».
- Выбираем первый пункт «Bluetooth».
- В списке доступных устройств должен появиться «Pro Controller». Выбираем его.
После этих действий ваш контроллер будет подключён к компьютеру. Теперь можно приступать к настройке в Steam.
Настройка Steam Big Picture
Чтобы убедиться в том, что всё работает как надо, необходимо зайти в Steam в режиме Big Picture.
- Переходим в настройки Big Picture
- В левой части экрана выбираем категорию «Контроллер».
- В настройке внешнего контроллера находим пункт «Включить систему ввода Steam для контроллеров Switch Pro» и переключаем ползунок.
Если Pro контроллер уже подключён к компьютеру, Steam может автоматически распознать новое устройство, и вы сможете начать использование Big Picture при помощи геймпада.
Также в Steam можно изменить раскладку кнопок для контроллера. В зависимости от ваших предпочтений, кнопки A/B/X/Y можно оставить как есть или изменить их как на Xbox. Эти настройки можно задать для каждой отдельной игры, а также включить вибрацию и откалибровать стики.
При использовании Pro контроллера через Steam, он работает обычный геймпад для любых игр. Запустив любую игру из режима Big Picture, вы сможете открыть оверлей с настройками контроллера Pro Controller. Если игра не поддерживает полностью управление с геймпада, вы можете переназначить некоторые клавиши или включить совместимость с Xbox контроллерами.
Использование Bluetooth адаптера
Если на вашем компьютере отсутствует встроенная возможность подключения по Bluetooth, то для таких целей подойдёт внешний Bluetooth адаптер. Он стоит небольших денег и позволяет легко подключать к компьютеру новые устройства, например, Switch Pro Controller, джойконы Switch Joy-Cons, или даже контроллер от Wii U. Принцип настройки подключения ничем не отличается от того, что было описано выше — достаточно подключить адаптер по USB и найти с его помощью наш Switch Pro Controller.
Программа Direct XInput Wrapper
Direct XInput Wrapper — это программа эмуляции, которая преобразует ввод одного контроллера в другой, чтобы Windows успешно распознавала различные игровые устройства без использования адаптера или Steam Big Picture. Программа с открытым исходным кодом позволяет эмулировать геймпад Xbox 360, и поддерживает Switch Pro Controller, включая Joy-Cons.
Подобные программы помогают гибко настраивать контроллер в Windows, но в них придётся немного повозиться, чтобы настроить управление так, как вам нужно.
Можно ли подключить джойконы
Джой-коны прекрасно проявляют себя на Nintendo Switch, но их использование на ПК может быть нецелесообразным. Однако хорошая новость заключается в том, что Joy-Con можно подключить как обычный контроллер при помощи того же Bluetooth адаптера, как и Switch Pro Controller. Однако Windows будет воспринимать каждый джой-кон по отдельности (как отдельные контроллеры). Для того чтобы заставить работать их в паре на компьютере, может потребоваться программа эмуляции Betterjoy, которая предназначена именно для работы с контроллерами от Nintendo.