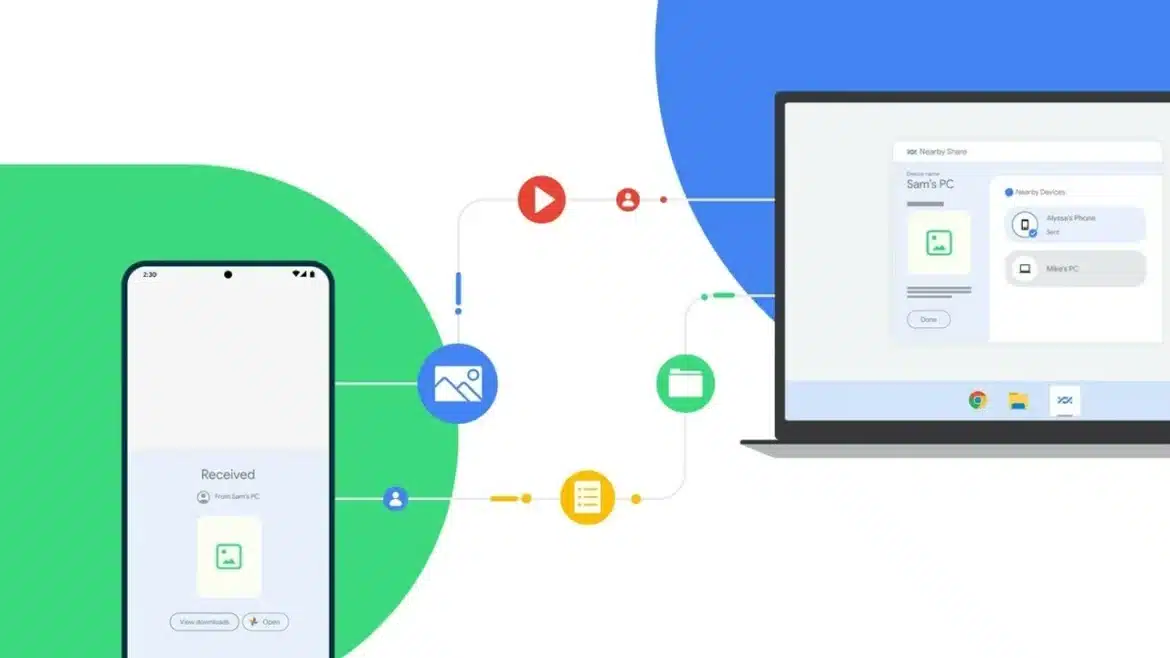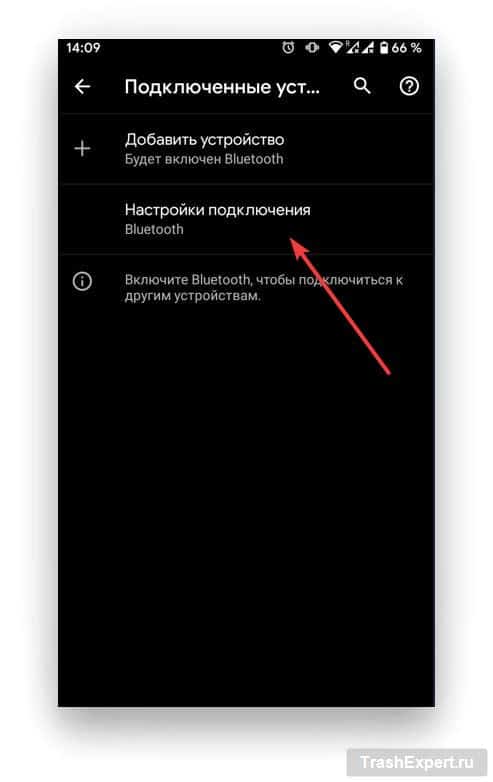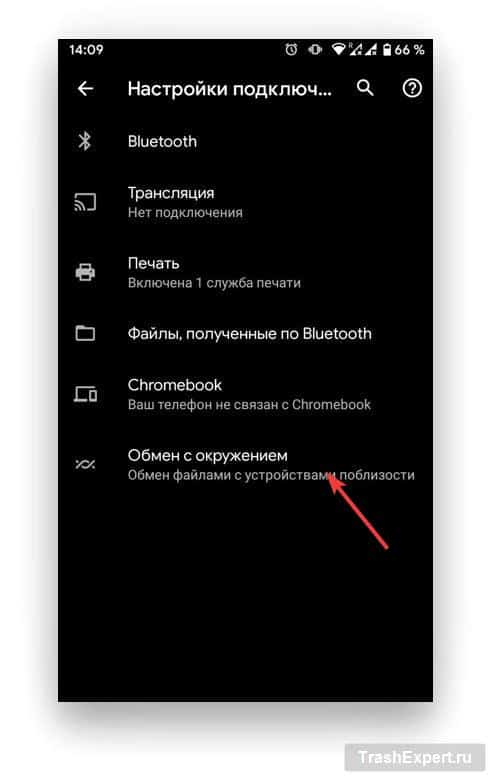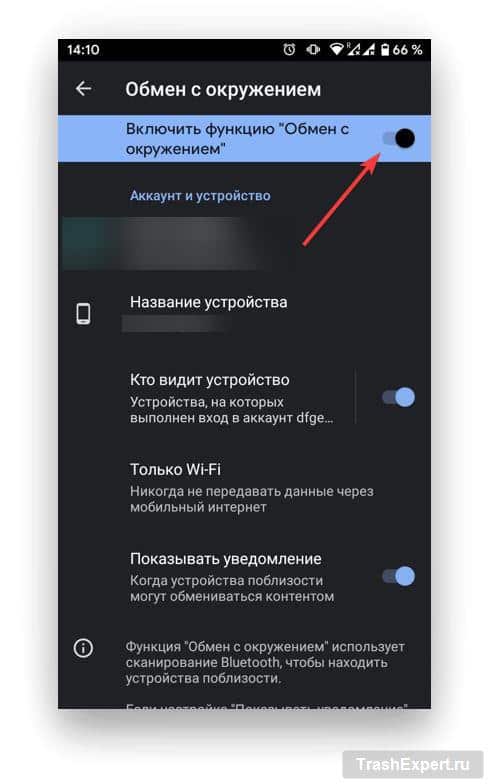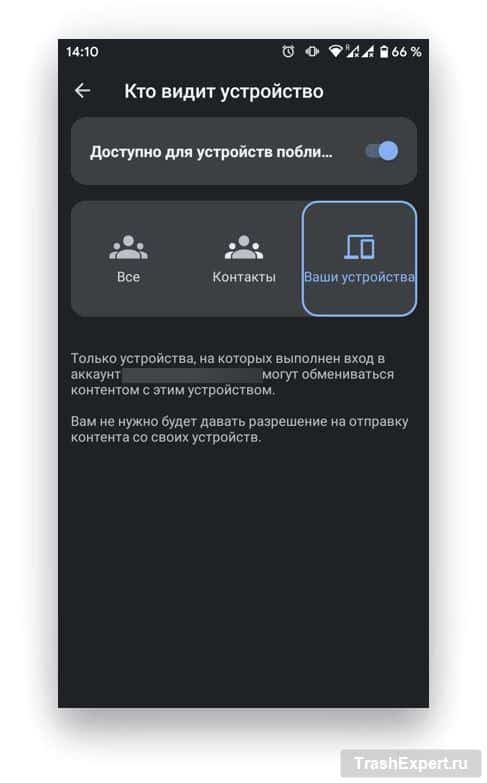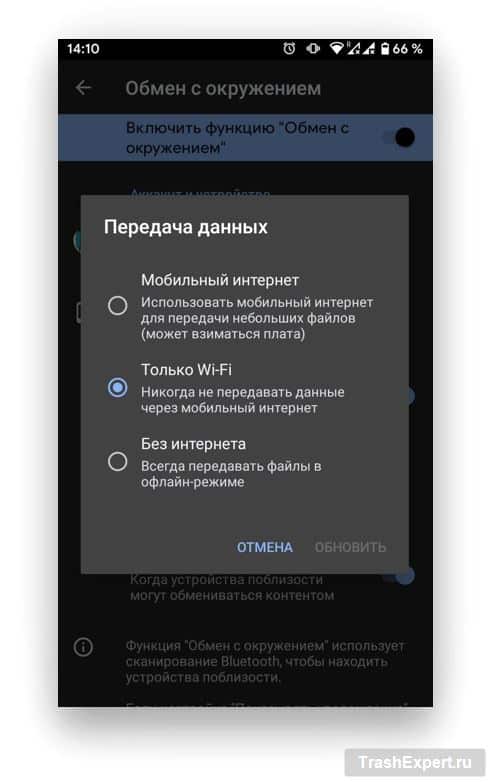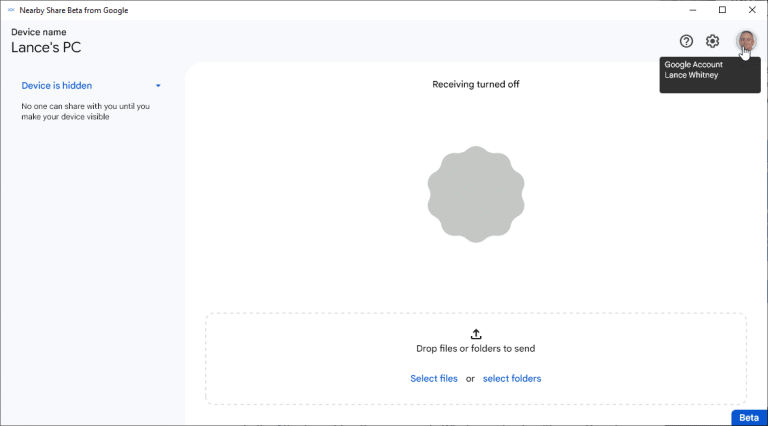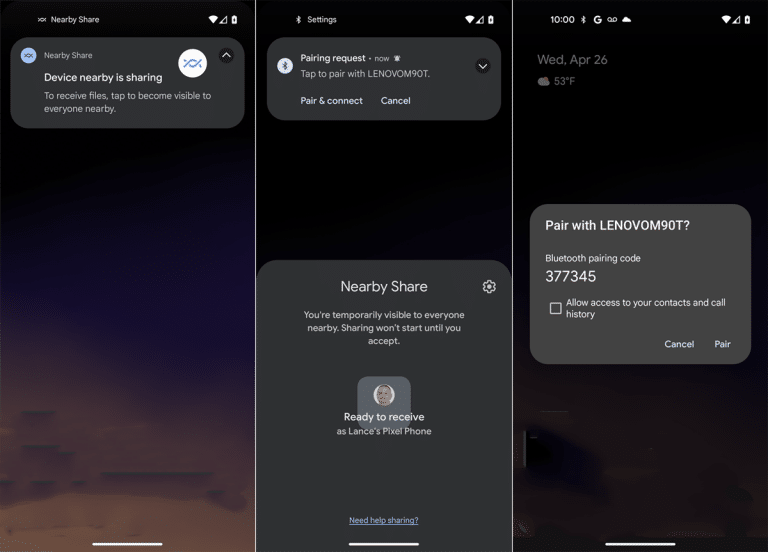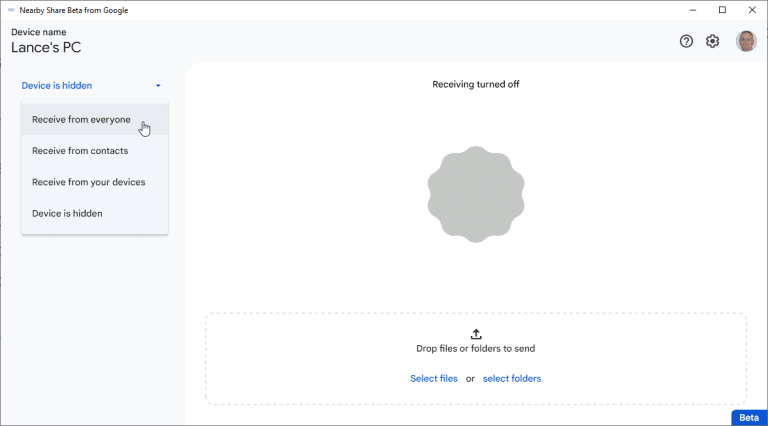Функция AirDrop от Apple позволяет пользователям iPhone быстро обмениваться файлами с другими людьми, находящимися в непосредственной близости. Однако для тех, кто пользуется смартфонами или планшетами на операционной системе Android, такая функция недоступна.
Тем не менее Google предусмотрела эту возможность благодаря новой программе Nearby Share, с которой значительно упрощается передача фотографий, видео и документов между Android-устройствами, и даже ПК под управлением Windows. Для начала работы с файлами в Nearby Share нам понадобится настроить её.
Настройка передачи файлов между Android-устройствами
Чтобы обмениваться файлами между двумя устройствами Android, вы должны убедиться, что они оба находятся поблизости, и на них включён Bluetooth с геолокацией. Если оба эти устройства успешно подключены между собой, то вы сможете отправить любой файл даже без необходимости подключения к интернету.
Настройка Nearby Share может отличаться от производителя вашего телефона и версии операционной системы. Для стандартной версии Android этот процесс выглядит так:
- Открываем настройки системы.
- Переходим в категорию «Подключённые устройства».
- Нажимаем на «Настройки подключения».
- В списке выбираем «Обмен с окружением» (Nearby Share).
- Включаем опцию «Обмен с окружением»
Для Samsung телефонов этот процесс немного отличается:
- Переходим в настройки системы.
- Выбираем категорию «Google».
- Далее выбираем «Устройства и общий доступ»
- Выбираем «Nearby Share» и включаем обмен с другими устройствами.
В окне Nearby Share вы можете изменить имя вашего устройства, нажав на «Название устройства». Это имя будет отображаться при обмене файлами с другим устройством.
Убедитесь, что функция «Кто видит устройство» также включена и затем коснитесь этой настройки, чтобы попасть в следующее окно выбора, для каких пользователей предоставить доступ на отправку контента. На выбор доступно три опции:
- Все: эта опция позволяет обмениваться файлами со всеми пользователями, которые находятся поблизости.
- Контакты: этот параметр позволяет делиться файлами с любым человеком из вашего списка контактов. Вы также можете предоставить доступ определённым контактам.
- Ваши устройства: этот параметр позволяет обмениваться файлами только с теми устройствами, которые вы использовали для входа в свою учётную запись Google.
В обмене с окружением, вы также можете выбрать способ передачи файлов с настройкой «Мобильный интернет»:
- Мобильный интернет: передача файлов будет осуществляться по мобильной сети вашего провайдера. Это подходит для передачи небольших файлов и документов.
- Только Wi-Fi: ваше устройство будет передавать файлы по Wi-Fi, не используя мобильный интернет. Такая настройка подойдёт для отправки тяжеловесных файлов, игр, фильмов и музыки.
- Без интернета: с этим способом будет использоваться передача файлов через Bluetooth. Ваше устройство должно находиться поблизости для быстрого и надёжного обмена данными.
Как отправлять и получать файлы на телефоне
Вы можете отправить файл с помощью Nearby Share через любое приложение, которое поддерживает встроенную функцию для обмена с окружением. В качестве примера можно воспользоваться стандартным приложением «Google Фото», через которое можно отправить любую фотографию.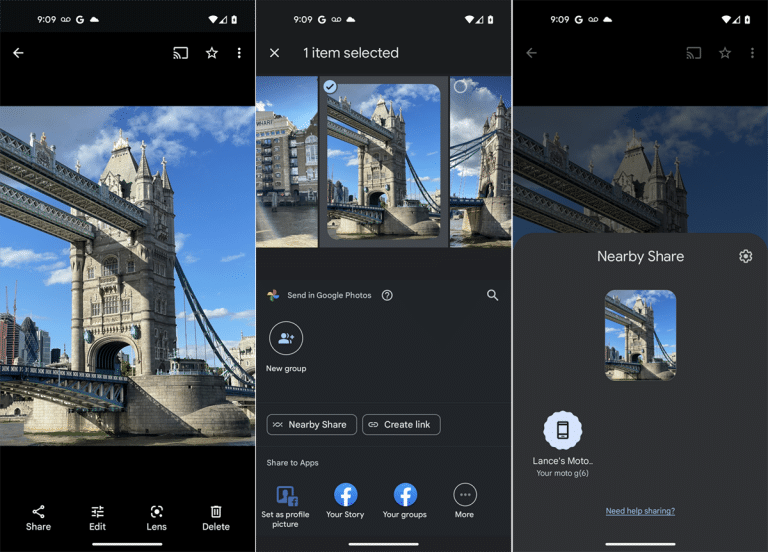
- Запускаем приложение «Фото».
- Нажимаем «Поделиться».
- В контекстном меню выбираем «Обмен с окружением».
- В окне появится список доступных устройств поблизости, на которые можно отправить выбранный файл. Выбираем нужное и нажимаем «Продолжить».
- После этого получатель получит ваш файл. Ему нужен будет нажать кнопку «Подтвердить», чтобы открыть полученный файл.
Процесс для получения файла остаётся таким же, за исключением того, что вам необходимо убедиться, что телефон находится поблизости с другим устройством и вы подтвердили обмен файлами.
В случае если вам не удаётся передать файлы между Android-устройствами, рекомендуется ознакомиться с несколькими важными параметрами для устранения возможных неполадок:
- Проверьте, что оба устройства включили Bluetooth и геолокацию.
- Держите оба устройства поблизости для обнаружения.
- Убедитесь, что режим полёта выключен на обоих устройствах.
- Перезагрузите телефон и проверьте соединение.
- Измените способ передачи данных в настройках обмена с окружением: мобильный интернет, Wi-Fi, либо без интернета.
- Убедитесь, что другой телефон сейчас не отправляет файлы на другое устройство.
- Если вы используете мобильный интернет, проверьте текущий баланс и доступность услуги у вашего оператора
- Проверьте, достаточно ли у вас свободного места для передачи файла
Настройка отправки файлов с Android на Windows
Nearby Share также доступен и для компьютеров с операционной системой Windows 10 или Windows 11. ARM устройства пока не поддерживаются. Для обмена файлами между Android и ПК потребуется, чтобы на телефоне был включён Bluetooth с геолокацией, а на ПК включён Bluetooth и Wi-Fi. Как только оба устройства будут отображаться в Nearby Share, между ними можно будет отправлять и автоматически принимать файлы.
- Для начала потребуется загрузить программу Nearby Share на компьютер. Скачать её можно с официального сайта android.com
- Нажимаем «Get Started with Beta» и запускаем загруженный файл для установки. Убедитесь, что вы используете 64-разрядную версию Windows 10/11.
- Запустите программу через ярлык на рабочем столе или в меню Пуск.
- Входим в свою учётную запись Google. После этого вы сможете начать принимать или передавать файлы на другие мобильные устройства.
На мобильных устройствах, в свою очередь, необходимо проделать те же шаги, что и на предыдущих этапах для включения «Обмена с окружением»:
- Открываем настройки системы.
- Переходим в категорию «Подключённые устройства».
- Нажимаем на «Настройки подключения».
- В списке выбираем «Обмен с окружением» (Nearby Share).
- Включаем опцию «Обмен с окружением»
Как отправлять и получать файлы на компьютере
Чтобы отправить файл или папку из Windows на Android-устройство поблизости, перетащите эти файлы в окно приложения Nearby Share Beta или выберите их через Проводник. Далее, программа спросит вас, на какое устройство вы хотите отправить указанные файлы.
При первой попытке отправить файл с компьютера на Android появится сообщение о готовности к отправке файлов. На телефоне появится оповещение о привязке устройства и подключении к ПК. После того как вы привяжите устройство, и подтвердите отправку, выбранные файлы будут переданы на ваше устройство.
Чтобы получить файл на компьютере с Android-устройства, откройте приложение Windows Nearby Share Beta через ярлык на рабочем столе или меню Пуск. В левой боковой панели под именем вашего ПК выберите один из способов получения файлов:
- Получать от всех (Receive from everyone): все находящиеся поблизости устройства смогут отправлять вам файлы.
- Получать от контактов (Receive from contacts): только ваши контакты из учётной записи Google смогут отправить вам файлы.
- Получать с ваших устройств (Receive from your devices): только устройства, которые подключены к вашей учётной записи Google смогут отправлять вам файлы.
- Устройство скрыто (Device is hidden): другие устройства не смогут увидеть ваш компьютер для передачи файлов.
Для передачи файлов, Nearby Share Windows должна быть запущена, либо работать в фоновом режиме, иначе другие устройства не смогут обнаружить ваш компьютер. По умолчанию, при закрытии окна приложения она будет продолжать работать в фоновом режиме и её можно найти в системном трее Windows.
Для отправки файлов из Android достаточно открыть любое поддерживаемое приложение, выбрать нужный документ, фото или видео и затем поделиться им с окружением, после чего выбрать имя компьютера.