Пандемия коронавируса по всему миру продолжается и люди сидят по домам. Некоторые из них тяжело переживают невозможность общаться с друзьями и родственниками. Именно по этой причине выросла популярность приложений для общения вроде Discord.
Discord имеет репутацию приложения-чата для геймеров на ПК. Хотя так и есть, оно подходит для общения пользователей любых категорий. Вы можете играть с друзьями, слушать музыку или общаться о чём угодно. Discord подойдёт в любом случае. Также здесь поддерживаются групповые видеозвонки с максимальным количеством участников 10 человек.
Поскольку программа была создана с прицелом на игры, лучше всего она подходит для компьютеров на Windows и Mac. Есть также мобильное приложение, но на компьютерах функциональность максимальная.
Как установить Discord
Если вы хотите использовать Discord на iPhone или Android, можно скачать его в магазине приложений App Store или Google Play Store. Если вы хотите работать на компьютере, нужно перейти по адресу Discord.gg и скачать версию для Windows или открыть в браузере.
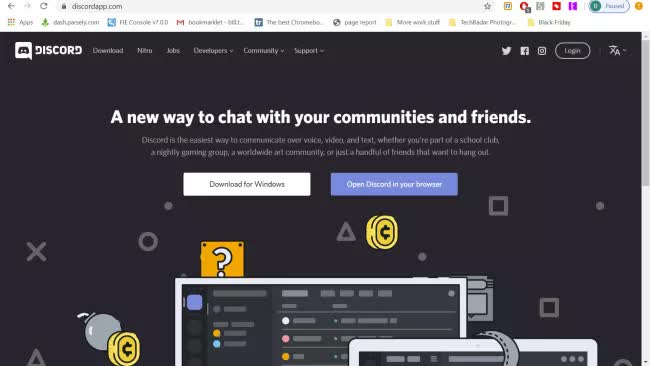
Варианта с браузером будет вполне достаточно. Тут есть некоторые ограничения. Например, вы не сможете транслировать видео в ваши каналы. Кроме того, есть качественное отдельное приложение, если вы не хотите пользоваться браузером, где обычно много открытых вкладок, которые тормозят компьютер.
Создание аккаунта
Когда вы скачиваете приложение или используете сервис в браузере, нужно создать учётную запись. На разных платформах это происходит с небольшими отличиями.
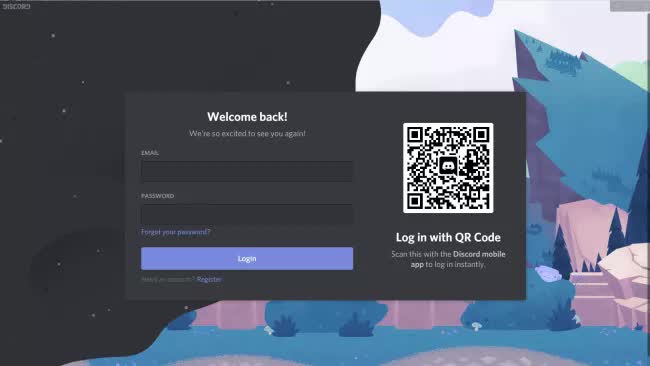
Когда вы запускаете сервис в браузере, появляется окно с предложением выбрать логин. Здесь нет проверки на то, занят выбранный вами логин в системе или нет.
После этого появится всплывающее окно с предложением подтвердить регистрацию, указав электронную почту и пароль. Это позволит присоединяться к серверам и хранить все ваши чаты.
Если вы собираетесь пользоваться Discord лишь временно, это вам не нужно.
При запуске приложения появляется окно, где нужно указать электронную почту и пароль. Если у вас уже есть учётная запись и мобильное приложение, можно просканировать QR-код для входа в аккаунт.
Если у вас нет аккаунта, можно нажать на ссылку Регистрация под кнопкой Войти. Нужно будет ввести адрес электронной почты и выбрать логин и пароль. Потом необходимо пройти капчу. Наконец, вы попадаете на домашний экран Discord.
Если вы настраиваете приложение на мобильном устройстве, процесс такой же. Нужно выбрать логин и пароль. Позднее вы можете установить двухфакторную аутентификацию.
Присоединитесь к серверу или создайте его
Когда вы создаёте учётную запись и входите в приложение, оно выглядит пустым. Причина в том, что нужно присоединиться к серверу. Если вы знаете кого-то с сервером, попросите прислать ссылку-приглашение. После этого по ней вы подключаетесь к серверу.
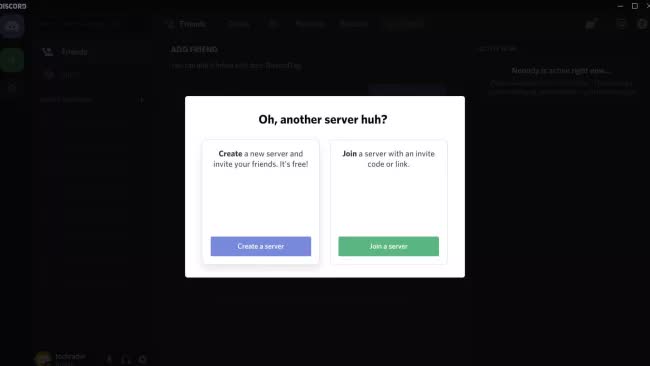
Если у вас нет друга с сервером, вы можете нажать на кнопку с левой стороны экрана и открыть список серверов. Тут располагаются популярные серверы и поисковая панель наверху, где вы можете искать игры, киберспортивные команды и т.д.
Если вы хотите запустить собственный сервер, нажмите на кнопку +. Появится диалоговое окно, где вы выбираете, создать сервер или присоединиться к существующему. Если выбрать второй вариант, нужно ввести код приглашения или перейти по ссылке-приглашению.
Если нажать Создать сервер, откроется экран. Здесь вы указываете название сервера и картинку. Размер у неё не может быть больше 128 х 128 пикселей.
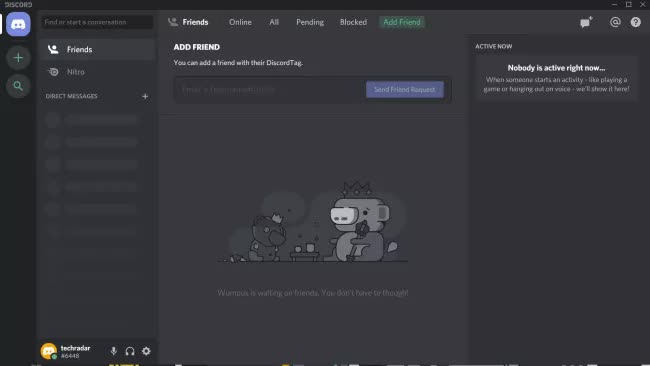
Дальше вы окажетесь на пустом сервере. Можно создавать новые текстовые или голосовые каналы, нажав на иконку +. Если вы хотите добавить людей к серверу, нажмите правой кнопкой мыши на иконку сервера с левой стороны экрана и выберите Пригласить людей. Будет создана ссылка-приглашение.
Настройки
Прежде чем начинать общаться с друзьями, уделите минуту настройкам. Если у вас Windows или Mac, вы можете нажать на иконку шестерёнки рядом со своим именем в левом нижнем углу экрана.
Здесь можно менять информацию учётной записи, задавать авторизованные приложения и т.д. Наиболее важным является раздел Голос и видео.
У многих пользователей бывают проблемы со звуком. Прежде чем начинать голосовой чат, перейдите в этот раздел и выберите устройства ввода и вывода.
Если вы присоединяетесь к голосовому серверу с неправильными устройствами, может потребоваться полностью закрыть программу и запустить её заново, чтобы она начала работать как надо.
Можно выбрать режим ввода, от Voice Activity до Push to Talk. Для общения с друзьями хватит Voice Activity. Если вы играете с друзьями, лучше выбирать Push to Talk, где будет минимум окружающих шумов.
Настройка сервера
Discord представляет собой очень мощное приложение с гибкими настройками. Вы можете создавать продвинутые сообщества. Также можно создавать ботов, которые позволят вашим друзьям повышать уровень по мере общения. Другие боты будут воспроизводить музыку с YouTube в голосовых каналы, есть и прочие разновидности ботов.
Возможности кажутся безграничными. Рекомендуется познакомиться с ними, прежде чем начинать работать с программой.
Для продвинутых пользователей Discord не имеет никаких ограничений. Вы можете попытаться создать сервер своей мечты. Имеются серверы с сотнями пользователей, огромные сообщества с различными возможностями.
Мобильное приложение
Как и многие программы-чаты, Discord можно установить на Android и iOS. Здесь нет всех возможностей приложения на компьютере, но всё равно их много.
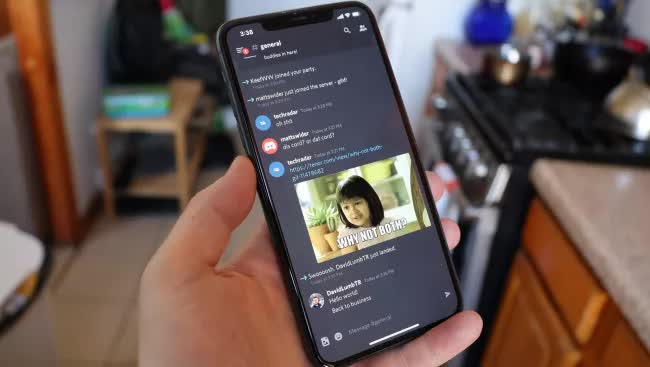
Если вы используете логин и пароль, войдите в свой аккаунт. Если вы установили двухфакторную аутентификацию, войти в учётную запись станет сложнее. В таком случае нужно подтверждать свою личность через СМС или приложение Google Authenticator. Если вы забудете пароль, есть коды резервного копирования, которые меняются каждый раз при сбросе двухфакторной аутентификации.
Вы можете использовать смартфон для двухфакторной аутентификации через программы Authenticator или Authy. В обоих случаях нужно войти в настройки аккаунта и включить двухфакторную аутентификацию. Вместо этого можно использовать СМС прямо из мобильного приложения.
Когда вы вошли в аккаунт, интерфейс напоминает приложение на компьютере. По центру располагается чат вашего канала, жест вправо открывает список участников, влево показывает список каналов и серверов. Вместо кнопки Home наверху слева есть сообщения. Внизу есть кнопка, через которую можно попасть на каналы сервера, в список друзей, поиск, упоминания и учётную запись.
Мобильное приложение обладает большинством возможностей версии для ПК, хотя они могут быть в других местах. Некоторые возможности, вроде смены имени, здесь отсутствуют.

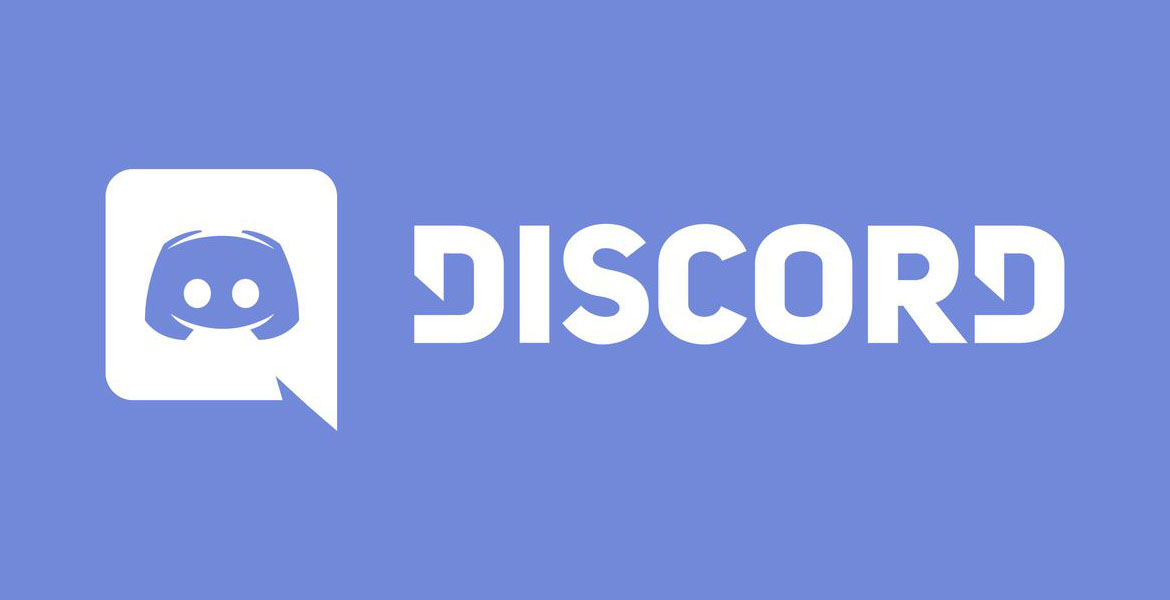
2 комментария
Проблема русскоязычного дискорда независит от сервера.
Втаптывает в грязь любого.
На данный момент Discord является самым популярным приложением.И не без причины:
1)Самое большое игровое комньюнити как в РФ,так и за рубежом;
2)Существуют разные игровые и учебные сообщества как в РФ,так и за рубежом;
3)Кооперативный режим прохождения игр — это когда в команде из нескольких человек можешь проходить кооперативные игры.
Это также подходит и для учебы.
Но в данном приложении Discord не обойтись без минусов:
1)Разнообразный коллектив который не всегда подстать себе найдешь;
2)В приложении дискорд на жалобы сквозь пальцы смотрят.могут и не отреагировать;
3)Конфиденциальность в общении не в почёте.
4)Странное комньюнити которое как «стая пчел».
5)На жалобы техобслуживание долго не реагирует.но попытаться можно.
6)Само общество дискорда может окунуть тебя в грязь.Если им что-то не нравится.У них своё представление о том или ином человеке.Они живут в своём собственном мирке под названием Discord.
7)Есть определенные «особые» личности которым всё непочем.и они суются куда не следует.