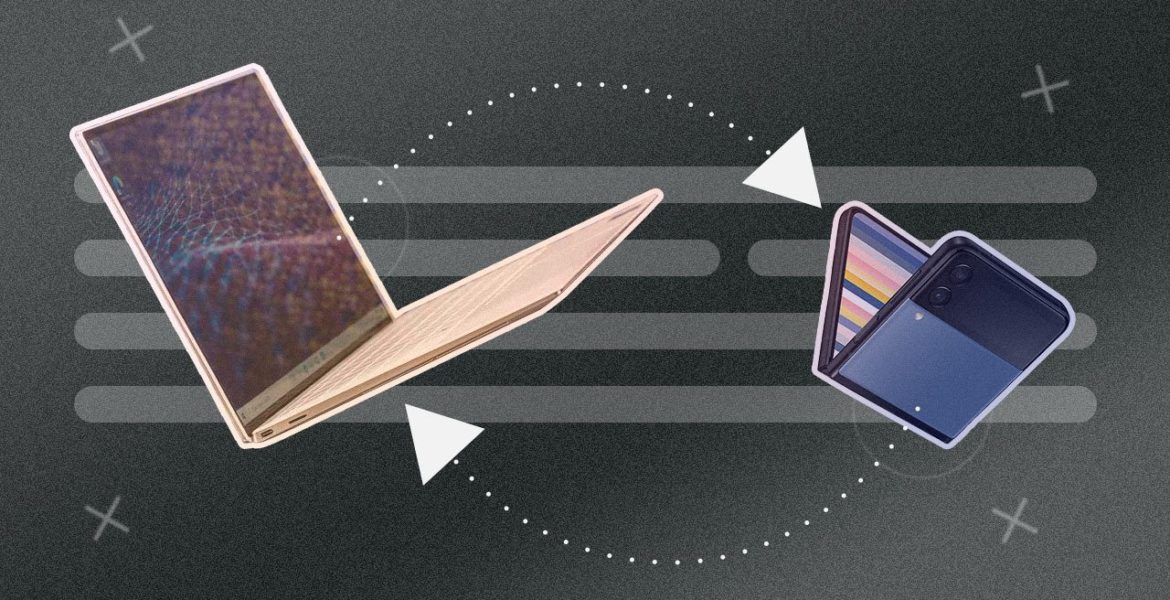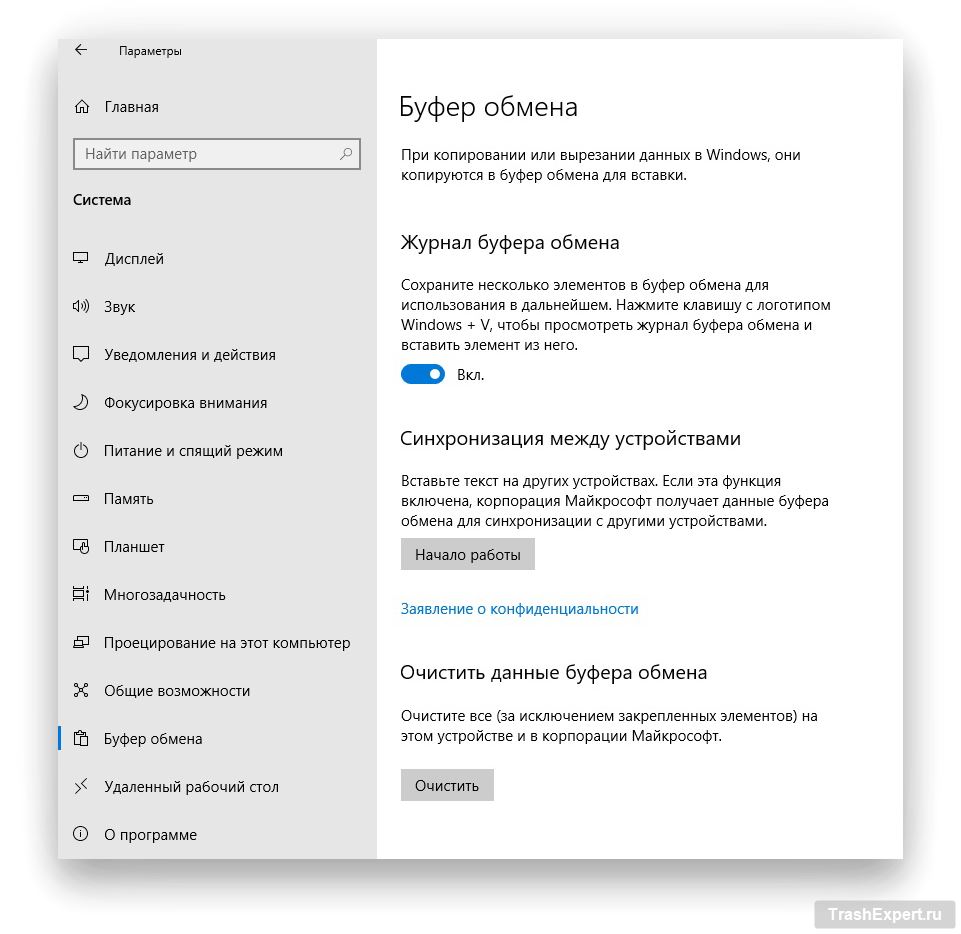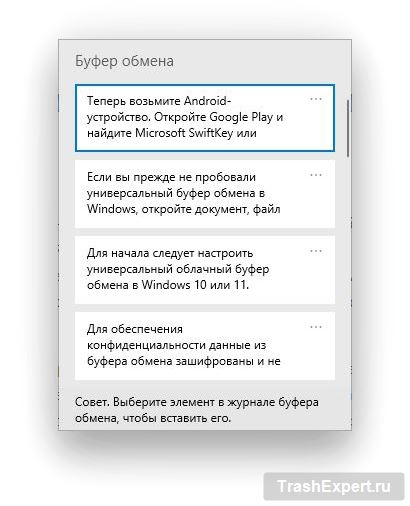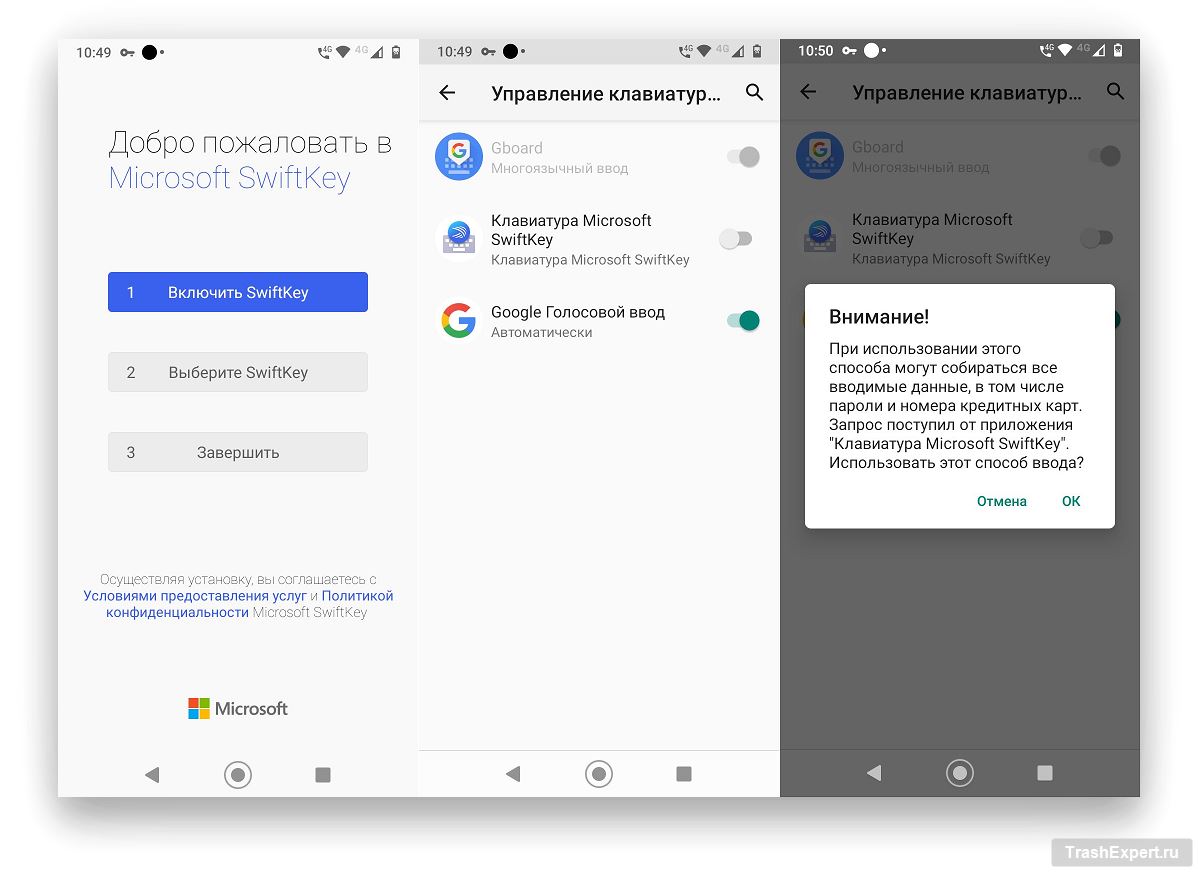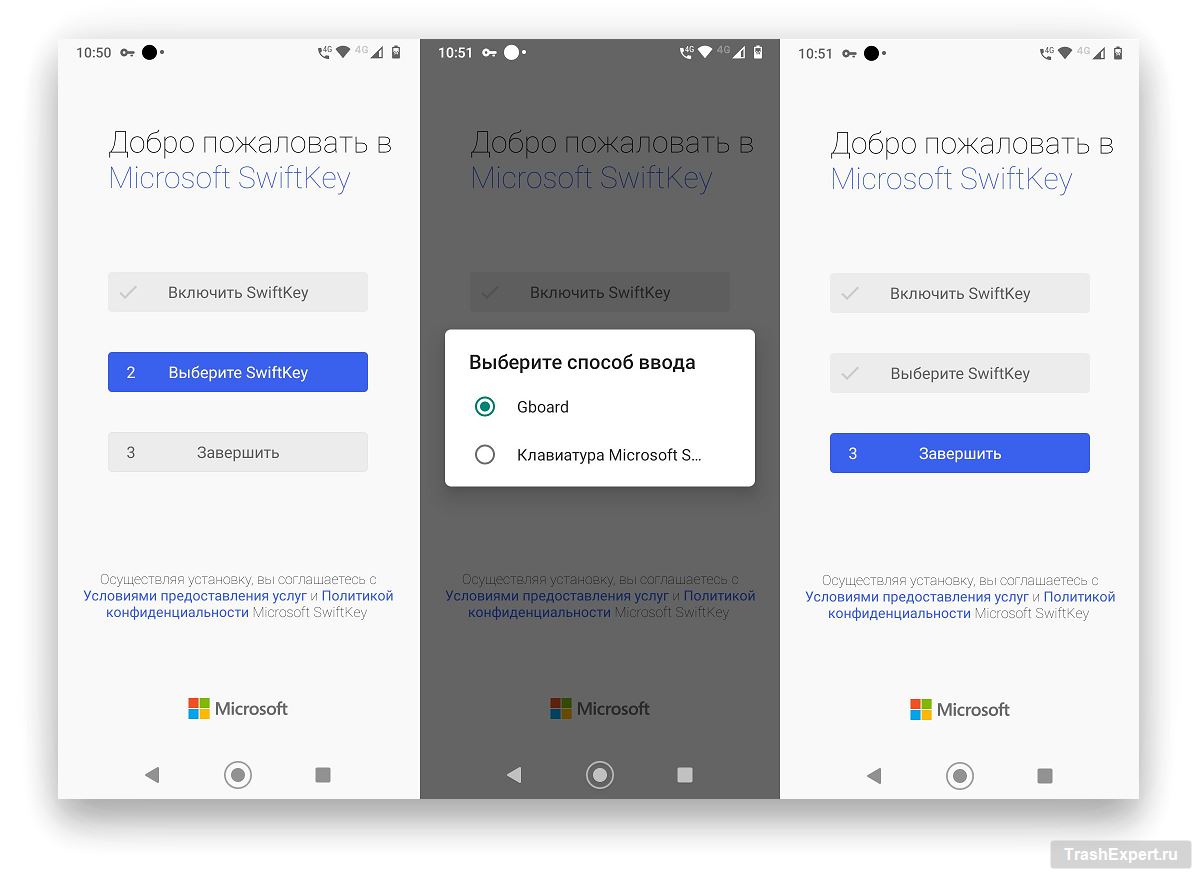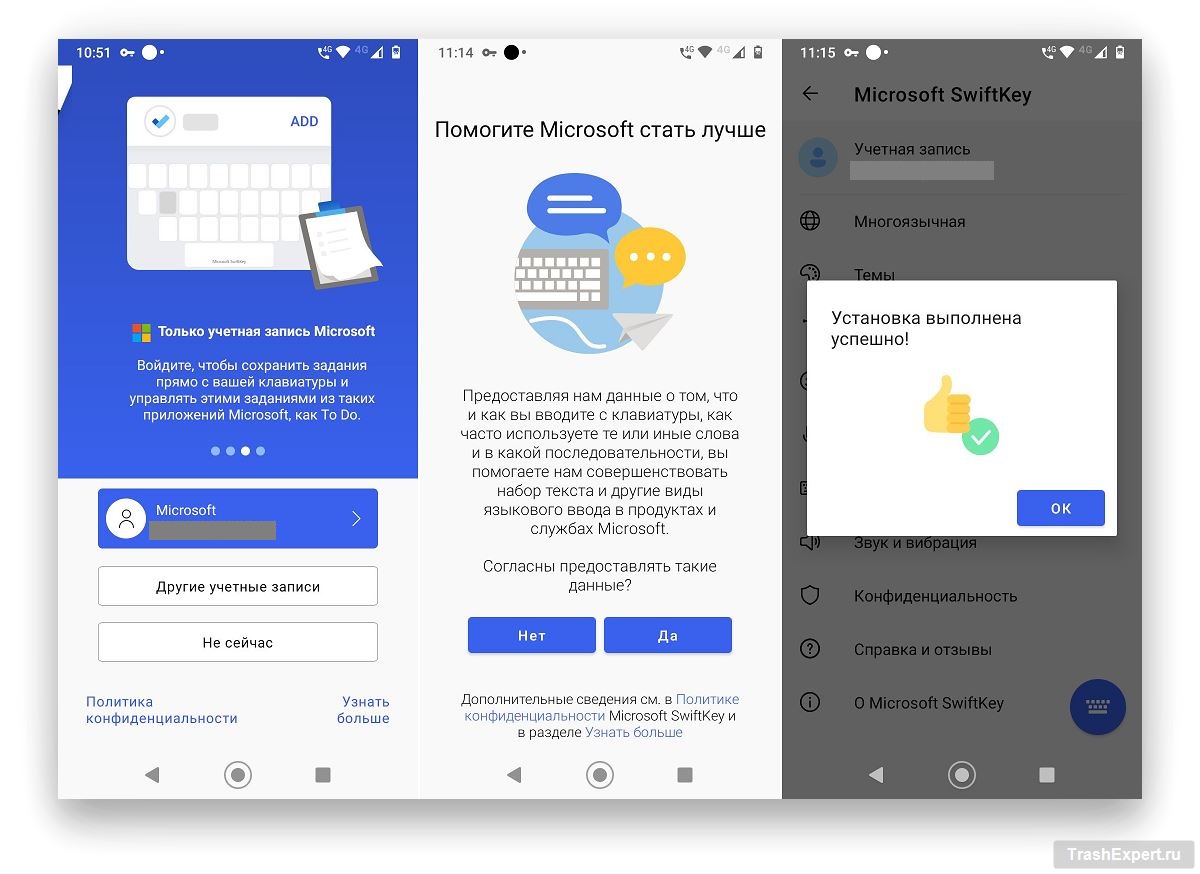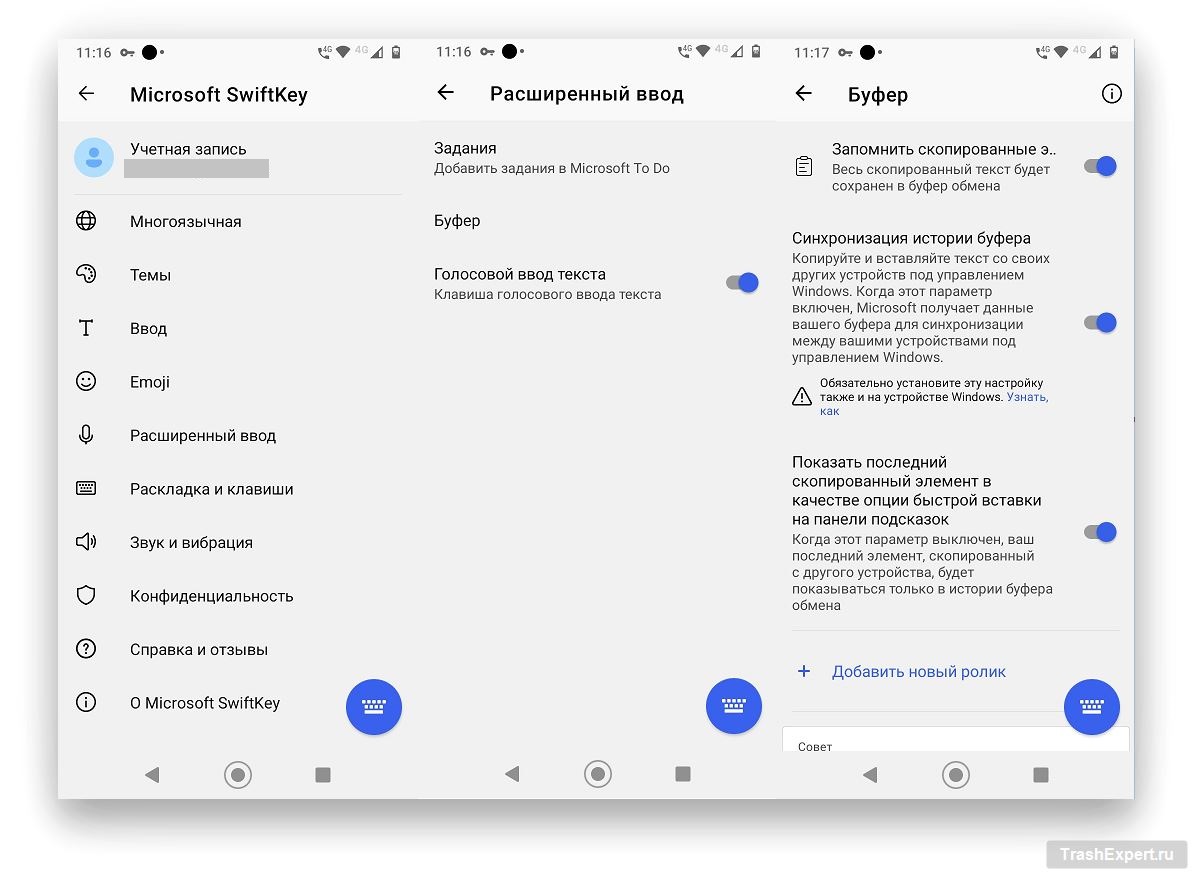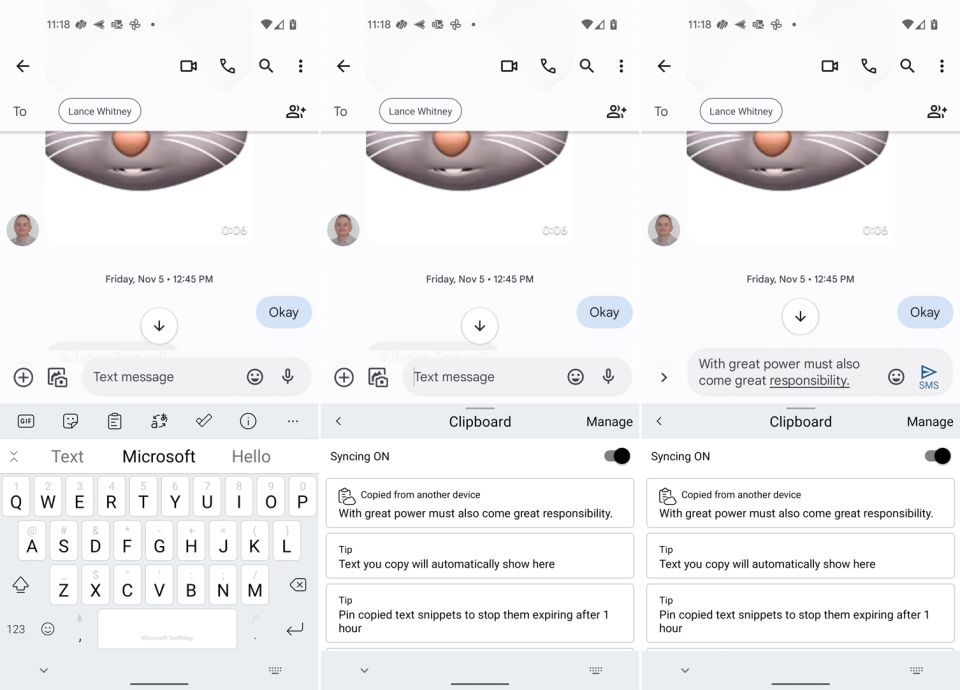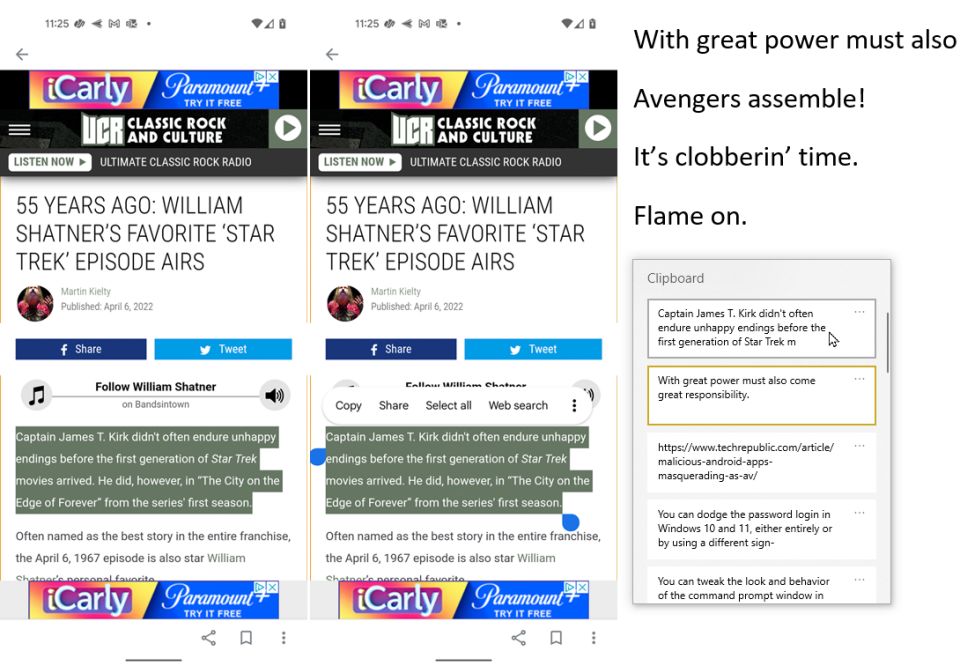Системы Windows 10 и Windows 11 имеют универсальный облачный буфер обмена. С его помощью можно копировать и сохранять текст с одного компьютера на другой. Этот буфер обмена работает и с Android-устройствами. При помощи клавиатуры Microsoft SwiftKey можно копировать элемент на Windows и вставить на Android или наоборот.
Потребуется учётная запись Microsoft для синхронизации буфера обмена на разных компьютерах и устройствах. На этих устройствах должен быть выполнен вход в эту учётную запись. Android-устройство может получать лишь последний скопированный элемент и хранить его только в течение часа.
Для обеспечения конфиденциальности данные из буфера обмена зашифрованы и не связаны с учётной записью Microsoft. Microsoft не сохраняет их на своих серверах. И всё же, не стоит пользоваться синхронизацией посредством облачного буфера обмена для конфиденциальной информации, такой как пароли и финансовые данные.
Настройка универсального облачного буфера обмена
Для начала следует настроить универсальный облачный буфер обмена в Windows 10 или 11. Процесс одинаковый в обеих версиях Windows. Откройте Параметры > Система > Буфер обмена. Активируйте переключатели журнала буфера обмена и синхронизации между устройствами. Выберите параметр «Автоматически синхронизировать текст, который я копирую».
Если вы прежде не использовали универсальный буфер обмена в Windows, откройте документ, файл или сообщение. Скопируйте и вставьте несколько разных элементов текста. Удерживая нажатой кнопку Windows на клавиатуре, нажмите V. Теперь вы увидите историю всех скопированных элементов. Чтобы вставить определённый элемент, нажмите на него в истории буфера обмена.
Установка клавиатуры Microsoft SwiftKey
Теперь возьмите Android-устройство. Откройте Google Play и найдите Microsoft SwiftKey или откройте браузер и ссылку на эту клавиатуру в магазине Google Play. Установите её и откройте приложение SwiftKey. На экране приветствия нажмите «Включить SwiftKey».
На следующем экране показываются доступные на вашем устройстве клавиатуры. Включите Microsoft SwiftKey Keyboard. Появится уведомление, согласно которому этот метод ввода может собирать весь вводимый вами текст, включая персональные данные, такие как пароли и номера кредитных карт. Нажмите ОК.
Нажмите на стрелку влево вверху для возвращения на экран приветствия SwiftKey. Нажмите кнопку «Выбрать SwiftKey». На следующем экране предлагается выбрать метод ввода. Установите флажок Microsoft SwiftKey Keyboard. Снова попав на экран приветствия, нажмите «Завершить».
На следующем экране подтвердите учётную запись для использования клавиатуры SwiftKey. Убедитесь, что это та же учётная запись, которую вы используете для входа на ПК с Windows. Если нет, нажмите кнопку «Другие учётные записи» и войдите в правильную учётную запись. На следующем экране вас спросят, хотите ли вы поделиться с Microsoft данными о том, что печатаете. Этот общий доступ не обязателен для синхронизации буфера обмена, поэтому можно выбрать «Нет». Появится сообщение о том, что установка прошла успешно.
Следом открывается экран настроек клавиатуры SwiftKey. Нажмите настройки расширенного ввода, выберите «Буфер обмена». Активируйте переключатель синхронизации истории буфера обмена. Должны также быть активны переключатели «Запомнить скопированные элементы» и «Показывать последний скопированный элемент в качестве опции быстрой вставки на панели подсказок». В последнем случае на панели подсказок клавиатуры SwiftKey отображается лишь последний скопированный элемент.
Проверка работы
Настало время опробовать данную функцию. Выберите и скопируйте текст в приложении на Windows-компьютере. На Android-устройстве откройте приложение, где можно вводить текст. Коснитесь текстового поля, чтобы открылась клавиатура. Нажмите на иконку буфера обмена на панели инструментов над клавиатурой. Должен появиться скопированный из Windows текст. Дотроньтесь до него, чтобы вставить в текстовое поле.
Также можно копировать текст с Android на Windows. Выберите и скопируйте текст из приложения на Android-устройстве. В Windows откройте приложение с возможностью вставлять текст. Нажмите Win + V для показа облачного буфера обмена. Появится скопированный с Android текст. Нажмите на него для вставки.