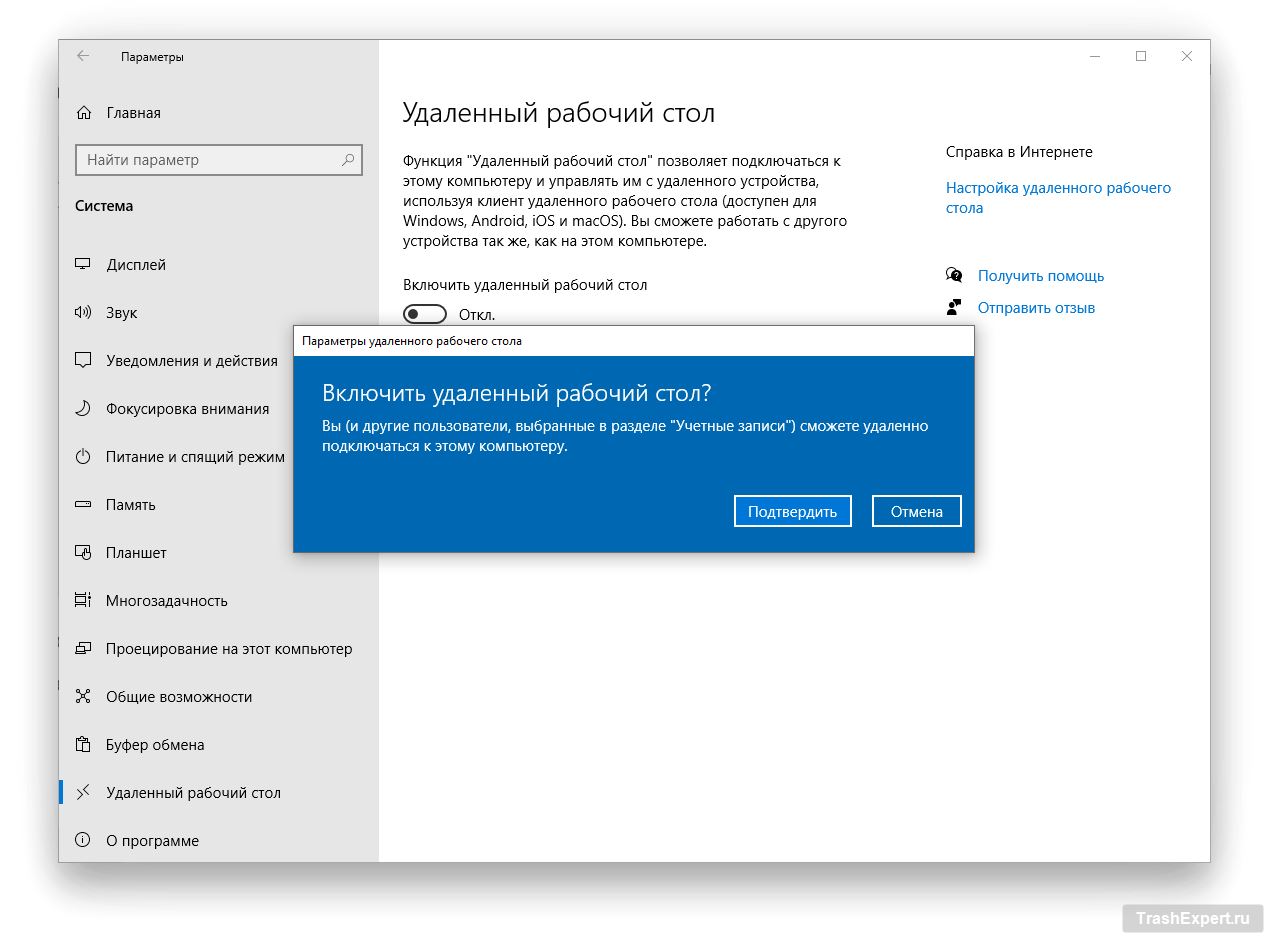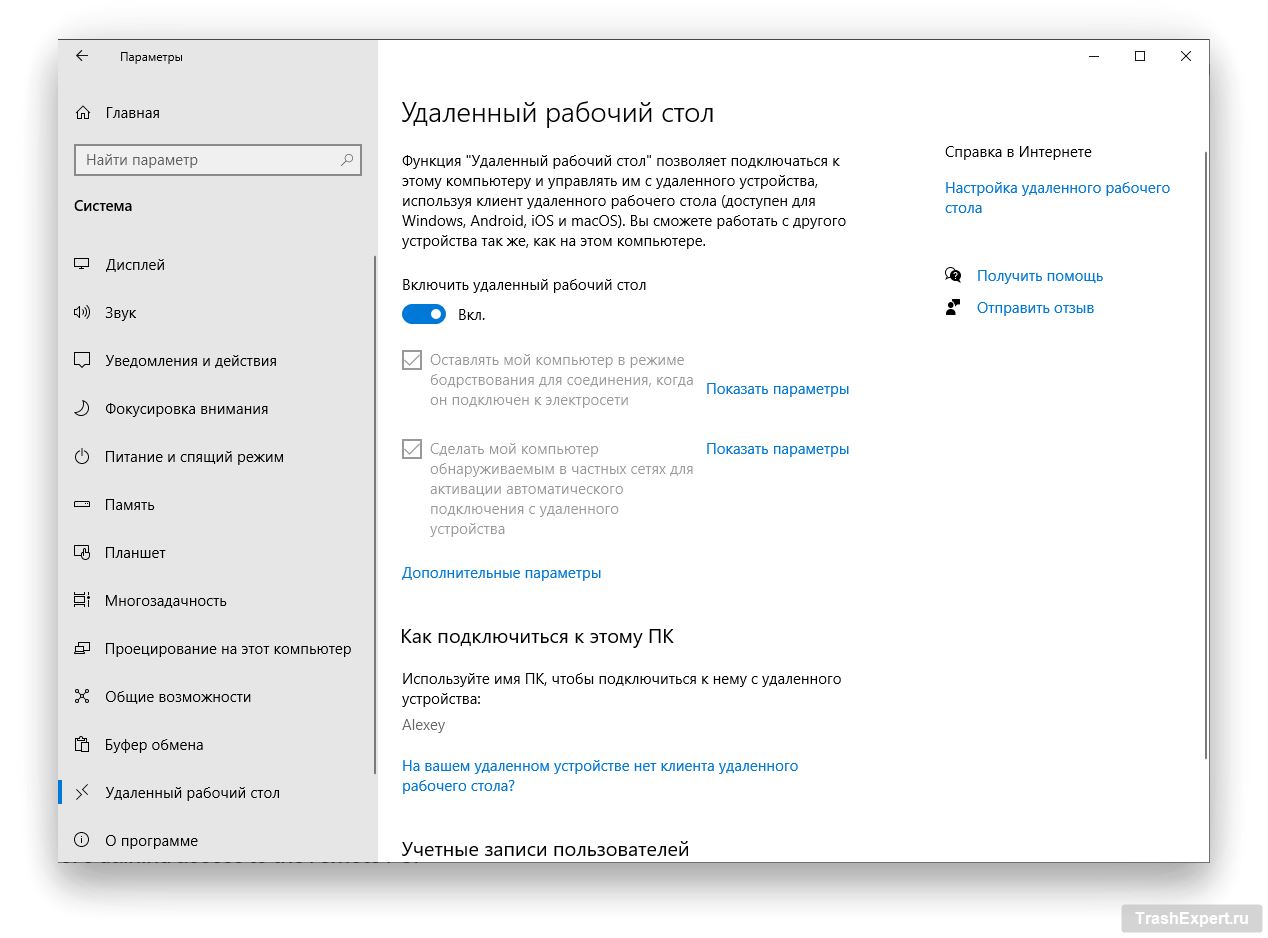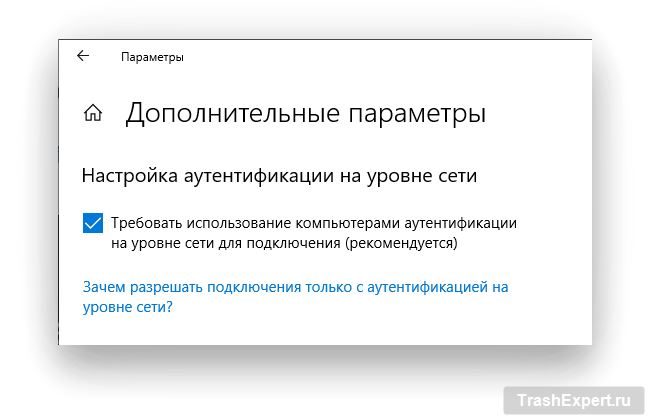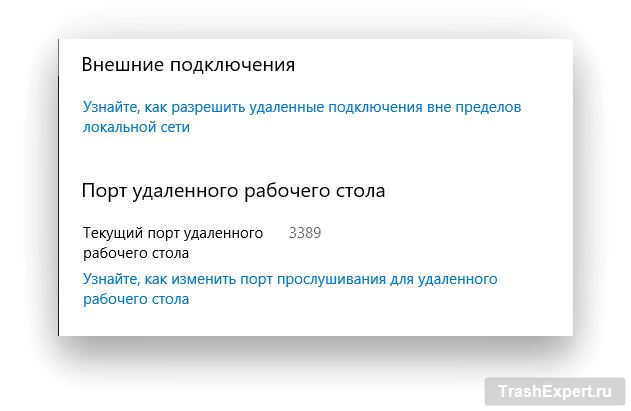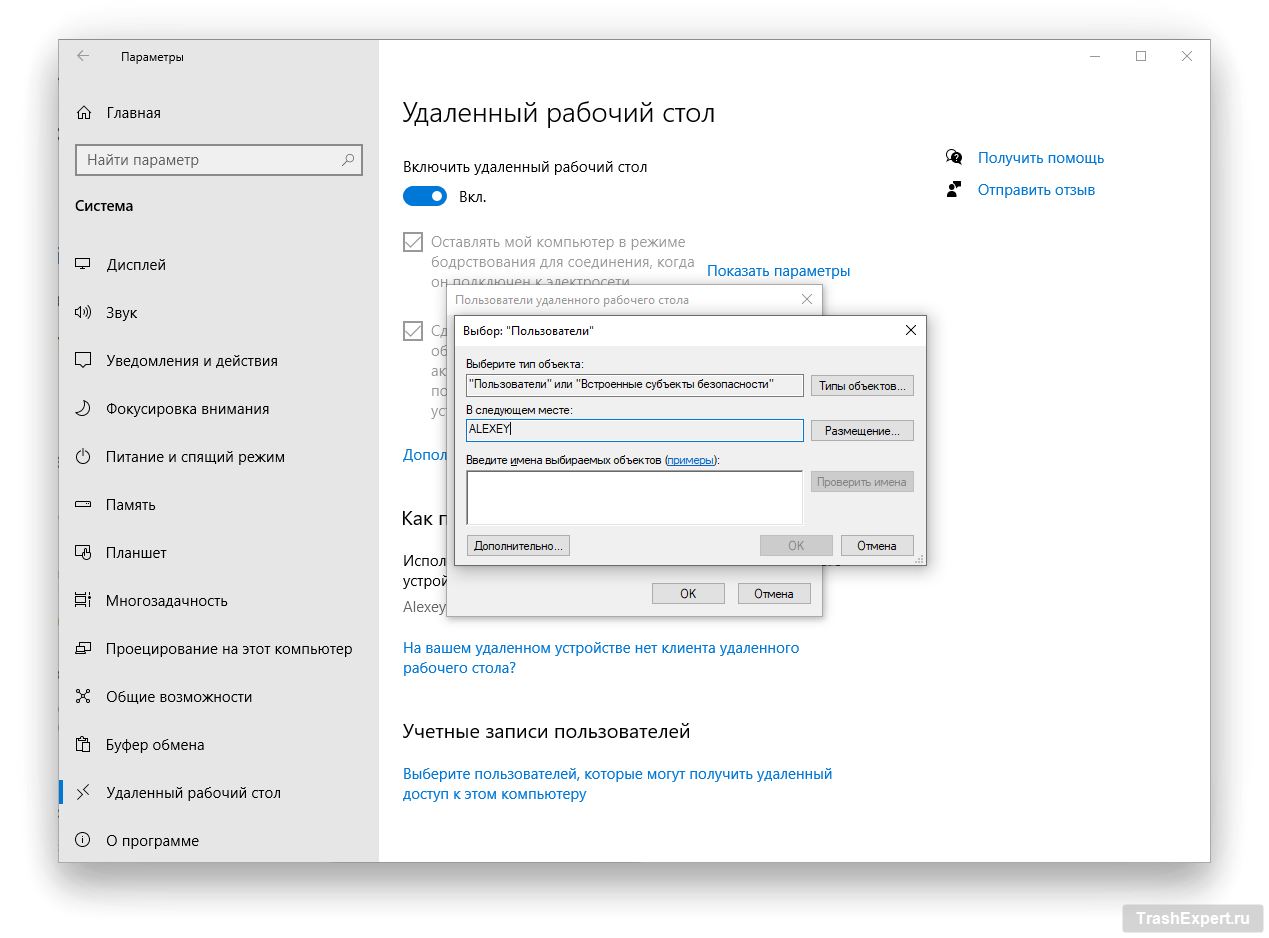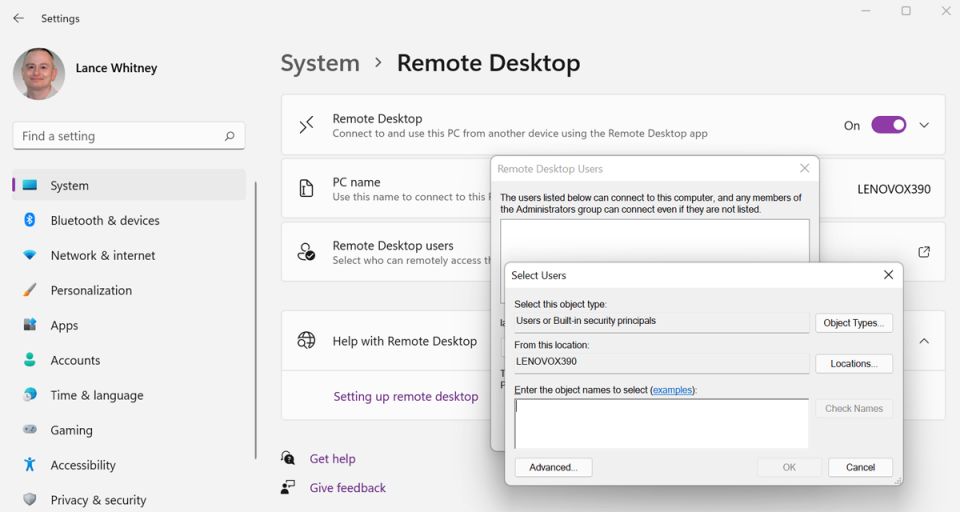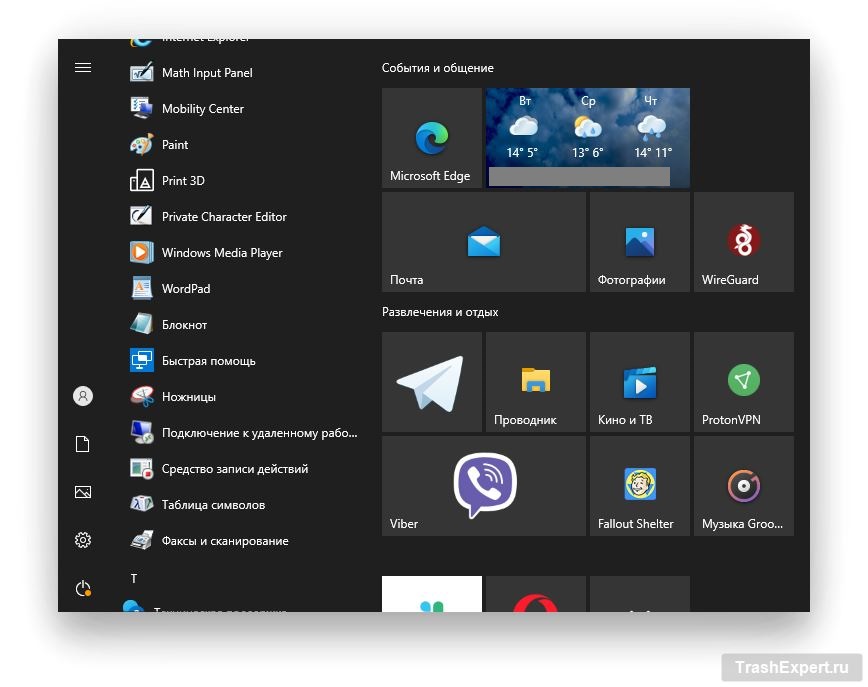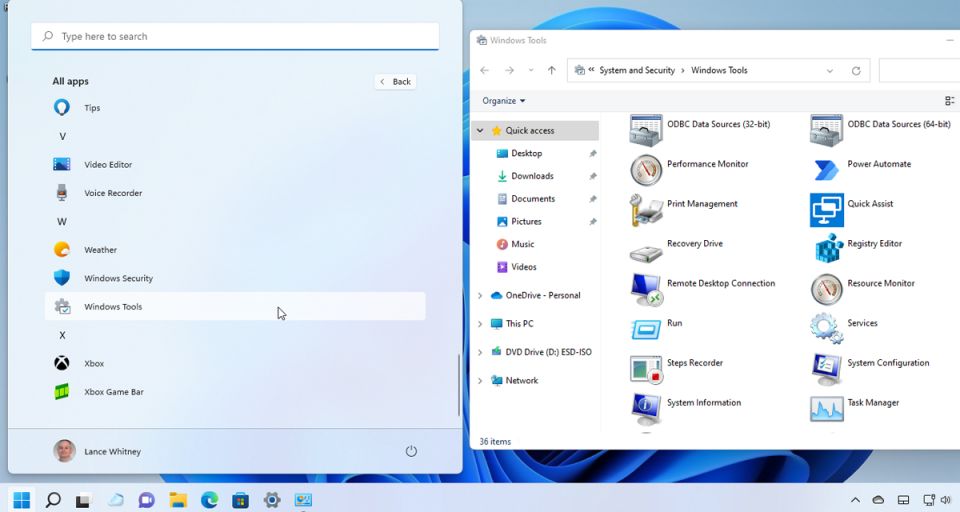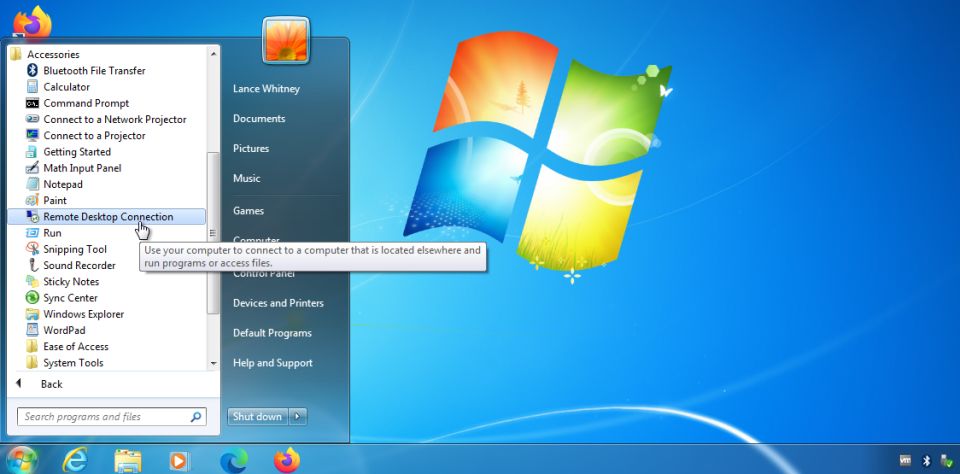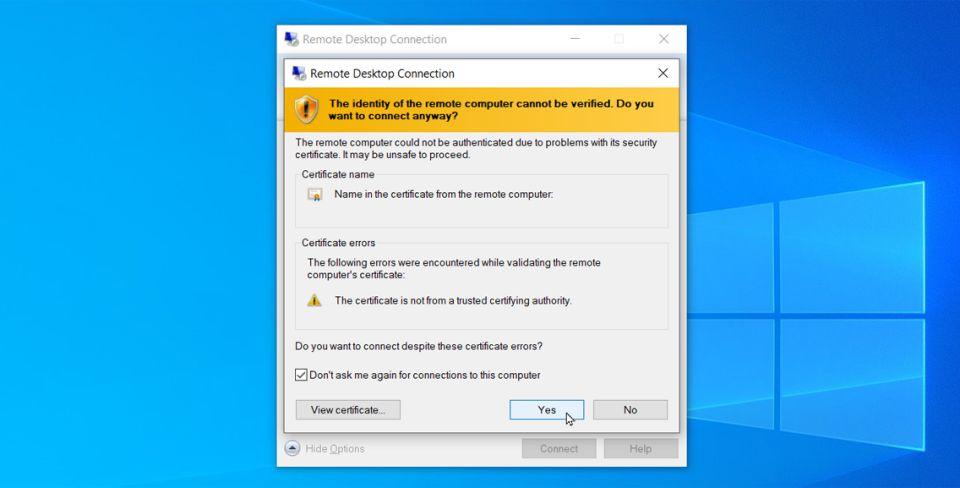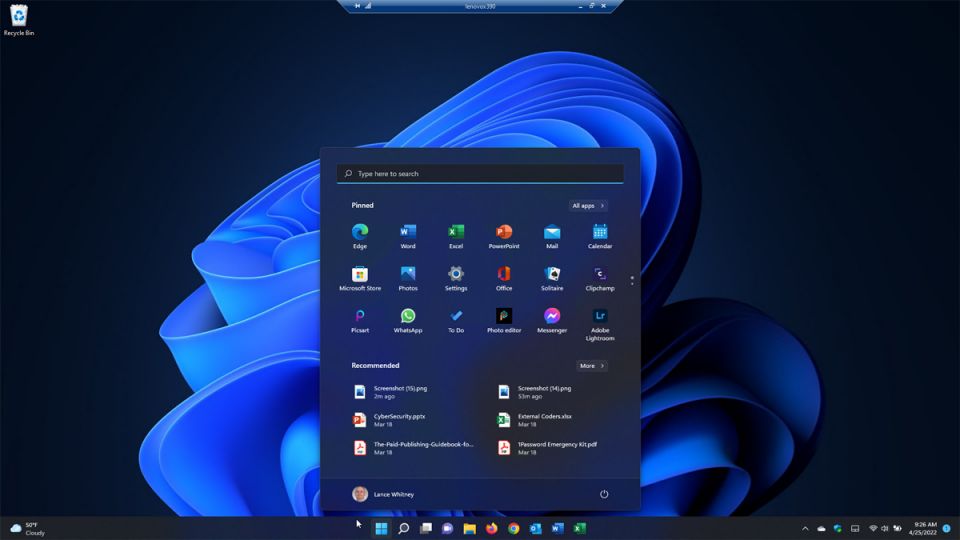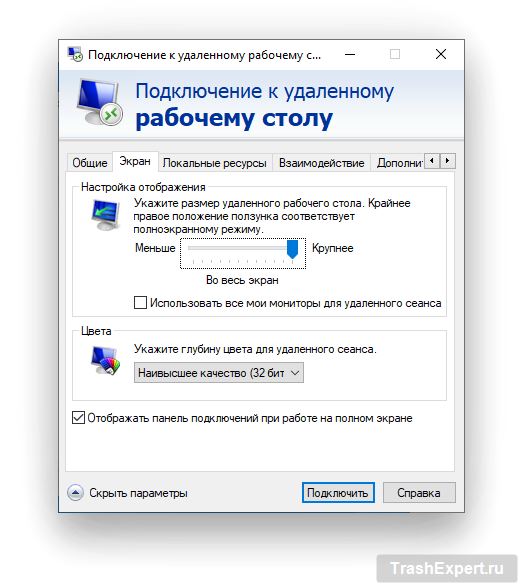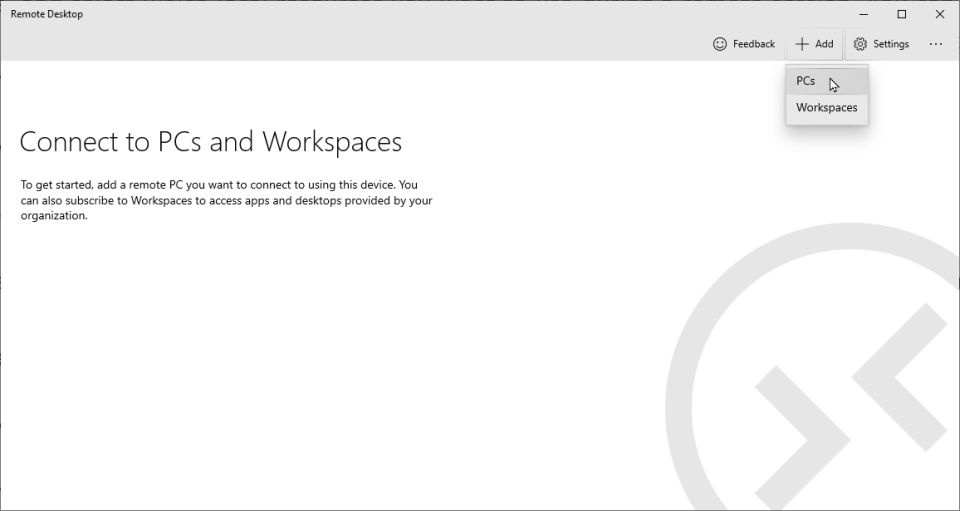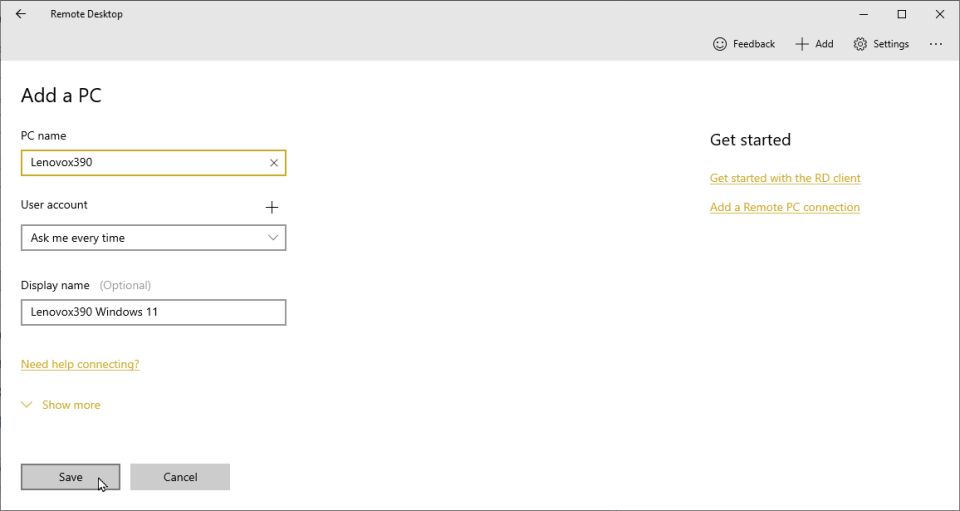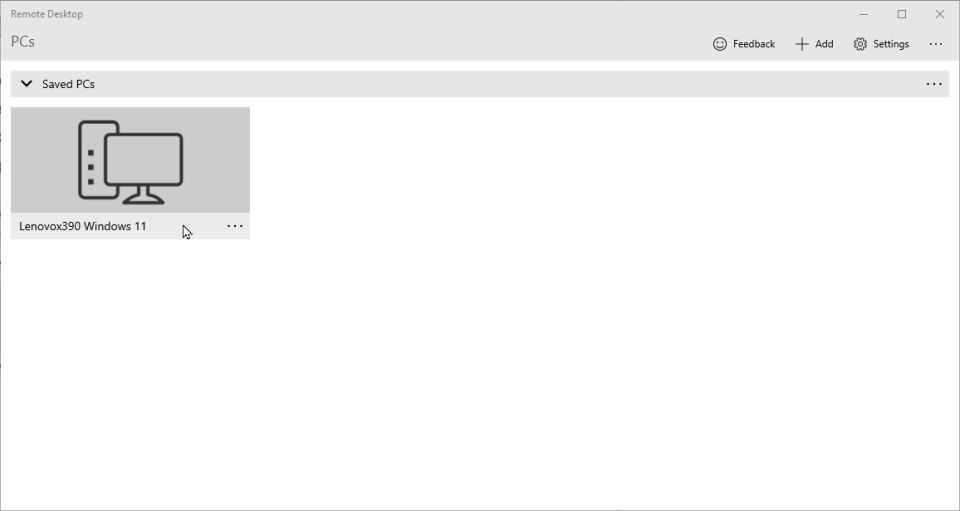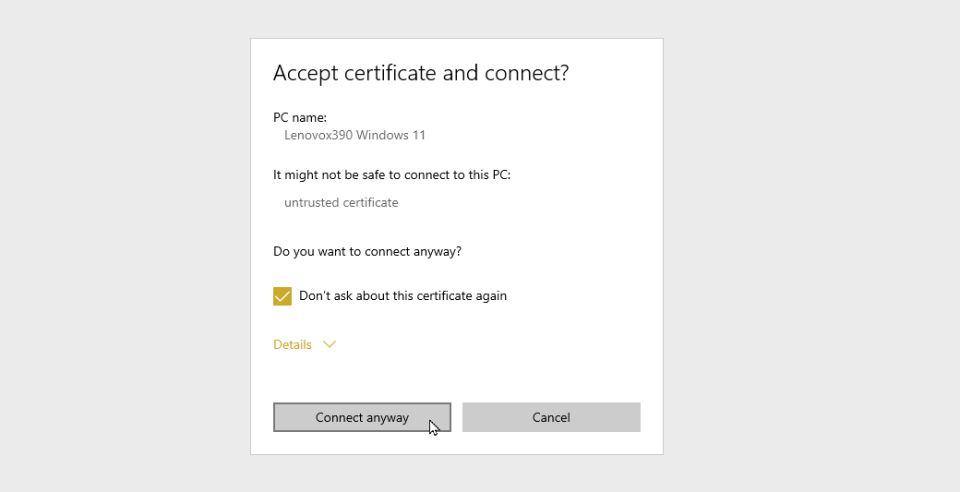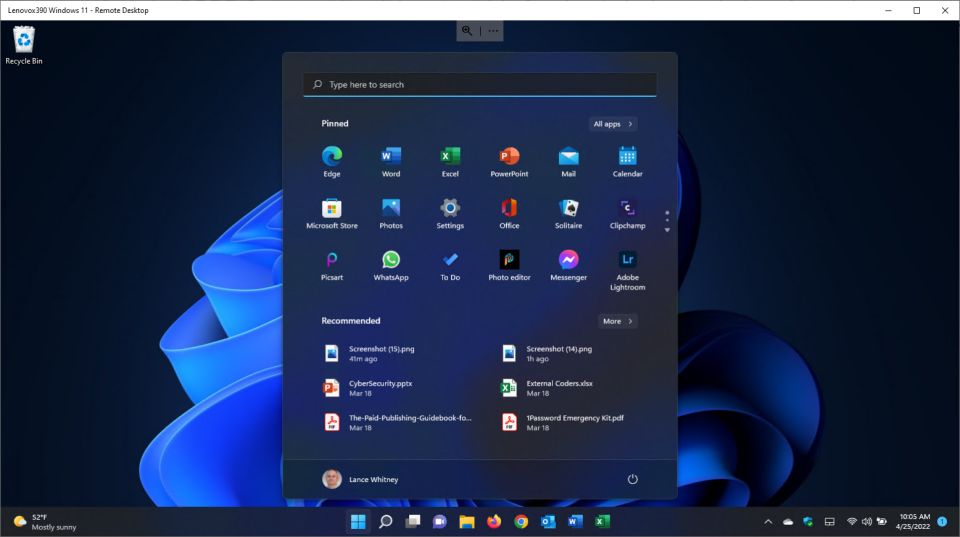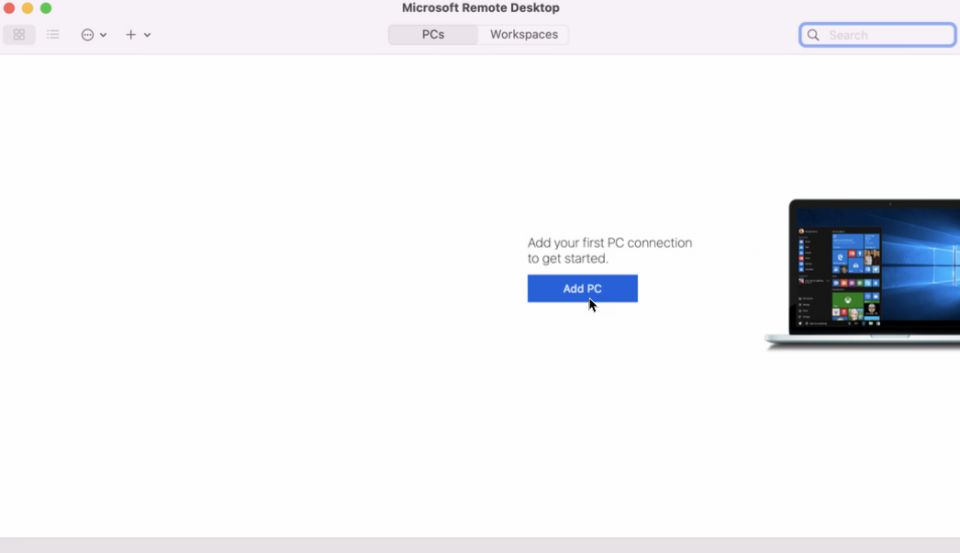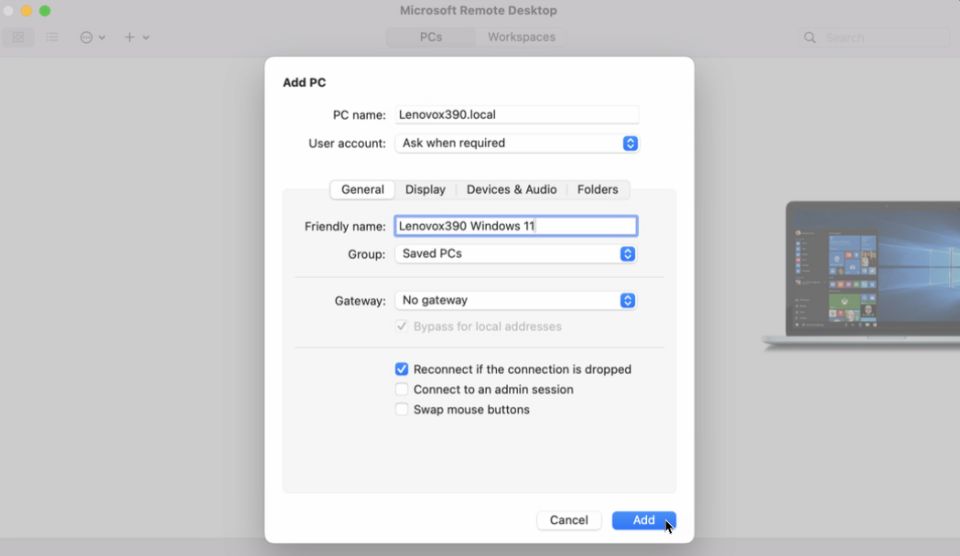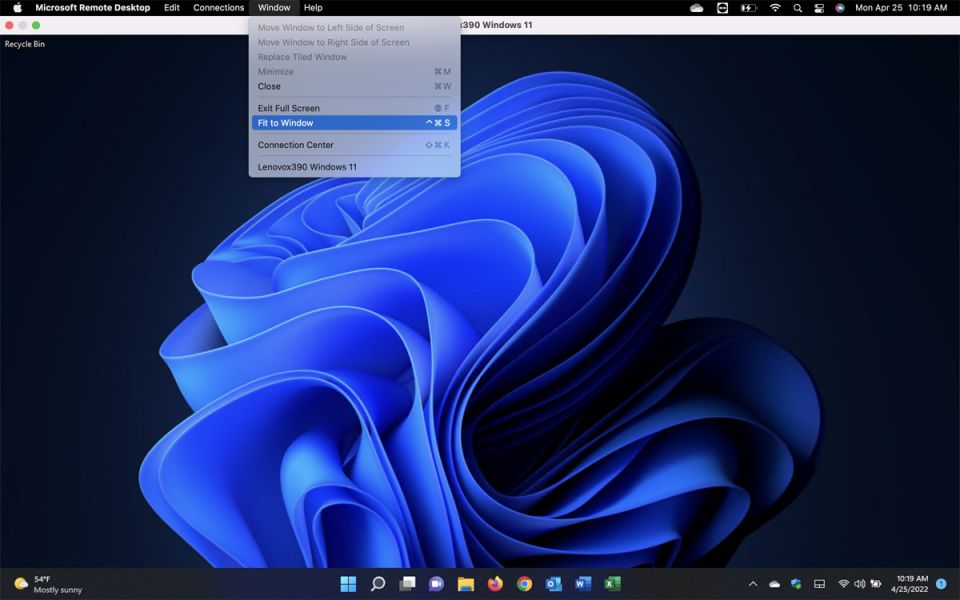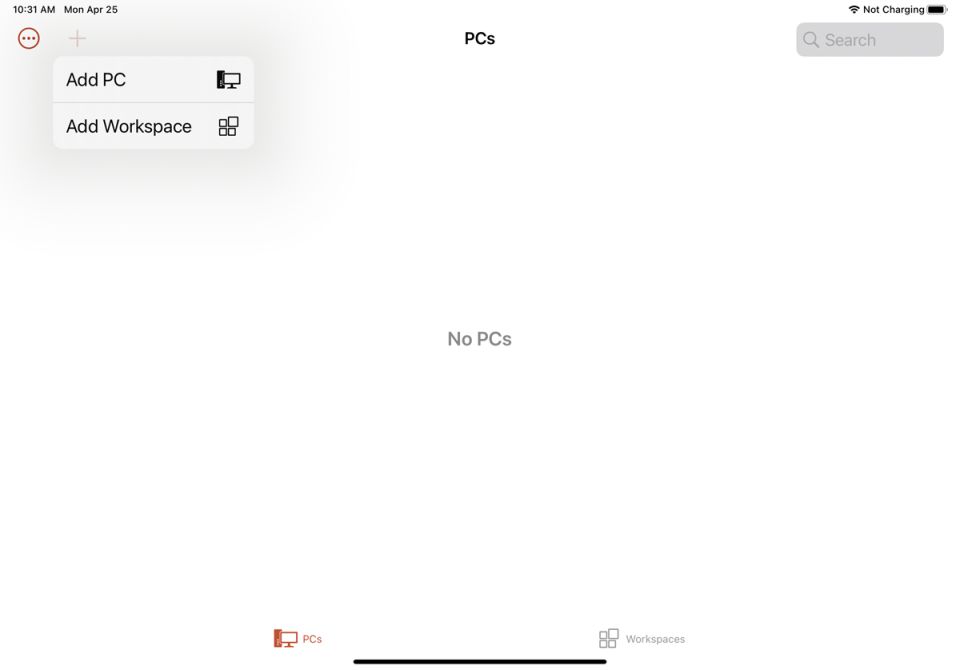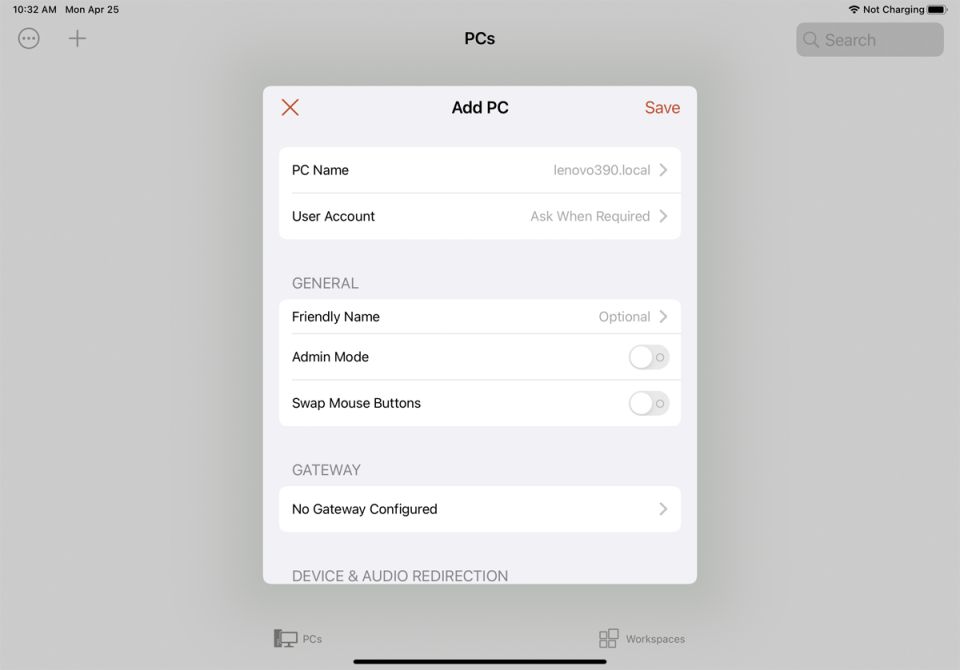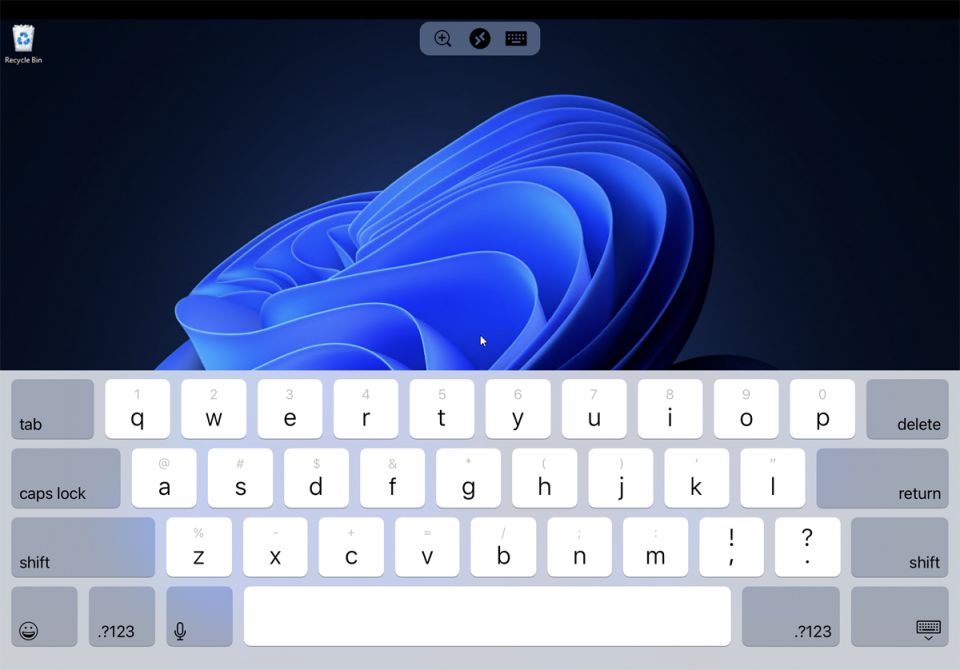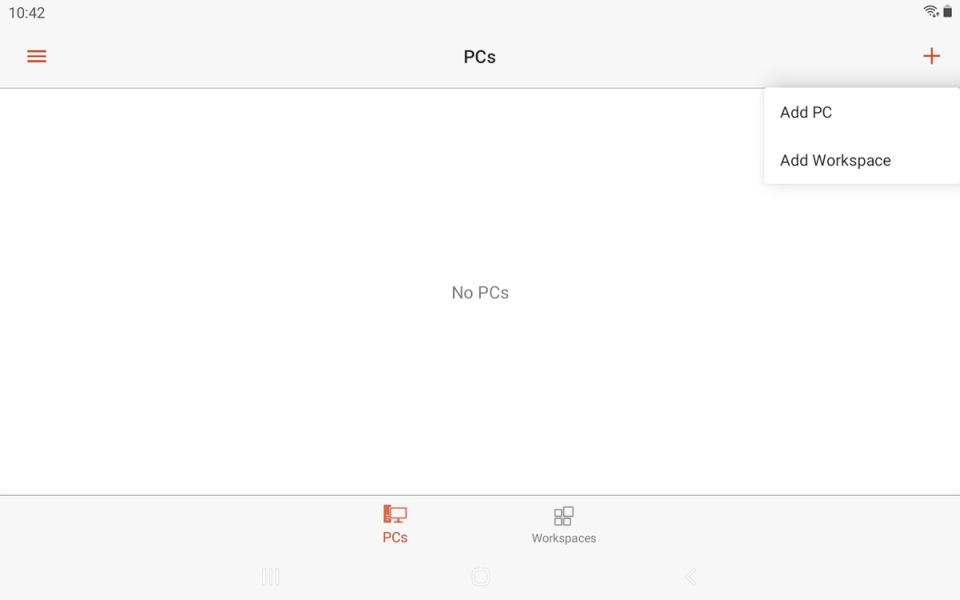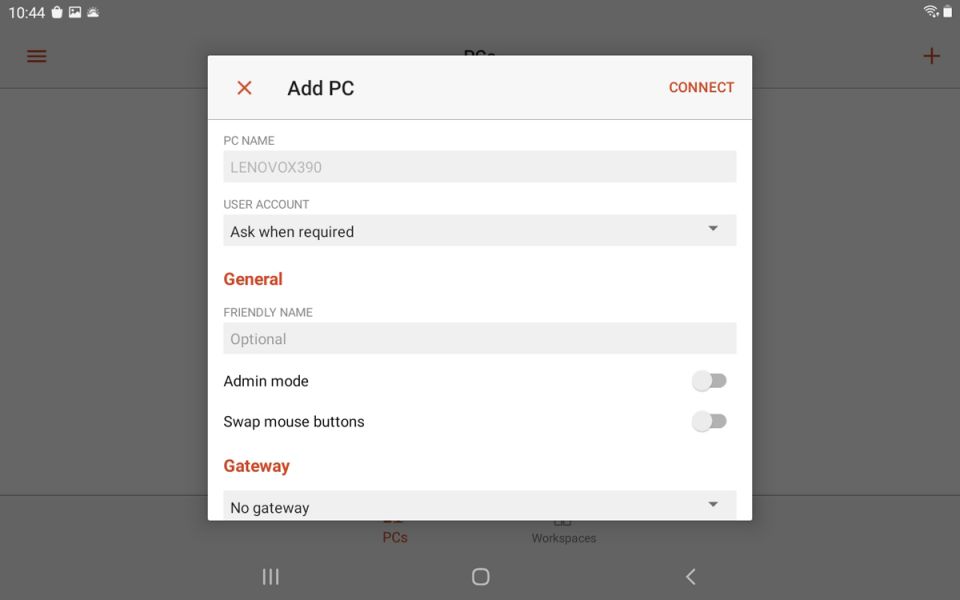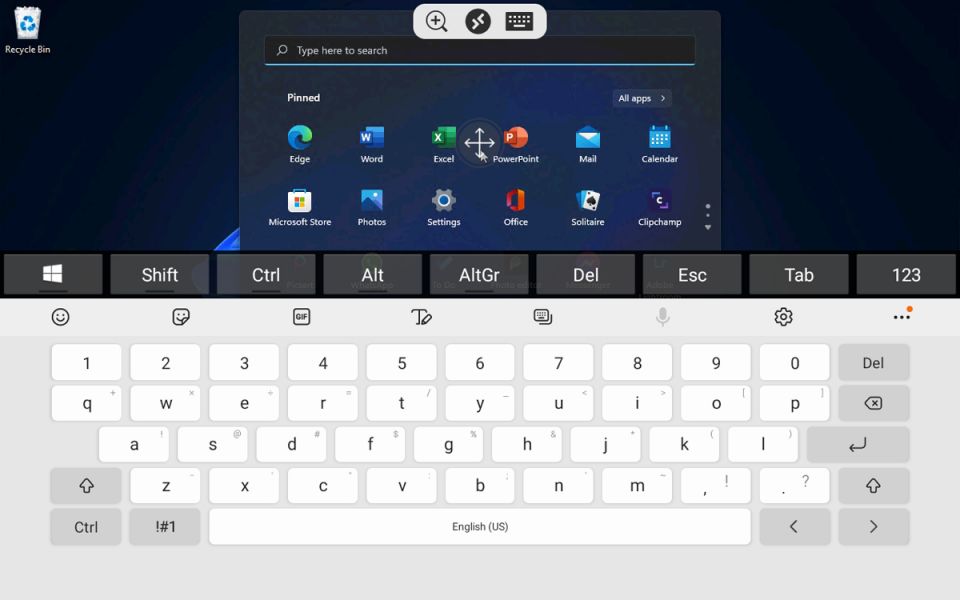Вам требуется доступ к другому компьютеру со своего компьютера или мобильного устройства? Инструмент Microsoft Remote Desktop Connection (RDC) даст его. Если удалённый Windows-компьютер включен и настроен на подключение, у вас будет возможность получать файлы с него, открывать приложения, устранять проблемы и просто работать дистанционно.
RDC способен обеспечить удалённый доступ к нескольким Windows-компьютерам в одной сети, независимо от того, находятся ли они дома или в офисе. Если удалённо войти в сеть работодателя через шлюз безопасности, можно использовать RDC для подключения к другим ПК в офисе или на предприятии, если ИТ-отдел это разрешает. Чтобы запустить или принять удалённое подключение, компьютер должен работать на Windows 10 или 11 Pro или Enterprise. Удалённый рабочий стол не поддерживается в Windows 10 и 11 Home Edition.
Подключение к удалённому рабочему столу работает в Windows без установки дополнительных приложений. Впрочем, есть для этого и отдельная программа для Windows 10 и 11 в магазине Microsoft Store. Если нужен доступ не с Windows-компьютера, приложение Microsoft RDC существует в версиях для Mac, iOS и Android.
Настройка подключения к удалённому рабочему столу Microsoft
Для начала вы или кто-то другой должны вручную войти в компьютер для настройки дистанционного подключения к нему. Активируйте удалённый рабочий стол, открыв Параметры > Система > Удалённый рабочий стол. Активируйте переключатель рядом с надписью «Включить удалённый рабочий стол». Нажмите «Подтвердить».
В Windows 10 должны быть заданы настройки, позволяющие поддерживать компьютер в активном состоянии для подключений по сети и делающие компьютер доступным для обнаружения в частных сетях. Чтобы просмотреть эти параметры, следует нажать соответствующую ссылку «Показать параметры». Пока можно оставить обе опции включенными. Вместо этого нажмите «Дополнительные параметры».
Установите галочку «Требовать использования компьютерами аутентификации на уровне сети для подключения». Это означает более серьёзную безопасность удалённых подключений в одной сети, поскольку пользователи должны пройти аутентификацию для получения доступа к удалённому ПК.
Если вы подключаетесь к компьютеру в одной сети, можно не обращать внимания на раздел «Внешние подключения». В разделе «Порт удалённого рабочего стола» показан порт по умолчанию для прослушивания и принятия удалённого подключения.
По умолчанию любой пользователь с учётной записью администратора на удалённом ПК может получить к нему доступ. Если вы используете учётную запись Microsoft или учётную запись пользователя компании для входа в Windows и у неё права администратора, стоит использовать именно её для удалённого входа.
Если нужно дать удалённый доступ к другой учётной записи, вернитесь на прошлый экран и нажмите «Выберите пользователей, которые могут получить удалённый доступ к этому компьютеру» в нижней части экрана. Нажмите «Добавить» и введите имя пользователя учётной записи.
Запишите имя компьютера, поскольку оно пригодится для удалённого входа в систему. Если вы хотите изменить имя компьютера на более простое для запоминания, для этого есть отдельные инструкции. Затем закройте экран настроек удалённого рабочего стола.
В Windows 11 нет дополнительных настроек и просто показывается имя ПК и возможность добавления другой учётной записи, с которой можно получать доступ к ПК. Нажмите на параметр «Выберите, кто может удалённо получить доступ к этому компьютеру», если хотите дать возможность удалённого доступа другой учётной записи.
Подключение к удалённому ПК из Windows
Допустим, вам нужно подключиться к настроенному удалённому компьютеру со своего домашнего компьютера. Для запуска средства подключения к удалённому рабочему столу в Windows 10 нажмите на кнопку «Пуск», прокрутите вниз до раздела «Стандартные — Windows» и нажмите на иконку подключения к удалённому рабочему столу.
В Windows 11 нажмите на кнопку «Пуск», перейдите в раздел «Все приложения», прокрутите вниз и нажмите на «Инструменты Windows». В появившемся окне нажмите на иконку подключения к удалённому рабочему столу.
В более старых версиях Windows процесс отличается. В Windows 8.1 нажмите на сочетание клавиш Win + S для запуска поиска. В поиске введите «удалённый рабочий стол Windows» и нажмите на результат. В Windows 7 нажмите на кнопку «Пуск», перейдите в раздел «Все программы», откройте «Стандартные» и выберите иконку «Подключение к удалённому рабочему столу».
В окне RDC введите имя или IP-адрес удалённого ПК в поле «Компьютер». Нажмите на кнопку «Показать параметры» и введите имя пользователя учётной записи для входа в систему. Чтобы сохранить свои учётные данные на будущее и каждый раз не вводить их заново, поставьте галочку «Разрешить мне сохранять учётные данные» и нажмите «Подключить».
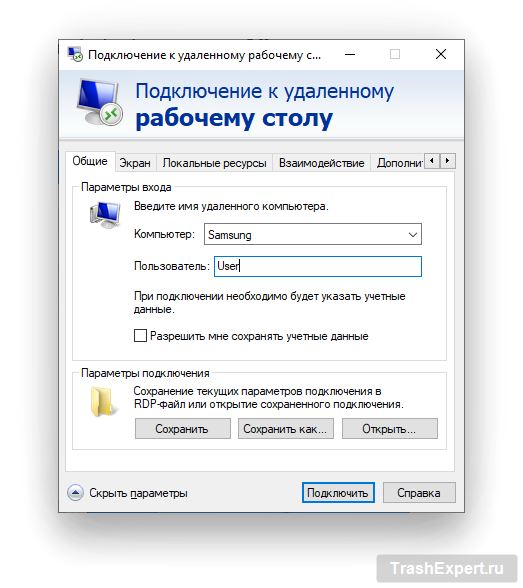
Теперь можно подключиться к удалённому компьютеру, получив возможность запускать на нём приложения, работать с файлами и выполнять другие действия. В верхней части экрана располагается синяя панель подключения с опциями. Можно закрепить панель и проверить скорость соединения с помощью иконок слева. Иконки справа позволяют свернуть удалённое окно на панель задач, менять окна и завершать сеанс подключения.
Настройка параметров удалённого рабочего стола
На экране настройки подключения к удалённому рабочему столу можно настроить несколько параметров. На вкладке «Общие» есть сохранение настроек сеанса подключения в файле RDP. Можно скопировать этот файл на другой компьютер для переноса настроек. Вкладка «Экран» позволяет менять размер и глубину цвета окна удалённого доступа.
В разделе «Локальные ресурсы» есть настройки звука, сочетания клавиш Windows, выбор локальных ресурсов для использования во время удалённой работы. Можно вручную настроить скорость соединения для контроля производительности на вкладке «Взаимодействие» и установить действие по умолчанию для проверки подлинности сервера, нажав на вкладку «Дополнительно».
Использование приложения удалённого рабочего стола в Windows 10 и 11
Вместо встроенного в систему инструмента подключения к удалённому рабочему столу можно поставить приложение Microsoft Remote Desktop для Windows 10 или 11. Установите его из магазина Microsoft и запустите. Нажмите на кнопку «Добавить» и выберите компьютер для настройки подключения.
Введите имя компьютера для подключения. Чтобы каждый раз запрашивать имя пользователя и пароль, не трогайте поле «Учётная запись пользователя». В противном случае нажмите на + рядом с «Учётной записью пользователя» и введите имя пользователя и пароль. Можно добавить отображаемое имя в качестве псевдонима учётной записи. Нажмите «Сохранить».
Дважды нажмите на иконку удалённого ПК для подключения к нему.
На экране сертификата установите галочку «Больше не спрашивать об этом сертификате», нажмите «Подключить».
Теперь вы подключены к удалённому ПК. Вместо синей полосы наверху экрана в этом приложении чёрная панель сбоку.
Иконка увеличительного стекла наверху меняет масштаб, а иконка с многоточием переключает между полноэкранным и оконным режимами. Нажмите на иконку с многоточием и «Отключить» для отключения соединения.
Подключение к Windows-компьютеру с Mac
Можно подключиться к удаленному Windows-компьютеру с Mac, если поставить приложение Microsoft Remote Desktop из Mac App Store. Запустите его и дайте необходимые разрешения. Нажмите на кнопку «Добавить компьютер», введите имя или IP-адрес компьютера.
Если вы вводите имя, нужно полное доменное имя. Если это одиночный компьютер, добавьте .local в конец имени, чтобы оно выглядело как WINPC.local. Для учётной записи пользователя выберите, оставлять ли параметр «Спрашивать при необходимости» или сразу ввести имя пользователя и пароль, чтобы потом не приходилось вводить их каждый раз. Нажмите «Добавить».
Нажмите на иконку удалённого компьютера для подключения. Переместите курсор в верхнюю часть экрана для отображения строки меню приложения удалённого рабочего стола. В меню «Окно» можно менять размер окна и закрывать соединение.
Подключение к ПК с iPhone и iPad
Можно подключиться к удалённому Windows-компьютеру с iPhone или iPad, поставив на них приложение Microsoft Remote Desktop из магазина App Store. Запустите его и предоставьте необходимые разрешения, нажмите на + и «Добавить компьютер».
Введите имя ПК, добавив .local в конце. Войдите в свою учётную запись. В разделе «Общие» можно создавать понятное имя для подключения и включать другие настройки. Нажмите «Сохранить», затем укажите иконку на рабочем столе для подключения к компьютеру.
На экране «Учётные данные» введите пароль, затем активируйте переключатель «Сохранить имя пользователя и пароль», чтобы потом не вводить их снова. Нажмите «Готово». В окне аутентификации активируйте переключатель «Больше не спрашивать о подключении к этому ПК». Нажмите «Принять» и подключение будет установлено.
Наверху экрана будет небольшая панель инструментов с несколькими иконками. Нажмите на увеличительное стекло для изменения масштаба. Средняя иконка открывает главный экран приложения, не прекращая текущий сеанс. Нажмите на иконку клавиатуры, чтобы открыть виртуальную клавиатуру.
Подключение к ПК с Android-устройства
Подключиться к Windows-компьютеру со смартфона или планшета на Android можно, поставив на них приложение Microsoft Remote Desktop из магазина Google Play. Запустите приложение и примите соглашение. Нажмите + для добавления соединения и выберите «Добавить компьютер».
Если вы неподалёку от удалённого компьютера, можно просканировать его по беспроводной сети. Или можно добавьте его вручную. Введите имя компьютера и имя пользователя. Включите нужные дополнительные параметры, нажмите «Сохранить».
Нажмите на иконку для подключения к этому компьютеру. Введите пароль и установите галочку рядом с «Сохранить имя пользователя и пароль», нажмите «Подключиться». На экране проверки сертификата установите галочку «Никогда больше не спрашивать о подключении к этому ПК» и нажмите «Подключиться».
Подключение установлено. Наверху экрана располагается небольшая панель инструментов с кнопками изменения масштаба, открытия клавиатуры и дополнительных параметров. Здесь можно создать новое подключение, завершить текущее, вернуться на главный экран и переключиться между сенсором и мышью. Нажмите X в верхнем левом углу для отключения.