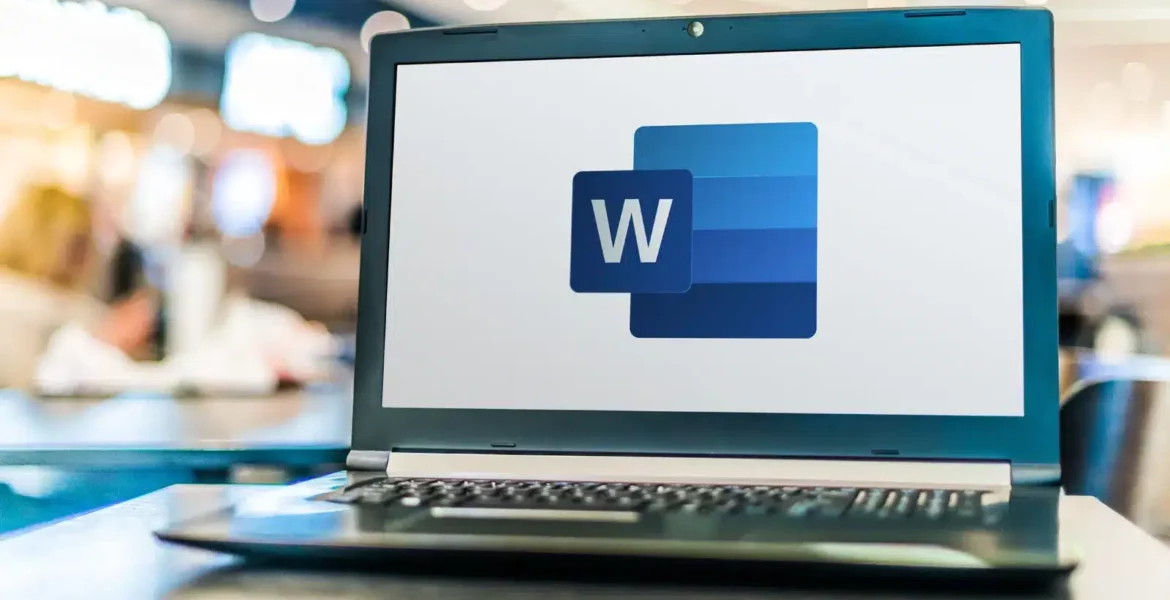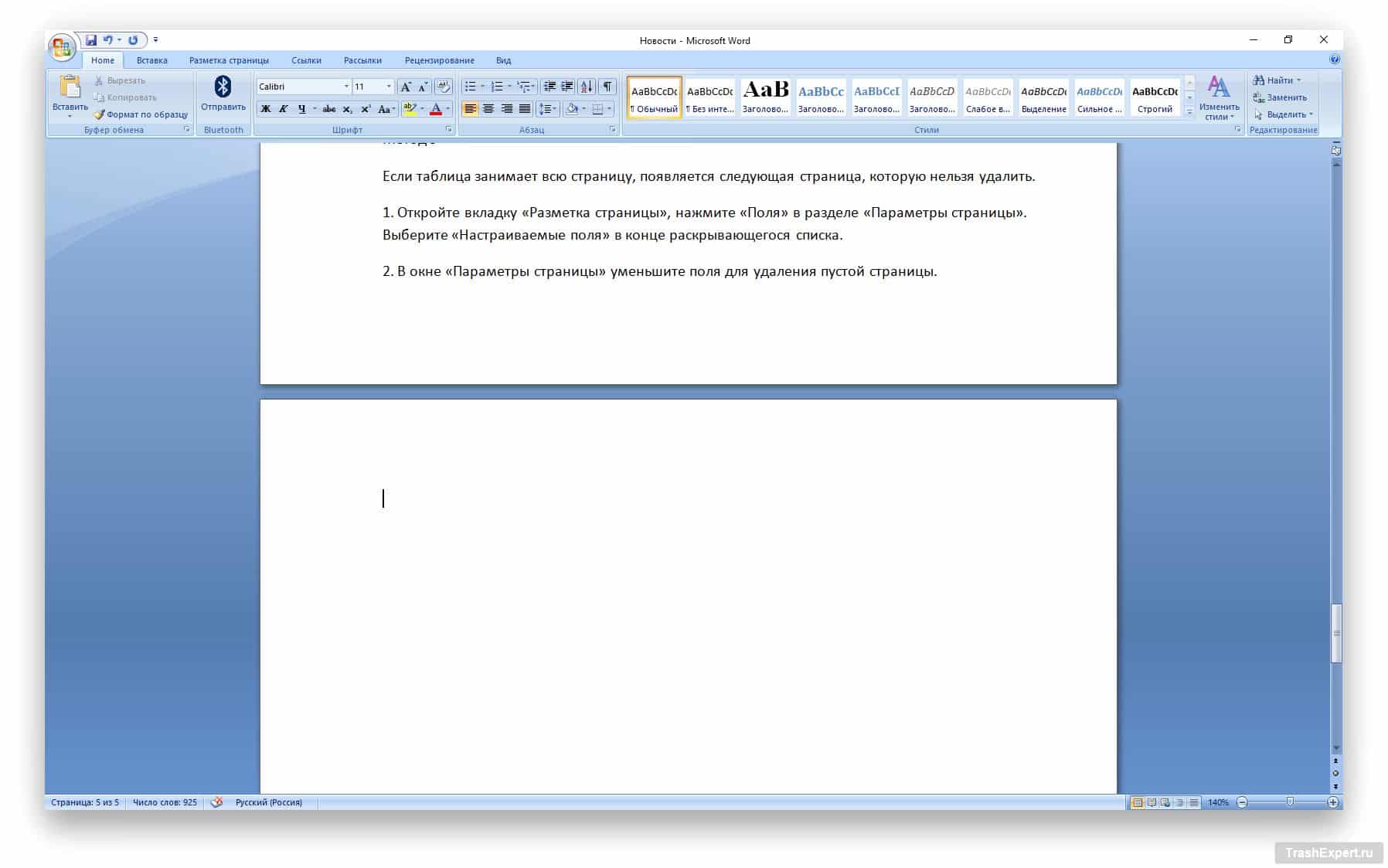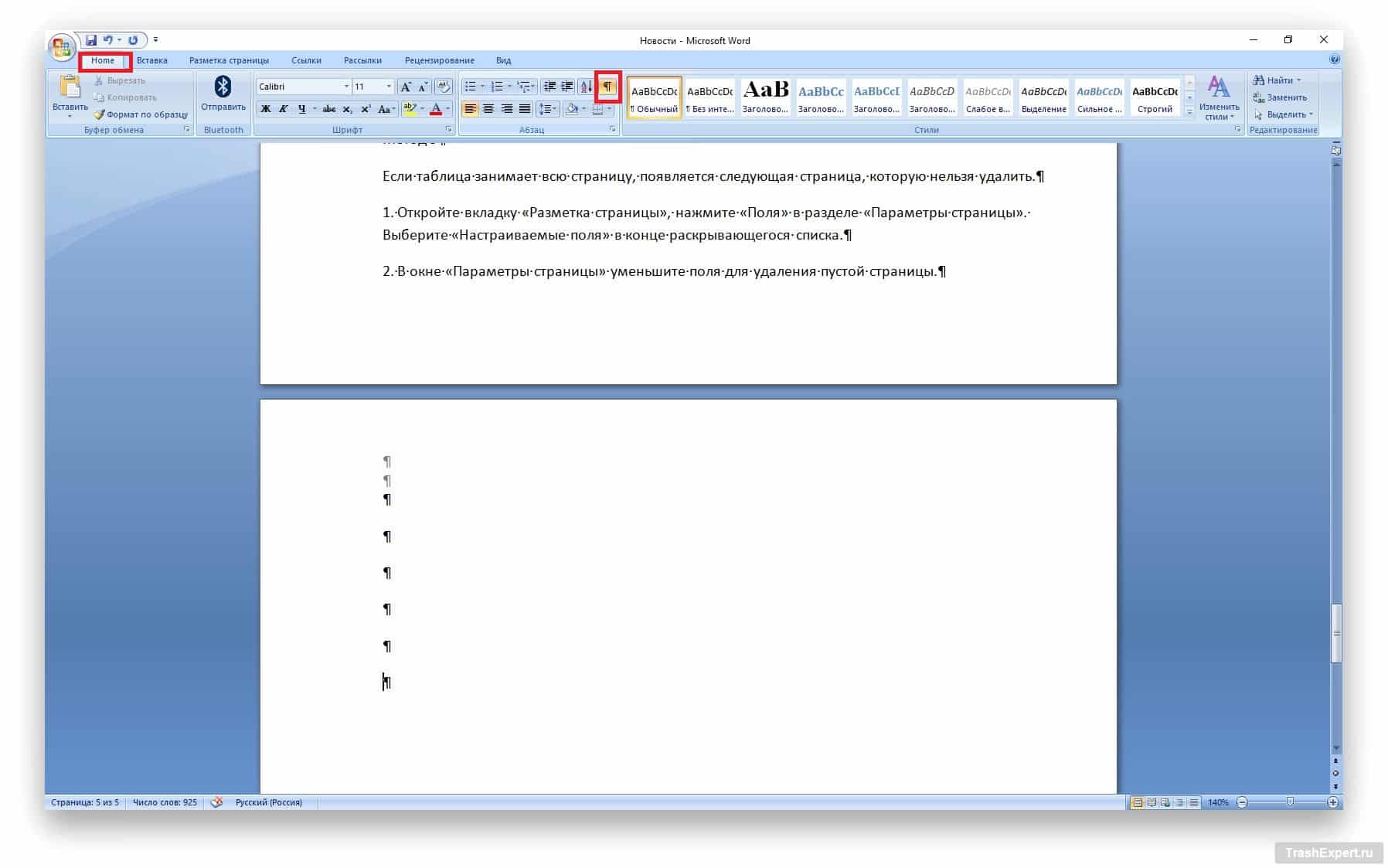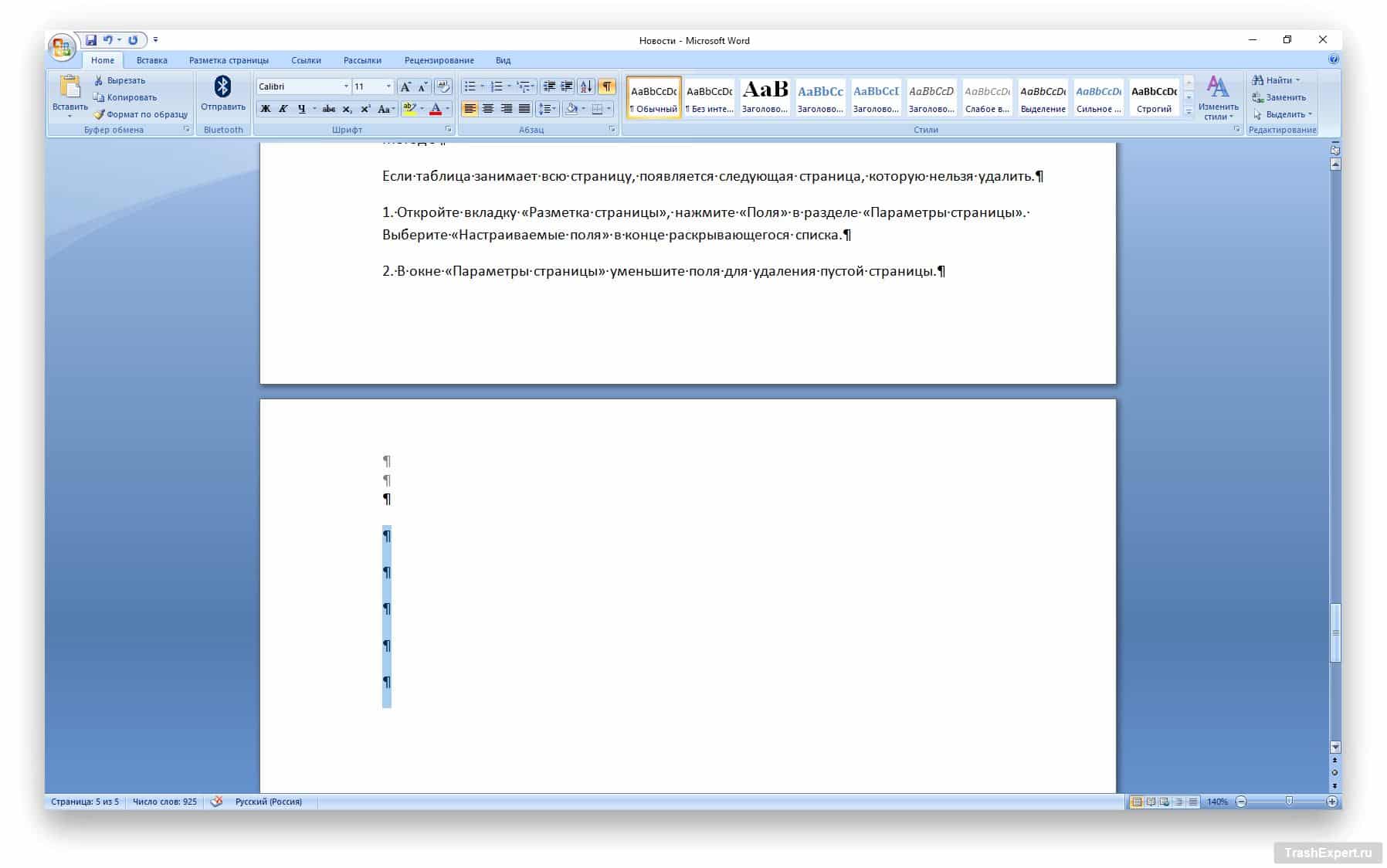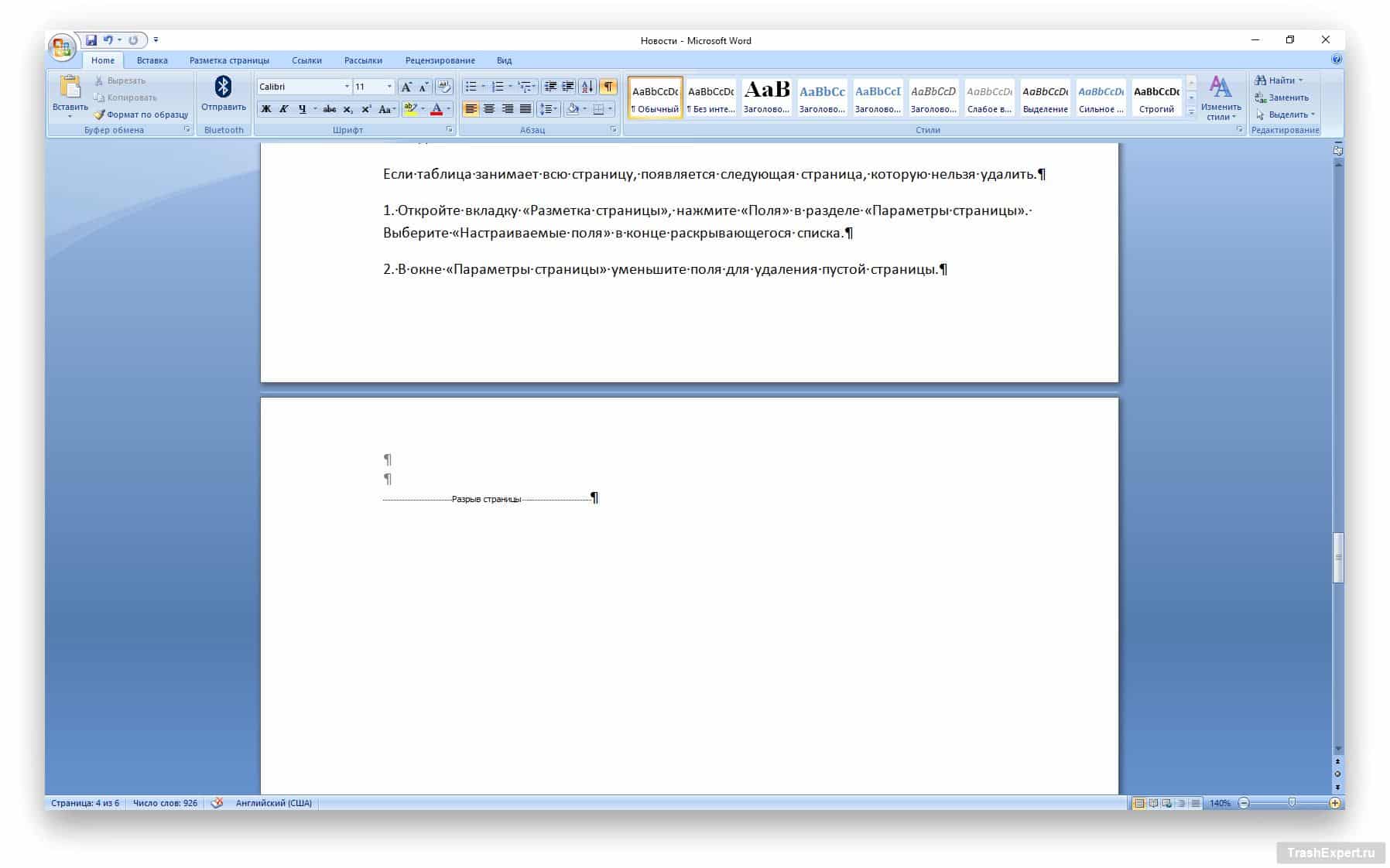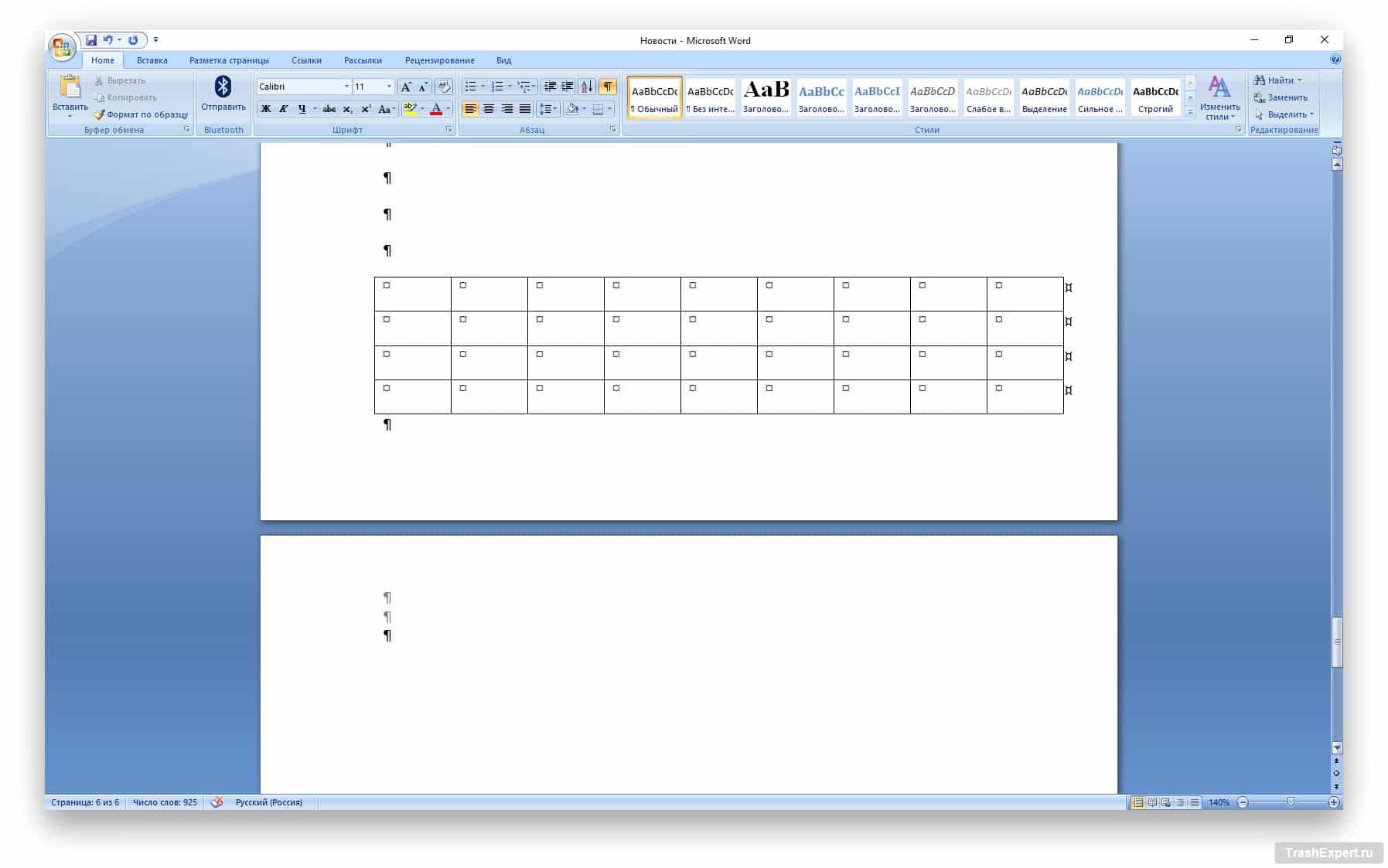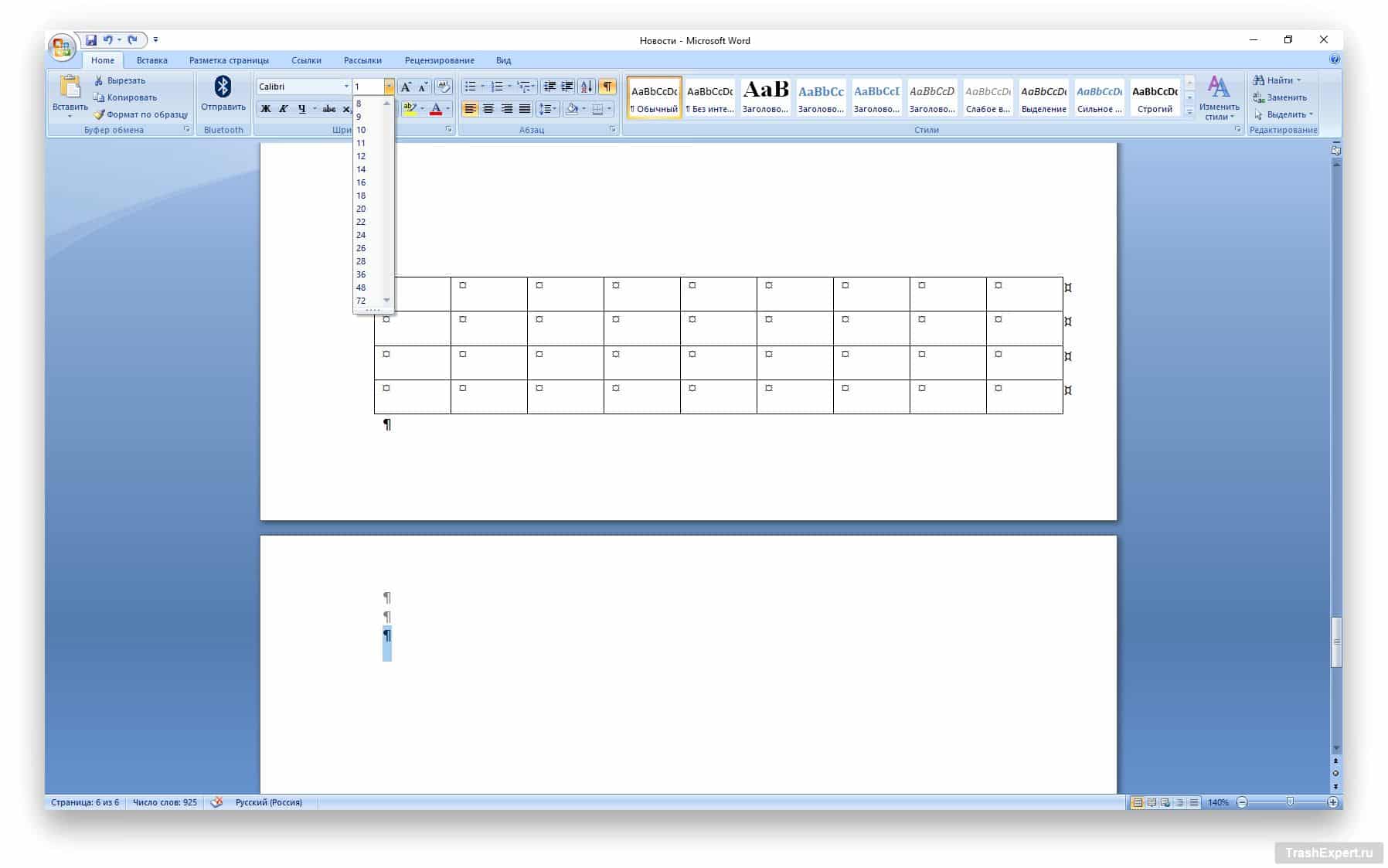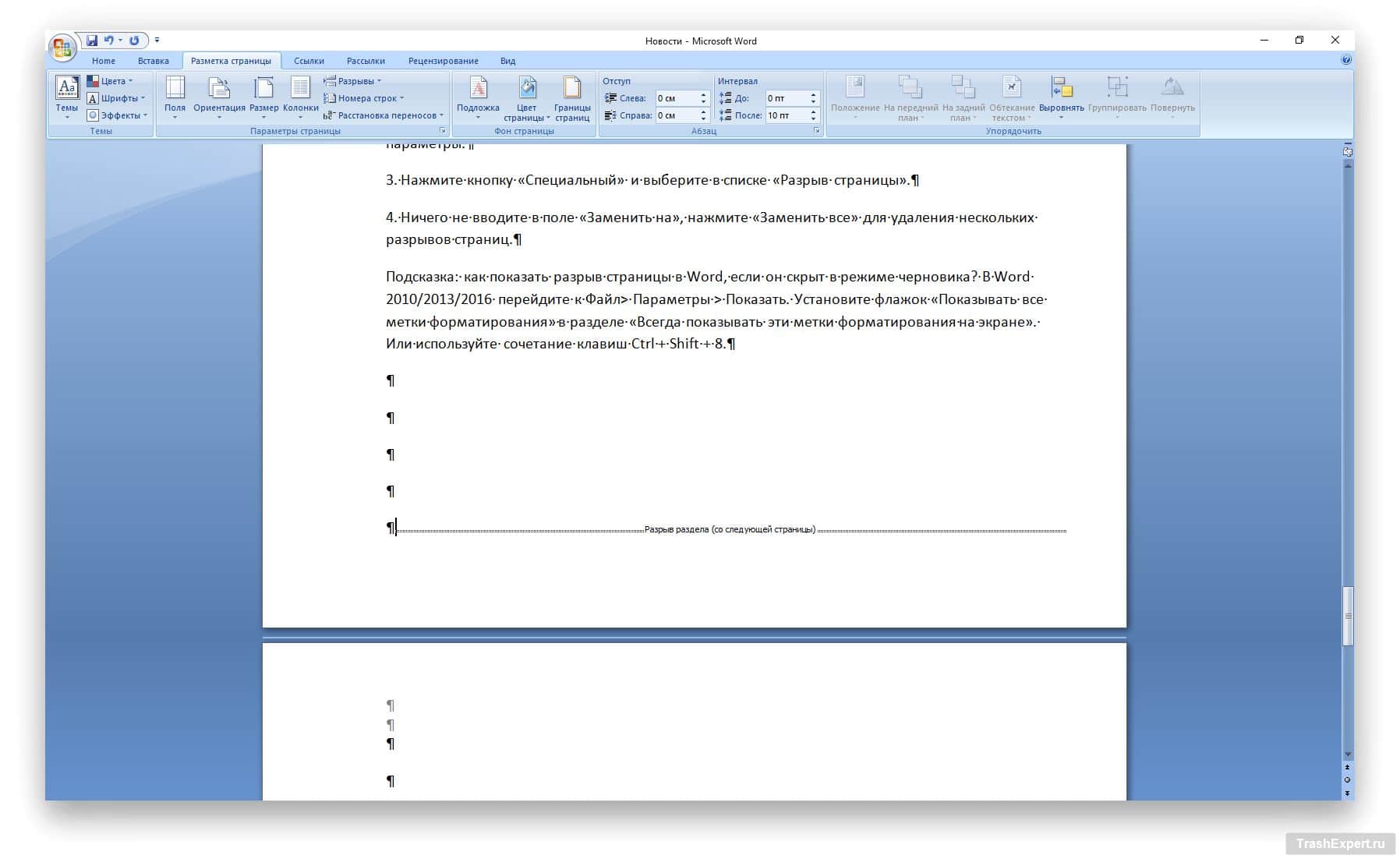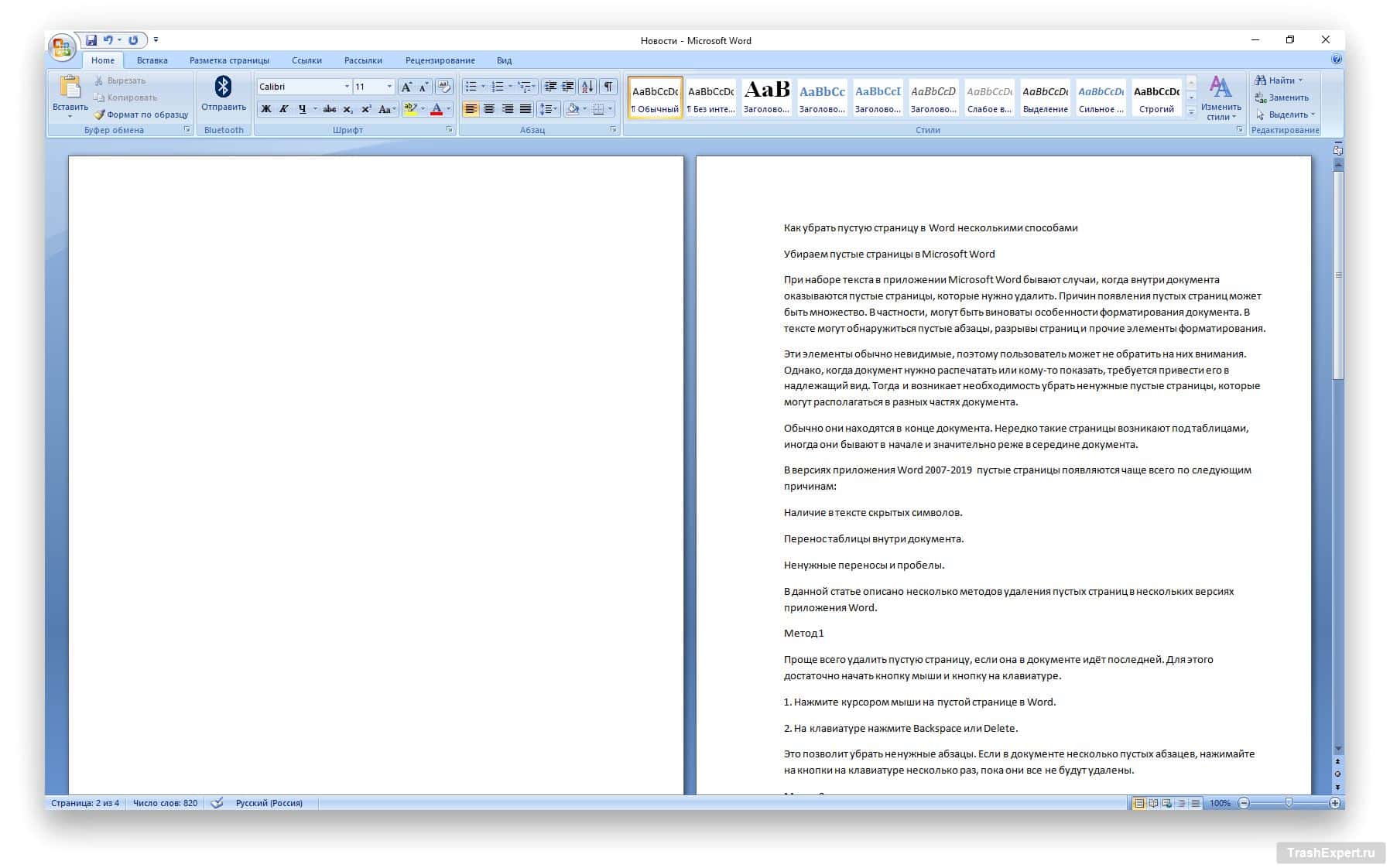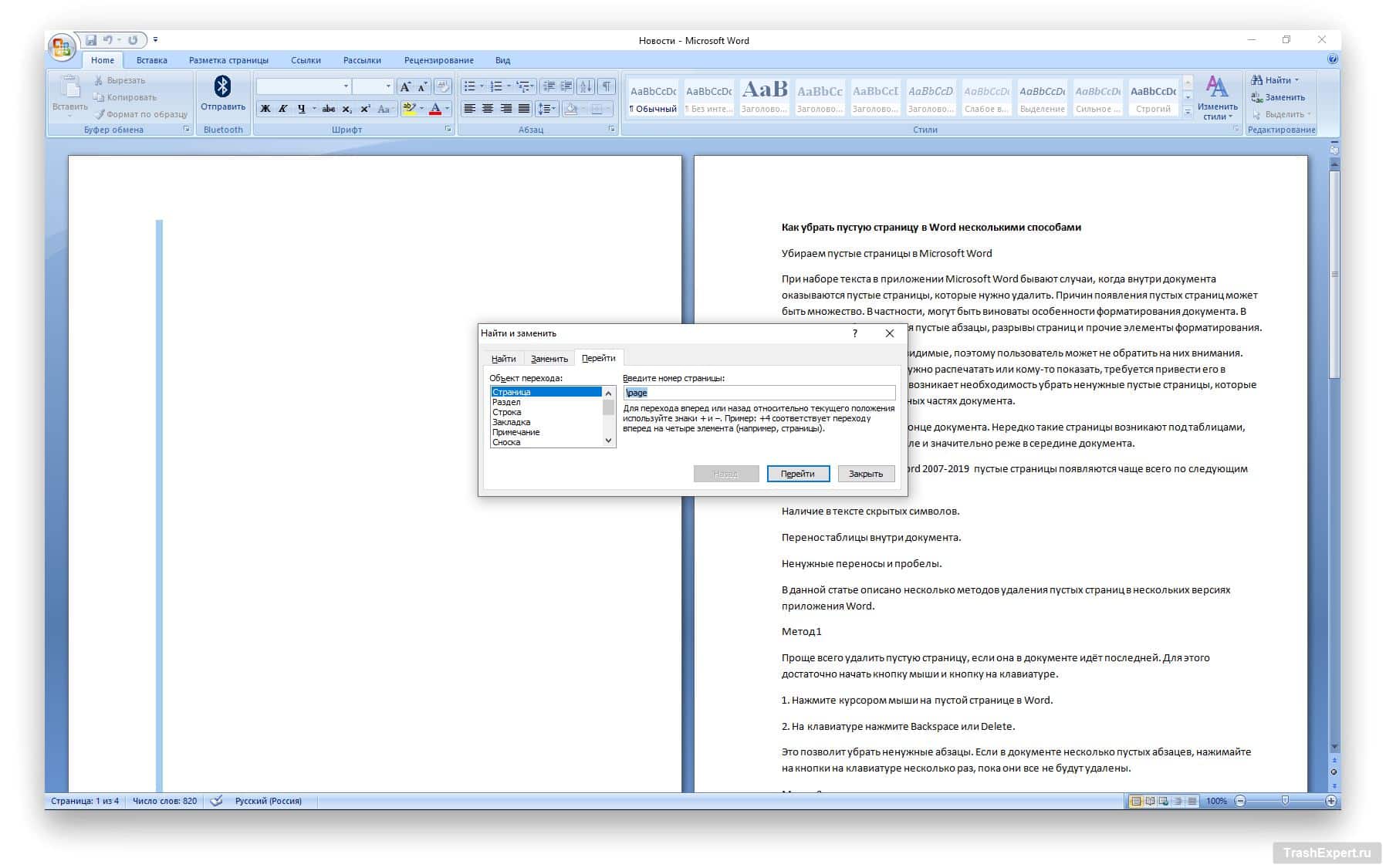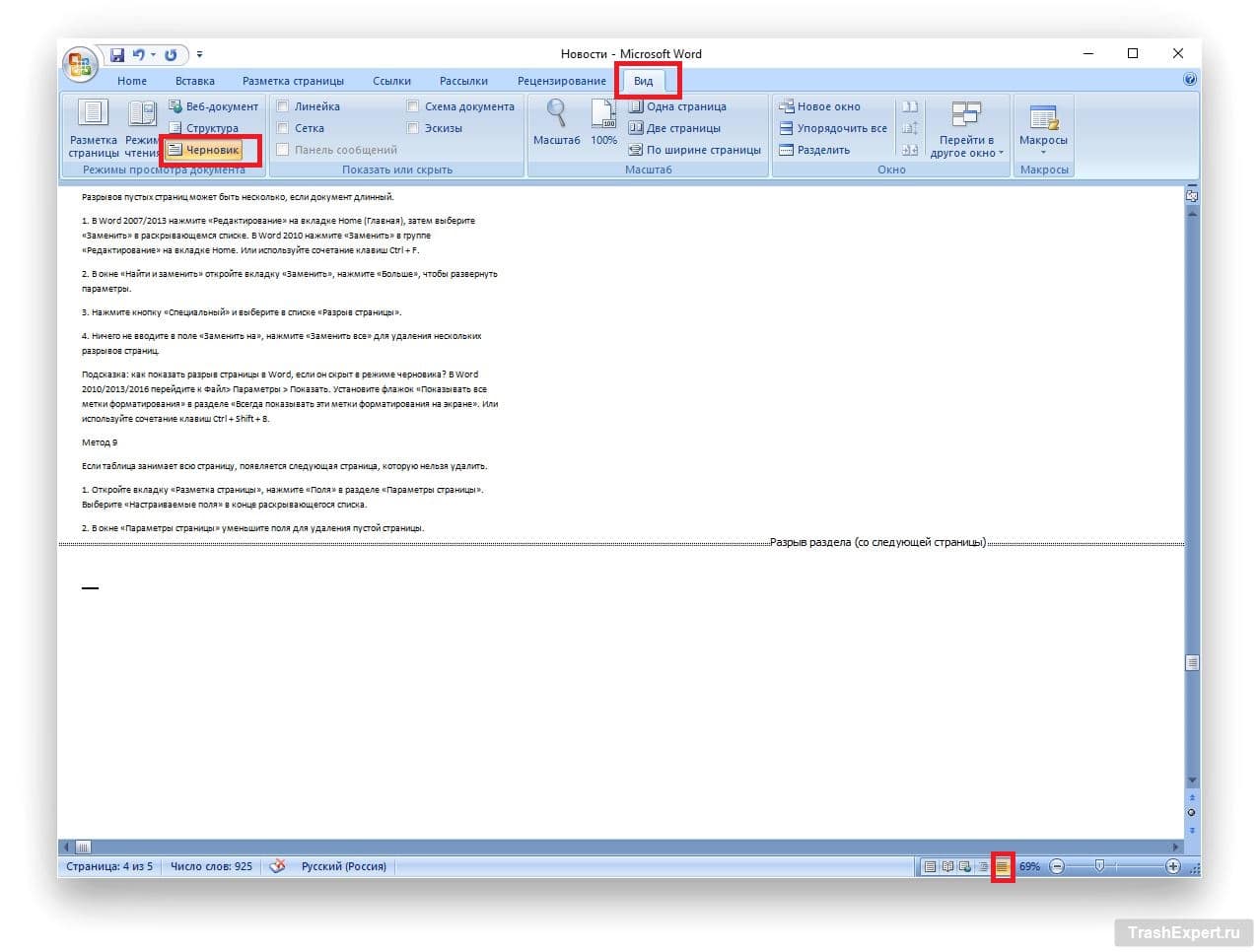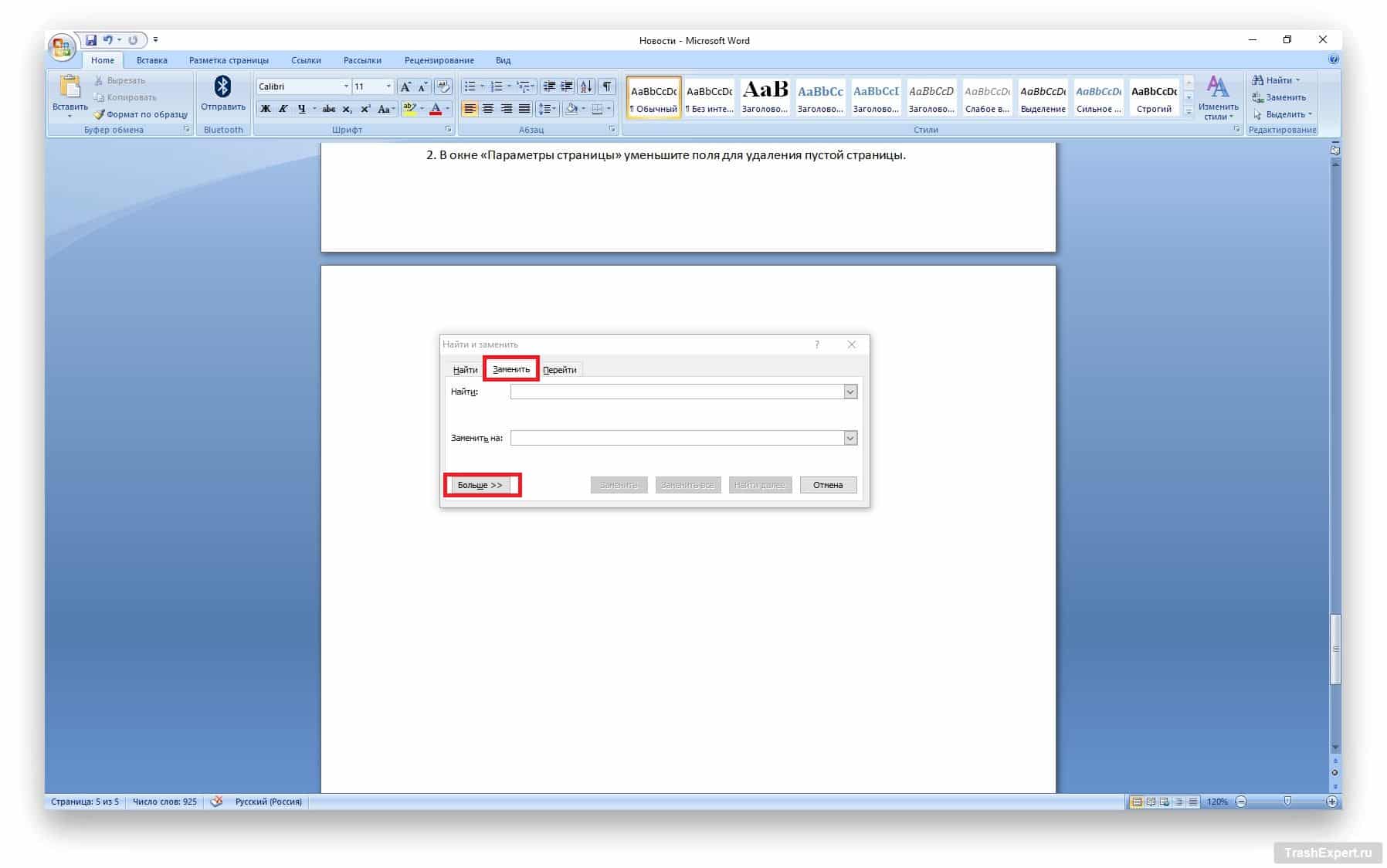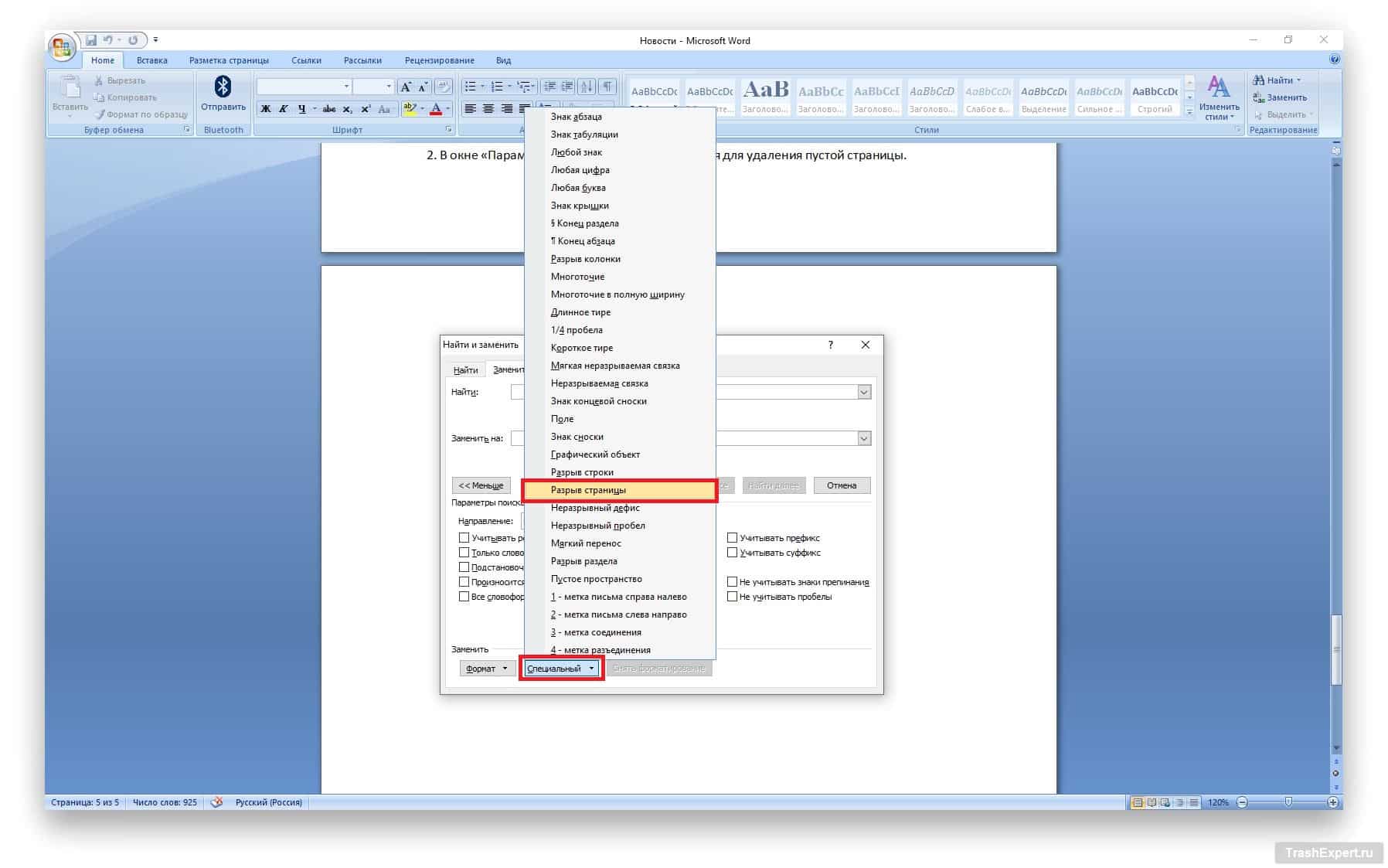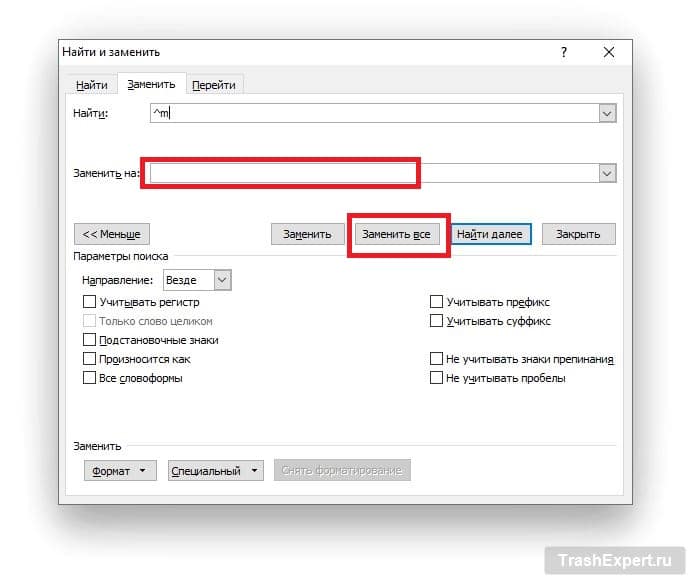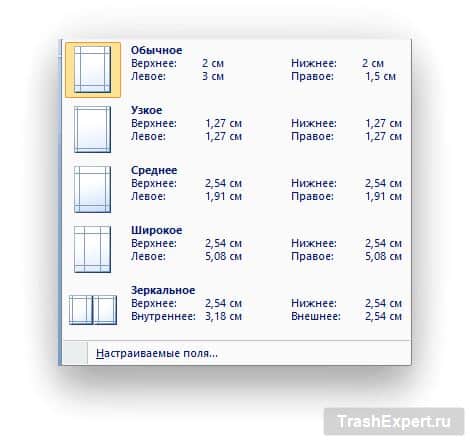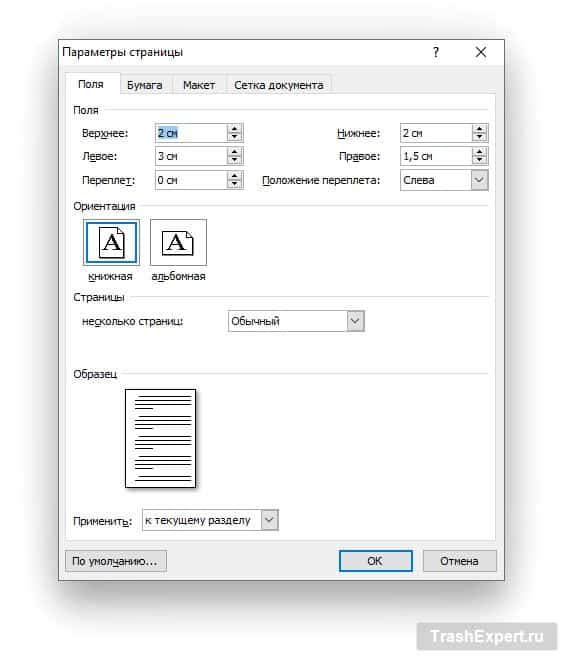При наборе текста в приложении Microsoft Word иногда возникают пустые страницы, которые нужно удалить. Это может происходить из-за особенностей форматирования документа. В тексте могут быть пустые абзацы, разрывы страниц, лишние пробелы или другие элементы, которые создают проблему с лишними листами.
Эти элементы обычно невидимы, поэтому пользователь может не заметить их сразу. Однако перед печатью или отправкой документа важно привести его в порядок, чтобы он выглядел профессионально. Пустые страницы могут находиться в конце, после таблиц, в начале или, реже, в середине документа, что особенно заметно в длинных файлах.
В версиях приложения Word 2007–2019 пустые страницы чаще всего появляются по причинам:
- Наличие скрытых символов в тексте.
- Перенос таблицы на новую страницу.
- Лишние переносы, пробелы или разрывы.
В этой статье описаны девять простых способов решения проблемы, чтобы вы могли быстро убрать пустую страницу в Word и сделать документ полностью чистым.
Способ 1: Удаление последней страницы
Самый простой способ очистить пустую страницу в Word, если она находится в конце документа:
Этот метод помогает убрать лишние абзацы. Если пустых абзацев несколько, нажимайте кнопки несколько раз, пока страница не исчезнет. Этот способ подходит для работы на компьютере или в Microsoft Office.
Способ 2: Работа с невидимыми символами
Пустые страницы часто появляются из-за невидимых символов, таких как лишние абзацы или разрывы. Чтобы их обнаружить:
- Нажмите на клавиатуре Ctrl + Shift + 8 или откройте вкладку «Главная» и кликните на кнопку «Отобразить все знаки» (Ctrl + *).
- В документе отобразятся скрытые символы абзацев (¶).
- Выделите эти символы мышью на пустой странице.
- Нажмите Delete, чтобы удалить их.
Если в тексте есть «Разрыв страницы», выделите его и удалите таким же образом. Этот метод эффективен для устранения пустых листов в середине документа.
Способ 3: Удаление разрывов страниц
Пустые страницы могут появляться из-за элементов «Разрыв страницы» или «Разрыв раздела». Чтобы их убрать:
- На вкладке «Главная» нажмите «Отобразить все знаки» (Ctrl + *).
- На пустой странице найдите элемент «Разрыв страницы».
- Выделите его мышью и нажмите Del.
Этот способ помогает, если страница разорвана из-за неправильного форматирования.
Способ 4: Пустая страница после таблицы
Если пустая страница появилась после таблицы, это связано с автоматическим добавлением абзаца. Согласно данным Microsoft, таблицы в Word всегда завершаются абзацем, который может «переползти» на новую страницу. Вот как это исправить:
- На вкладке «Главная» включите «Отобразить все знаки» (Ctrl + *).
- Под таблицей найдите символ абзаца (¶).
- Выделите его и измените размер шрифта на 1 в разделе «Шрифт» на вкладке «Главная».
- Отключите отображение знаков.
Этот метод позволяет скрыть пустую страницу без изменения содержимого.
Способ 5: Удаление страницы в середине документа
Пустая страница в середине документа часто возникает из-за «Разрыва раздела» при редактировании. Чтобы её убрать:
- Нажмите Ctrl + Shift + 8, чтобы показать непечатаемые символы.
- Кликните перед «Разрывом раздела».
- Нажмите Del.
Этот способ помогает, если документ разделён на части, и страница оказалась лишней.
Способ 6: Удаление первой страницы
Если пустая страница появилась в начале документа, перед текстом или титульным листом, используйте функцию «Перейти»:
- Нажмите Ctrl + G.
- В окне «Найти и заменить» на вкладке «Перейти» введите \page.
- Нажмите «Перейти».
- Выделится первая страница.
- Нажмите Del.
Этот метод эффективен для удаления пустого листа перед основным содержимым.
Способ 7: Работа в режиме черновика
Иногда пустая страница видна только в режиме макета печати из-за разрыва страницы. Чтобы её убрать:
- Перейдите на вкладку «Вид» и выберите «Черновик» или кликните на миниатюру «Черновик» в правом нижнем углу.
- Найдите строку разрыва страницы и удалите её.
Этот способ полезен, если нужно быстро очистить документ от лишних страниц.
Способ 8: Массовое удаление разрывов
В длинных документах может быть несколько разрывов страниц. Чтобы удалить их все сразу:
- В Word 2007/2013 нажмите «Редактирование» на вкладке «Главная», затем выберите «Заменить». В Word 2010 кликните «Заменить» в группе «Редактирование» или используйте Ctrl + F.
- В окне «Найти и заменить» на вкладке «Заменить» нажмите «Больше» для дополнительных параметров.
- Кликните «Специальный» и выберите «Разрыв страницы».
- Оставьте поле «Заменить на» пустым и нажмите «Заменить все».
Подсказка: чтобы всегда видеть разрывы страниц в Word, даже в режиме черновика, перейдите в Файл > Параметры > Показать и включите «Показывать все метки форматирования». Или используйте комбинацию клавиш Ctrl + Shift + 8.
Способ 9: Настройка полей для таблиц
Если таблица занимает всю страницу, следующая страница может быть неудаляемой. Чтобы решить эту проблему:
- На вкладке «Разметка страницы» кликните «Поля» и выберите «Настраиваемые поля».
- В окне «Параметры страницы» уменьшите поля, чтобы убрать пустую страницу.