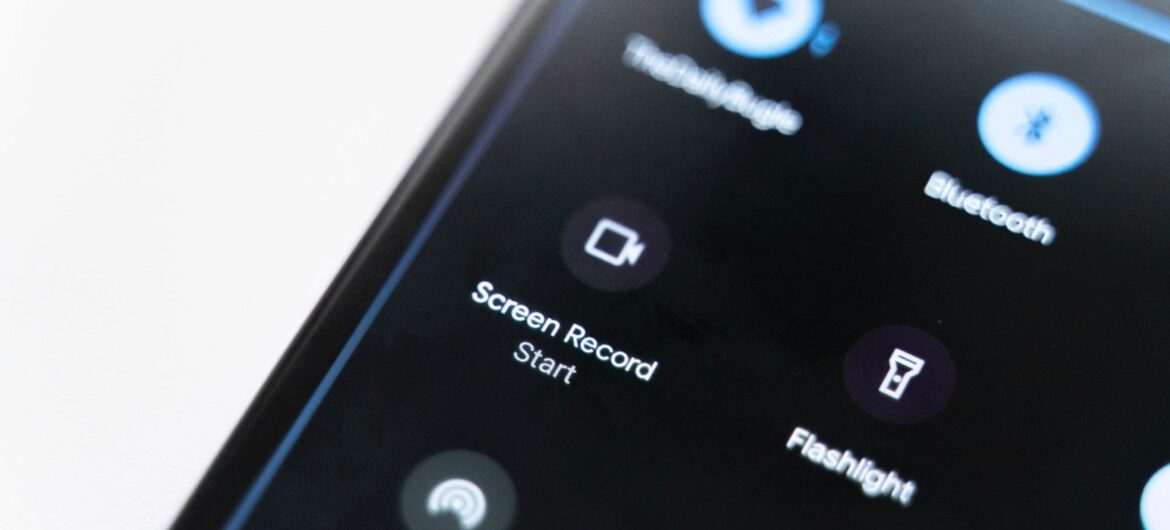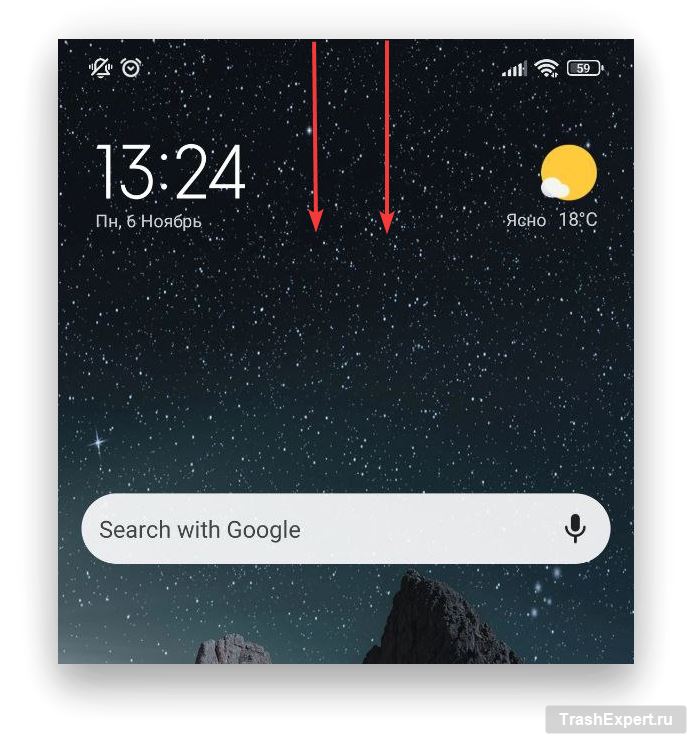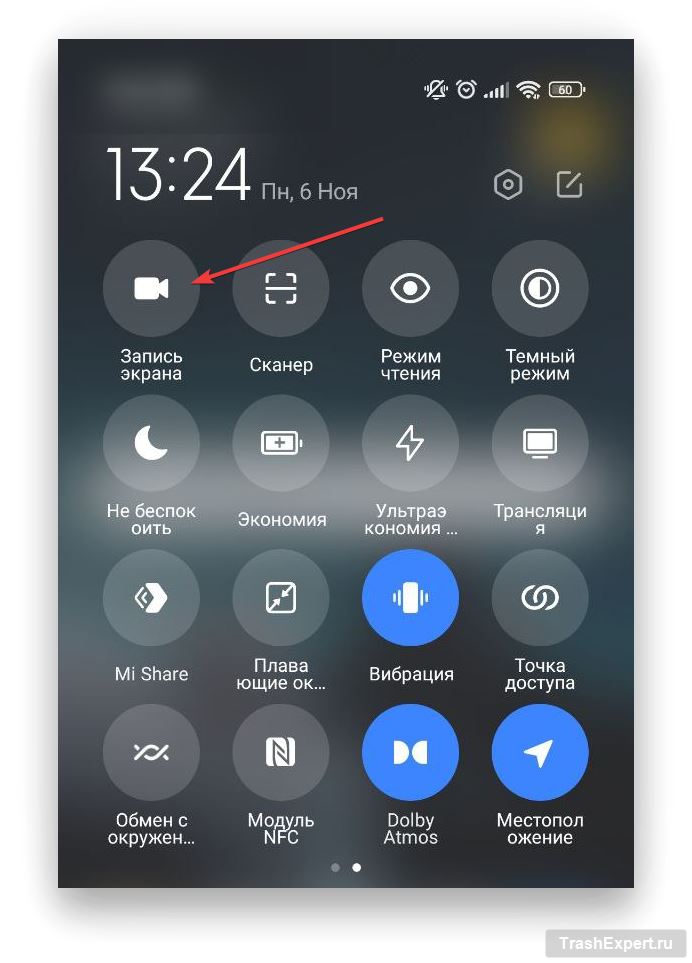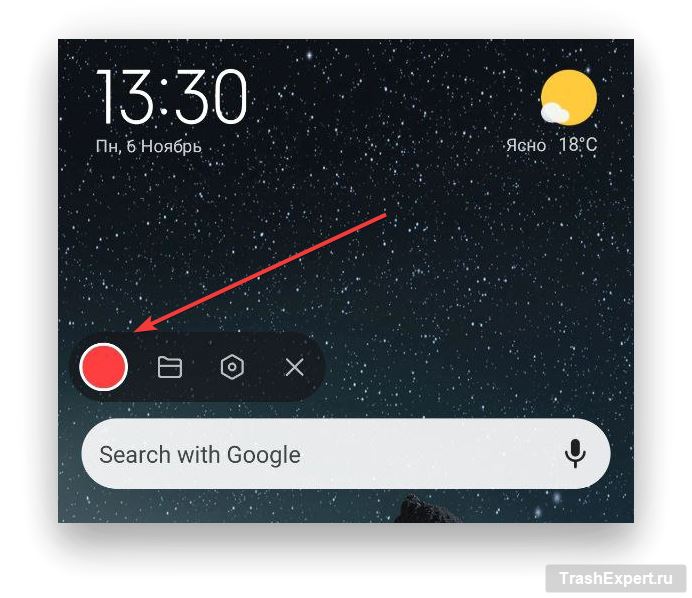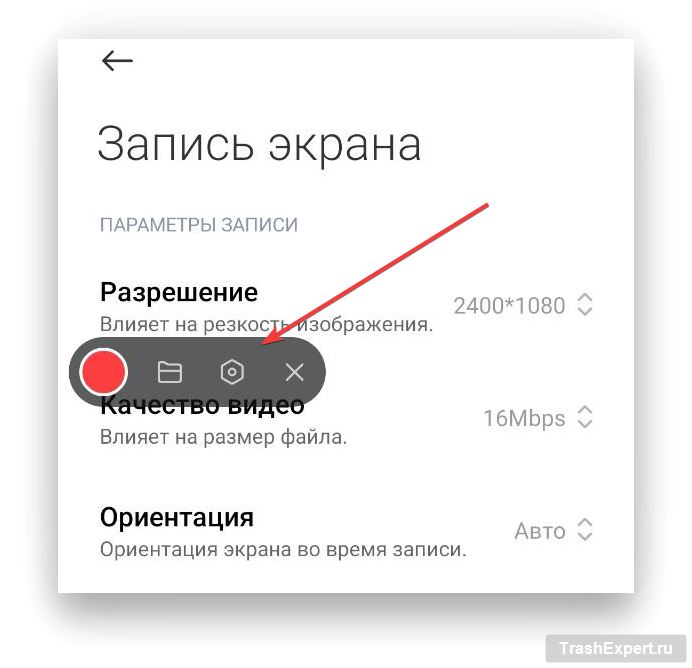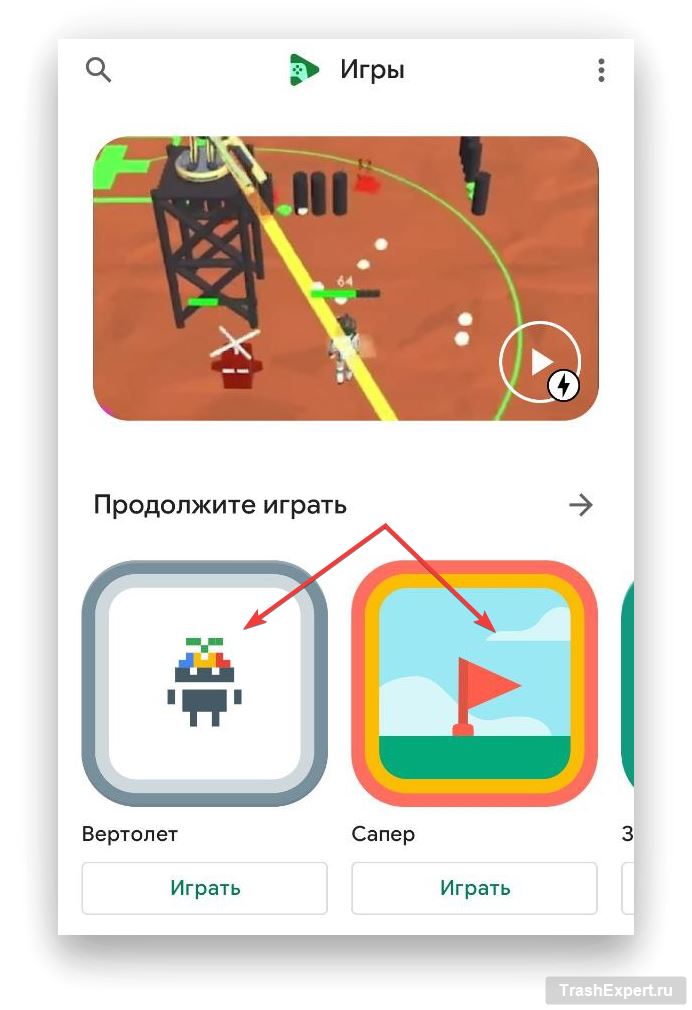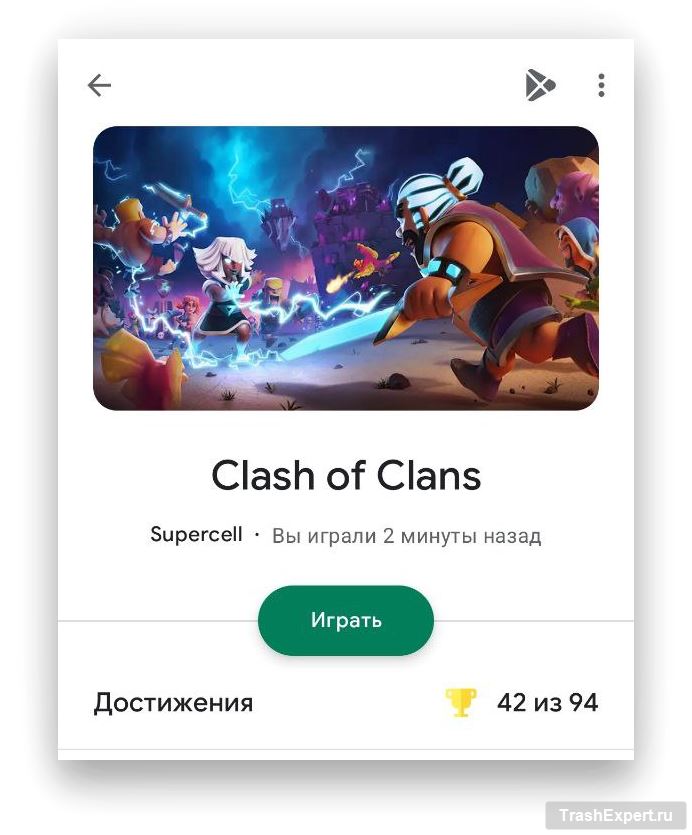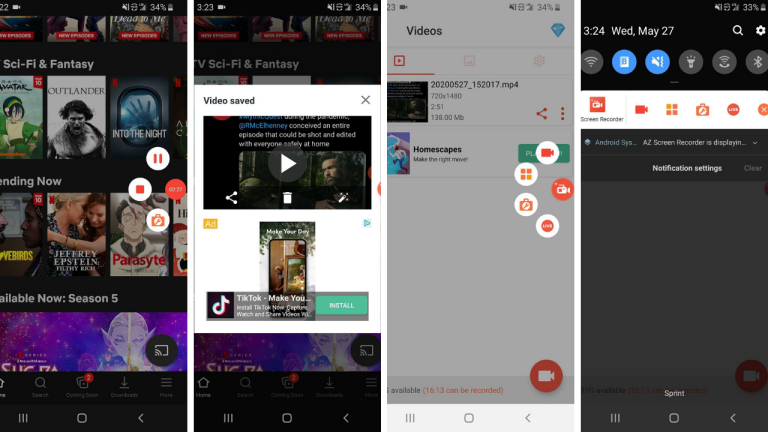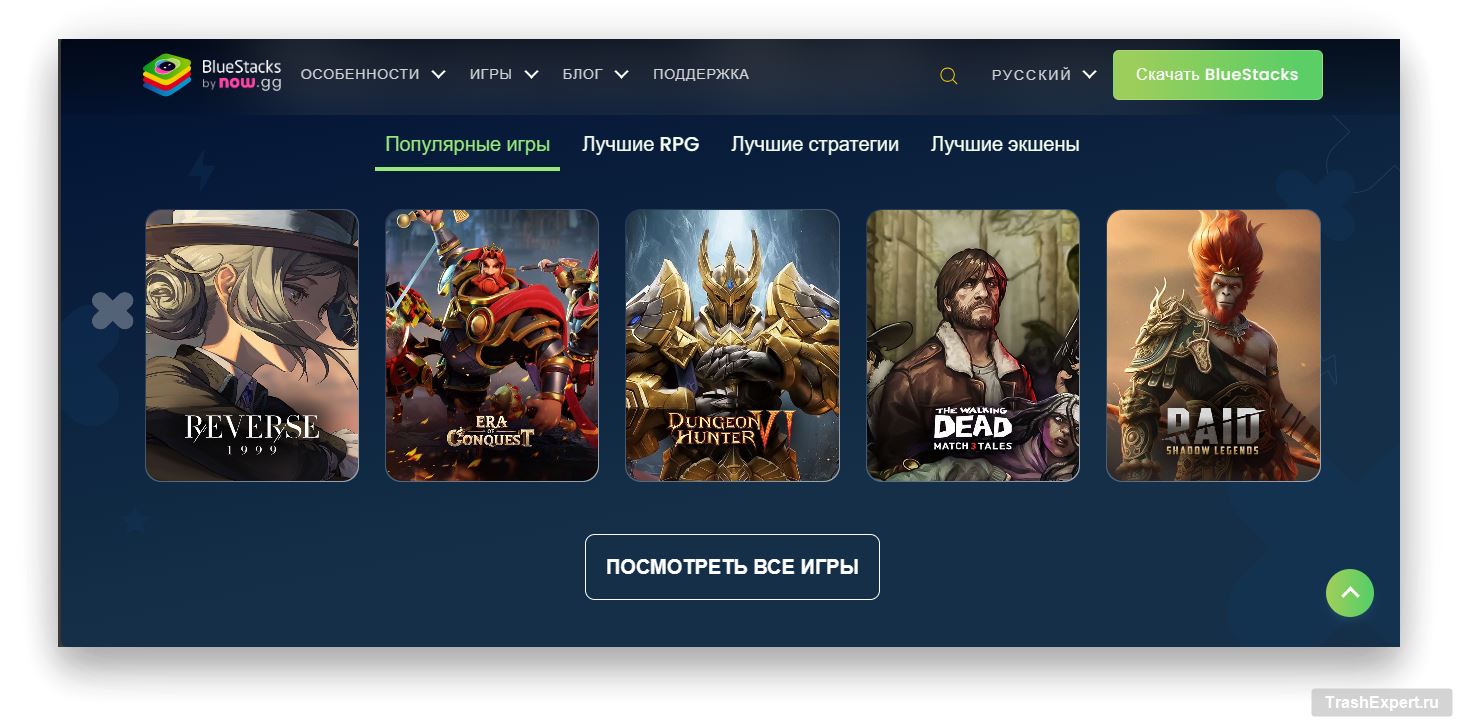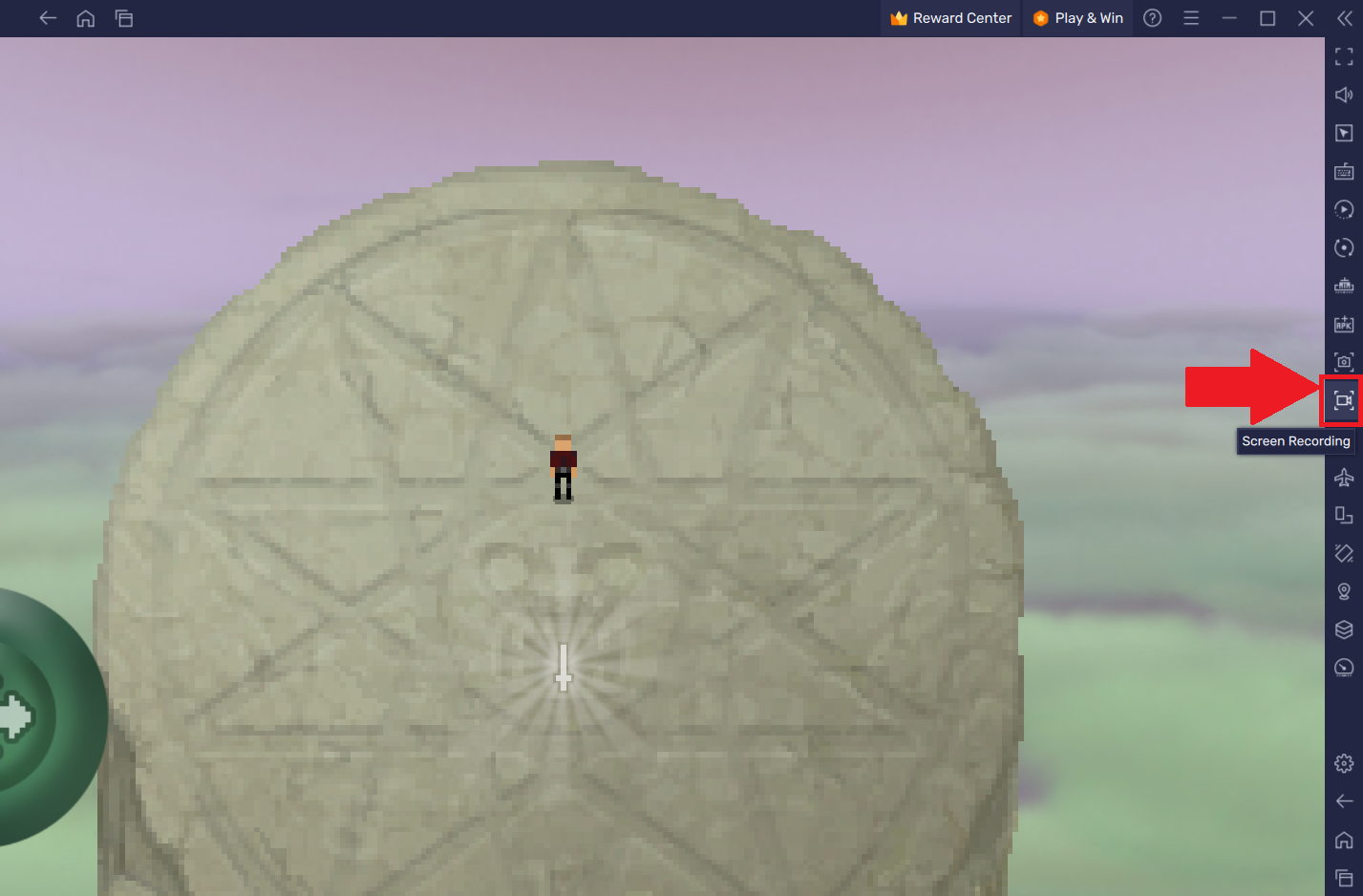Записать экран на Android-устройстве не так уж и сложно, как это может показаться на первый взгляд. Даже если вы хотите поделиться своим прохождением игр, или наглядно продемонстрировать что-либо, это можно сделать всего в пару нажатий.
Учитывая, что большинство современных Android-устройств оснащены встроенными функциями записи экрана, вам не придётся скачивать и мучиться с настройкой сторонних программ. Хотя списывать со счетов их тоже не стоит. Такие программы могут пригодиться, если ваш телефон не поддерживает встроенную запись, либо если вы хотите получить больше дополнительных функций, например, изменить разрешение, формат записи, подключить внешний микрофон или добавить водяной знак поверх видео.
В этой статье мы наглядно рассмотрим, как записать экран на Android-устройстве с помощью встроенных функций и сторонних приложений.
Встроенная запись экрана
Встроенная функция записи экрана впервые появилась в операционной системе Android 11 от Google. Однако некоторые производители смартфонов (Samsung, LG, OnePlus) сделали это чуть раньше — в Android 9. А вот тем пользователям, которые используют более устаревшие версии, придётся воспользоваться сторонними приложениями.
Процесс записи экрана не сильно отличается для большинства устройств. Эту функцию можно найти в шторке уведомлений.
- В верхней части экрана делаем движение пальцем вниз для того, чтобы открыть шторку уведомлений. Она ещё может называться как Центр управления.
- Находим опцию Запись экрана (иконка видеокамеры) и нажимаем на неё. В некоторых случаях может потребоваться дать приложению права доступа.
- В зависимости от вашей операционной системы на экране появится панель инструментов и записи. Чтобы приступить к записи, нажмите на красный кружочек.
- Для остановки записи необходимо нажать по иконке Стоп. Записанное видео сохранится в галерее на вашем устройстве.
Для того чтобы настроить запись экрана, необходимо нажать на соответствующую иконку. Как правило, здесь можно выбрать разрешение, с которым будет записываться экран, битрейт, формат видео и звук. Стоит учитывать, что максимальные настройки записи могут значительно сказываться на производительности устройства.
Запись при помощи Google Play Игры
Google Play Игры — это приложение для Android, которое позволяет вам находить, играть и общаться с друзьями в мобильных играх. Можно сказать, что в этом месте собраны все игровые возможности для игроков — достижения, таблицы лидеров, облачные сохранения и чат. Помимо этого, Google Play Игры имеет встроенную запись экрана, чтобы записывать видео и делиться кадрами игрового процесса.
Эта программа позволит вам, не отвлекаясь от игры записать видео, сделать скриншот и даже отслеживать частоту кадров. Всё это доступно бесплатно каждому пользователю Android, но стоит учитывать, что устаревшие модели смартфонов вряд ли смогут похвастаться стабильностью во время записи экрана.
- Устанавливаем приложение Google Play Игры (если оно у вас не установлено).
- Выбираем игру, которую вы хотите записать, но не нажимаем кнопку Играть.
- В верхней части страницы сведений об игре нажмите на значок Камеры. Некоторые игры могут не поддерживать запись экрана.
- Выберите качество записи: 720p или 480p. Высокое разрешение может значительно сказаться на производительности в игре.
- Нажмите Играть, чтобы запустить выбранную игру.
В запущенной игре появится оверлей с настройками записи. Среди настроек можно включить/отключить микрофон и фронтальную камеру, а также начать запись. Эти иконки также можно перенести в любое место на экране, долгим зажатием по указанной области.
Для записи необходимо нажать на красный кружок. Программа начнёт записывать экран, даже если вы свернёте игру. Чтобы остановить запись, необходимо нажать на иконку Стоп. Записанное видео будет сохранено в галерею на вашем устройстве.
Использование сторонних приложений
Если встроенные функции записи экрана вам не подходят, или ваш телефон не поддерживает эту возможность, то вам стоит обратиться за помощью к сторонним приложениям. В Google Play Маркет существует достаточно большой выбор программ, которые предлагают более гибкую настройку и дополнительные функции.
- ADV Screen Recorder — бесплатное приложение, позволяющее записывать любые действия на экране, ставить видео на паузу, добавлять вид с фронтальной камеры, показывать касания по экрану и рисовать. В настройках программы есть возможность изменять разрешение, битрейт, частоту кадров, ориентацию видео и источник звука.
- AZ Screen Recorder — бесплатная программа, которая умеет записывать экран, ставить на паузу запись, делать скриншоты и запускать видео в реальном времени. Управление приложением осуществляется через шторку уведомлений. В настройках можно выбирать разрешение, частоту кадров, битрейт, ориентацию устройства, временной интервал и звук.
- RecMe — мощное приложение для записи игрового процесса. Программа отличается интуитивно понятным интерфейсом и позволяет создавать качественные видео с высоким битрейтом и даже транслировать экран другим пользователям.
- XRecorder — многофункциональное приложение для записи экрана, которое сочетает в себе удобный интерфейс и гибкую настройку. В этой программе можно настроить выводимый формат видео, изменить источник звука, подобрать битрейт, разрешение и частоту кадров. XRecorder также позволяет редактировать видео внутри приложения, добавляя различные звуковые эффекты, текст и анимации.
- Loom — инновационный сервис, который облегчает создание динамичных и интересных видеороликов прямо с телефона. Loom умеет записывать экран и создавать нарезки, чтобы затем делиться ими с друзьями или коллегами. Созданные видеоролики хранятся на облачных серверах, и к ним можно получить мгновенный доступ по ссылке. Это приложение идеально подходит для блогеров, учителей и предпринимателей, которым в первую очередь необходим отклик зрителей. В этой программе не так много настроек, как у других конкурентов, но зато в ней сможет разобраться даже новичок.
BlueStacks — эмулятор Android для ПК
Вместо того чтобы использовать мобильное приложение для записи экрана на Android, можно запустить Android на своём ПК. Такой вариант станет спасением для тех, кто не готов мириться с тормозами и хочет записывать любой контент в максимальном качестве.
Для этого существуют различные эмуляторы под Windows, которые позволяют запускать любые приложения и игры, а также записывать всё, что происходит на экране. Одним из таких эмуляторов является BlueStacks.
BlueStacks — один из самых популярных эмуляторов Android-приложений и игр. Он поддерживает всевозможные версии Android и имеет достаточно интуитивный интерфейс. Разобраться в нём не составит труда и новичку. Достаточно просто установить этот эмулятор, и всё остальное он сделает за вас — вам нужно лишь подключить свою учётную запись Google и скачать нужную программу из Play Маркета.
Как только вы поставите нужное приложение и освоитесь с управлением, вы можете приступать к записи экрана. Найти функцию записи можно на боковой панели эмулятора (иконка Видеокамеры). Для начала записи можно также воспользоваться комбинацией клавиш: Ctrl + Shift + R.
Чтобы остановить и сохранить запись, необходимо в верхней части окна нажать на иконку Стоп. Файл будет сохранён в библиотеку BlueStacks.