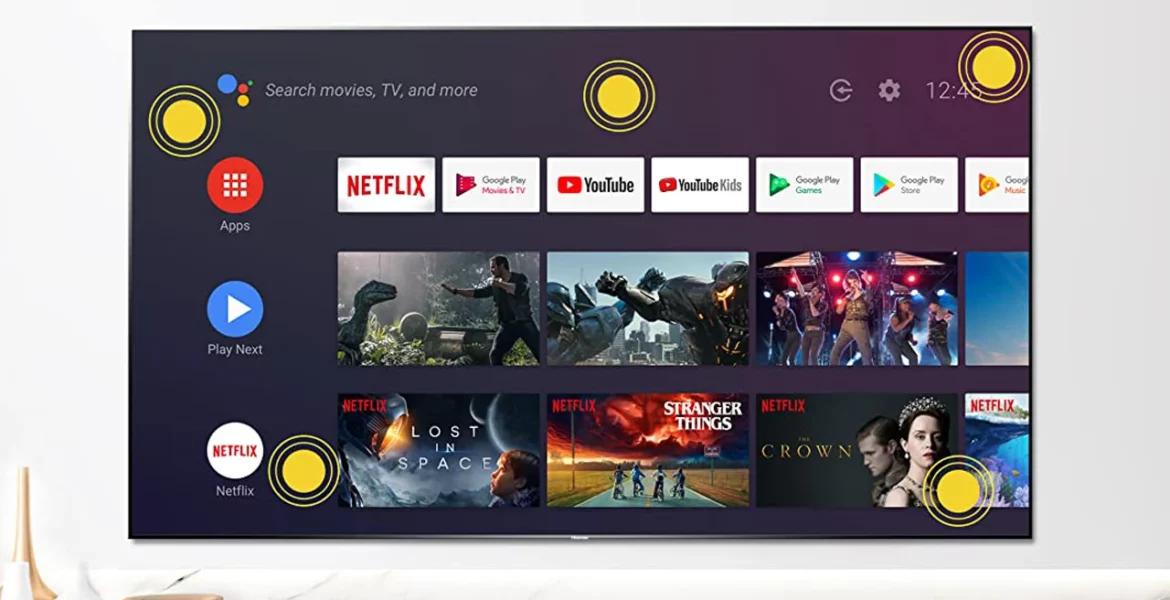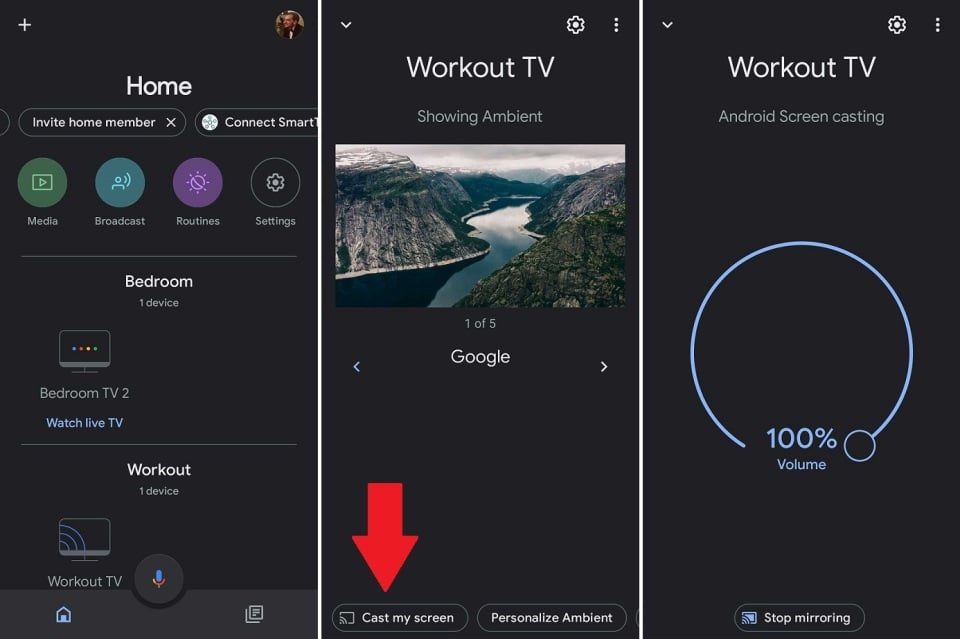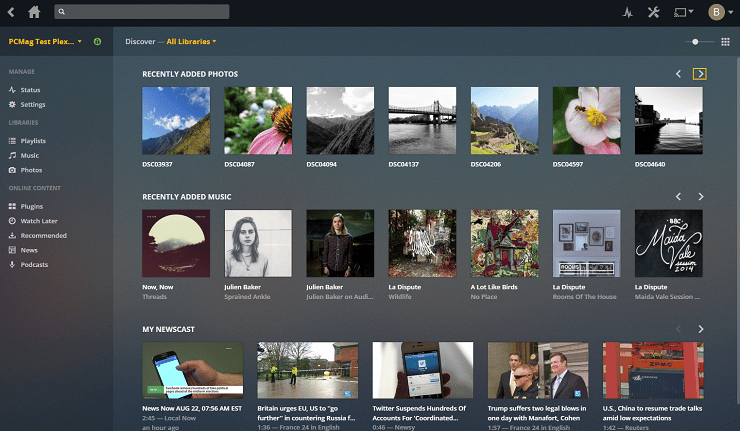В настоящее время у многих имеются умные телевизоры с установленными на них приложениями. У многих, но не у всех. Бывает, что обладатели обычных телевизоров смотрят что-то на смартфоне или планшете и хотят вывести это изображение на большой экран. Это можно сделать как при использовании iPhone, так и на Android, причём более чем одним способом.
Чтобы подключить Android-устройство к телевизору, можно воспользоваться встроенной функцией Cast (Трансляция), установить стороннее приложение или подключить устройство к телевизору кабелем. Мы рассмотрим все эти варианты.
Трансляция посредством Chromecast
Устройство потоковой трансляции Chromecast прежде было лучшим выбором для передачи изображения на телевизор. Сейчас Chromecast с Google TV имеет собственные приложения. Многие поддерживаемые им приложения, включая Netflix, Hulu, HBO Max и Google Фото, работают на Android TV.
Если у вас есть брелок Chromecast или умный телевизор со встроенной поддержкой Chromecast, это даёт возможность транслировать приложения и веб-страницы в браузере Chrome со смартфона на большой экран. Для этого аппарат должен находиться в одной сети Wi-Fi с брелоком потоковой трансляции или смарт-телевизором.
Для приложений вроде HBO Max, где есть встроенная поддержка, достаточно нажать на квадратную иконку трансляции, затем выбрать совместимое устройство, куда будет передаваться изображение. Потоковая трансляция является отличным вариантом для приложений и сайтов с защищённым авторским правом контентом. Программы вроде Netflix затемняют видео, если попытаться транслировать его на другое устройство.
Apple TV не работает с Google Cast, а некоторые модели потоковой трансляции Fire TV и Roku поддерживают эту функциональность. Следует посетить сайты Amazon и Roku, чтобы узнать, есть ли совместимость у определённой модели. После подключения к устройству потоковой трансляции можно начинать передачу через настройку «Подключенные устройства/подключения» на мобильном устройстве.
Зеркалирование экрана Android
Зеркалирование экрана лучше всего годится при просмотре самостоятельно снятых видеороликов прямо с мобильного устройства. Это подходит также для трансляций из приложений без защищённого контента или без официальной поддержки трансляций. Здесь тоже нужен Chromecast, совместимый смарт-телевизор или другое устройство потоковой трансляции с поддержкой этой функции. Apple TV к ним не относится.
Для использования зеркалирования следует подключить устройство к приложению Google Home. Затем откройте приложение и укажите целевое устройство. Нажмите на кнопку «Транслировать мой экран» внизу. После просмотра нажмите «Остановить зеркалирование» в приложении.
Поддержка зеркалирования зависит от производителя устройства. Данная функциональность впервые появилась в Android 5.0 Lollipop. Многие смартфоны и планшеты имеют кнопку «Транслировать» в системных и в быстрых настройках. В аппаратах Samsung есть опция Smart View с аналогичными возможностями.
Подключение с помощью переходника или кабеля
Если у вас нет устройства с поддержкой Chromecast, можно задействовать кабель HDMI и переходник для подключения смартфона к телевизору и передачи содержимого экрана. Тут имеется несколько вариантов. Выбор конкретного зависит от телевизора, продолжительности трансляции и нужно ли вам заряжать смартфон при этом.
Наиболее простым вариантом является переходник USB-C > HDMI. Если на смартфоне есть порт USB-C, можно подключить этот переходник к смартфону, подключить кабель HDMI к переходнику, а другой конец кабеля к телевизору. Смартфон должен поддерживать альтернативный режим HDMI, позволяющий мобильным устройствам выводить видео на большой экран.
В этом случае разъём для зарядки мобильного устройства будет занят. Если трансляция длительная, смартфон может успеть разрядиться. Чтобы этого не произошло, можно применять переходник USB-C > HDMI с портом для зарядки. C ним есть возможность заряжать смартфон во время зеркалирования экрана.
Если у вас более старый разъём microUSB, нужен переходник microUSB > HDMI. В этом случае смартфон должен поддерживать протокол MHL. Если у вас есть такой аппарат, подключите его к переходнику, подключите один конец кабеля HDMI к переходнику, другой к телевизору.
Потоковая трансляция через DLNA
Если описанные выше варианты вам не годятся, большинство телевизоров с подключением к интернету поддерживают протокол потоковой передачи DLNA. Он даёт возможность транслировать локальные музыку и видео на телевизор. Следует иметь в виду, что Netflix и любой контент с цифровой защитой DRM не поддерживаются. К счастью, выбор для трансляций всё равно остаётся обширным.
Приложения вроде LocalCast и AllCast являются простыми и бесплатными, позволяя транслировать локально хранимую музыку, фотографии и видео на устройства с DLNA, такие как умный телевизор, приставка или игровая консоль. Они поддерживают потоковую передачу на устройства с Chromecast, что удобно при необходимости вывести файлы на телевизор, не дублируя всё содержимое экрана мобильного устройства. Потоковую трансляцию также можно вести с Google Диска, Dropbox и веб-сайтов.
Популярное приложение для управления мультимедийным контентом Plex тоже умеет транслировать через DLNA, хотя и не напрямую. Сервер Plex на пользовательском компьютере умеет хранить музыку, фотографии и видео, транслируя их на телевизор. Можно использовать мобильное приложение для просмотра своей библиотеки контента. В нём можно выбирать, какие медиафайлы транслировать, отправляя их на телевизор через Chromecast или DLNA.
Недостатком Plex является то, что компьютер с сервером на нём должен быть включен и иметь доступ к интернету во время передачи файлов. Правда, ноутбуки могут транслировать даже в закрытом состоянии. Plex может хранить медиафайлы значительно большего размера, чем мобильное устройство.