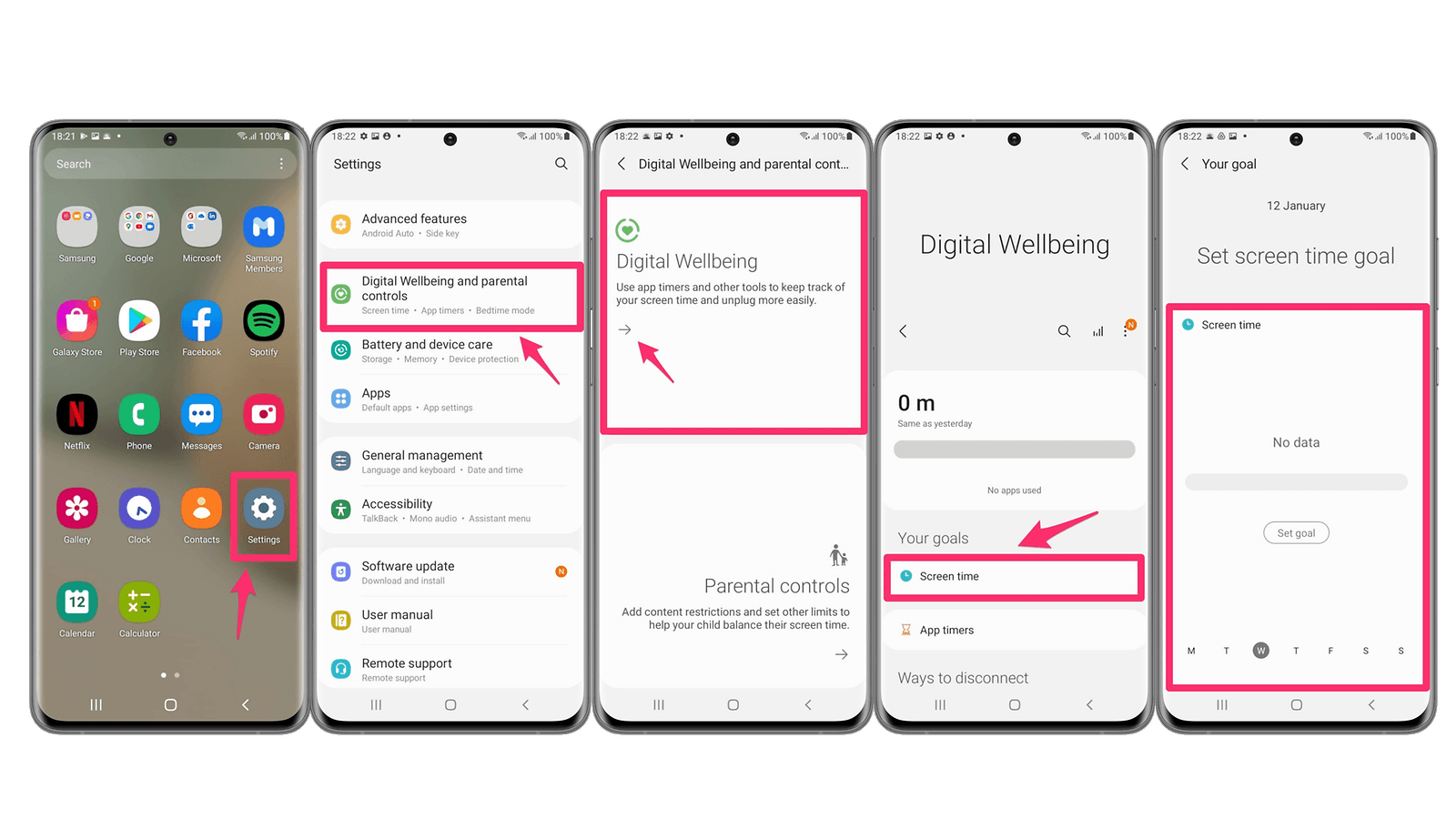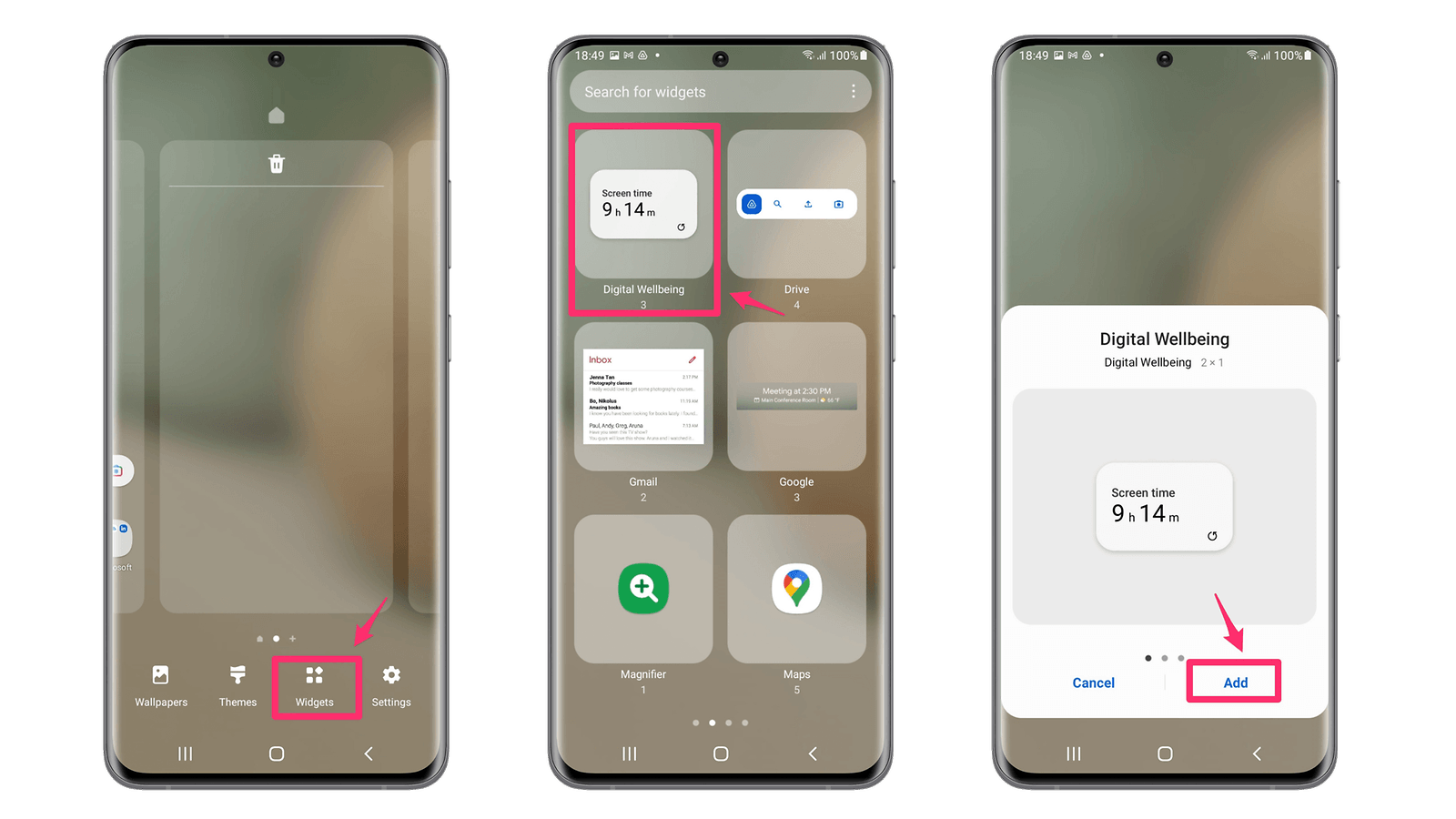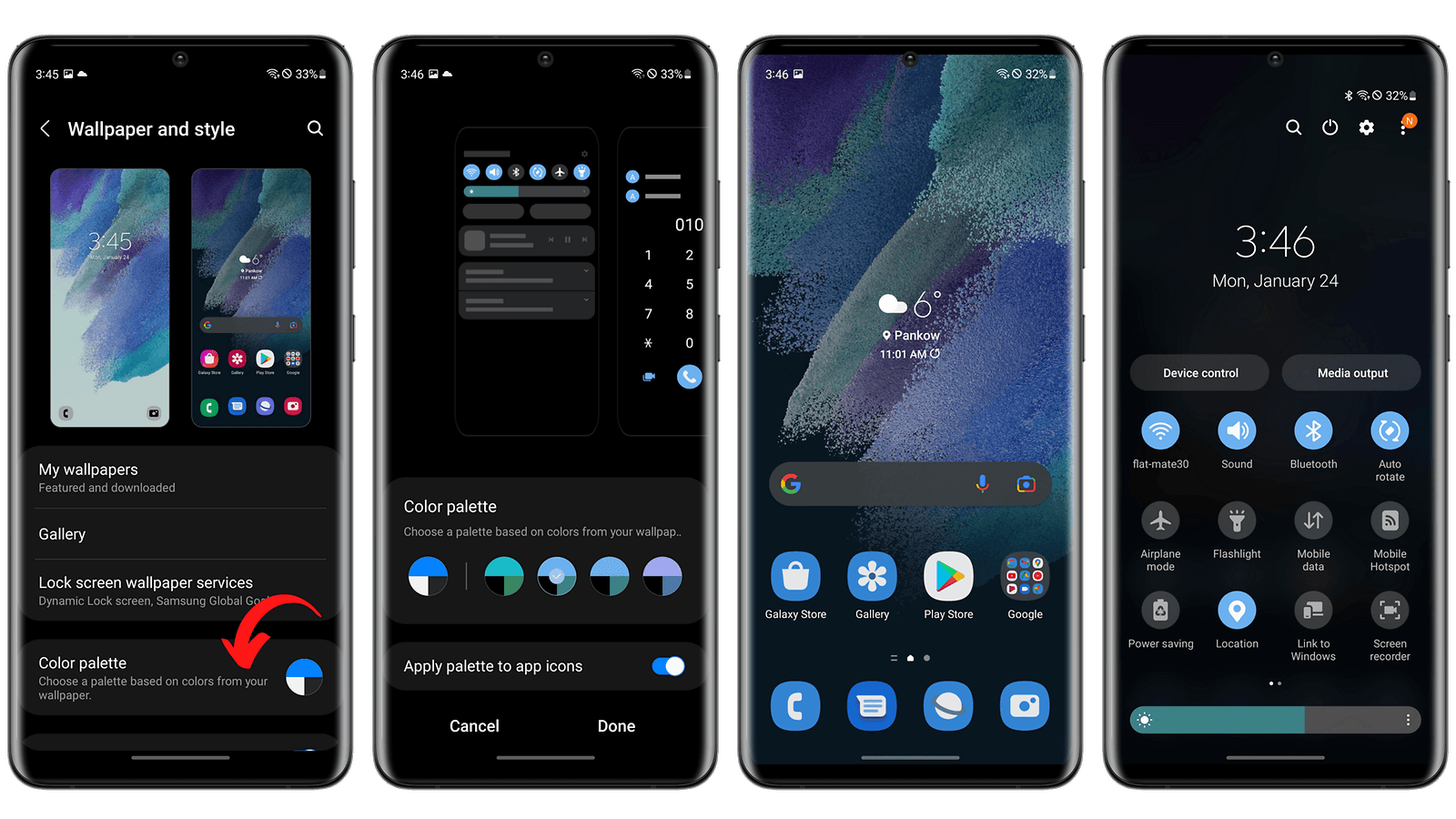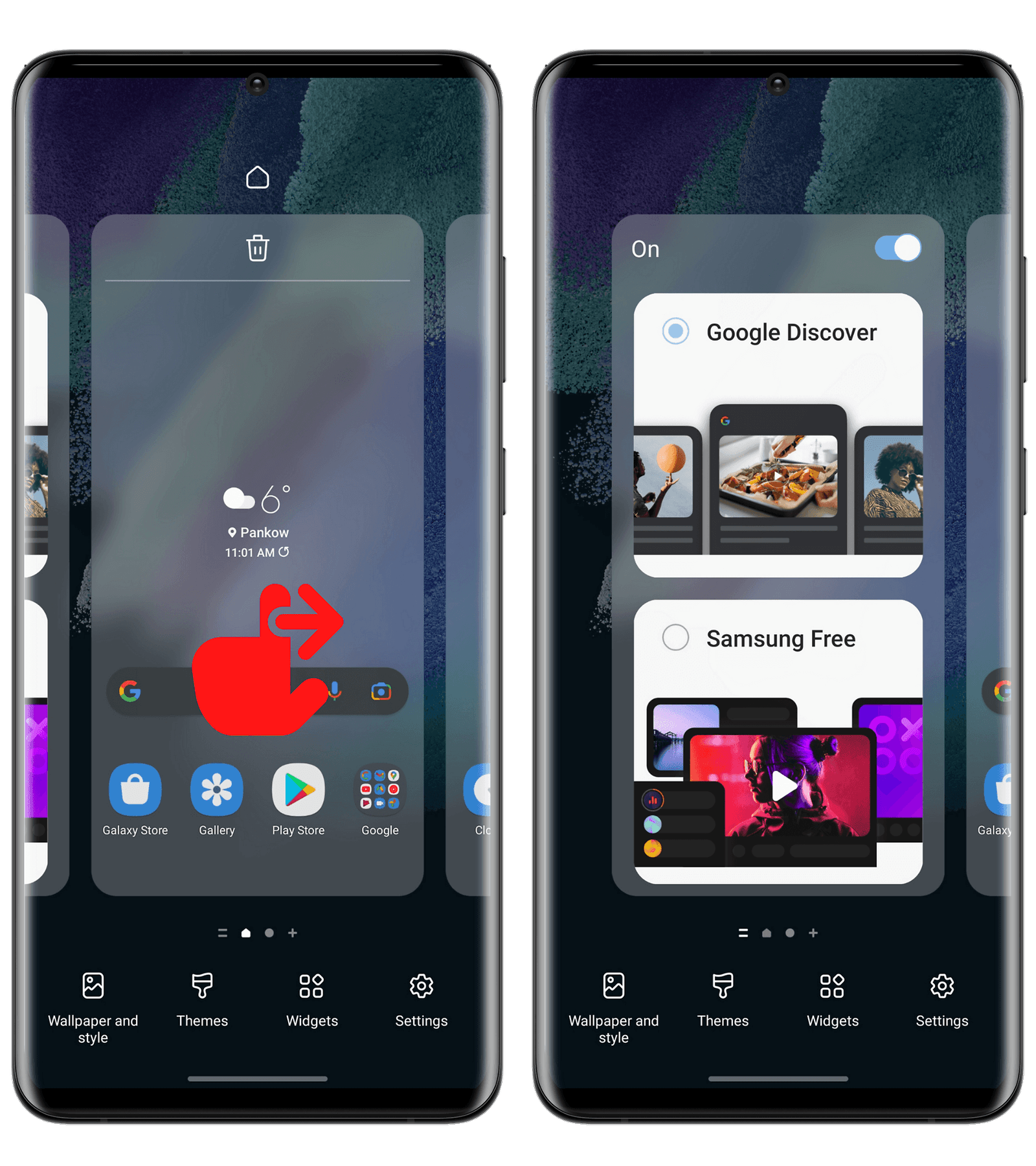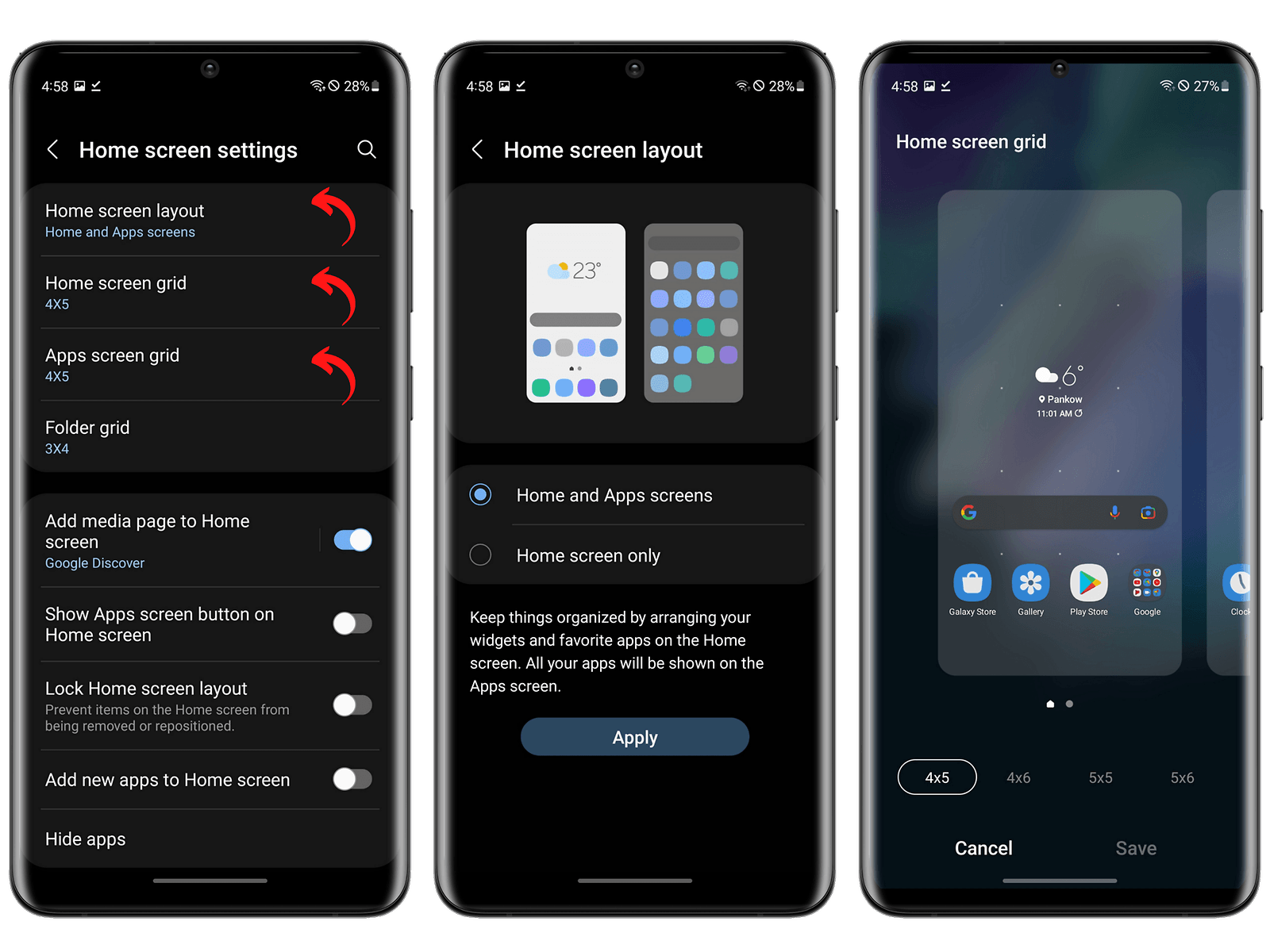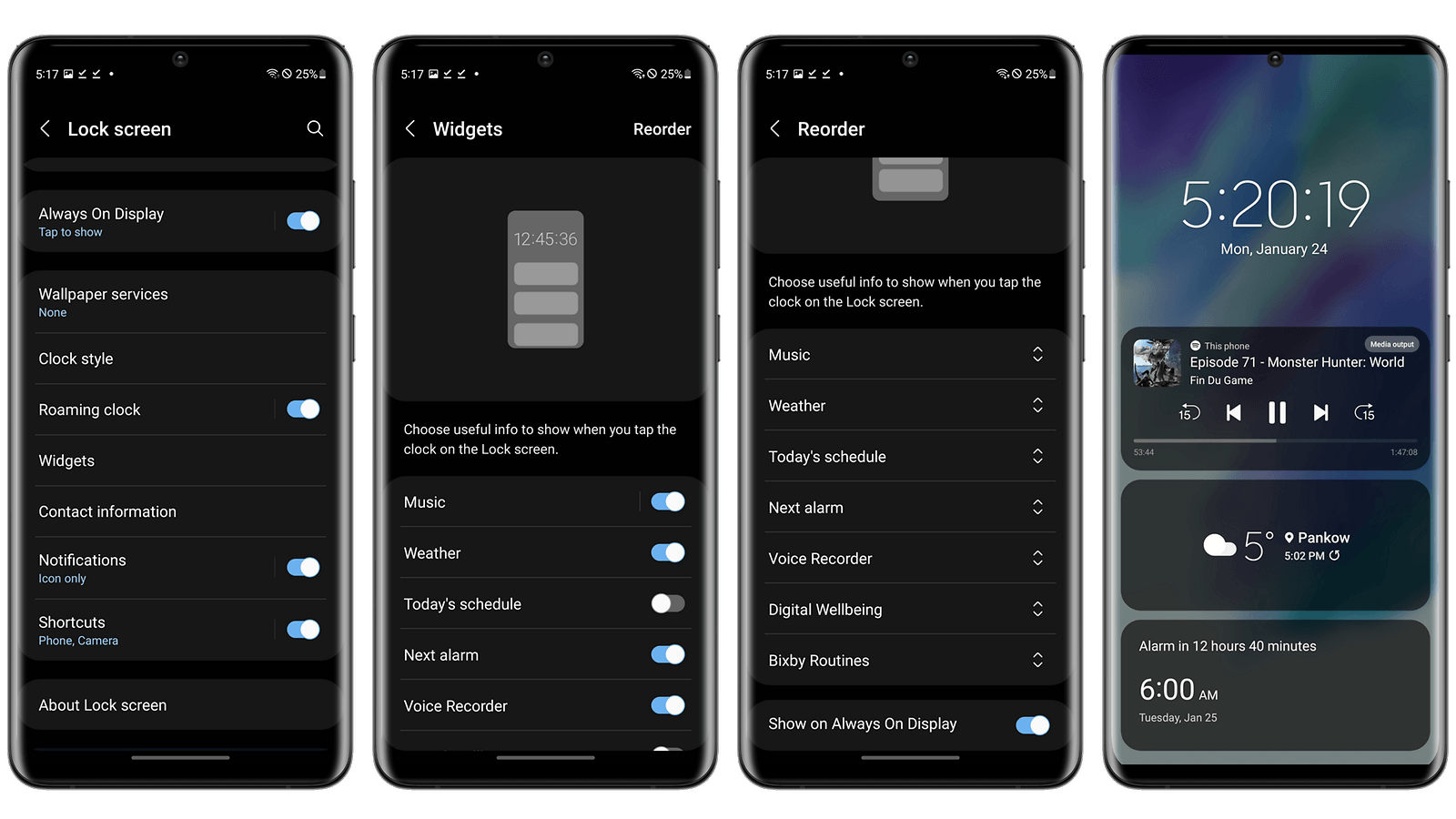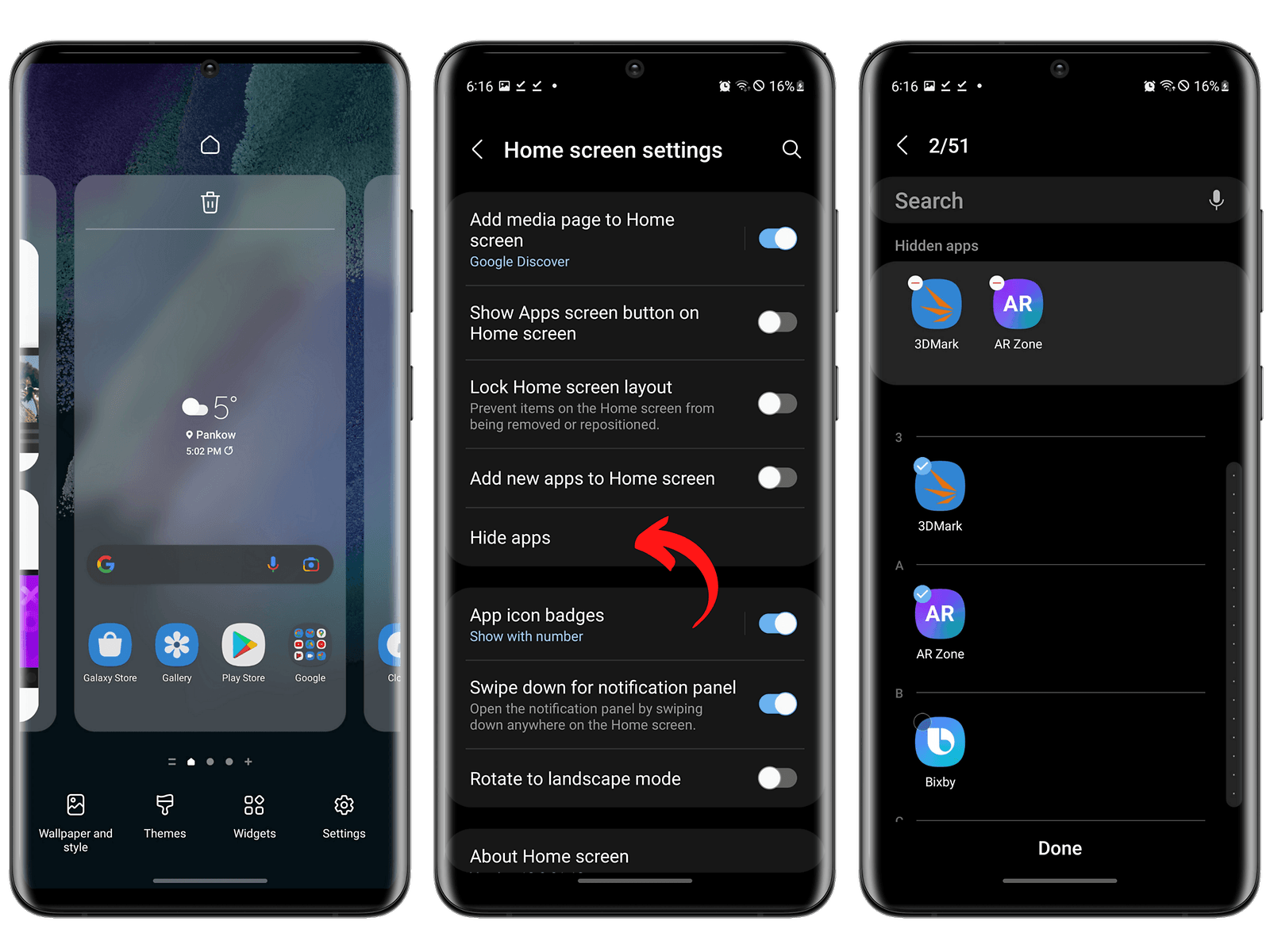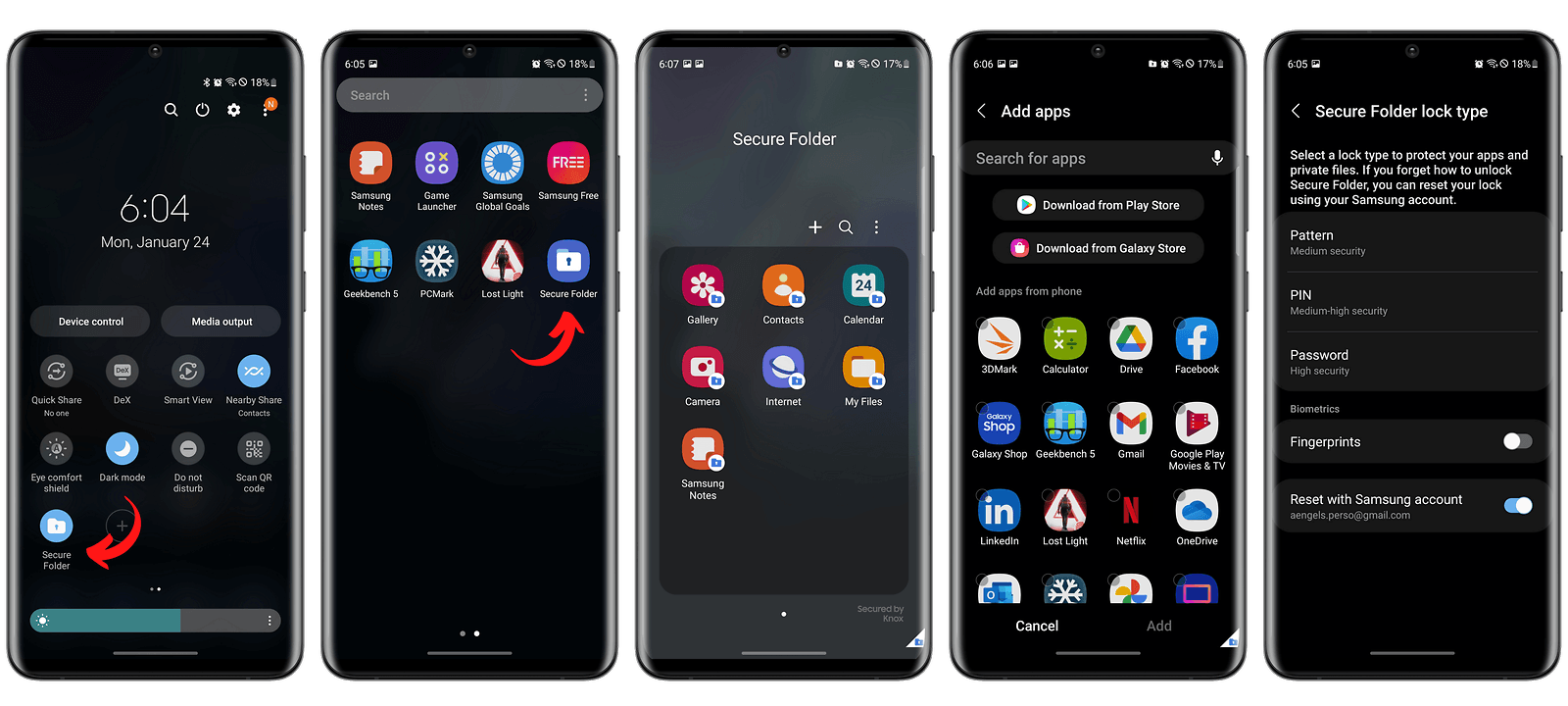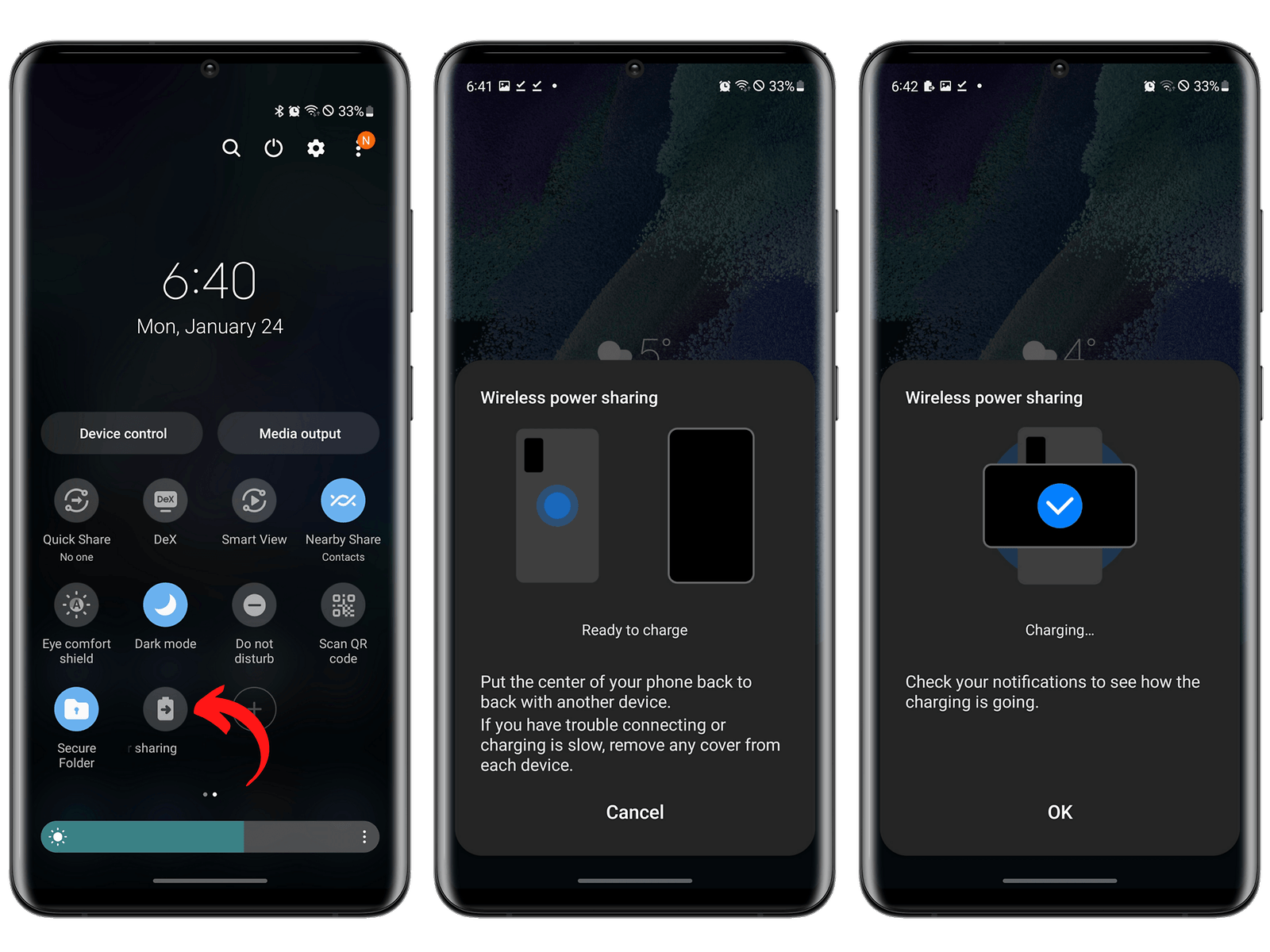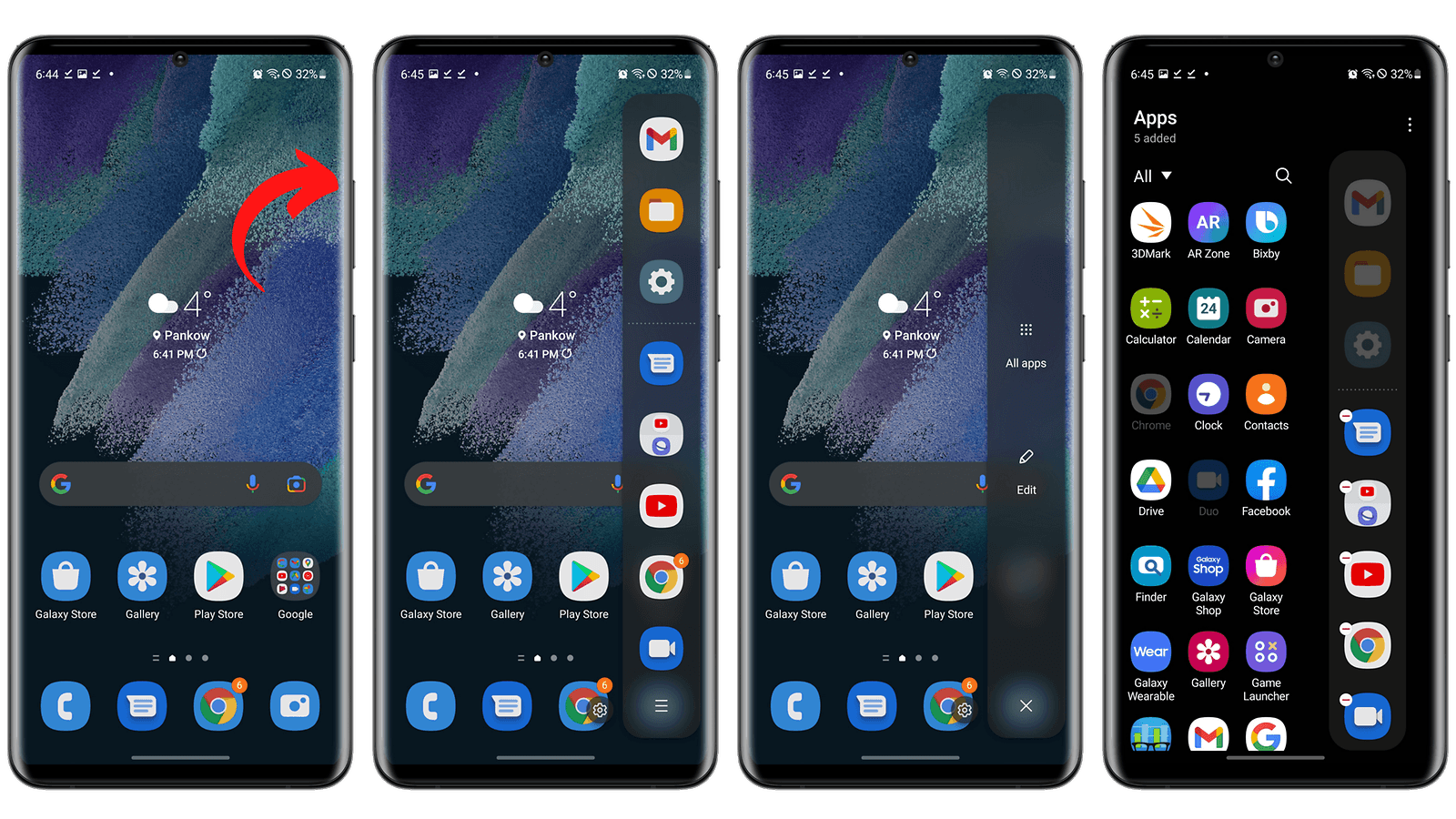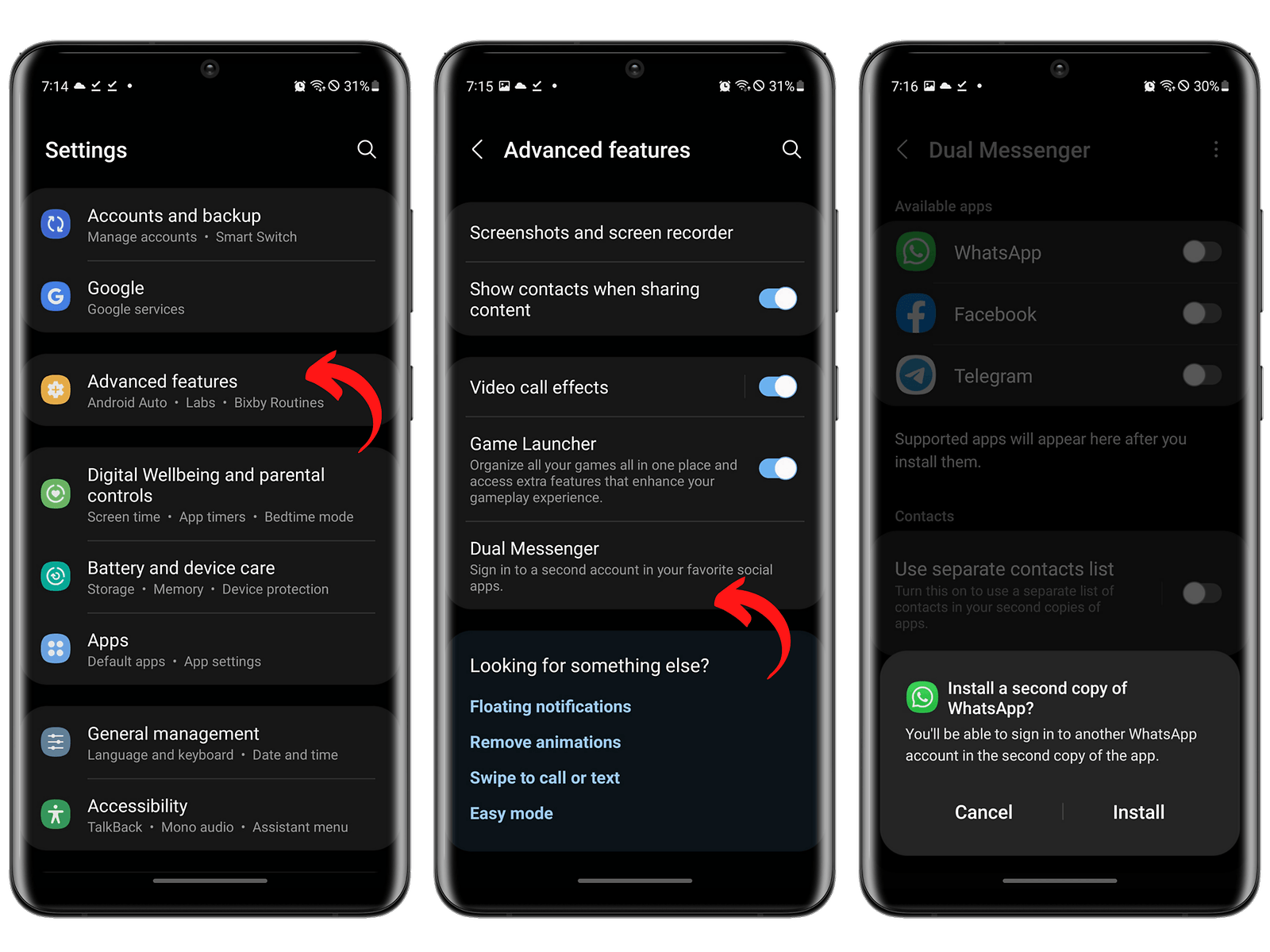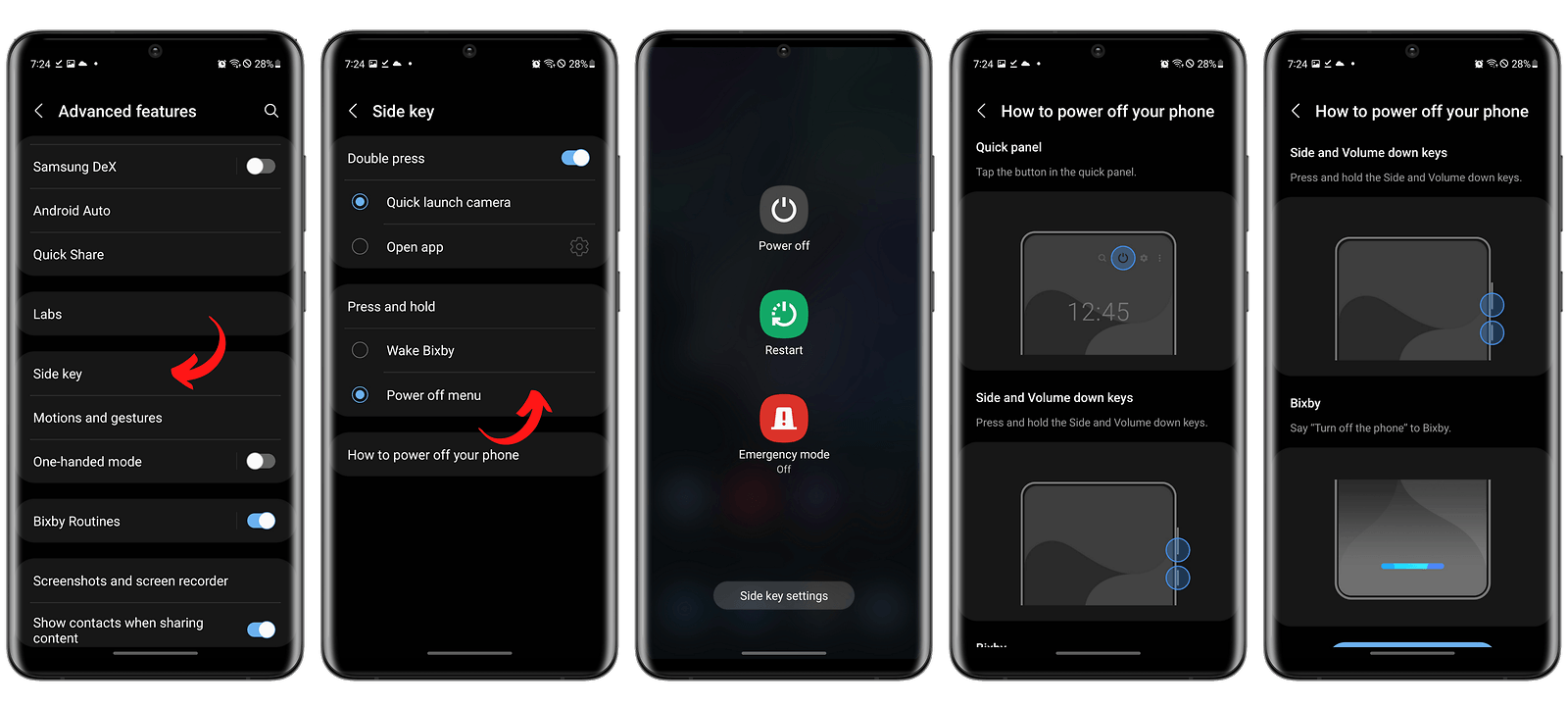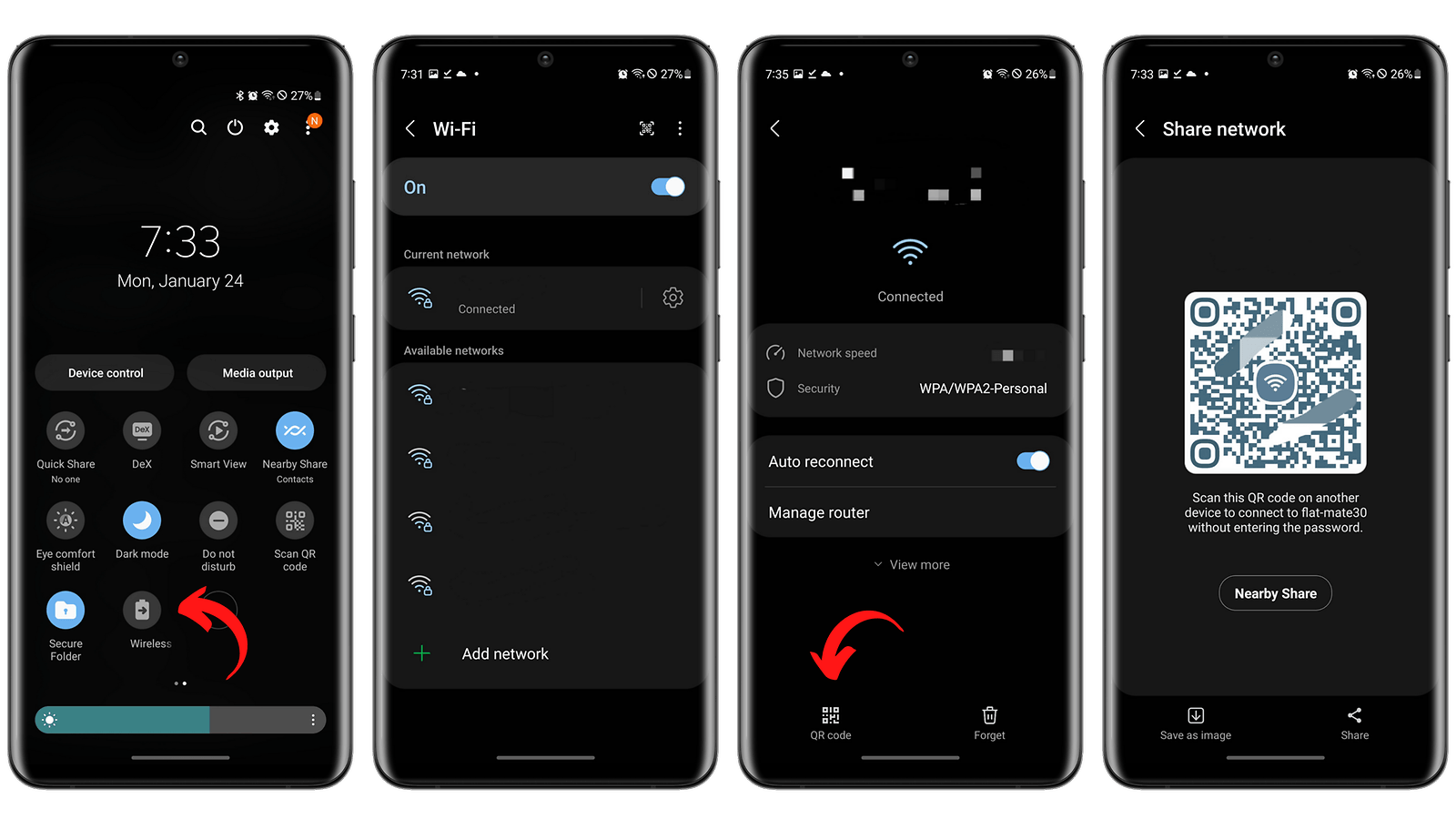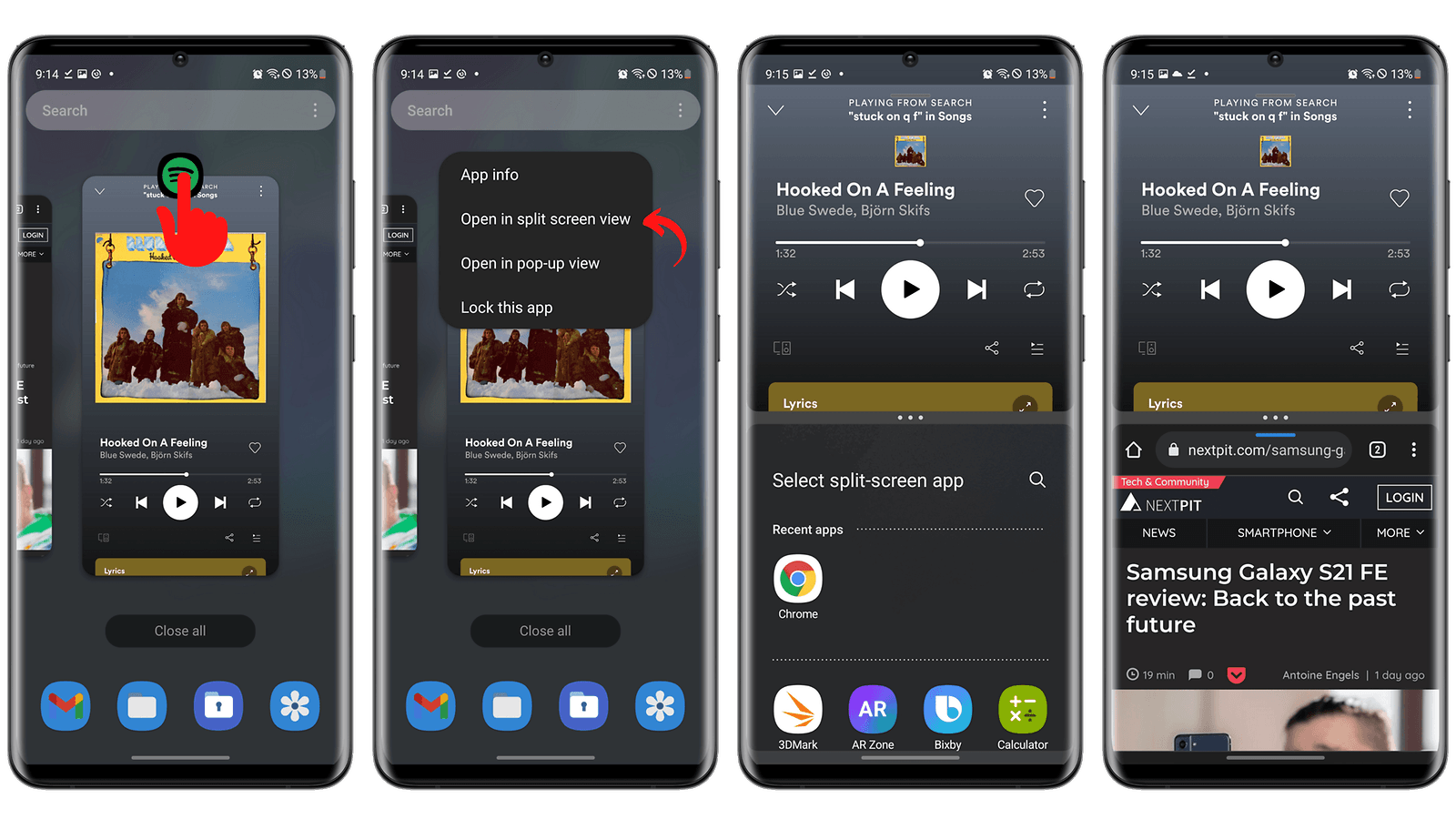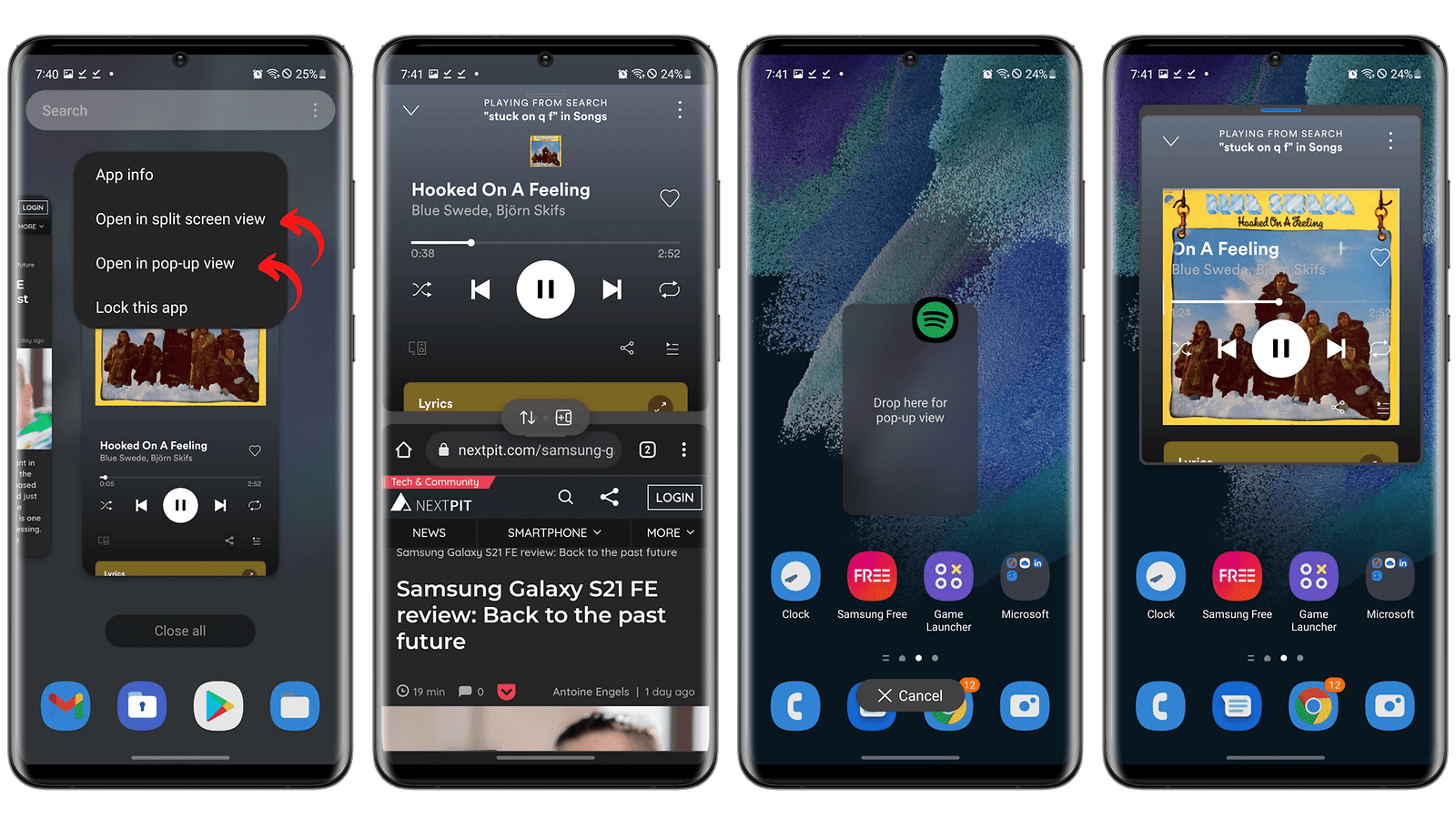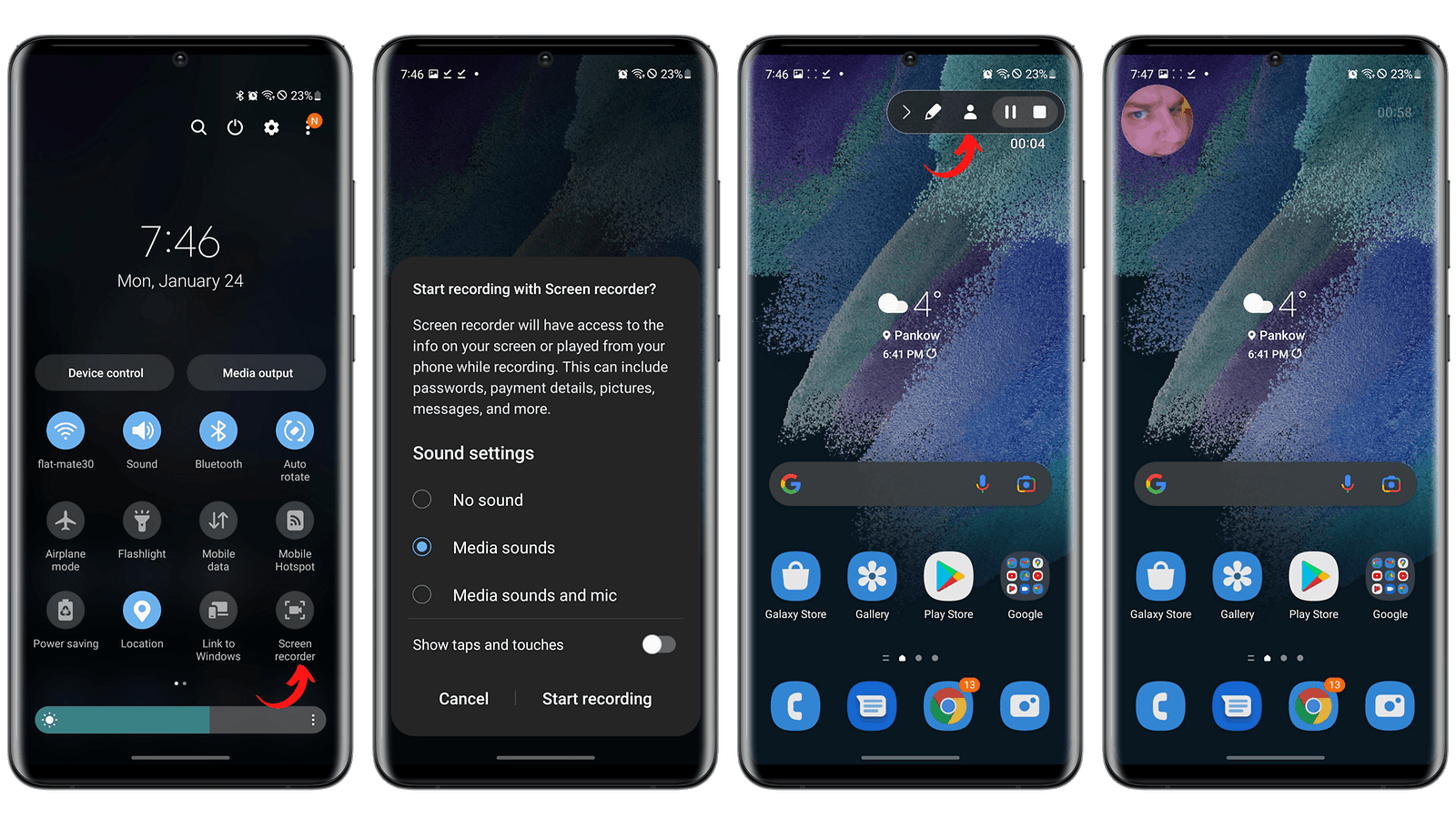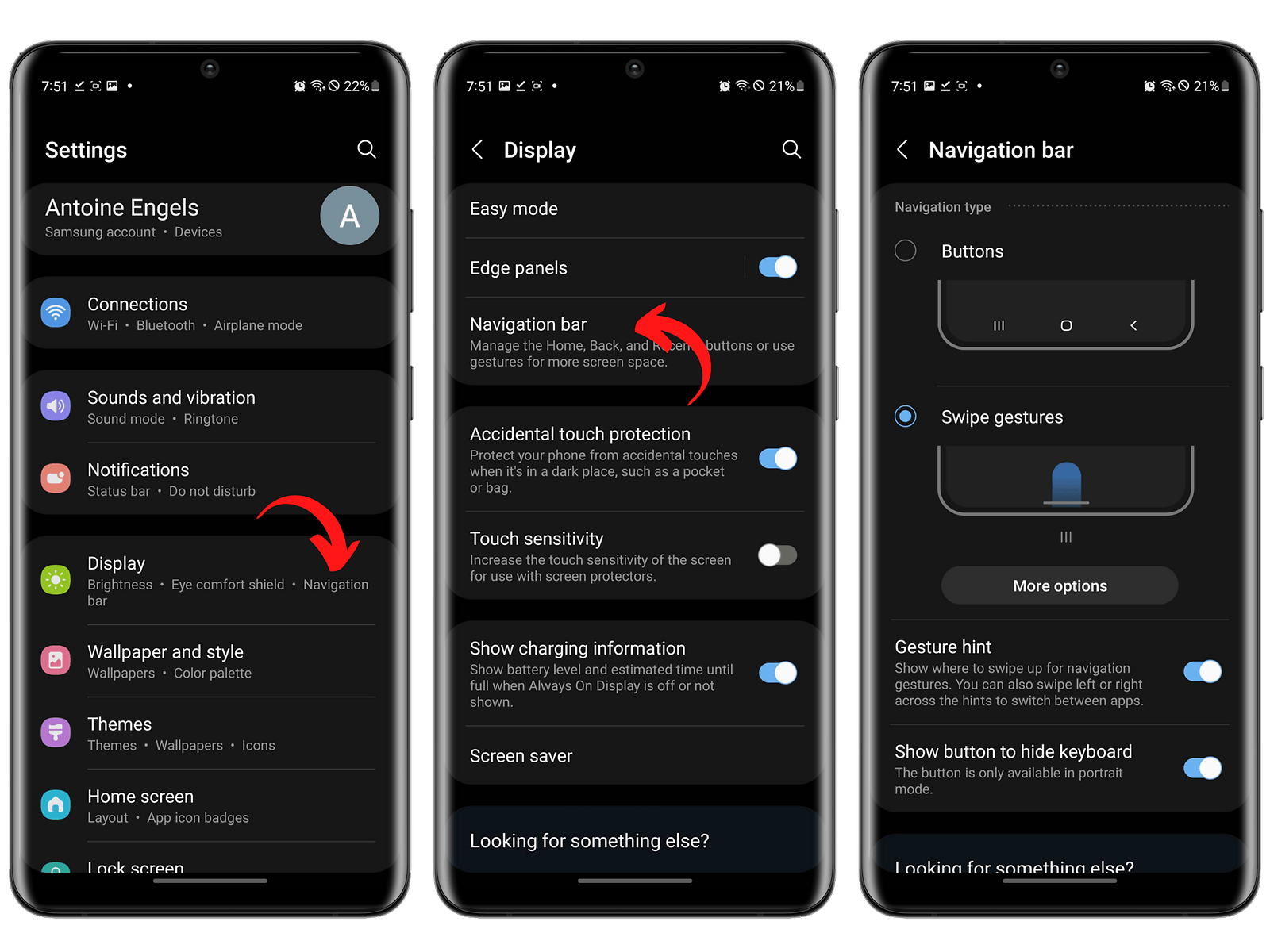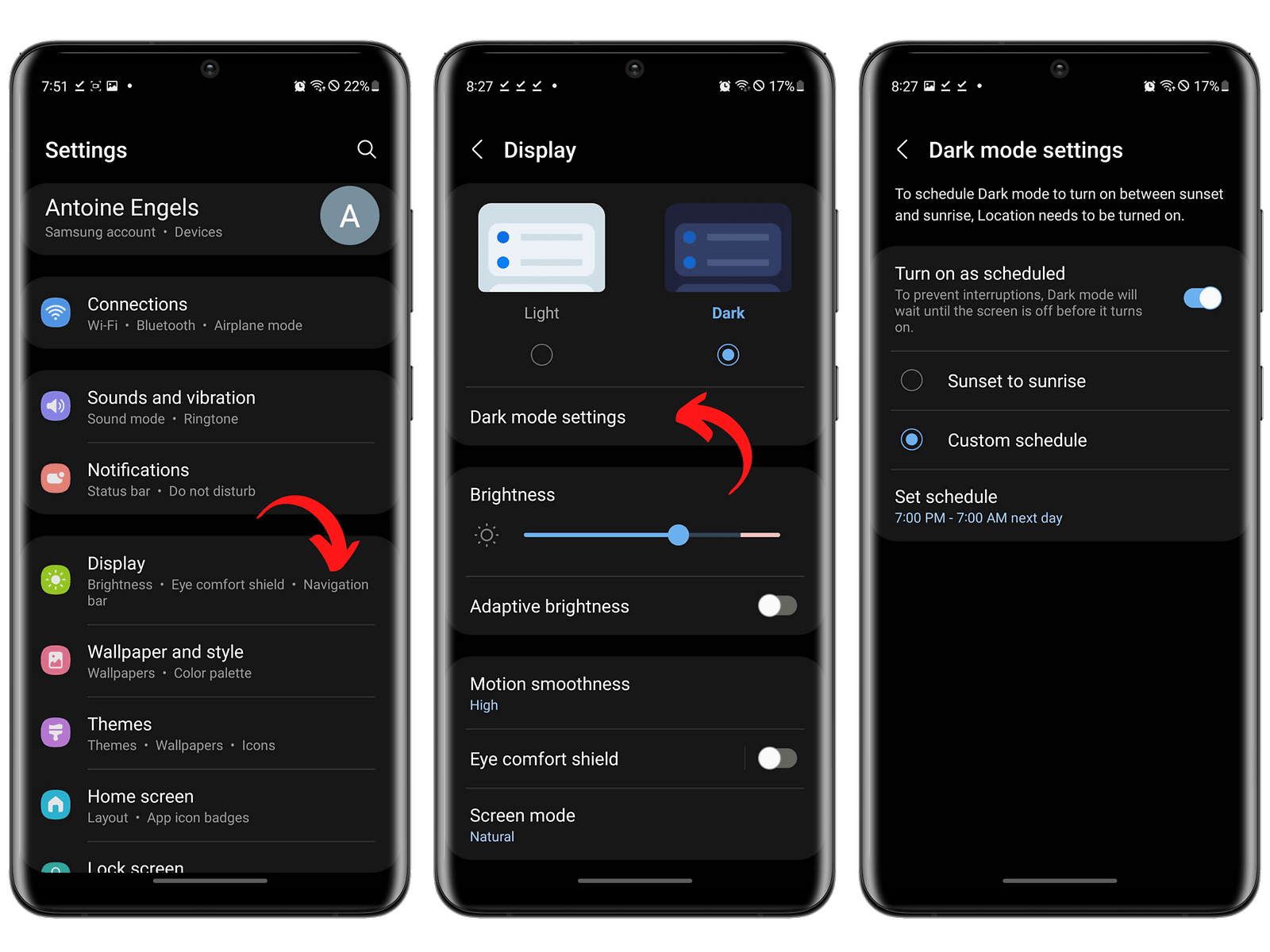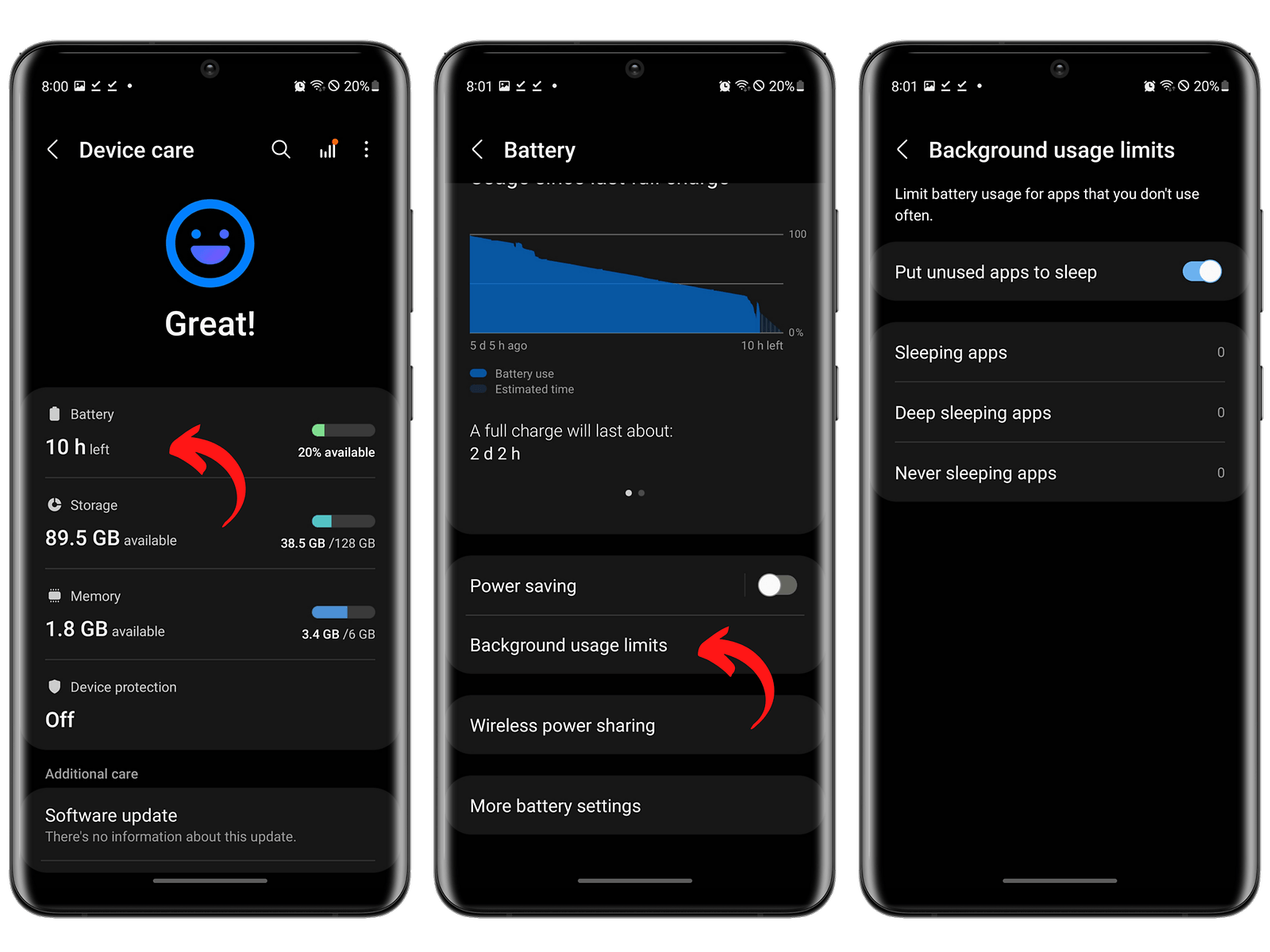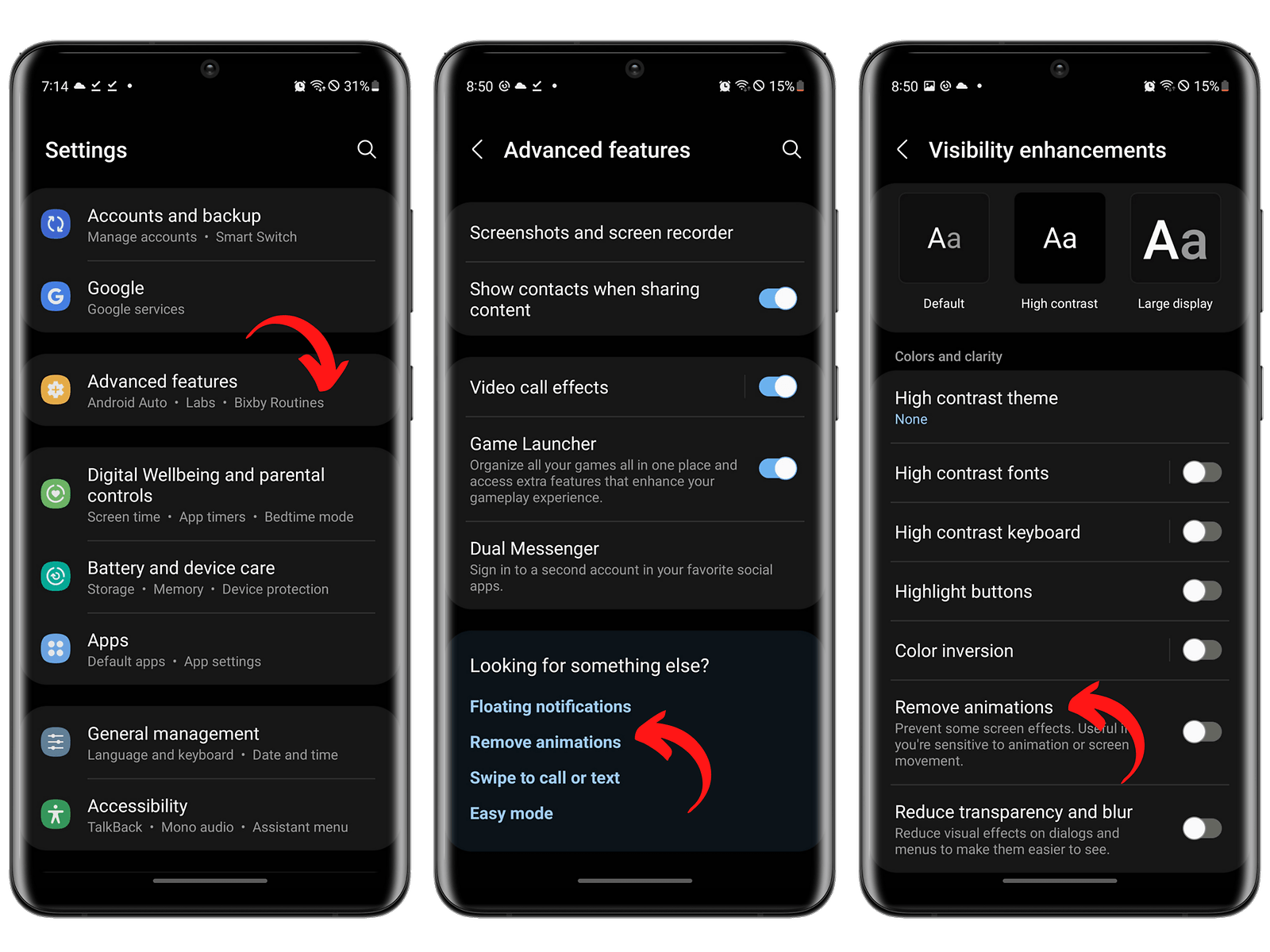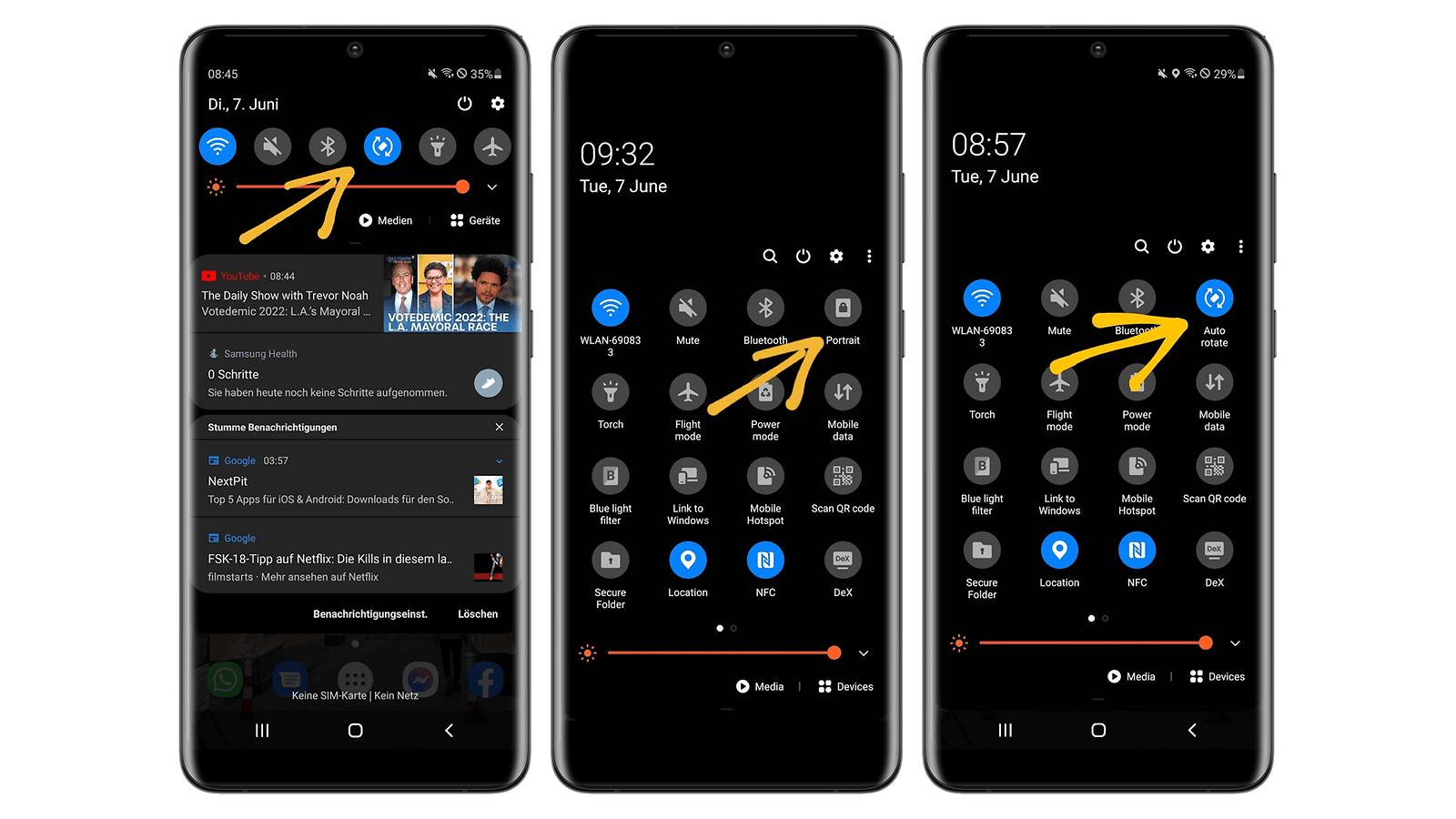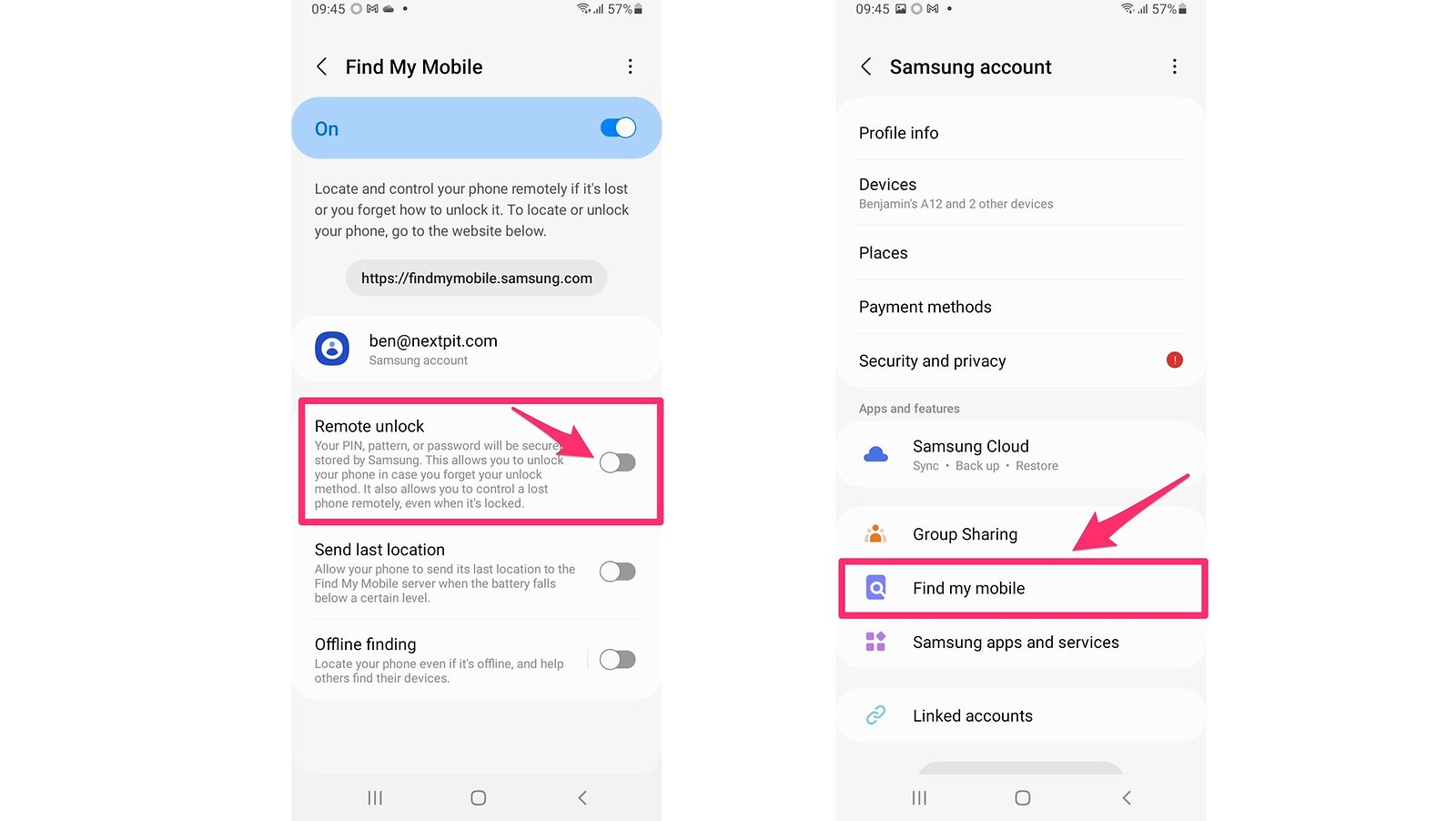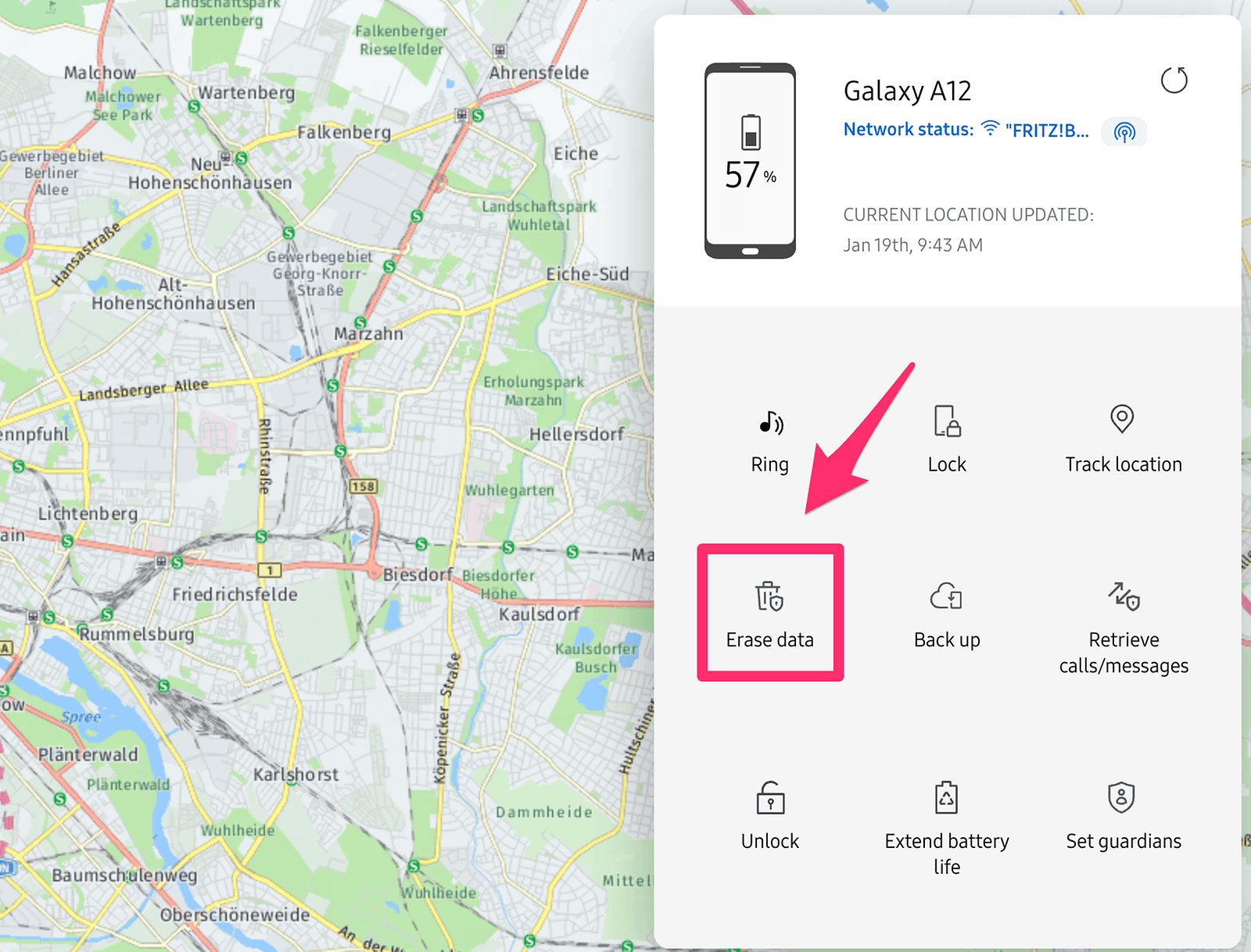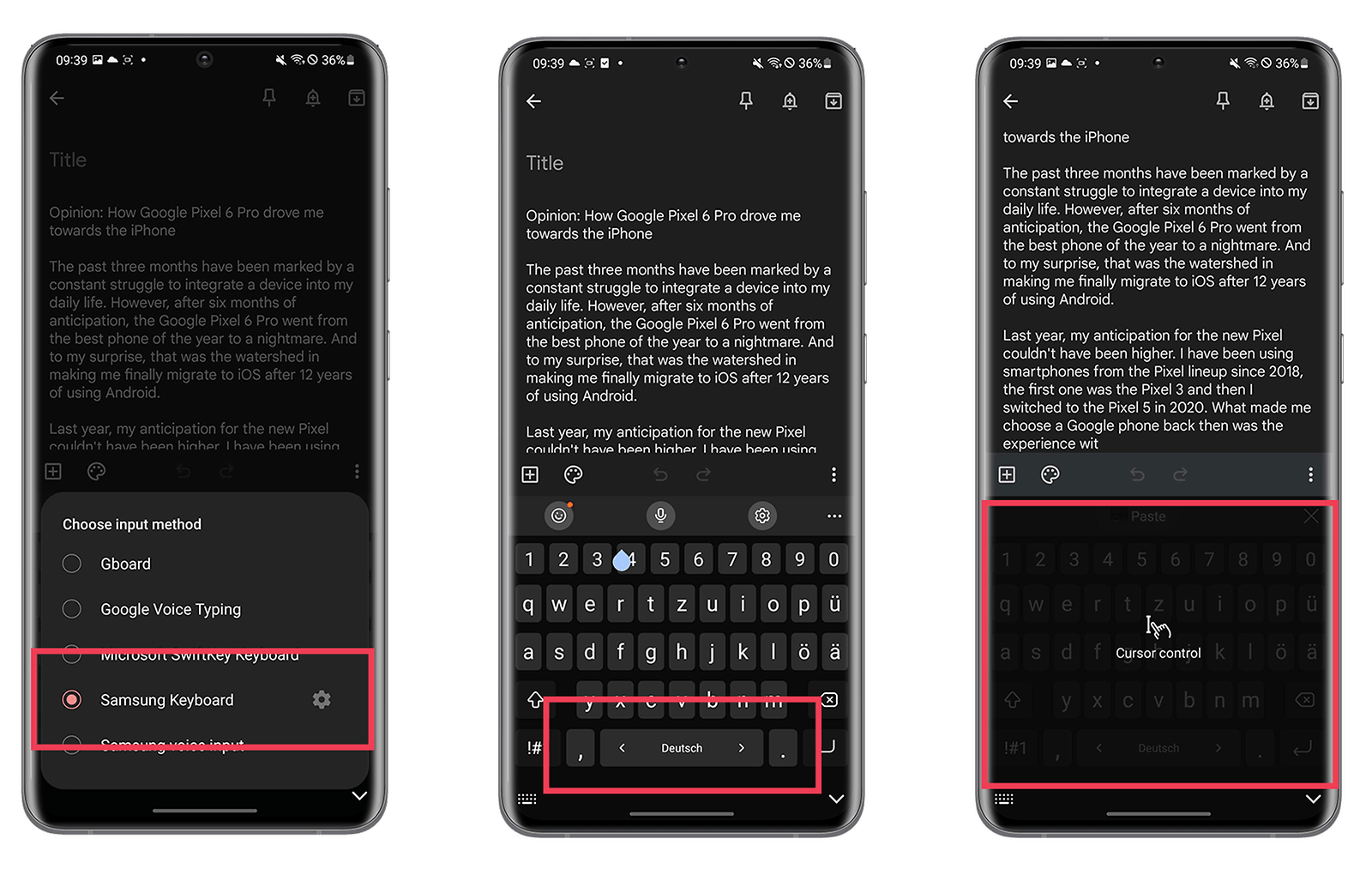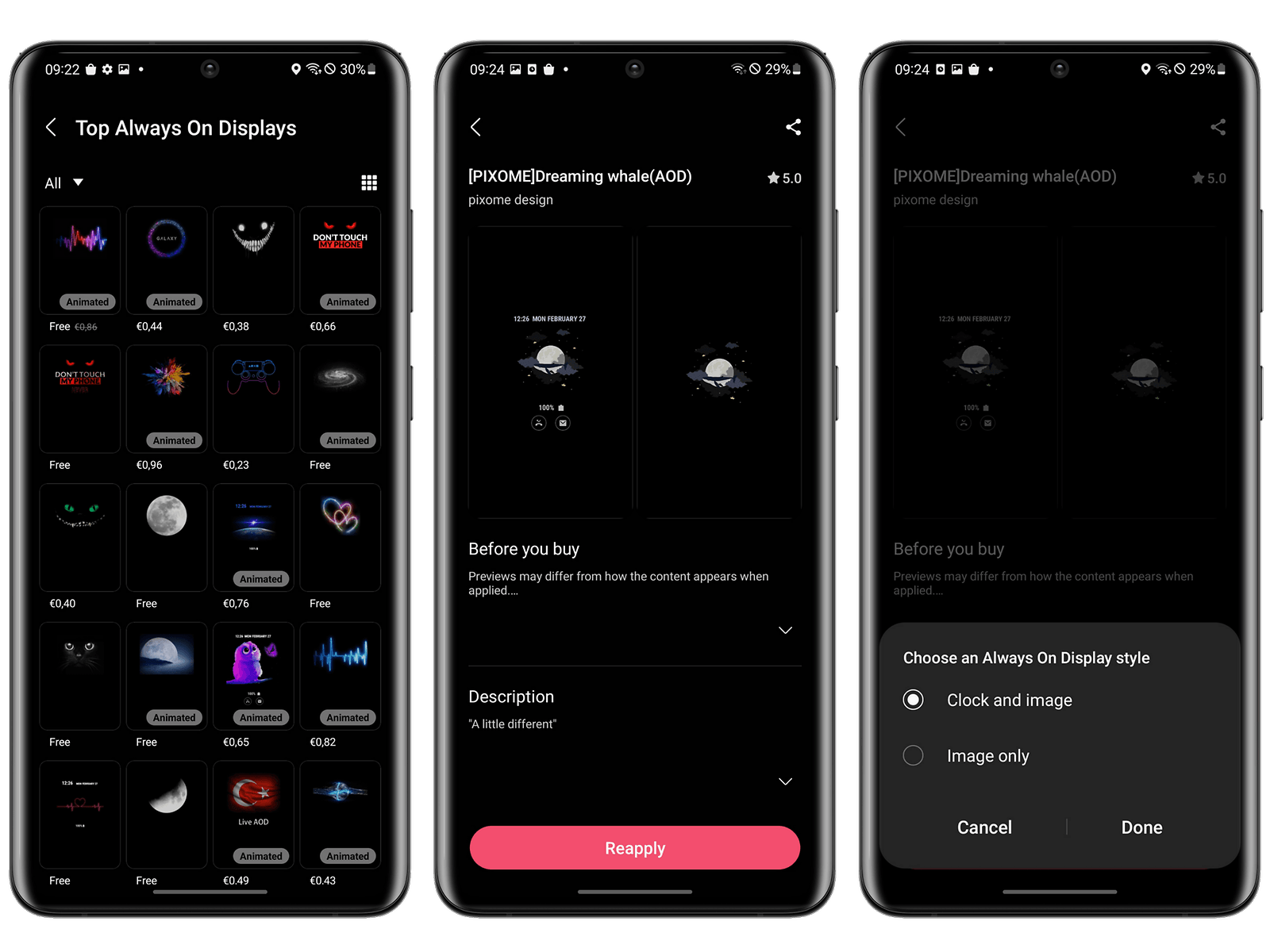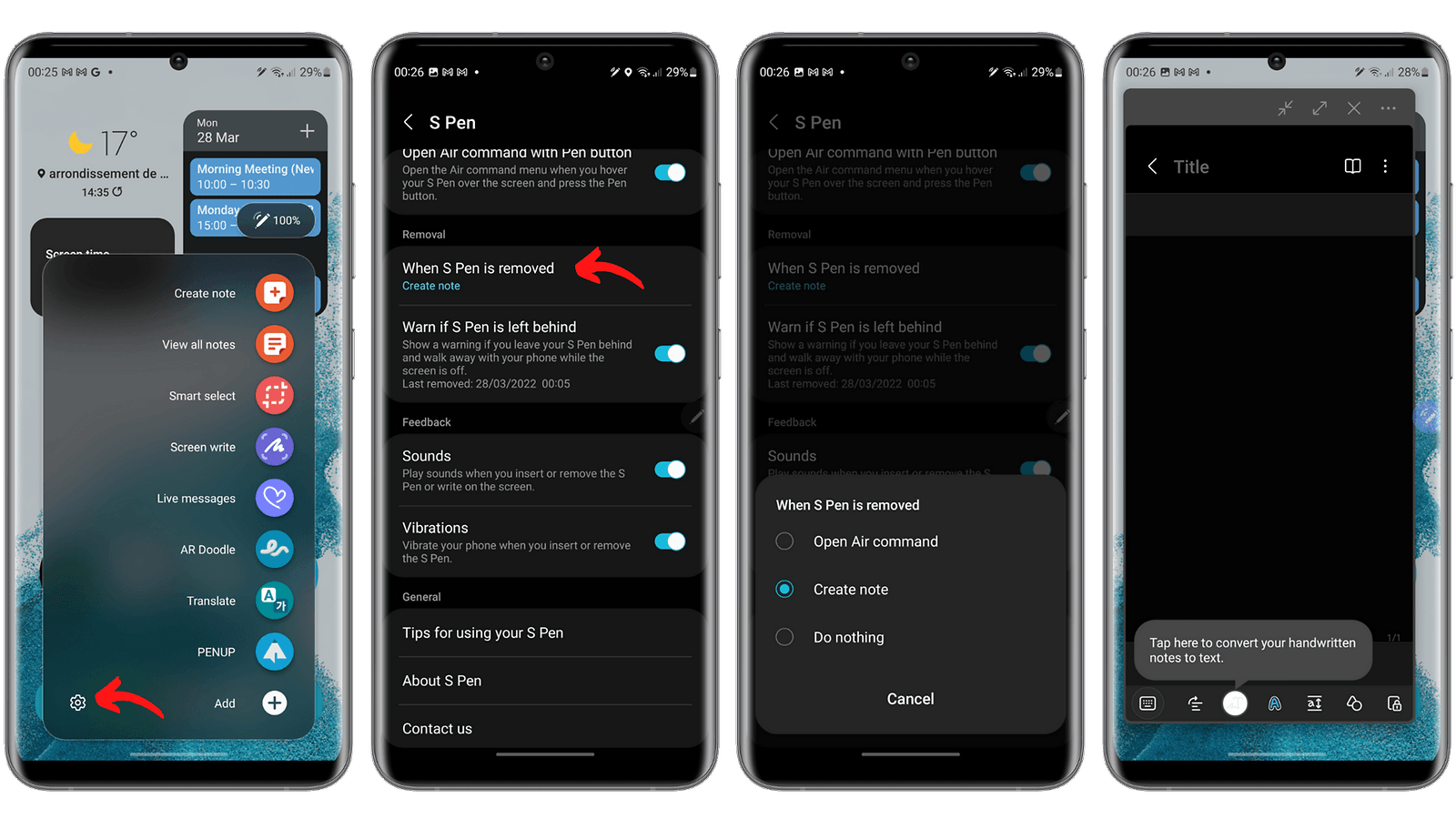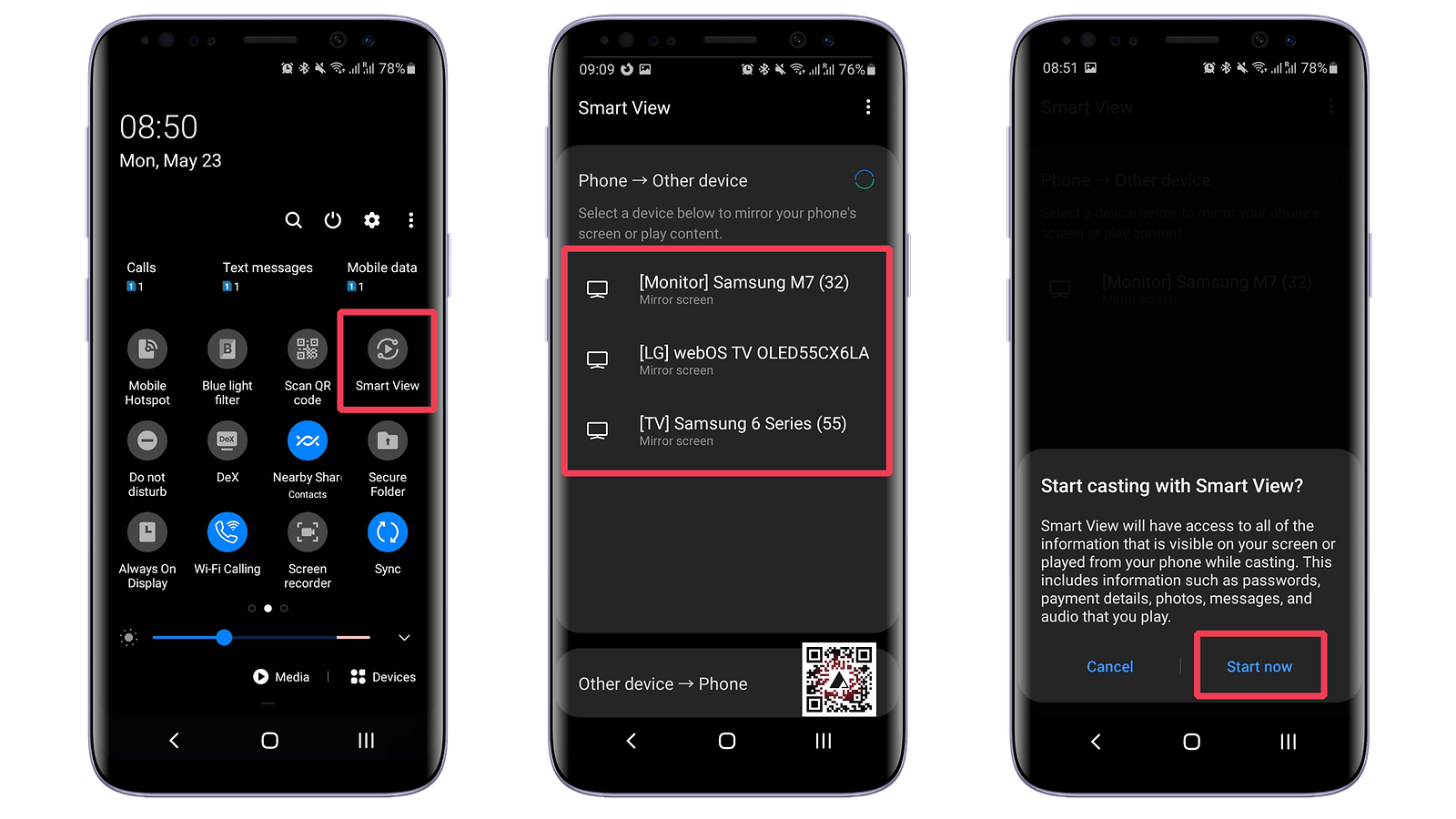OneUI является одной из наиболее популярных оболочек Android из ныне существующих на смартфонах. Последняя версия OneUI 4 предлагает дополнительную функциональность для современных смартфонов Samsung. В этой статье описаны самые полезные возможности OneUI, вроде отслеживания экранного времени, и скрытая функциональность, облегчающая работу со смартфонами и планшетами.
Просмотр времени работы экрана
«Экранное время» является одной из опций цифрового благополучия Android. Samsung предлагает более разнообразные настройки, чем на чистой Android. Вот как посмотреть, сколько времени экран аппарата был включен:
- Откройте настройки.
- Перейдите в раздел «Цифровое благополучие и родительский контроль».
- Нажмите на «Цифровое благополучие».
- В разделе «Ваши цели» нажмите на «Экранное время».
- Там показана продолжительность работы экрана за последние несколько часов, дней и недель.
Чтобы следить за длительностью работы с устройством, можно задействовать виджет. Он показывает актуальную статистику на домашнем экране. Вот как запустить виджет:
- Выполните продолжительное нажатие на домашнем экране.
- Нажмите «Виджеты».
- В списке ищите виджет «Экранное время».
- Выберите вариант дизайна и добавьте виджет на домашний экран.
Включение функции «Найти мой мобильный»
Find My Mobile представляет собой защиту на случай потери или кражи устройства, а также если вы забудете код разблокировки смартфона.
На сайте Find My Mobile можно войти в свою учётную запись Samsung и получить доступ к следующим возможностям:
- Заставить смартфон зазвонить.
- Заблокировать смартфон.
- Отслеживать местоположения смартфона.
- Стереть данные со смартфона.
- Создать резервную копию данных.
- Принимать телефонные звонки и СМС.
- Разблокировать смартфон.
- Сократить расход энергии батареи.
- Управлять опциями родительского контроля.
Для активации всего этого:
- Откройте настройки.
- Перейдите в раздел Биометрия и безопасность > Найти мой мобильный.
- Включите удалённую разблокировку, передачу последнего известного местоположения и функцию отслеживания при выключенном смартфоне.
Настройка темы Material You для OneUI
Эта функция предлагается только на OneUI 4. Она даёт настройку динамической темы Material You, доступную лишь в Android 12. С ней можно адаптировать цвет интерфейса к основной цветовой палитре обоев.
На совместимом смартфоне Samsung:
- Откройте Настройки > Обои и стиль.
- Нажмите «Цветовая палитра» и выберите нужную.
Можно применить эту тему к иконкам приложений. В 99% случаев поменяются только иконки приложений Samsung и Google.
Переключение с Samsung Free на Google Discover на домашнем экране
Интеграция новостной ленты Google Discover на левой панели домашнего экрана на Android теперь необязательна. Некоторые производители сопротивляются, среди них и Samsung. Они по умолчанию предлагают своим пользователям собственный канал Samsung Free (ранее Samsung Daily).
Вот как поменять Samsung Free на Google Discover:
- На домашнем экране выполните продолжительное нажатие (не по иконкам).
- В редакторе сделайте жест вправо.
- Выберите Google Discover и вернитесь на домашний экран (проведите вверх или нажмите кнопку Home) для подтверждения выбора.
Изменение расположения иконок на домашнем экране Samsung
Это не скрытая функция, но иногда бывает полезно вспомнить и основы. Если вы предпочитаете аккуратность и хотите сделать домашний экран удобным для взаимодействия, можно поменять расположение иконок на нём, размер сетки (4×5 / 4×6 / 5×5 / 5×6), панели приложений и т. д.
Откройте Настройки > Главный экран или выполните продолжительное нажатие по пустому месту на домашнем экране и выберите «Настройки» или «Главный экран».
Добавление виджетов на экран блокировки
Как и домашний экран, экран блокировки можно настраивать. Среди прочего можно добавить виджеты, которые появляются при касании часов на постоянно активном экране или экране блокировки. Добавить можно не любой виджет, совместимы только некоторые приложения. Можно менять вертикальное расположение виджетов по своему вкусу.
Для добавления виджета на экран блокировки:
- Откройте Настройки > Экран блокировки.
- Нажмите «Виджеты» и выберите нужные виджеты.
- Разместите виджеты по вертикали как вам удобно.
- Заблокируйте смартфон и на экране блокировки нажмите на часы для просмотра виджетов.
Сокрытие и отображение приложений в OneUI
В OneUI можно «скрывать» приложения. Они перестают показываться на домашнем экране и в панели приложений. Для этого:
- Нажмите и удерживайте на пустое место на домашнем экране.
- Выберите «Настройки».
- В настройках домашнего экрана выберите «Скрыть приложения».
- Выберите приложения, которые нужно скрыть, и нажмите OK.
Чтобы найти приложение, следует ввести в поиск его название. Проделав описанные выше действия в обратном порядке, можно перестать скрывать выбранные приложения.
Если вы хотите скрыть приложение ещё лучше, применяйте функциональность «Защищённая папка». Для этого нужна учётная запись Samsung. «Защищённая папка» скрыта с домашнего экрана и панели приложений. Доступ к ней закрыт паролем/отпечатком пальца.
Чтобы поместить приложение или файл в защищенную папку:
- Проведите вниз по домашнему экрану, чтобы показать меню быстрого доступа.
- Нажмите на иконку защищённой папки (или добавьте её сюда, отредактировав меню быстрого доступа).
- Вернитесь на домашний экран и выберите иконку защищённой папки.
- В защищённой папке нажмите + для добавления приложения/файла.
Использование Wireless Powershare
Wireless PowerShare представляет собой функцию OneUI, превращающую аппараты Galaxy в беспроводные зарядные устройства. Это название технологии обратной беспроводной зарядки.
Заряжать таким способом можно Galaxy Watch, Galaxy Buds или любое устройство с поддержкой стандарта беспроводной зарядки Qi. Это устройство следует поместить на заднюю панель смартфона Samsung. Включите Wireless Powershare в меню быстрого доступа (если иконки здесь нет, нужно добавить её, отредактировав меню быстрого доступа).
Настройка боковой панели
Боковая клавиша (Side Key) — функциональность OneUI, позволяющая скрывать боковую панель иконок по краям экрана. Дважды коснитесь или нажмите и удерживайте полупрозрачную полосу на правой стороне экрана. После этого можно добавлять приложения и пары приложений, которые будут открываться сразу на разделённом экране.
Включение двойного мессенджера для запуска двух аккаунтов WhatsApp
Приложения для обмена сообщениями привязаны к номеру телефона. Обычно нельзя зарегистрировать в одном мессенджере больше одного профиля. Функция Dual Messenger у Samsung может «клонировать» приложения вроде WhatsApp, Signal и Telegram. Так можно задействовать одновременно личный номер телефона и рабочий для общения с разными контактами, чтобы не запутаться.
Для активации:
- Откройте «Настройки».
- Выберите Дополнительные функции > Двойной мессенджер.
- Выберите приложение для обмена сообщениями.
Через пару секунд в списке приложений отобразится вторая иконка выбранного приложения. Она будет выделена оранжевым символом вспомогательной учётной записи. После этого можно регистрировать второй аккаунт как обычно.
Отключение или переназначение кнопки Bixby или кнопки питания
Виртуальный помощник Bixby нужен не всем. Если у вас модель с отдельной кнопкой Bixby, но ассистент вам не нужен, можно настроить кнопку на другие действия.
У современных аппаратов Galaxy нет отдельной кнопки Bixby. За запуск ассистента в них отвечает кнопка питания. Samsung пришлось выпустить руководство относительно того, как выключать смартфон. Если на всех других аппаратах долгое нажатие на кнопку питания выключает их, то у Samsung оно запускает Bixby.
Для переназначения кнопки питания:
- Откройте Настройки > Дополнительные функции.
- Нажмите «Боковая клавиша».
- В разделе «Нажать и удерживать» выберите значение «Выключение питания».
Как легко раздавать Wi-Fi
Последние версии Android имеют возможность делиться идентификатором своей сети Wi-Fi и паролем посредством QR-кодов. Android 12 должна объединить раздачу интернета с функцией Nearby Share. Если это не работает на вашем смартфоне, OneUI содержит несколько иконок для отправки и получения учётных данных для доступа к сети.
Для создания QR-кода для обмена Wi-Fi в интерфейсе Samsung есть несколько опций в меню быстрого доступа или настроек Wi-Fi. Нужно нажать на иконку QR-кода, чтобы увидеть свой код и поделиться им. Можно нажать на иконку «Сканировать QR-код» для сканирования чужого кода и получения доступа к сети Wi-Fi.
Открытие приложения на разделённом экране или в плавающих окнах
Samsung даёт несколько вариантов работы одновременно с двумя приложениями. Польза от этого зависит от размера экрана и функциональности устройства. Необязательно быть обладателем дорогого Galaxy Z Fold 2, чтобы иметь многозадачность.
Для просмотра двух приложений на разделённом экране:
- Проведите вверх, удерживайте палец на домашнем экране для показа последних приложений.
- Выберите приложение, нажмите и удерживайте иконку в верхней части окна.
- Во всплывающем окне нажмите «Открыть в режиме разделённого экрана».
- Выберите иконку с тремя горизонтальными точками в центре обоих окон для создания пары приложений. Они по умолчанию всегда будут открываться на разделённом экране с помощью отдельной иконки.
Для показа одного или несколько приложений в плавающем окне:
- Проведите вверх и удерживайте палец на домашнем экране для отображения последних приложений.
- Выберите приложение, нажмите и удерживайте иконку в верхней части окна.
- Во всплывающем окне выберите «Открыть в режиме разделённого экрана».
Ещё можно нажать и удерживать в любом месте окна приложения в пункте 2, что позволяет пропустить пункт 3. Можно перемещать окно куда угодно по экрану и менять его размер.
Создание скриншота
Возможность делать снимок всего экрана на любом смартфоне хорошо известна. Ещё Samsung даёт инструмент для записи видео с экрана.
Запись видео работает в большинстве приложений и игр, но не годится при работе с защищённым контентом. Нельзя записывать трансляции Netflix или некоторые другие приложения по соображениям безопасности. Для записи видео с экрана откройте панель быстрого доступа и нажмите на соответствующую иконку.
В OneUI 4 можно транслировать себя с помощью передней камеры во время записи экрана. Нужно нажать на иконку в виде человека.
Включение навигации жестами
Навигация жестами в интерфейсе позволяет отказаться от панели навигации, оставляя больше места для приложений. Чтобы активировать жесты в Galaxy:
- Откройте приложение Настройки > Дисплей.
- Выберите «Панель навигации».
- Выберите «Свайпы».
После панель навигации с кнопками переключения приложений, запуска и возврата исчезнет и для перемещения по системе будут доступны только жесты. Опция «Подсказки жестов» показывает горизонтальную линию. Она является ссылкой на область для выполнения жестов для навигации.
Настройка тёмного режима
В OneUI для смартфонов и планшетов внедрили опцию Dark Mode. Для устройств с экранами AMOLED она позволяет экономить заряд батареи без необходимости установки других оболочек. Можно настроить время включения и отключения тёмного режима.
- Откройте Настройки > Дисплей.
- Выберите «Настройки тёмного режима».
- Нажмите «Включить по расписанию».
- Настройте расписание.
В опции «Настройки тёмного режима» можно поставить активацию режима в определённое время дня. Это не зависит от того, применяется ли настройка к обоям, включается ли фильтр синего света.
Перевод приложений в спящий режим для экономии заряда
Не рекомендуется использовать эту опцию, поскольку Samsung слишком агрессивно закрывает фоновые приложения. Если вам всё же очень нужны дополнительные минуты работы устройства, пока не доберётесь до розетки, можно решиться на этот шаг.
В утилите батареи OneUI можно ограничить фоновую работу приложений до трёх уровней. Они задают, насколько агрессивно Samsung будет «убивать» процессы:
- Приложения в режиме ожидания.
- Приложения в глубоком сне.
- Приложения, никогда не находящиеся в режиме ожидания.
Для активации:
- Откройте Настройки > Обслуживание аккумулятора и устройства.
- Нажмите «Аккумулятор».
- Выберите «Пределы использования в фоновом режиме».
- Активируйте переключатель «Перевести неиспользуемые приложения в спящий режим».
- Укажите пользовательские настройки на трёх уровнях для определённых приложений.
Сокращение анимации для повышения плавности интерфейса
Опции для разработчиков в Android позволяют сократить анимацию интерфейса. Смартфоны начинают работать быстрее, поскольку быстрее становится открытие, закрытие и переключение между приложениями.
Многие не знают, что OneUI позволяет повысить производительность системы ещё сильнее:
- Откройте Настройки > Дополнительные функции.
- Прокрутите вниз и выберите «Удалить анимацию».
- Активируйте переключатель «Удалить анимацию».
Эта опция есть почти во всех оболочках Android, а не только в OneUI.
Как поворачивать экран на смартфоне Samsung
Для опытных пользователей это может быть слишком простой вопрос. И всё же, не все знают, как включить и отключить автоматический поворот экрана на моделях Samsung. Вот как это делается:
- Проведите двумя пальцами вниз по экрану для открытия панели быстрых настроек.
- Нажмите на иконку портрета для активации поворота экрана.
- Нажмите «Поворот экрана», чтобы не переходить в ландшафтный режим при повороте устройства.
Как разблокировать смартфон Samsung без пин-кода и пароля
Неприятно бывает забыть пин-код и не иметь доступа к собственному устройству. У Samsung есть несколько вариантов разблокировки без пин-кода и пароля.
Вариант 1. Разблокировка с помощью Find my Mobile
- Откройте Find My Mobile в браузере.
- Выполните вход в аккаунт Samsung или Google.
- Нажмите «Ещё» справа.
- Внизу есть опция «Разблокировать».
- Повторно введите пароль и выберите «Разблокировать».
Вариант 2. Сброс аппарата через браузер
- Откройте сервис Google Find My Device.
- Войдите в учётную запись Google.
- Выберите устройство для удаления.
- Выберите «Стереть данные». Удалён будет в том числе код блокировки.
Вариант 3. Сброс настроек смартфона без браузера
- Выключите смартфон (все данные будут потеряны!).
- Нажмите и удерживайте кнопки питания и громкости для входа в режим сброса.
- Перейдите на команду удаления данных с помощью регулятора громкости. Выделите её кнопкой питания.
- Выберите режим восстановления, затем Wipe data/factory reset и подтвердите снова.
- Когда процесс завершён, аппарат перезагрузится и можно будет войти в систему с помощью учётной записи Google.
Использование клавиатуры Samsung Galaxy как трекпада
Ввод большого текста на клавиатуре смартфона может быть утомительным занятием, особенно если часто приходится перемещать курсор для исправлений опечаток. К счастью, можно использовать клавиатуру смартфона в качестве трекпада для быстрого перемещения курсора в нужное место.
- Откройте клавиатуру Samsung.
- Выполните продолжительное нажатие на пробел.
- Подождите появления на экране символа управления курсором.
- Проведите пальцем по клавиатуре для перемещения курсора в нужную точку для редактирования.
Настройка Always-On-Display
Always-On-Display (AOD) позволяет получать доступ к важной информации, вроде времени и уведомлений, без необходимости включать экран устройства. OneUI 4.0 разрешает настроить экран блокировки на отображение разного контента.
- Откройте магазин Galaxy Store и «Приложения» (в панели навигации внизу).
- Откройте раздел «Темы», нажмите «Всегда отображаемые элементы».
- Выберите AOD.
- Нажмите «Применить», выберите «Часы и изображение» и нажмите «Готово».
Как быстро создавать заметки на Galaxy S22 Ultra
Среди множества действий стилуса S Pen на S22 Ultra есть позволяющее автоматически создавать заметки, когда стилус извлекается из его отсека.
- Извлеките S Pen из отсека.
- Перейдите в меню Air Command (если оно не появилось автоматически, нажмите на прозрачную иконку ручки на краю экрана).
- В левом нижнем углу меню Air Command нажмите на иконку настроек.
- В настройках S Pen откройте раздел «Извлечён».
- Здесь нажмите «Когда S Pen извлечён».
- Выберите «Создать заметку».
Подключение смартфона Galaxy к смарт-телевизору
Чтобы переносить изображение со смартфона или планшета Samsung на смарт-телевизор, существует функция Smart View.
- Откройте меню быстрых настроек, проведя пальцем сверху вниз по экрану.
- Нажмите на кнопку «Умный просмотр» (Smart View).
- Подождите обнаружения телевизора и нажмите на него.
- Для некоторых моделей телевизоров может потребоваться открыть меню сопряжения.
- Подтвердите трансляцию, нажав «Начать сейчас».