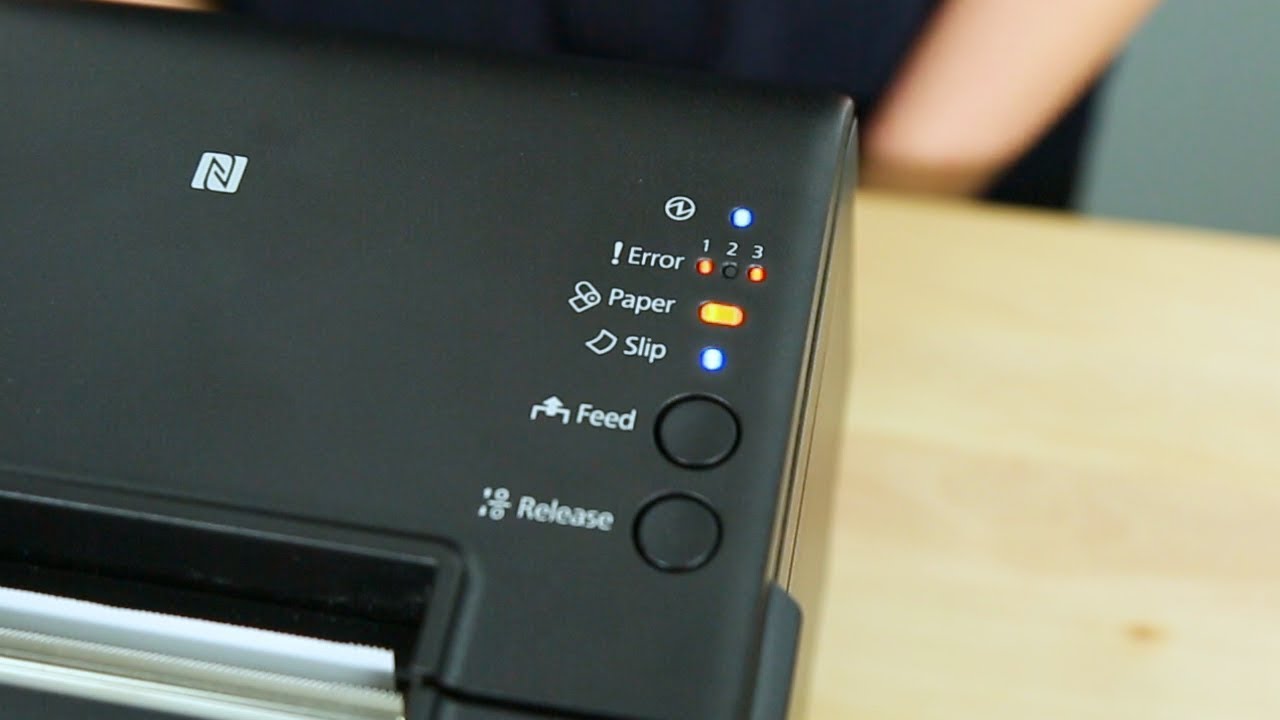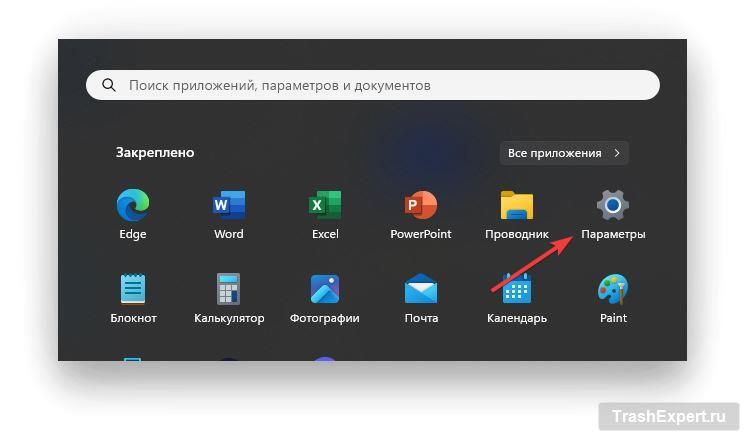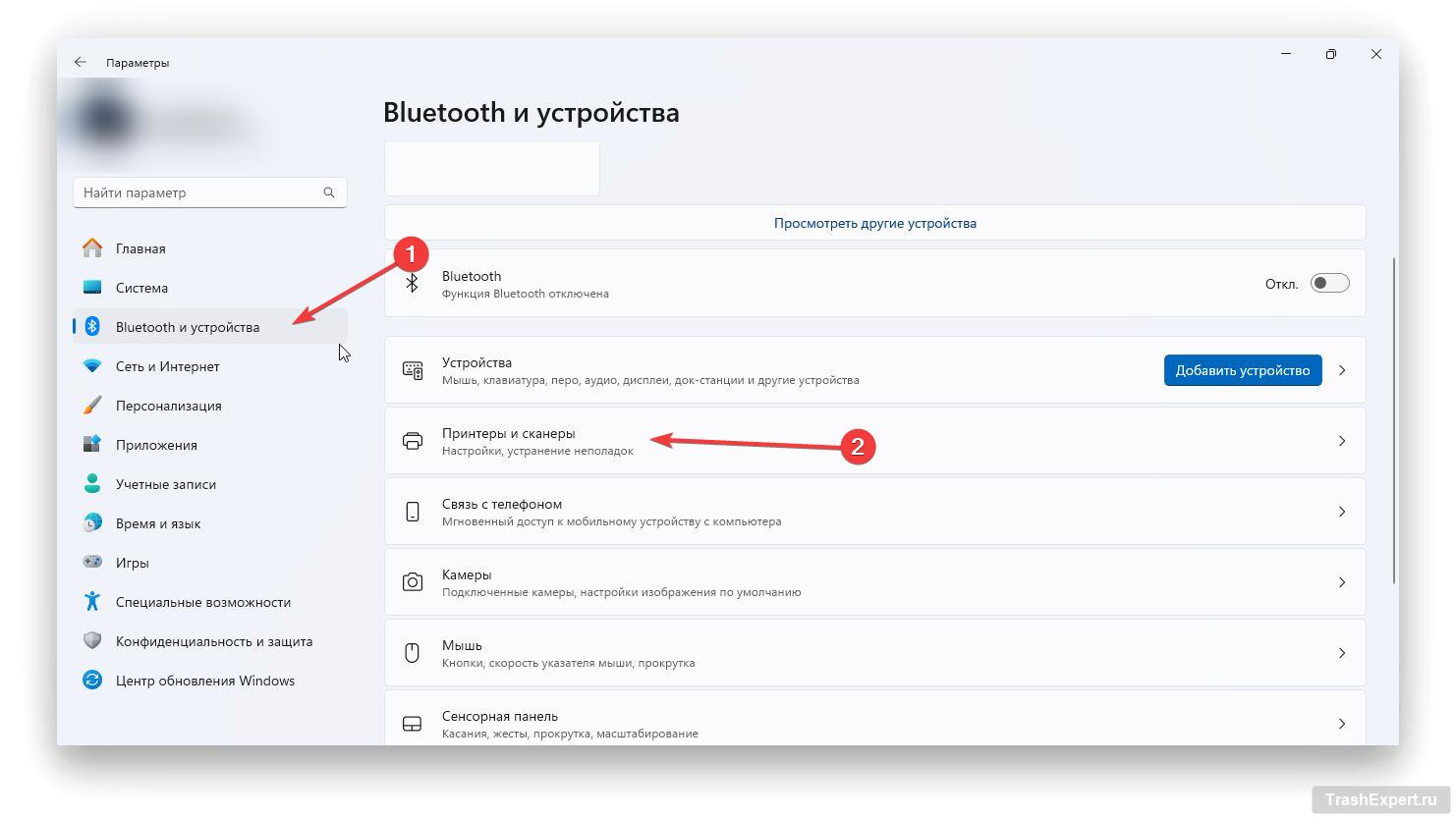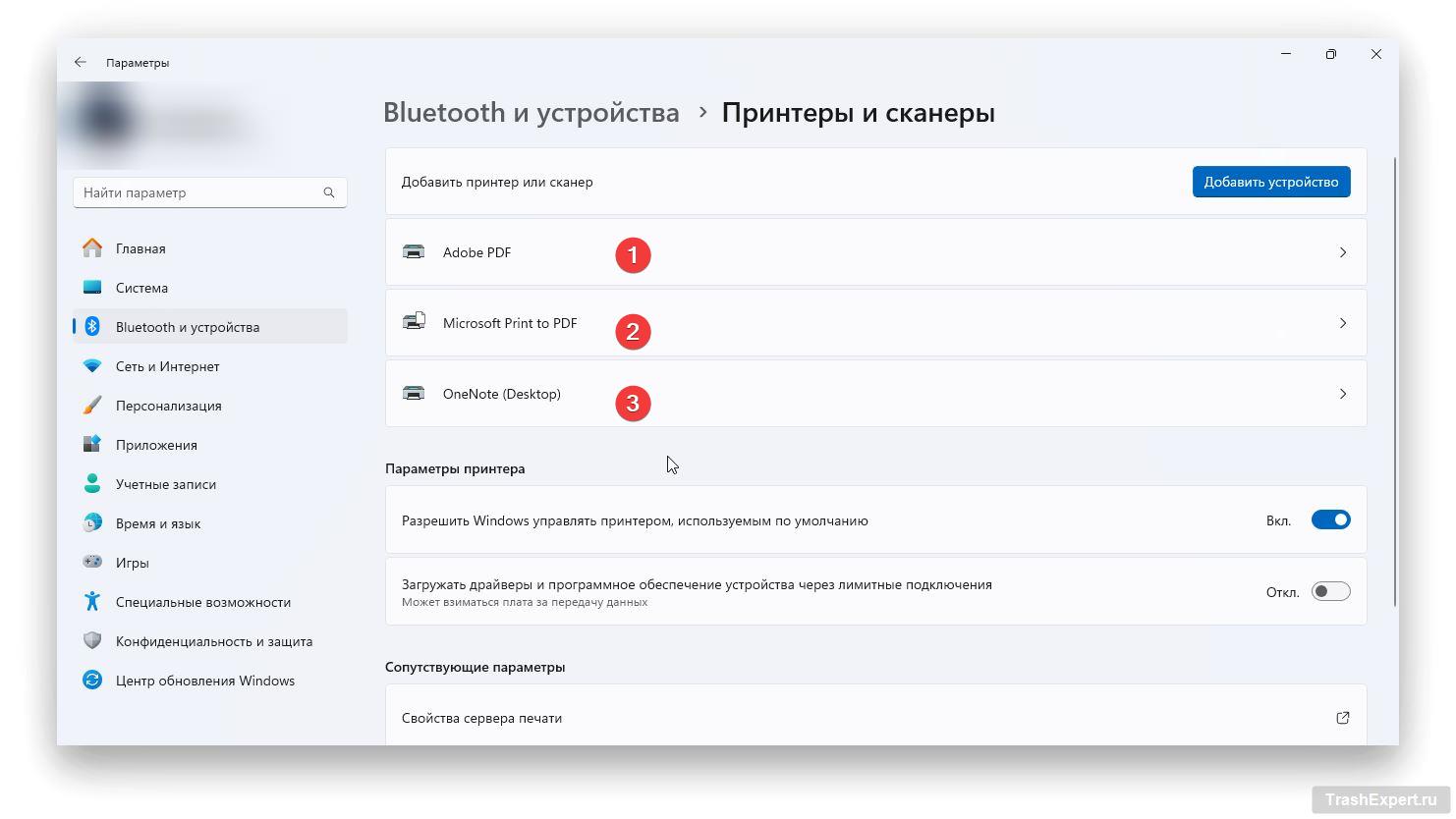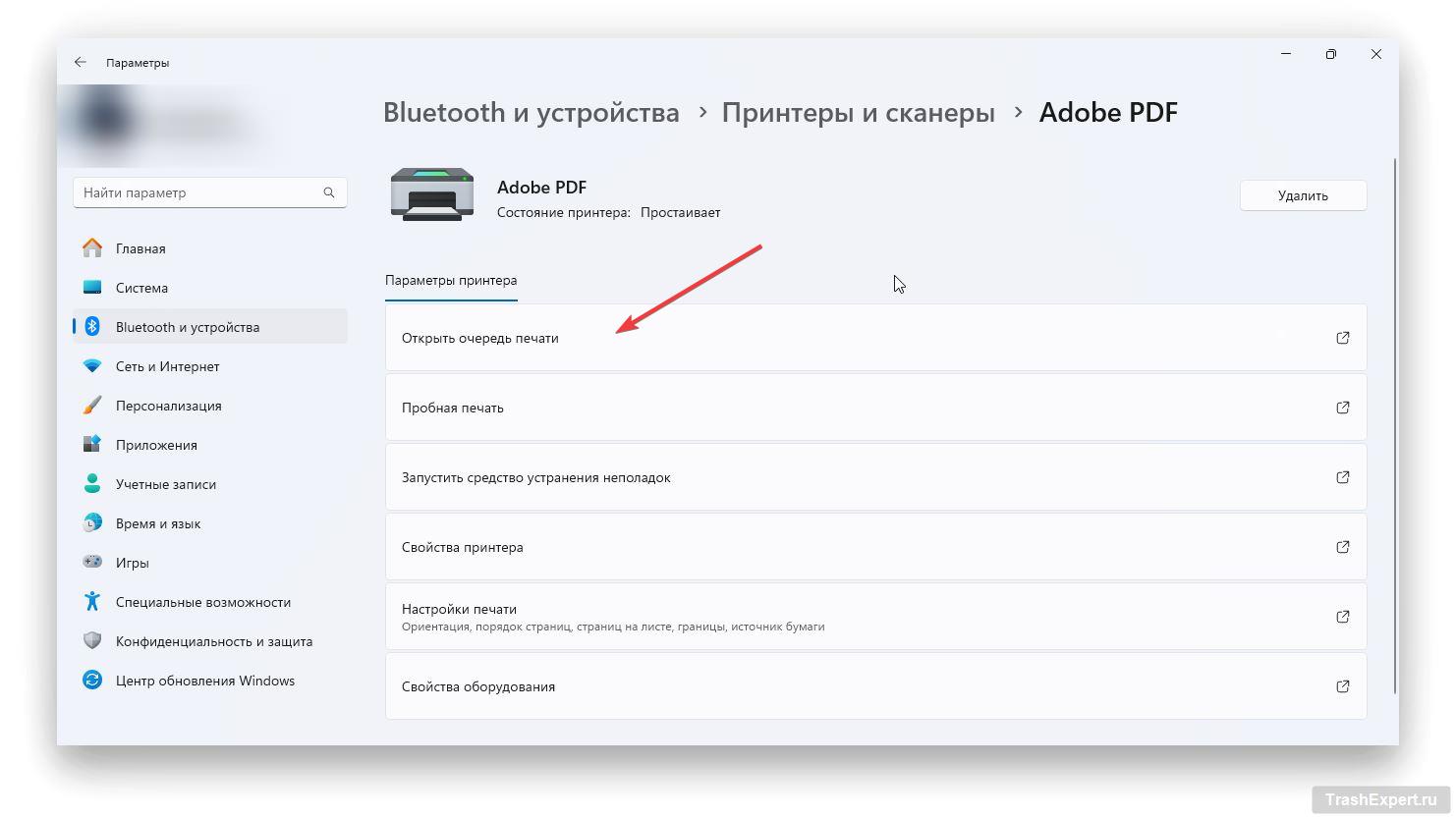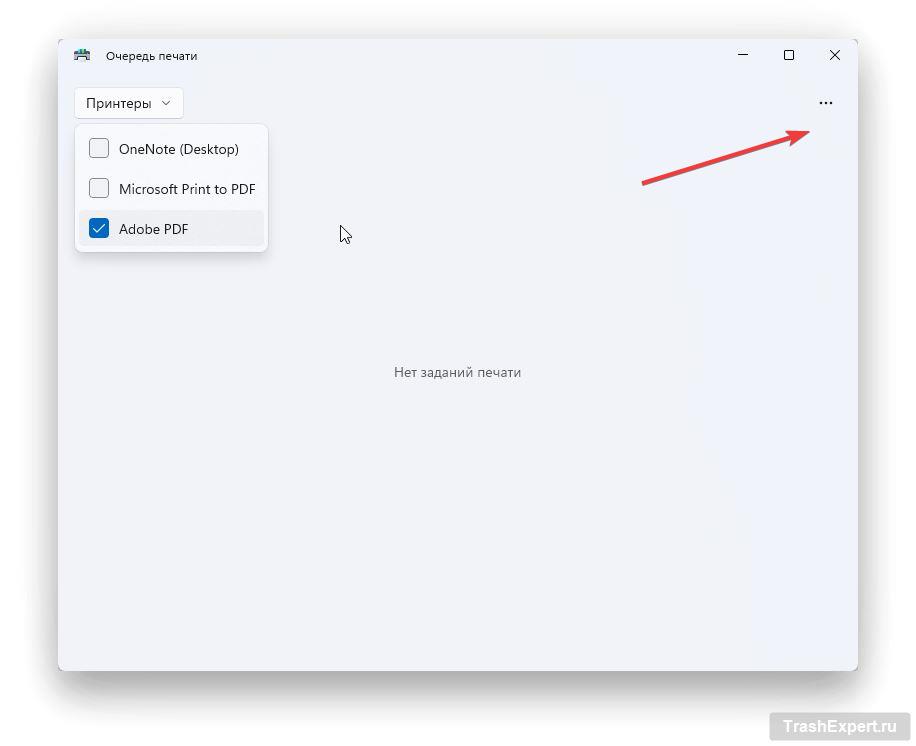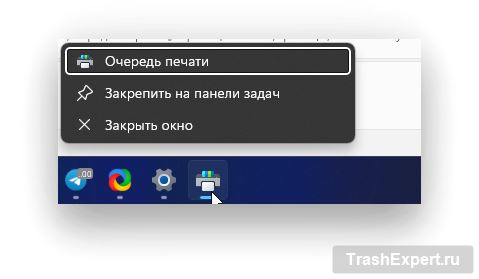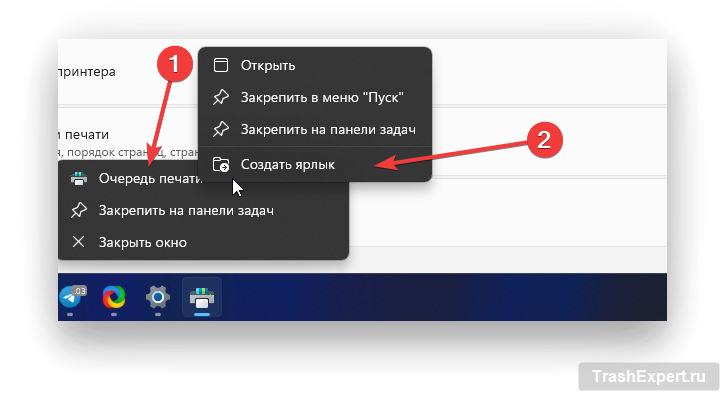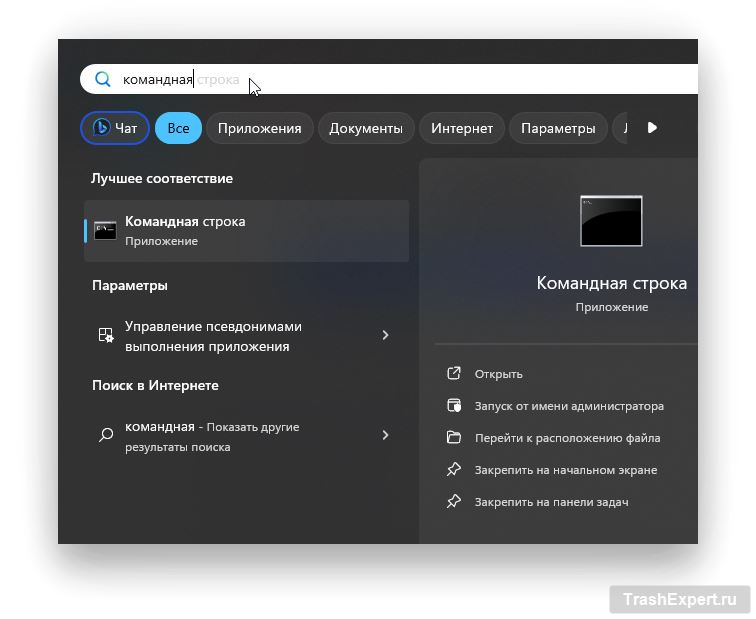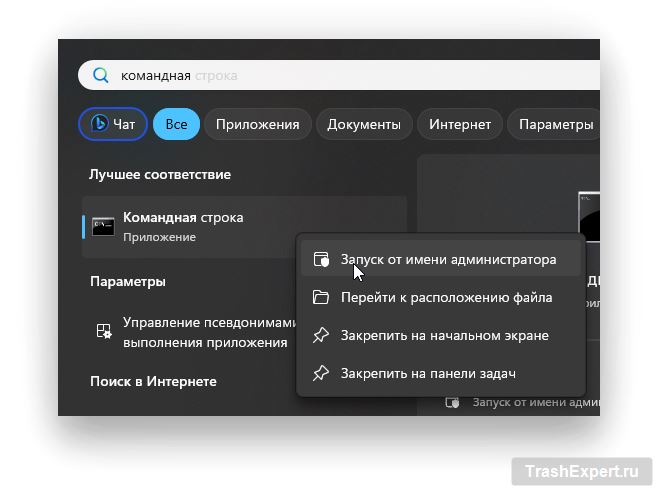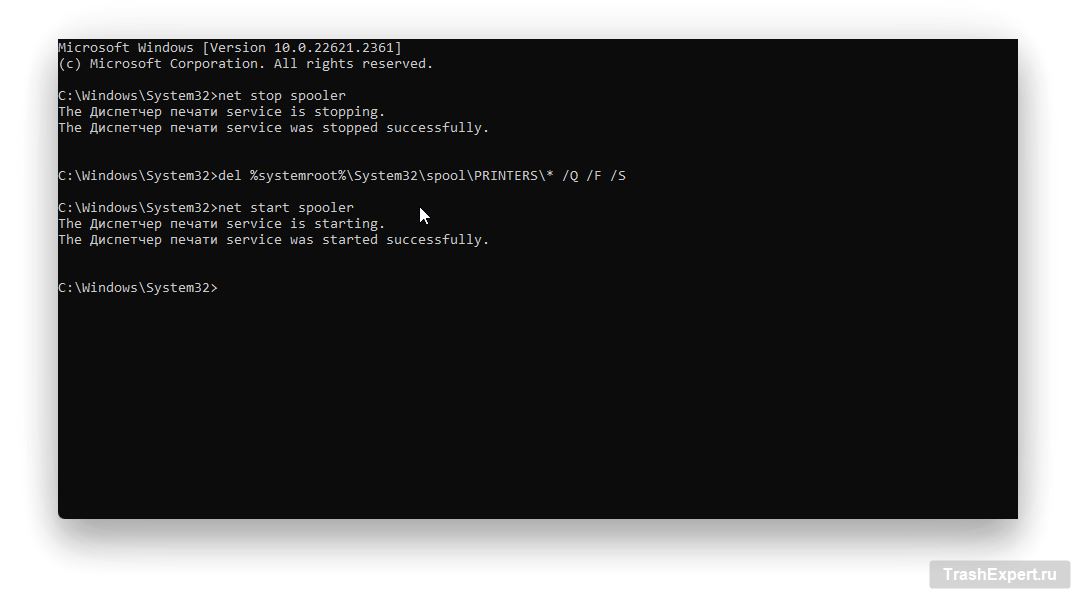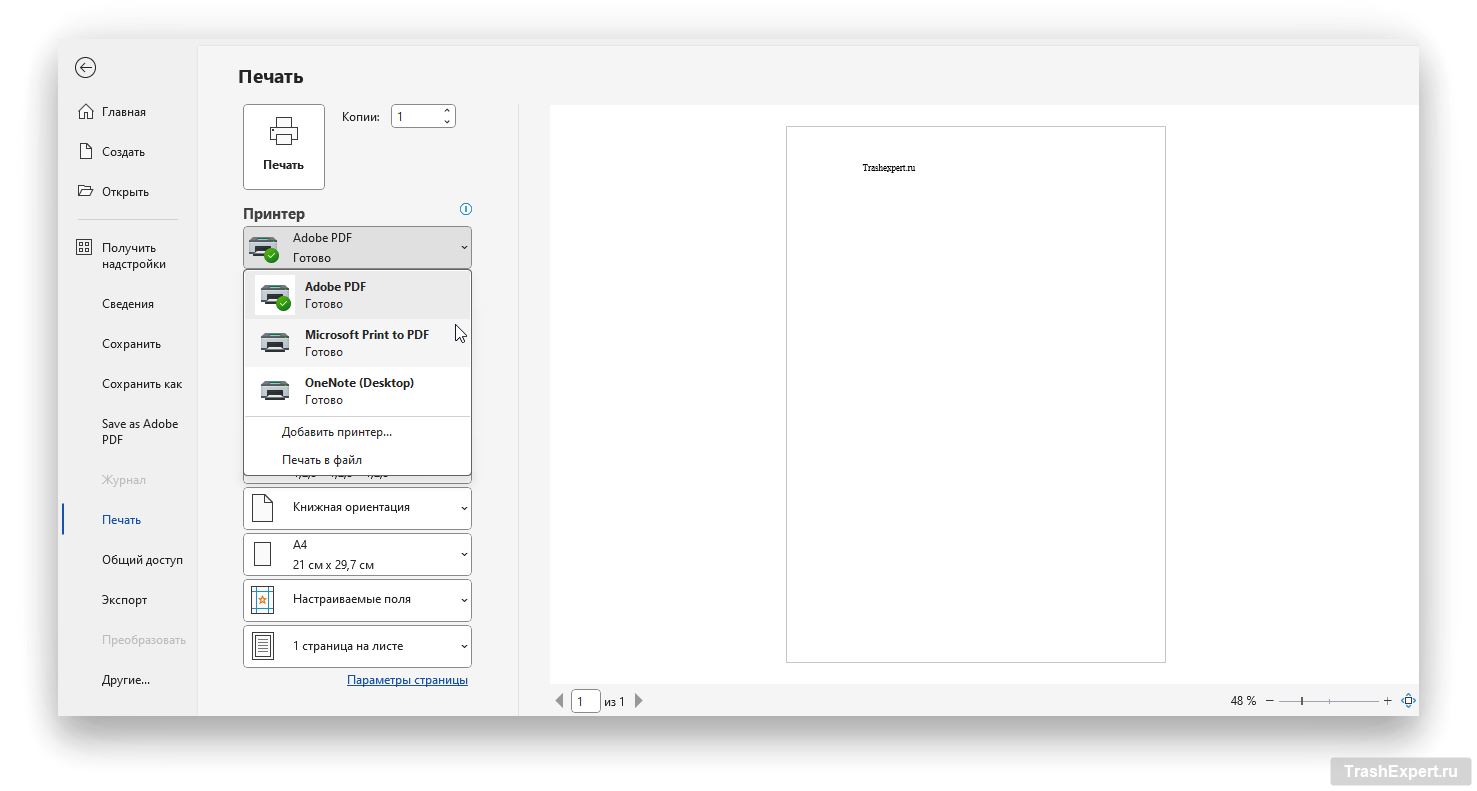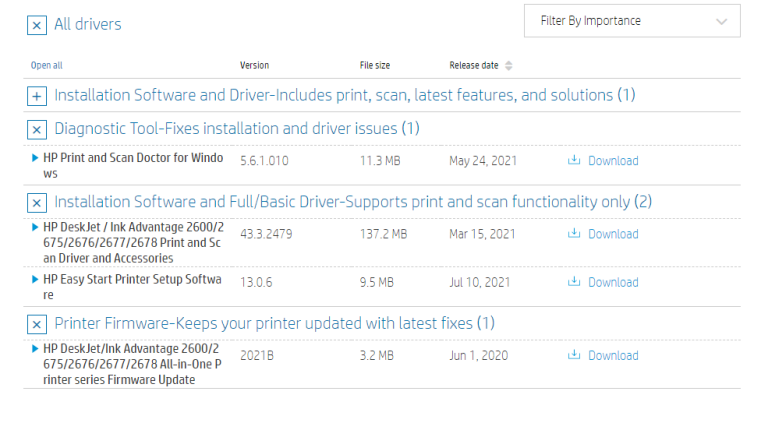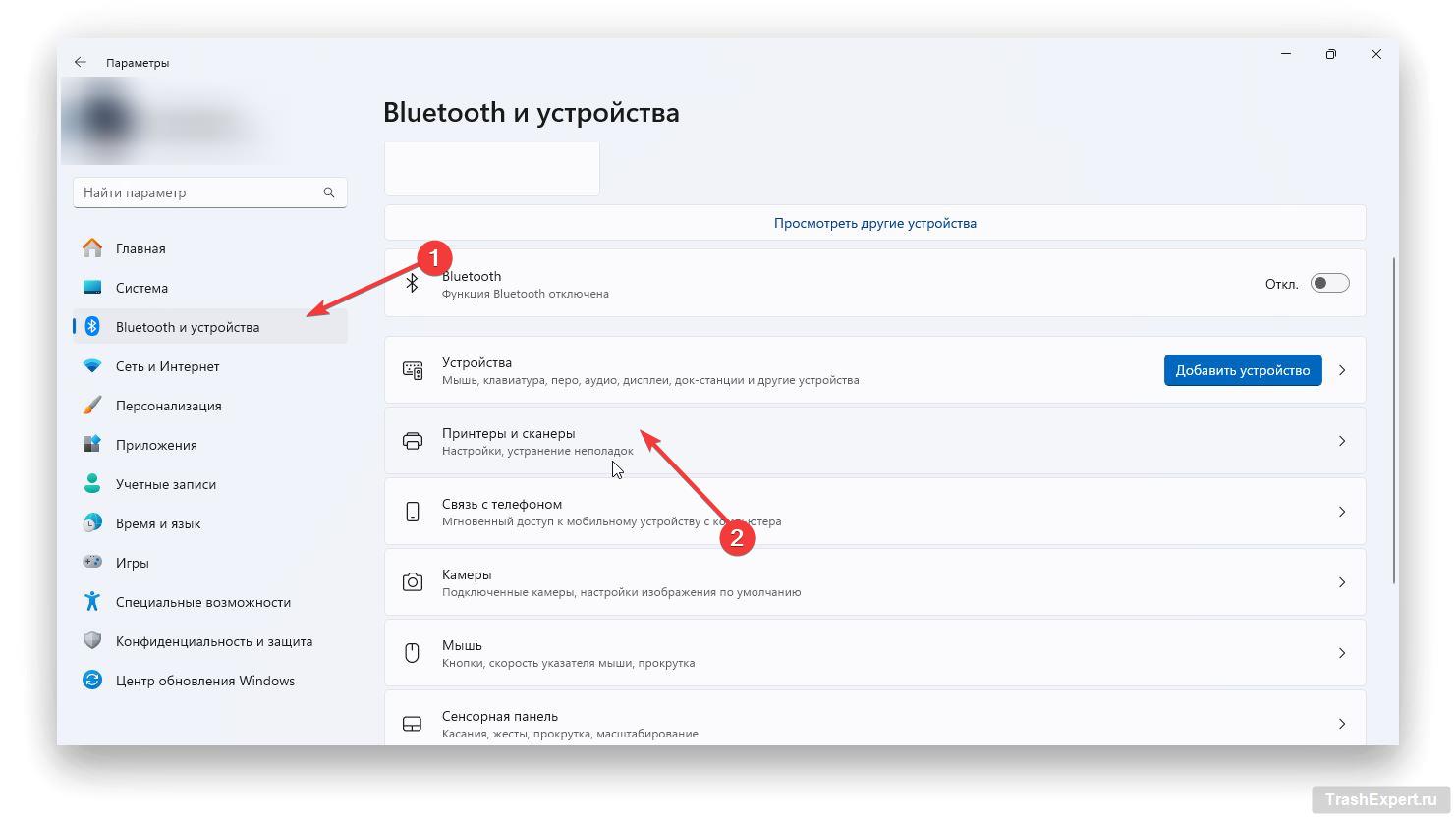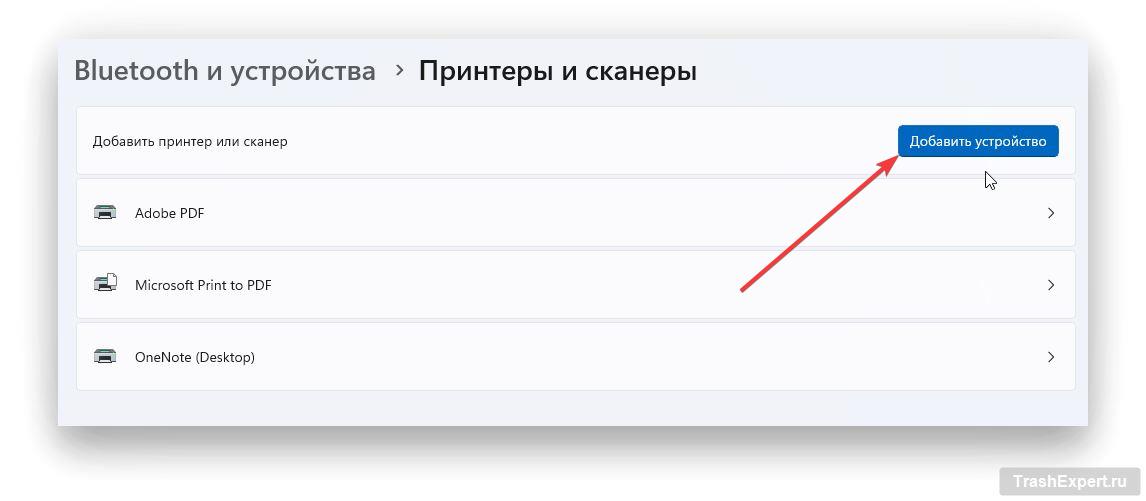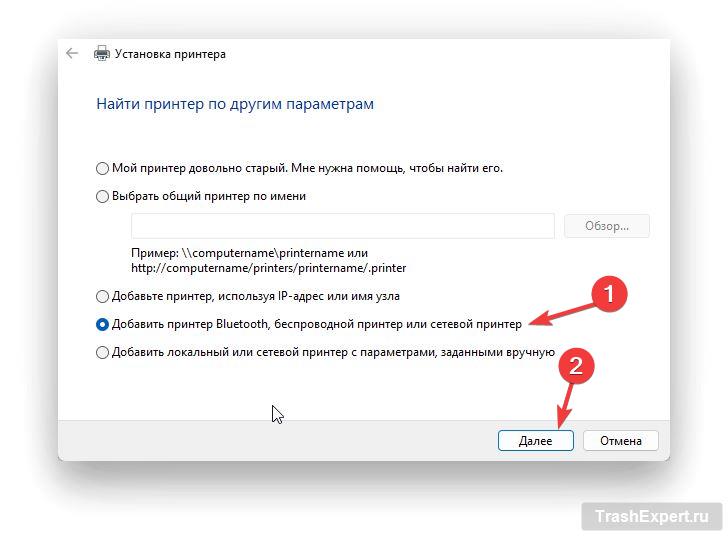Принтеры давно стали незаменимыми помощниками в офисе и доме. Однако они не всегда могут работать исправно, особенно когда вам срочно нужно распечатать важный документ. Чтобы понять, почему принтер не работает, и устранить неисправность, может потребоваться немало времени.
Проблема с печатью остаётся одной из наиболее распространённых проблем, с которой сталкиваются пользователи, но способы решения могут быть разными. Поэтому, прежде чем бежать в сервисный центр или искать замену, мы рекомендуем вам самостоятельно выяснить причины неисправности.
В этом руководстве мы собрали наиболее распространённые ошибки, по которым принтер отказывается печатать документы и делимся способами, как исправить эти проблемы.
1. Проверяем индикаторы принтера
Самым быстрым вариантом будет проверка индикации на самом принтере. Как правило, они могут подсказать, почему возникает сбой, чтобы устранить неисправность. Эти индикаторы часто сообщают о замятии бумаги или отсутствии чернил.
Некоторые модели принтеров имеют не самые интуитивные подсказки и для того чтобы понять значение каждого индикатора, потребуется обратиться к официальному руководству пользователя. Найти точное обозначение можно исходя из вашей модели, которая указана на корпусе принтера. А если у вас нет под рукой подходящей инструкции, то вам стоит найти электронную PDF-версию на сайте технической поддержки.
Если вы не нашли причину неисправности и принтер всё ещё отказывается печатать документ, то вам могут помочь другие способы, указанные ниже.
2. Очищаем очередь печати в Windows
Иногда очередь печати может быть заполнена предыдущими документами, которые по тем или иным причинам остались в списке, и их не удалось распечатать. Чтобы ваш принтер смог распечатать необходимый документ, необходимо выполнить очистку очереди, удалив лишние файлы.
- Открываем меню Пуск и переходим в Параметры.
- В левой части окна выбираем категорию «Bluetooth и устройства».
- Выбираем «Принтеры и сканеры».
- В верхней части выбираем подходящий принтер.
- В следующем окне нажимаем на «Открыть очередь печати».
- Откроется окно очереди. В верхнем правом углу нажимаем на многоточие и выбираем «Отменить всё».
Для того чтобы в дальнейшем получать быстрый доступ к очереди печати, вы можете дополнительно создать ярлык на рабочем столе.
- Щёлкаем правой кнопкой мыши по иконке Очереди печати.
- Зажатием клавиши Shift нажимаем правой кнопкой мыши по первой строке «Очередь печати».
- Нажимаем «Создать ярлык» и подтверждаем действие кнопкой «Да». Этот ярлык можно дополнительно закрепить на панели задач или в меню «Пуск».
Если в очереди на печать отсутствуют файлы или принтер отказывается печатать документ после очистки очереди, стоит рассмотреть другие способы, чтобы исправить проблему.
3. Очищаем настройки диспетчера печати в командной строке
В качестве альтернативы, в Windows можно перезапустить диспетчер печати (Print Spooler), который может конфликтовать с печатью текущих документов и добавлять их вместо этого в очередь.
- Открываем меню «Пуск» и вводим в поиске «Командная строка».
- Щёлкаем правой кнопкой мыши по найденной программе и выбираем «Запуск от имени администратора».
- Вводим поочерёдно следующие команды в командной строке:
net stop spooler del %systemroot%\System32\spool\PRINTERS\* /Q /F /S net start spooler
После использования трёх вышеуказанных команд вы перезагрузите Диспетчер печати, и с некоторой вероятностью ваш принтер сможет возобновить печать документов. Для их выполнения потребуются права администратора. Если система выдаёт ошибку при открытии командной строки или при выполнении команд, необходимо обратиться к системному администратору.
4. Подключение принтера по USB
Если ваш принтер взаимодействует с компьютером посредством Wi-Fi, попробуйте подключить принтер напрямую через USB кабель. Если это поможет исправить проблему, то, скорее всего, ошибка связана именно с беспроводным подключением.
Убедитесь, что принтер корректно отображается в вашей сети и обнаруживается маршрутизатором. Если он успешно опознаётся в сети, попробуйте разместить принтер поближе к Wi-Fi для улучшения сигнала и повторить попытку печати (если используется способ без подключения по USB).
5. Убедитесь, что вы выбрали правильный принтер
Это решение может показаться достаточно тривиальным для тех, кто использует лишь один принтер. Однако помимо основного принтера, перед печатью вам могут попасться дополнительные «виртуальные» принтеры, которые не способны печатать документы напрямую, а лишь отправляют их в сторонние приложения, например, OneNote или Adobe PDF. А если в вашем офисе находится несколько принтеров, то это может привести к тому ещё хаосу.
Для того чтобы Windows отправила документы на нужный вам принтер, его необходимо выбрать перед печатью. Эти настройки чаще всего можно найти во всех приложениях, где предусмотрена возможность печати, например, Microsoft Word, веб-браузеры, Adobe Acrobat, Paint и другие.
6. Проверяем лоток для бумаги и устраняем замятие
Ещё одним тривиальным вариантом станет проверка наличия бумаги в принтере. Здесь решение достаточно простое — положить больше бумаги в лоток, чтобы принтер начал печать. Иногда принтеры могут ругаться на отсутствие бумаги, даже если она находится внутри. Чаще всего такая ошибка может случаться из-за того, что принтер не может захватить бумагу.
Если же такой способ не помогает исправить проблему, то стоит попробовать извлечь лоток для бумаги, поправить его и вставить обратно. Если проблема не устраняется, то возможную причину стоит искать внутри. Это касается тех случаев, когда принтер случайно «зажевал» бумагу и перестал корректно работать. Как правило, устройство может сообщить о замятии бумаги при помощи индикации, даже если застрявшего листа бумаги не видно внутри механизма. В некоторых случаях застрявший лист бумаги можно вытащить самостоятельно. Лучше всего тянуть бумагу по ходу её движения. Для того чтобы было проще вытащить лист, некоторые модели имеют специальные рычажки для высвобождения бумаги.
Если вытащить бумагу не удаётся, то придётся прибегнуть к разборке принтера. Достаточно обратиться к официальному руководству пользователя и поэтапно снять несколько компонентов, которые отвечают за печать. Обязательно отключите аппарат от источника питания, прежде чем приступать к разборке.
7. Обновляем драйвера и устанавливаем недостающее ПО
Как только вы подключаете принтер к компьютеру, Windows сама устанавливает необходимые драйвера. Однако в редких случаях это может привести к конфликтам с устройством, например, если производитель выпустил новую версию драйверов или программ, несовместимых с последней версией ОС.
Решить эту проблему достаточно легко. Необходимо посетить веб-сайт производителя и найти для нужной модели последнюю версию драйверов или пакет программного обеспечения. Как правило, эти файлы находятся на странице поддержки.
8. Добавляем принтер в Windows
Если принтер использует подключение по Wi-Fi, то, возможно, его потребуется добавить в список доступных принтеров Windows, прежде чем приступить к печати.
- Открываем меню Пуск и выбираем «Параметры».
- Выбираем «Bluetooth и устройства», затем «Принтеры и сканеры».
- Нажимаем «Добавить новое устройство».
- Если принтер не обнаруживается, нажимаем «Добавить вручную».
- В окне установки принтера выбираем пункт «Добавить принтер Bluetooth, беспроводной принтер или сетевой принтер». Необходимо убедиться, что ваш компьютер подключён к сети или имеет Bluetooth-адаптер для обнаружения других устройств.
После проделанных действий вы сможете добавить нужный вам беспроводной принтер и он появится в настройках печати перед печатью документа.
9. Заменяем чернила и картриджи
Если ваш принтер отказывается печатать документ и сообщает индикацией, что в нём закончились чернила, то стоит подумать о замене картриджа. В редких случаях печатающая головка может засориться и загрязниться, мешая нормальной печати, но в большинстве случаев это говорит о том, что пора делать замену. Если у вас лазерный принтер, то, возможно, вам удастся выжать ещё немного тонера, если взболтать съёмный картридж и вставить его обратно.
Прежде чем начать процесс замены, важно ознакомиться с руководством пользователя вашего принтера. В инструкции для принтера можно найти подробную информацию о типах чернил и картриджей, которые совместимы с вашей моделью. Рекомендуется использовать оригинальные картриджи от официального производителя, чтобы избежать повреждений устройства.
Перед заменой стоит убедиться, что вы отключили принтер от источника питания. При замене чернил внимательно следите за цветовыми метками на картриджах и убедитесь, что вы устанавливаете правильный цвет в правильное положение. Как только вы вставите новые картриджи, включите принтер и распечатайте один лист, чтобы проверить качество печати и работу устройства.
10. Используем диагностику принтера
Если причина неисправности так и не была найдена, то, возможно, вам поможет самодиагностика принтера. Многие принтеры и МФУ имеют встроенные утилиты для диагностики и обслуживания, которые могут помочь выявить и исправить неполадки.
Обычно для запуска диагностики необходимо нажать специальную комбинацию кнопок на принтере. В зависимости от вашей модели, эти настройки могут отличаться. Перед началом диагностики рекомендуется ознакомиться с официальным руководством пользователя.
В случае если вам необходимо сделать тестовую печать, вы можете обратиться к параметрам Windows. Для этого достаточно открыть параметры системы > Bluetooth и устройства > выбрать подходящий принтер и затем кликнуть «Пробная печать».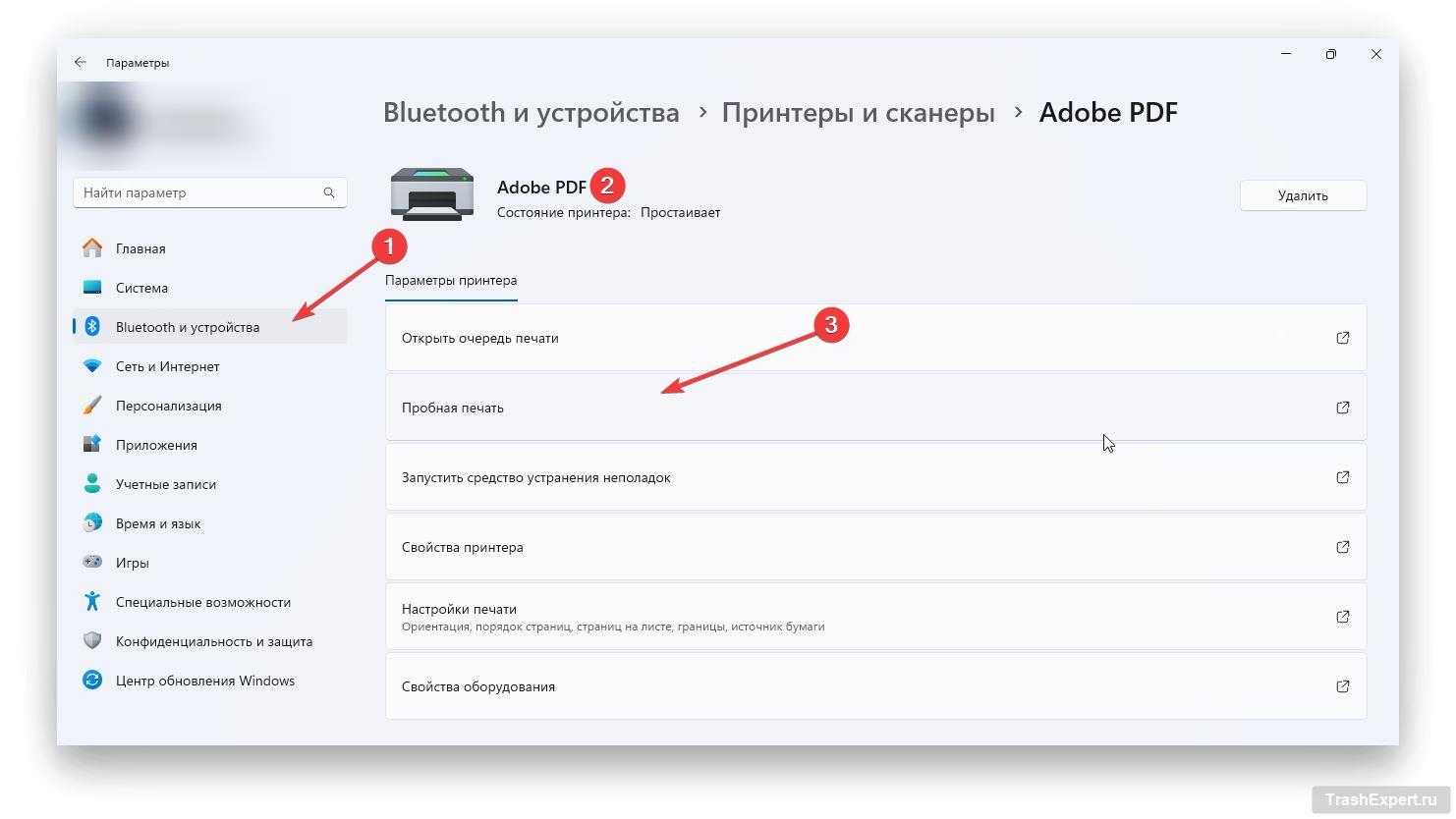
Если тестовая страница проходит печать, а компьютер выдаёт ошибку, то можно с уверенностью сказать, что проблема кроется в программном обеспечении. Если же устройство не может распечатать тестовую страницу, то, возможно, ваш принтер получил механические повреждения, и его следует отнести в сервисный центр.