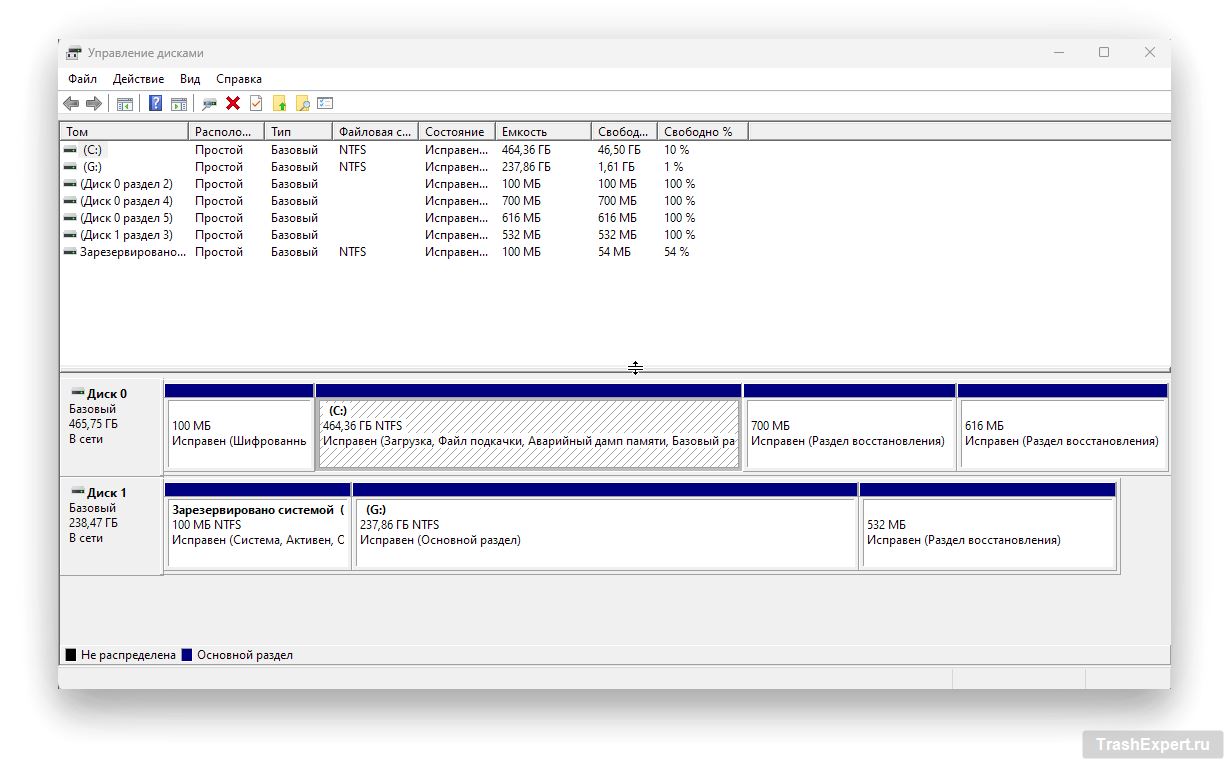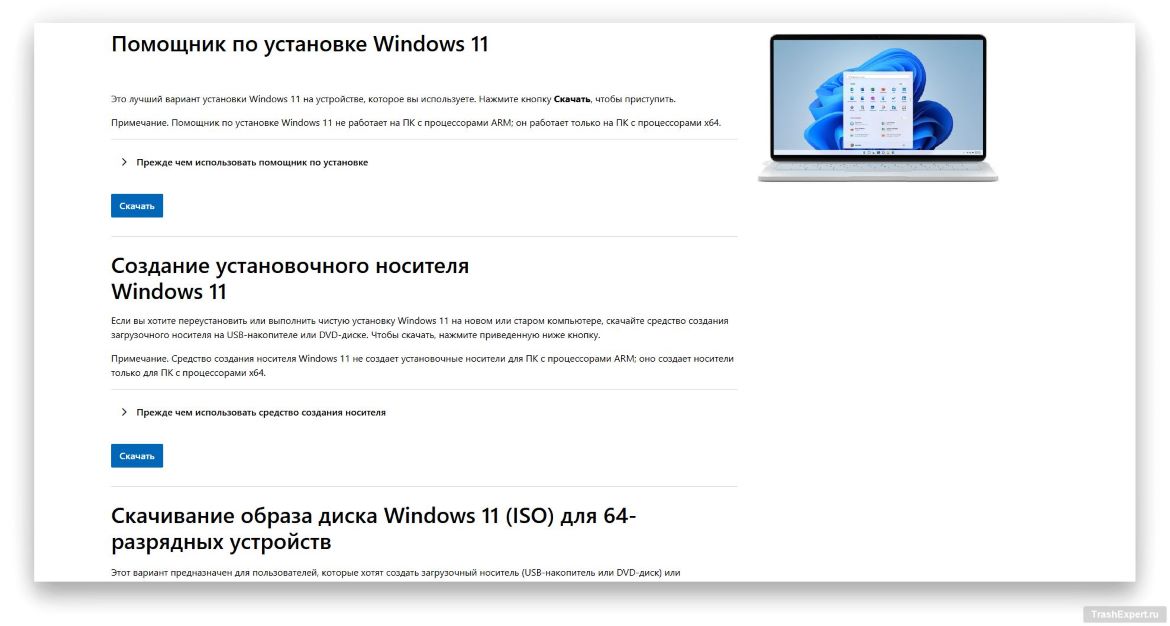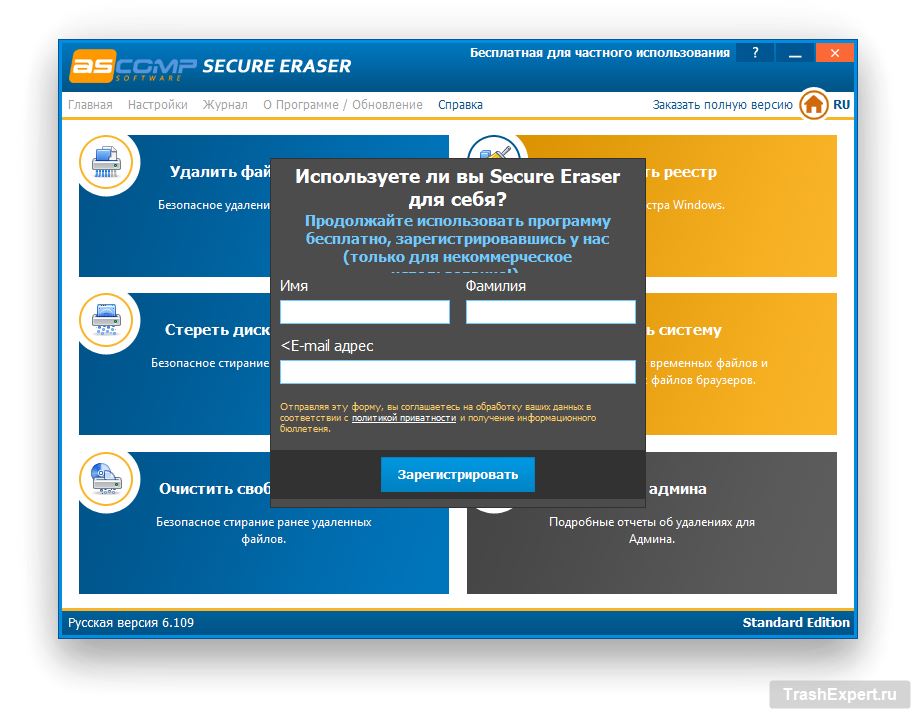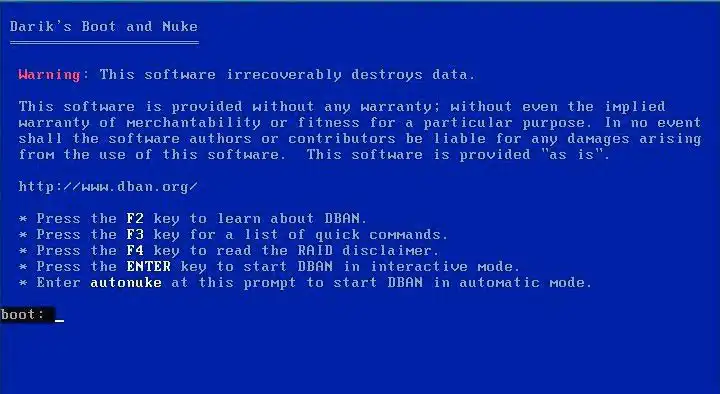Когда твердотельный накопитель, жёсткий диск или старый ноутбук продают, люди обычно удаляют свои личные файлы. Однако многие пользователи не осознают, что на жёстком диске всё ещё может содержаться информация, которая представляет большой интерес для любопытных людей или преступников. Например, история браузера может дать представление о поведении в интернете и данные о банковских счетах.
Сохранённые электронные письма раскрывают детали бизнес-операций, а также предоставляют информацию о подписках на стриминговые сервисы и о времени, когда никого нет дома. FTP-приложения, такие как Filezilla, предлагают сохранить данные для доступа, чтобы пользователю не приходилось вводить их снова и снова. Это открывает доступ к FTP-серверам компаний и организаций.
Браузеры дают доступ к аккаунтам и сервисам различного рода через свои менеджеры паролей. Windows и приложения хранят ваши персональные данные в многочисленных местах файловой системы и в базах данных, таких как реестр, где найти их почти невозможно.
Поэтому рекомендуется полностью стереть диск перед тем, как продавать его. Как именно это сделать, зависит от типа носителя данных. В личном пользовании почто все современные компьютеры содержат SSD. Эти накопители намного быстрее, чем жёсткие диски, и надёжнее.
При использовании SSD восстановить удалённые файлы очень сложно, а иногда и невозможно. Это проще сделать с механическими жёсткими дисками, но они встречаются чаще всего в NAS-устройствах и в корпоративных системах хранения данных. Там важнее высокая ёмкость и низкие затраты на приобретение, чем скорость.
Внешние USB-накопители и жёсткие диски подчиняются совершенно другим правилам, чем внутренние модели. Мы начнём с внутренних SSD.
Удаление разделов данных на твердотельном накопителе
Первым шагом является удаление раздела(-ов) данных, если они существуют, например, дисков D:, E:, F: и тому подобных.
Это можно легко сделать с помощью форматирования через управление дисками. Щёлкните правой кнопкой мыши на значке «Пуск» на панели задач, выберите «Управление дисками». Или, можно ввести запрос
diskmgmt
в поле поиска на панели задач. Щёлкните правой кнопкой мыши на раздел, который хотите удалить, и выберите «Форматировать».
В появившемся диалоговом окне снимите галочку перед «Быстрое форматирование» — это позволит удалить файлы с диска, а не только их записи в таблице файлов (MFT). Затем начните процесс, нажав «OK».
Удаление системного раздела с помощью загрузочного диска или флешки
Удаление системного раздела, то есть диска C:, немного сложнее. Поскольку Windows установлена на этом диске и не может удалить сама себя, вам потребуется загрузочный установочный носитель, чтобы выполнить процесс удаления.
Если у вас есть DVD с Windows, используйте его для загрузки компьютера. Если DVD нет, потребуется загрузочная USB-флешка для выполнения этой операции.
Самый простой способ создать такую флешку — использовать приложение Media Creation Tool. Оно бесплатно доступно на сайте Microsoft. Согласившись с условиями лицензии, нажмите «Далее» и в разделе «Выберите средство для использования» укажите, что вы хотите создать USB-флешку.
Необходима флешка ёмкостью не менее 8 ГБ. Вставьте флешку и при необходимости нажмите «Обновить диски». После нажатия «Далее» Media Creation Tool удалит существующие на флешке файлы и заполнит её установочными файлами Windows.
Получившаяся флешка будет загрузочной. Загрузите с неё компьютер и нажмите «Далее > Установить сейчас», когда появятся настройки региона. Нажмите «У меня нет ключа продукта» и выберите одну из предлагаемых версий Windows.
Отметьте галочкой лицензионное соглашение, нажмите «Далее» и выберите «Выборочная: установить только Windows». Затем выберите системный диск — его можно узнать по названию раздела — и нажмите «Удалить».
Затем вы можете отменить установку, закрыв окно. SSD теперь полностью пуст, диска C: больше не существует и отображается как нераспределённое пространство.
С SSD практически невозможно восстановить ранее сохранённые данные. Это в первую очередь связано с функцией Trim.
Приведение SSD и жёстких дисков в негодность
Если вы не хотите передавать SSD или жёсткий диск другому человеку, вы можете просто уничтожить их физически. Это гарантирует, что никто не сможет прочитать данные, содержащиеся на этих устройствах.
Сначала извлеките диск из компьютера или ноутбука. У последних есть крышка, закреплённая винтом с нижней стороны, за которой находится SSD. Обычно носитель данных просто вставлен.
Чтобы сделать жёсткий диск или SSD нечитаемыми, либо возьмите дрель и просверлите его вертикально, либо можно забить крепкий гвоздь через корпус. Одного отверстия достаточно, чтобы повредить диск настолько, что восстановить данные будет практически невозможно.
Безопасное удаление благодаря команде Trim
Команда Trim обеспечивает равномерную запись на SSD, что продлевает срок службы накопителя. Команда поддерживается практически всеми SSD с интерфейсом SATA.
Она включена в Windows начиная с версии 7, и активна по умолчанию. Обычно ничего делать не нужно — функция Trim работает автоматически в фоновом режиме. Если вы удаляете данные с SSD, Trim информирует накопитель, что эти области памяти больше не используются.
В следующий раз, когда компьютер перейдёт в режим простоя, активная сборка мусора накопителя обеспечит освобождение всех областей, помеченных Trim как больше не действующие, для удаления.
Окончательное удаление данных с жёстких дисков
Ситуация с жёсткими дисками немного другая. У них нет команды Trim, поэтому данные можно восстановить даже после удаления и форматирования, приложив некоторые усилия. Однако и здесь существуют способы сделать данные окончательно нечитаемыми.
Для разделов с данными можно использовать такие инструменты, как Ascomp Secure Eraser. Это приложение не только удалит файлы на диске, но и перезапишет его случайными данными.
С помощью Secure Eraser на начальном экране нажмите «Безопасно удалить жёсткий диск/раздел», выберите диск в следующем окне и нажмите на стрелку вниз рядом с кнопкой «Начать процесс удаления».
Откроется выпадающее меню, в котором доступны несколько методов перезаписи данных. Одной перезаписи достаточно, чтобы сделать файлы нечитаемыми. Поэтому выберите настройку «Низкий» или «Нормальный». Затем нажмите «Начать удаление», чтобы запустить процесс.
С системным разделом нужно действовать иначе. Поскольку Windows не может удалить сама себя, вам нужна внешняя система, с помощью которой вы сможете загрузить ваш компьютер с CD/DVD или USB-накопителя.
После этого вы можете удалить данные на диске C:. В отличие от SSD, необходимо перезаписать удалённые области памяти новыми данными, чтобы оригинальное содержимое больше не могло быть восстановлено.
Для этой цели хорошо зарекомендовала себя бесплатная утилита Darik’s Boot and Nuke, сокращённо DBAN. Сначала скачайте ISO-файл. Затем подключите USB-накопитель к вашему ПК. Он не обязательно должен быть большим — инструмент требует всего около 16 МБ пространства.
Скачайте и установите бесплатную программу Rufus и укажите ISO-файл DBAN в поле «Тип загрузки». Затем позвольте Rufus создать загрузочный USB-накопитель и загрузите ваш ПК с этого устройства.
Darik’s Boot and Nuke основана на упрощённой системе Linux без графического пользовательского интерфейса. После запуска вы можете использовать команду
autonuke
для автоматического удаления и перезаписи всех данных на вашем жёстком диске. Или вы можете выбрать желаемые параметры, нажав клавишу ввода.
Безопасное удаление данных с USB-накопителей
Хотя USB-накопители и жёсткие диски тесно связаны с SSD, они не поддерживают команду Trim. Поэтому после их удаления следует отформатировать файлы.
Упомянутая программа Ascomp Secure Eraser может удалять и перезаписывать только жёсткие диски и SSD. Для USB-накопителей подходит бесплатная утилита Disk Wipe.
Откройте программу, выберите диск и нажмите «Wipe Disk». В первом окне мастер запросит желаемую файловую систему. Обычно NTFS — лучший выбор. После нажатия «Далее» выберите, как данные должны быть перезаписаны. Здесь достаточно выбрать «One Pass Zeros» или «One Pass Random».
В обоих случаях Disk Wipe выполняет процесс перезаписи данных. Нажмите «Далее», введите «Стереть всё» в поле ввода, нажмите «Завершить» и подтвердите процесс удаления. Программа сначала отформатирует диск, а затем начнёт перезаписывать отдельные ячейки памяти.
Удаление данных с устройств NAS
Устройства NAS содержат несколько жёстких дисков или SSD, которые форматируются с использованием файловой системы Linux. Для безопасного удаления данных следует использовать команды операционной системы NAS.
Устройства как производства Synology, так и Qnap могут безопасно удалять данные. В Synology откройте «Storage Manager» в главном меню и выберите «HDD/SSD». Выберите диск, который хотите отредактировать, и нажмите «Действие > Безопасно стереть». Возможно, вам сначала потребуется удалить диск из пула хранения.
Для модели Qnap откройте Панель управления, затем перейдите в «Система -> Резервное копирование/Восстановление > Сбросить настройки до заводских». Затем нажмите «Восстановить заводские настройки & форматировать все тома».
Или вы можете извлечь жёсткие диски/SSD из корпусов NAS, установить их в ваш ПК на Windows, отформатировать их в NTFS, а затем перезаписать их, как указано в статье.