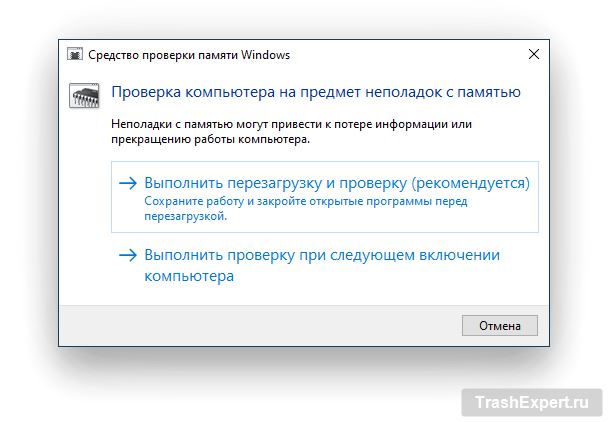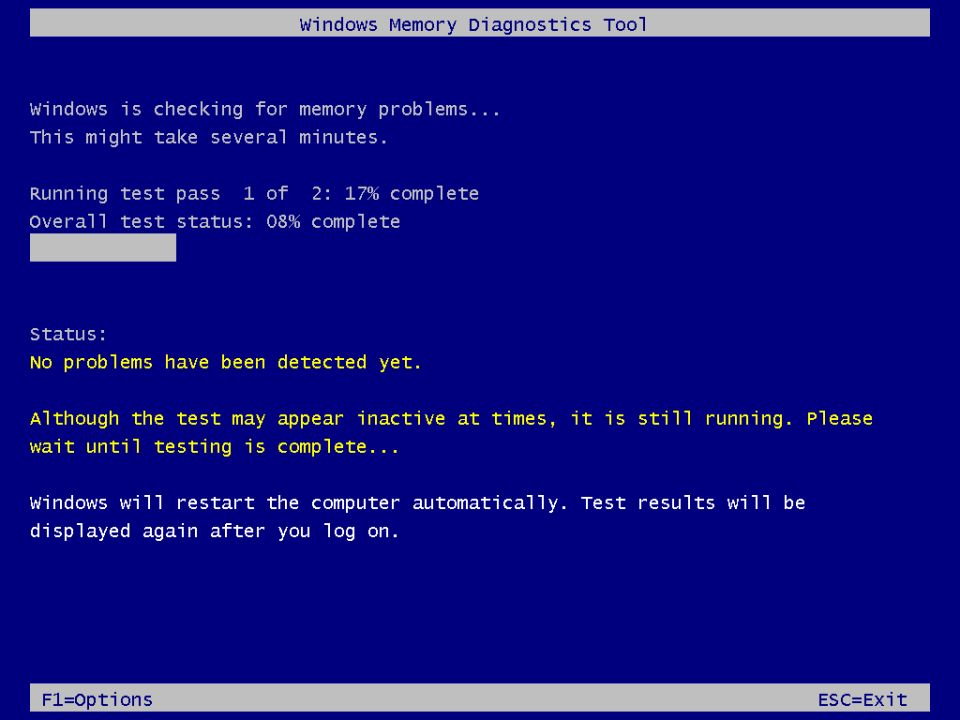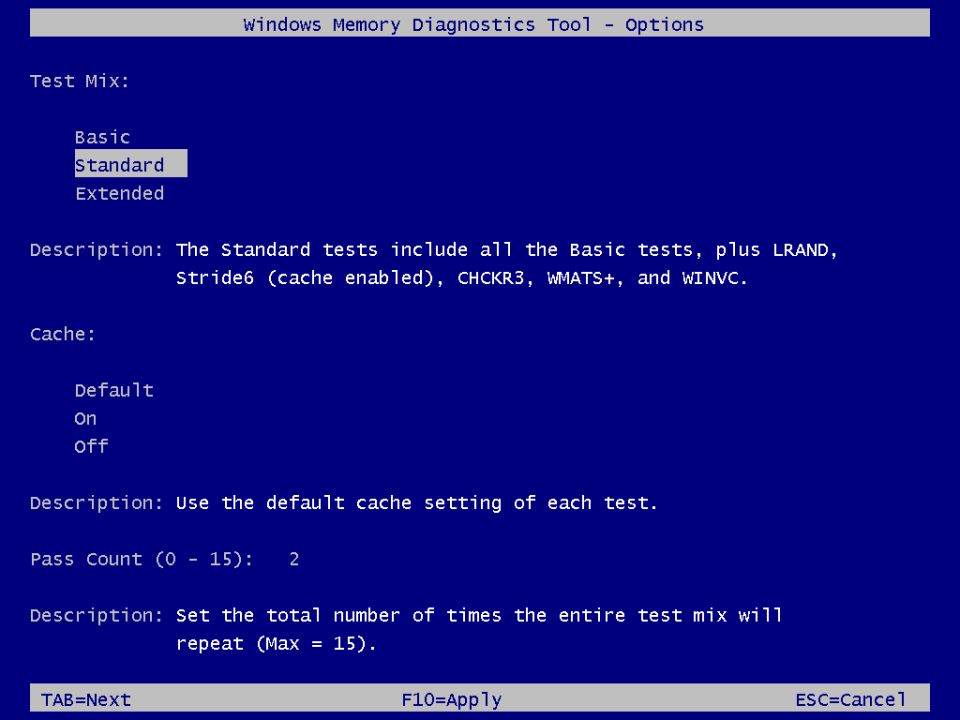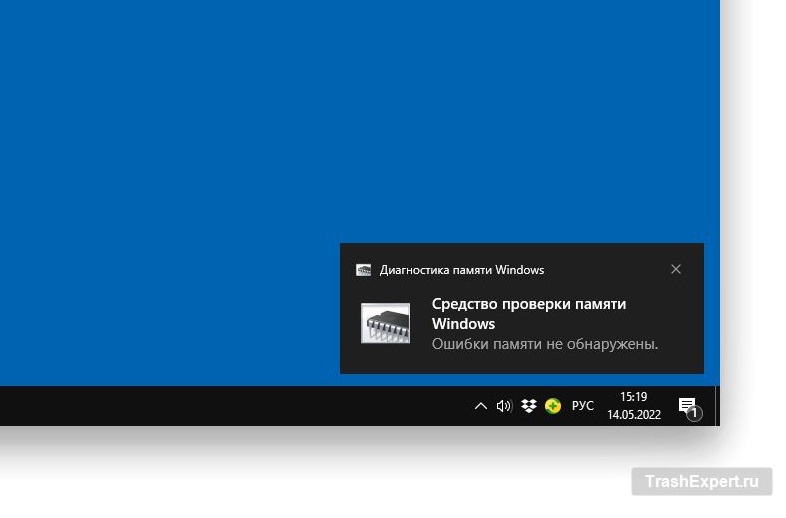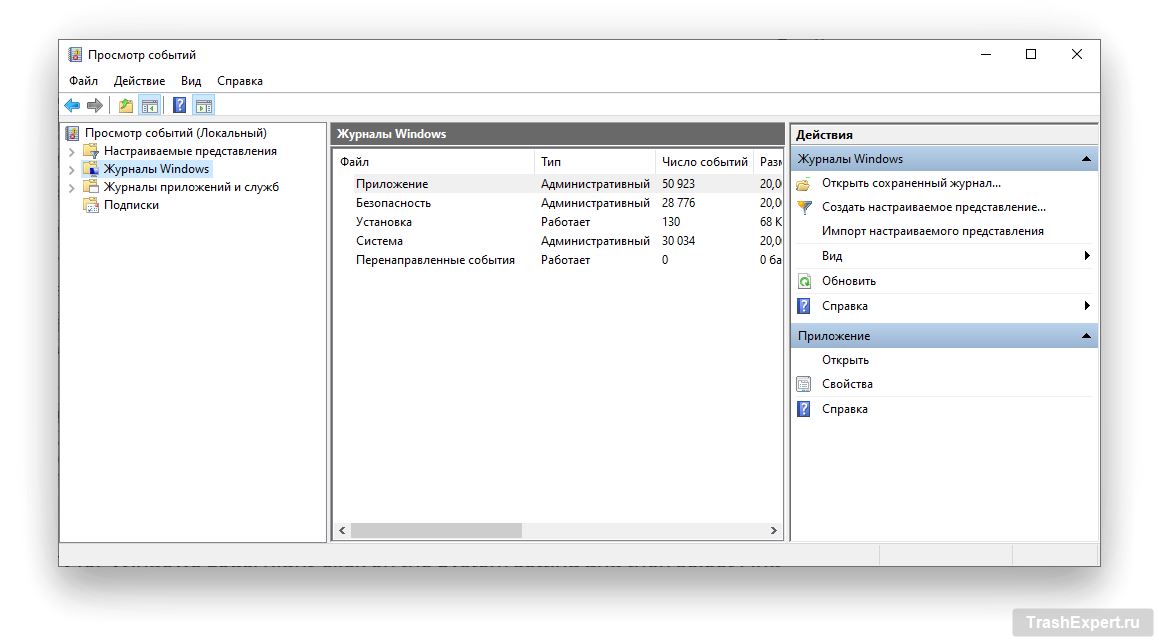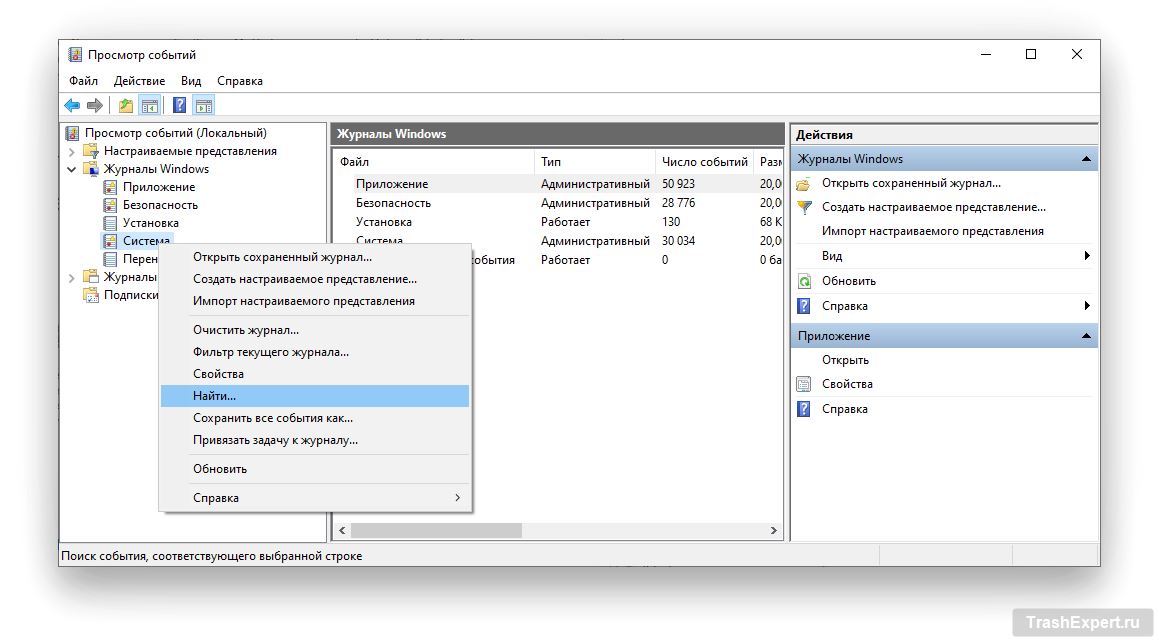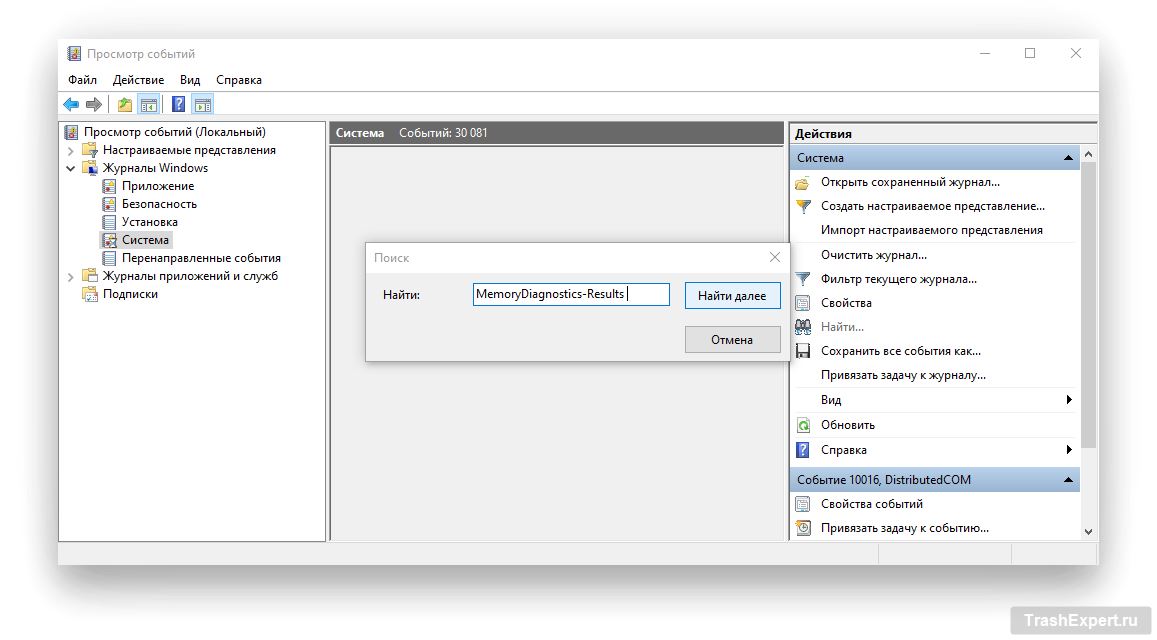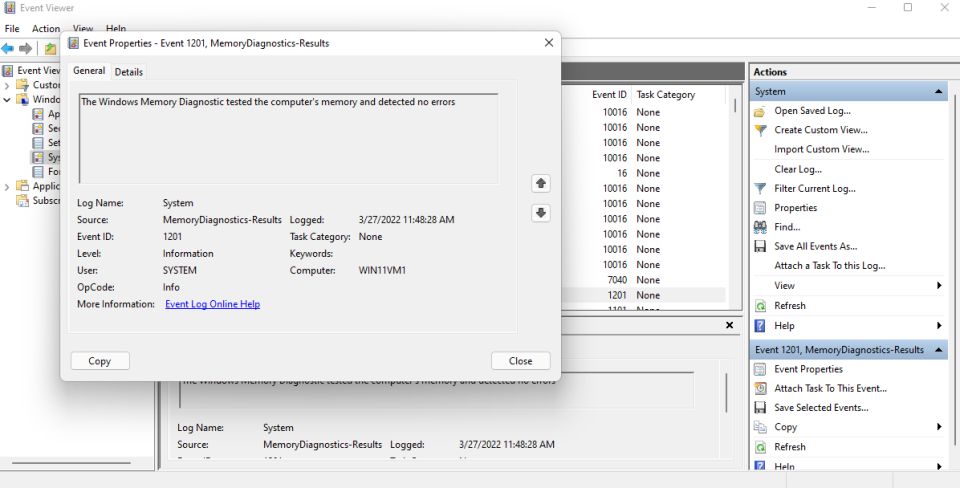Когда Windows—компьютер начинает работать с неполадками, одной из вероятных причин являются неисправности оперативной памяти. В этой статье рассказано, как проверить планки памяти в системах Windows 10, Windows 11 и более ранних.
Диагностика подобной проблемы может быть непростой задачей. Быть может, в сбоях компьютера виновато программное обеспечение. Быть может, причина в каких-то аппаратных компонентах. Одним из этих компонентов и является память.
Чипы оперативной памяти могут выходить из строя, как любой другой физический компонент. Можно проверить их работоспособность, выполнив диагностику памяти. Если тест успешно пройден, в проблемах компьютера виновата не память. Если тест не пройден, один из модулей памяти может быть повреждён.
Для сканирования памяти есть бесплатная утилита Microsoft, которая проводит различные тесты оперативной памяти компьютера. Она входит в состав всех версий Windows последнего временим, включая Windows 7, Windows 8/8.1, Windows 10 и Windows 11, и работает в них одинаково.
Запуск средства диагностики памяти Windows
Нажмите сочетание клавиш Win+R. В поле «Открыть» введите mdsched.exe и нажмите на ввод. Появится окно «Средство проверки памяти Windows». Утилита работает при загрузке операционной системы, так что есть два варианта. Можно перезагрузить компьютер прямо сейчас и утилита запустится при загрузке. Или можно запланировать запуск утилиты при следующей перезагрузке компьютера. Выберем первый вариант.
Компьютер перезагрузится и запустится тест оперативной памяти в поиске потенциальных проблем. По умолчанию диагностика памяти Windows стартует в стандартном режиме. Она включает в себя восемь последовательных тестов памяти, каждый с уникальным алгоритмом поиска ошибок различных типов. Можно оставить выполнение стандартных тестов, после чего Windows перезагрузится.
Или можно нажать F1 в любой момент во время теста. Это откроет другой экран, где можно выбрать тип сканирования. Есть три типа сканирования: базовое, стандартное и расширенное.
Базовое проводит только 3 теста, но делает это очень быстро. Стандартный запускает 8 тестов, ждать придётся дольше. Расширенный содержит 17 тестов и занимает ещё больше времени. Стандартное сканирование считается лучшим вариантом. Если найден сбой, можно провести расширенное сканирование для получения более подробных сведений.
В этом окне можно также включать и отключать кеш. Отключение кеша процессора при сканировании заставляет программу обращаться к данным непосредственно из памяти, обеспечивая более тщательную проверку. Можно оставить значение по умолчанию, чтобы настройка кеша для каждого теста осталась неизменной. Ещё можно установить счётчик проходов, то есть число запусков каждого теста. По умолчанию их два, чего должно хватать для обнаружения имеющихся проблем. После выбора настроек нажмите F10 для запуска теста.
После окончания каждого теста инструмент показывает сообщение об успешном завершении или сбое. За сообщением о сбое следует подробное описание, которое обычно указывает на неисправность одного из модулей памяти. В зависимости от компьютера, диагностика может сузить проблему с памятью до конкретного модуля. Если в компьютере больше одного модуля, нужно проверять каждый отдельно, извлекая остальные.
После сканирования компьютер перезагрузится. После входа в Windows вы получите всплывающее сообщение с результатами сканирования.
Можно также проверить результаты сканирования памяти в Windows с помощью журнала просмотра событий. Нажмите Win+R. В поле «Открыть» введите eventvwr.exe и нажмите на ввод.
Разверните «Журналы Windows». Нажмите правой кнопкой мыши на параметр «Система», а затем нажмите «Найти» во всплывающем меню.
В поле «Что искать» введите MemoryDiagnostics-Results и нажмите «Найти далее».
Нажмите «Отмена» в окне «Найти», чтобы закрыть его. В окне «Событие» дважды нажмите на первую выделенную запись, которая должна быть только что выполненным тестом. Результаты дадут более подробную информацию о сканировании.