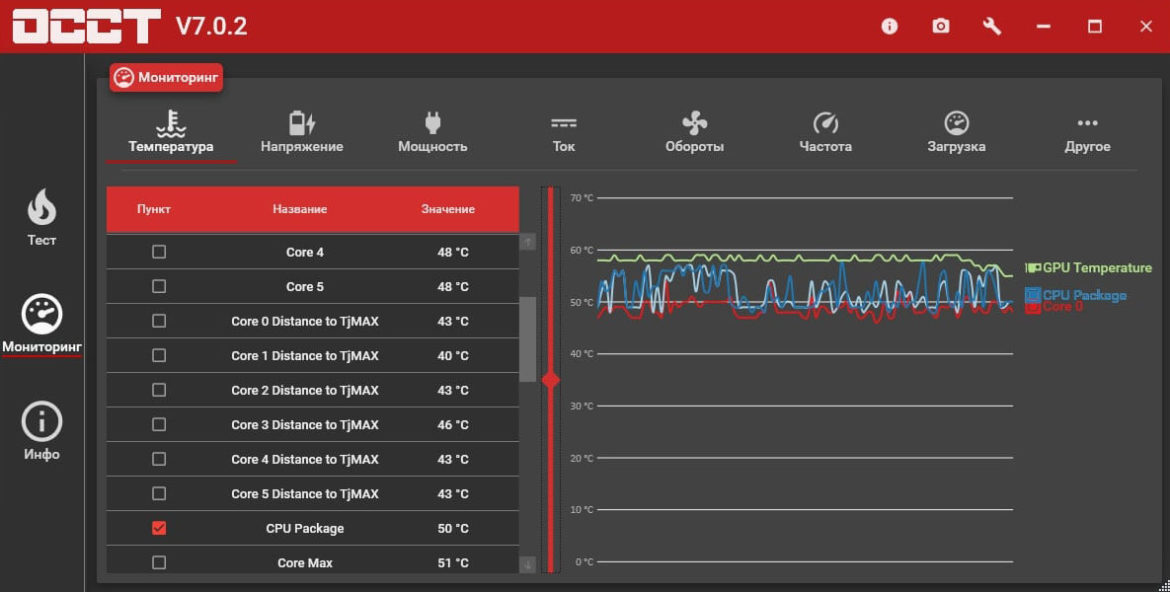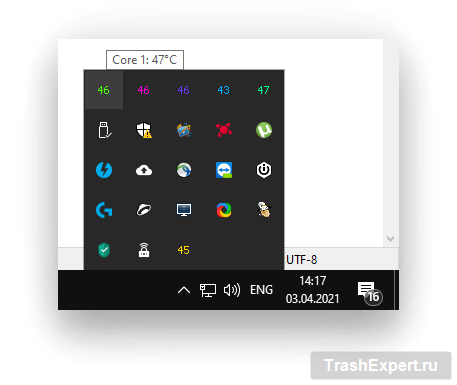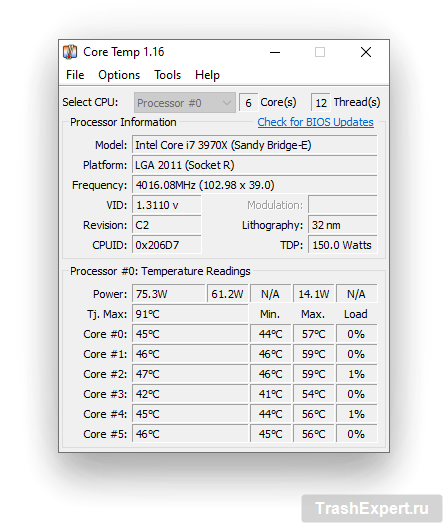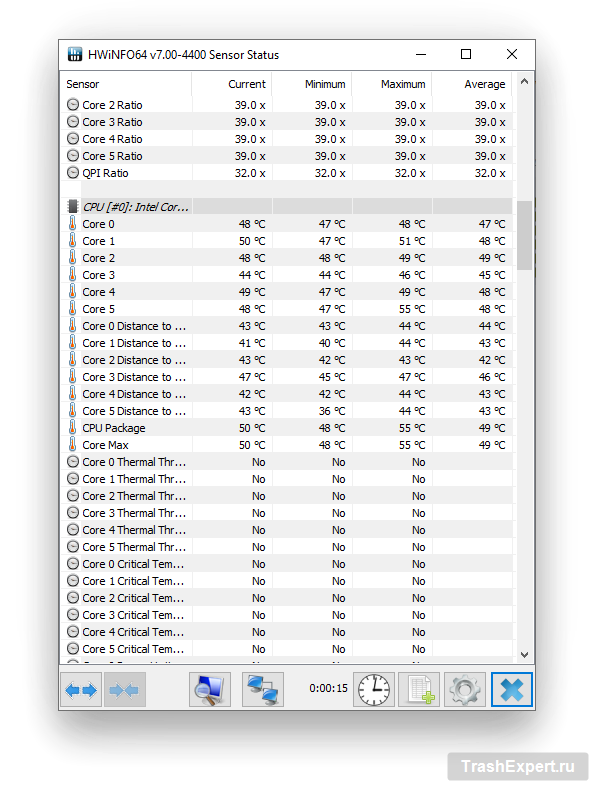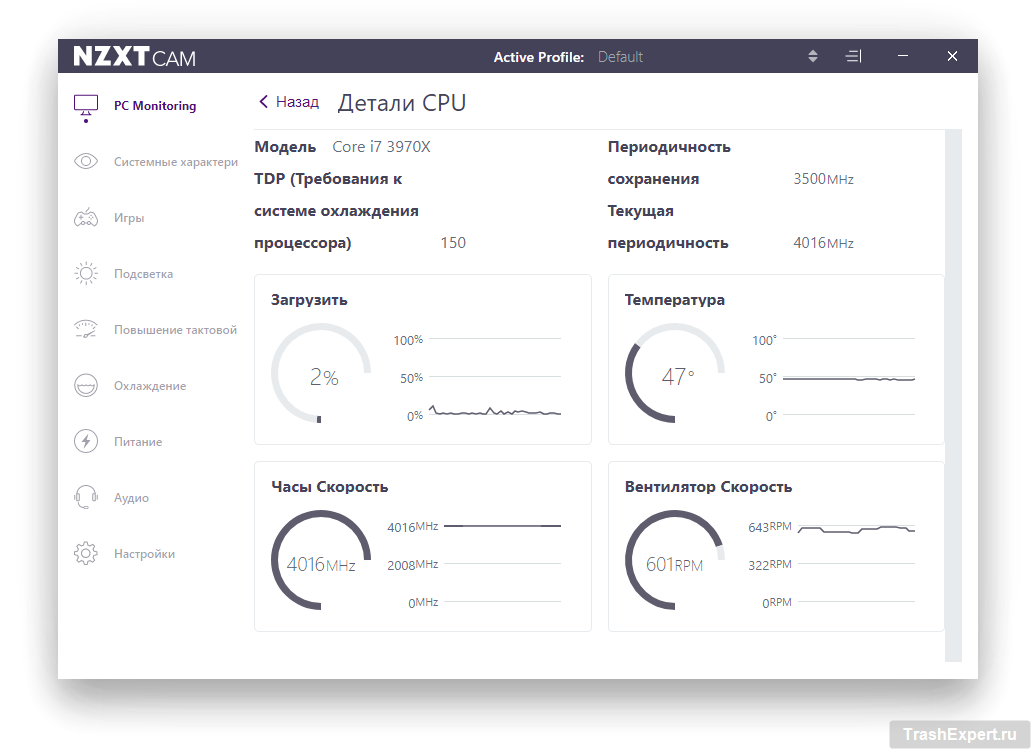Процессор вашего компьютера нагревается слишком сильно? Если компьютер начинает сам по себе выключаться, перезагружаться или нестабильно работать при высоких нагрузках, проблема может быть в перегреве. Следить за температурой процессора крайне важно, особенно при разгоне. Если разогнать его слишком сильно, дорогостоящий процессор вроде Core i9-14900K может выйти из строя.
Как ни странно, Windows не предлагает никакого встроенного способа проверить температуру процессора компьютера. Вы можете зайти в BIOS, чтобы найти информацию, но она скорее всего будет не на самом видном месте. К счастью, существуют несколько бесплатных программ, которые позволяют легко узнать температуру процессора.

Как проверить температуру процессора
Самый быстрый и простой способ проверки температуры процессора заключается в использовании программы Core Temp.
Будьте внимательны во время установки. Как и многие бесплатные программы, данное приложение пытается установить дополнительные программы, которые могут оказаться даже опасными. Снимайте галочки в процессе установки.
После установки откройте Core Temp, чтобы увидеть текущее состояние процессора, включая среднее значение температуры.
Если вы хотите получить более подробную информацию, нажмите кнопку «Show» на панели задач, расположенной у правого края панели задач Windows. Вы увидите значения температуры для каждого ядра процессора.
Меню настроек Core Temp позволяет выбрать, что и как будет отображаться на панели задач. Настройка по умолчанию даёт возможность понять, перегревается процессор или нет.
Core Temp является лишь одним из таких приложений. HWInfo представляет собой инструмент всестороннего мониторинга системы, который даёт подробную информацию о каждом компоненте компьютера.
Приложение NZXT Cam является ещё одним популярным вариантом для мониторинга температуры. Его приятный интерфейс легче воспринимается по сравнению с другими подобными приложениями. Программа показывает всевозможную полезную информацию о процессоре, видеокарте, памяти и хранилище.
NZXT Cam также включает в себя счётчик FPS для отображения в играх, а также инструменты для разгона. Ещё есть мобильное приложение NZXT Cam, чтобы следить за состоянием компьютера, когда вы не сидите за ним.
Open Hardware Monitor и SpeedFan тоже являются хорошо зарекомендовавшими себя инструментами мониторинга с возможностью отслеживания другой информации о системе.
Если же вы просто хотите узнать температуру процессора, Core Temp позволяет сделать это проще всего.
Если у вас процессор AMD Ryzen, включая модели 3-го поколения, такие как Ryzen 9 5900X или более скромный Ryzen 5 5600X, вы можете увидеть два разных значения температуры процессора. Вам нужно значение «Tdie», в зависимости от того, как используемая программа отображает информацию. Это измерение фактического нагрева чипа.
Альтернативный показатель «Tctl» представляет собой контрольную температуру, сообщаемую системе охлаждения. Сюда включается температурный сдвиг, чтобы обеспечить универсальную скорость вращения вентилятора между различными чипами Ryzen.
Какая оптимальная температура процессора?
Максимальная поддерживаемая температура разная для разных процессоров. В большинстве упомянутых выше бесплатных программ для мониторинга эта информация отображается как «Tj. Max». Это означает температурный переход или самую высокую рабочую температуру. Если по какой-то причине эту информацию не видно, поищите на сайте CPU World номер модели процессора. Каждая перечисленная выше программа отображает номер модели процессора, поэтому её легко найти.
Максимальная температура означает точку, при которой процессор выключается, чтобы избежать повреждений. Регулярная работа при близкой к максимальной температуре плохо скажется на долговечности компьютера.
Можно ориентироваться на следующие значения температуры процессора под нагрузкой:
- Ниже 60 °C: отличный показатель.
- От 60 °C до 70 °C: нормальный показатель, но уже чуть теплее. Если со временем температура процессора продолжит расти, желательно почистить системный блок от пыли.
- От 70 °C до 80 °C: горячее, чем хотелось бы, если процессор не разогнан. Тогда проверьте, работают ли вентиляторы и нет ли комков пыли, забивающих воздушный поток в системе.
- От 80 °C до 90 °C: слишком горячо для длительной работы. Проверьте системный блок на наличие сломанных вентиляторов или скоплений пыли. Если процессор разогнан, верните номинальную тактовую частоту и напряжение. Нужно иметь в виду, что иногда мощные процессоры ноутбуков достигают температуры 80 °C во время игровых сессий при подключении к розетке, после чего они начинают снижать производительность.
- Свыше 90 °C: опасно для жизни процессора.
Как уменьшить температуру процессора
Если температура процессора регулярно высокая, можно кое-что сделать для решения этой проблемы.
Во-первых, почистите компьютер. Высокая температура процессора часто вызывается накопившейся за годы пылью и грязью, засорёнными вентиляторами и радиаторами. Используйте баллоны со сжатым воздухом и читайте руководство по очистке компьютера. Убедитесь, что все вентиляторы работают и что ни одно из вентиляционных отверстий на компьютере не заблокировано.
Это должно решить проблему. Если нет, то следует предпринять другие действия. Термопаста, передающая тепло от процессора к кулеру, за много лет могла высохнуть. Это может вызвать рост температуры.
Удаление старой термопасты с помощью медицинского спирта и нанесение нового слоя потенциально может снизить температуру. Шприцы с термопастой продают такие популярные бренды, как Arctic и Noctua.
Если и это не помогает, вероятно, ваша система охлаждения процессора не справляется. Особенно если вы ставите стандартный кулер или скромный кулер стороннего производителя на мощные процессоры, а тем более разгоняете эти процессоры.
Cooler Master Hyper 212 считается надёжным и недорогим кулером. Благодаря большему радиатору и вентилятору он значительно превосходит стандартные кулеры AMD и Intel для процессоров. Больший размер и цену предлагает Noctua NH-D15. Он является одним из самых эффективных кулеров, но из-за большого размера может блокировать доступ к памяти или не уместится в небольшие системные блоки.
Системы жидкостного охлаждения обеспечивают гораздо более низкие температуры, чем воздушные кулеры, с минимальными трудностями при установке. 120-миллиметровый блок EVGA является отличным решением начального уровня. Если вы планируете разгон, подумайте о переходе на модель с большим радиатором 240 мм, как EVGA CLC 240. Ещё можно порекомендовать более крупный 280-миллиметровый NZXT Kraken X63.