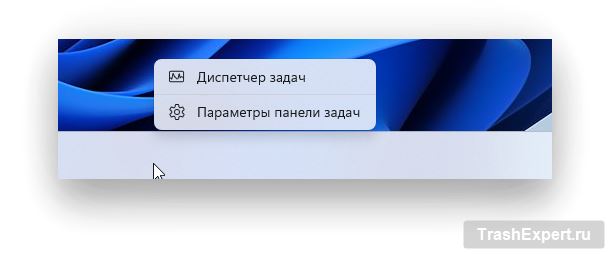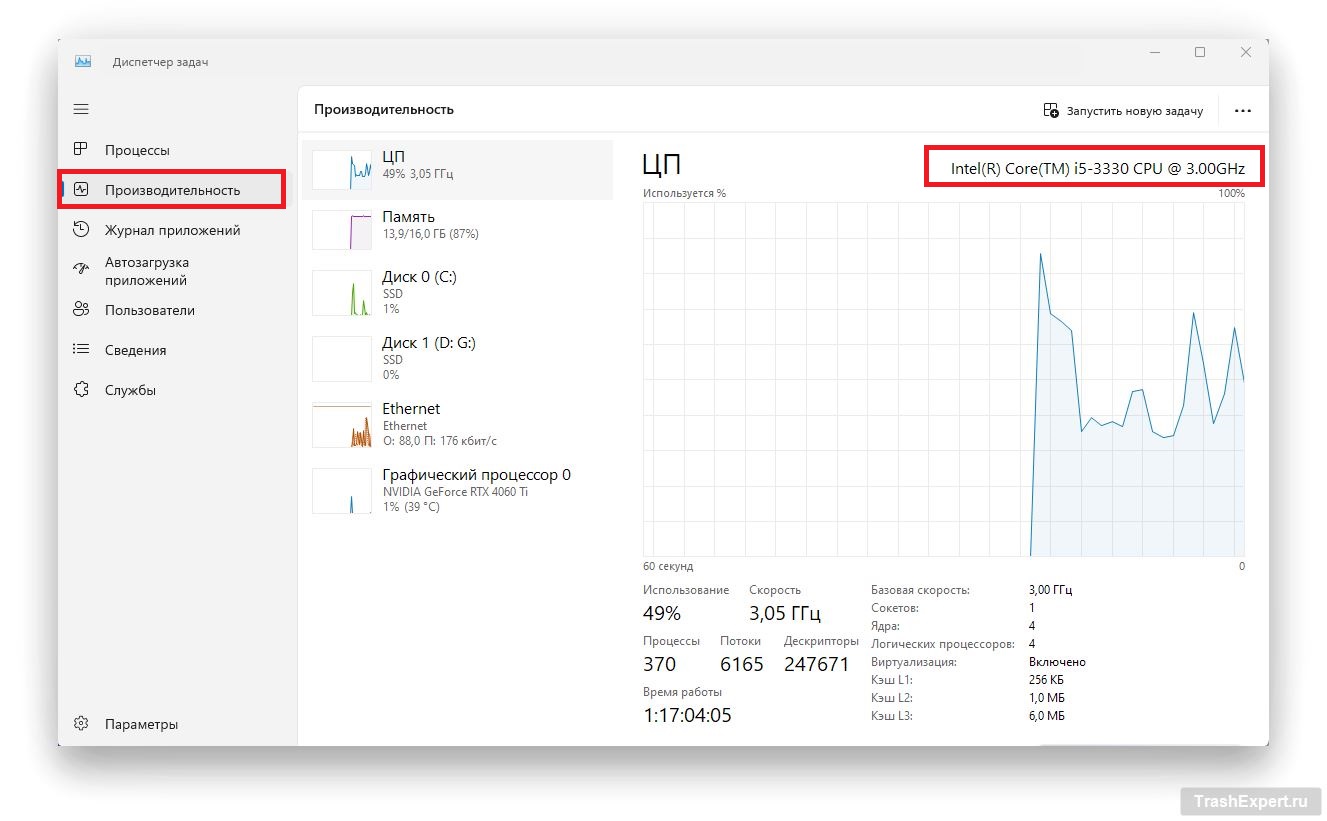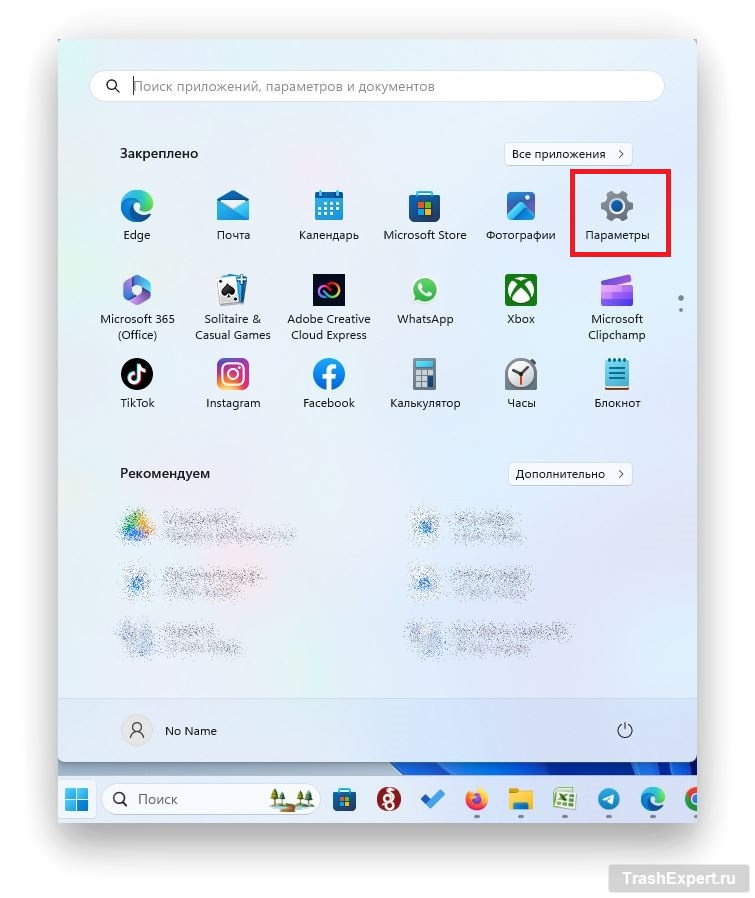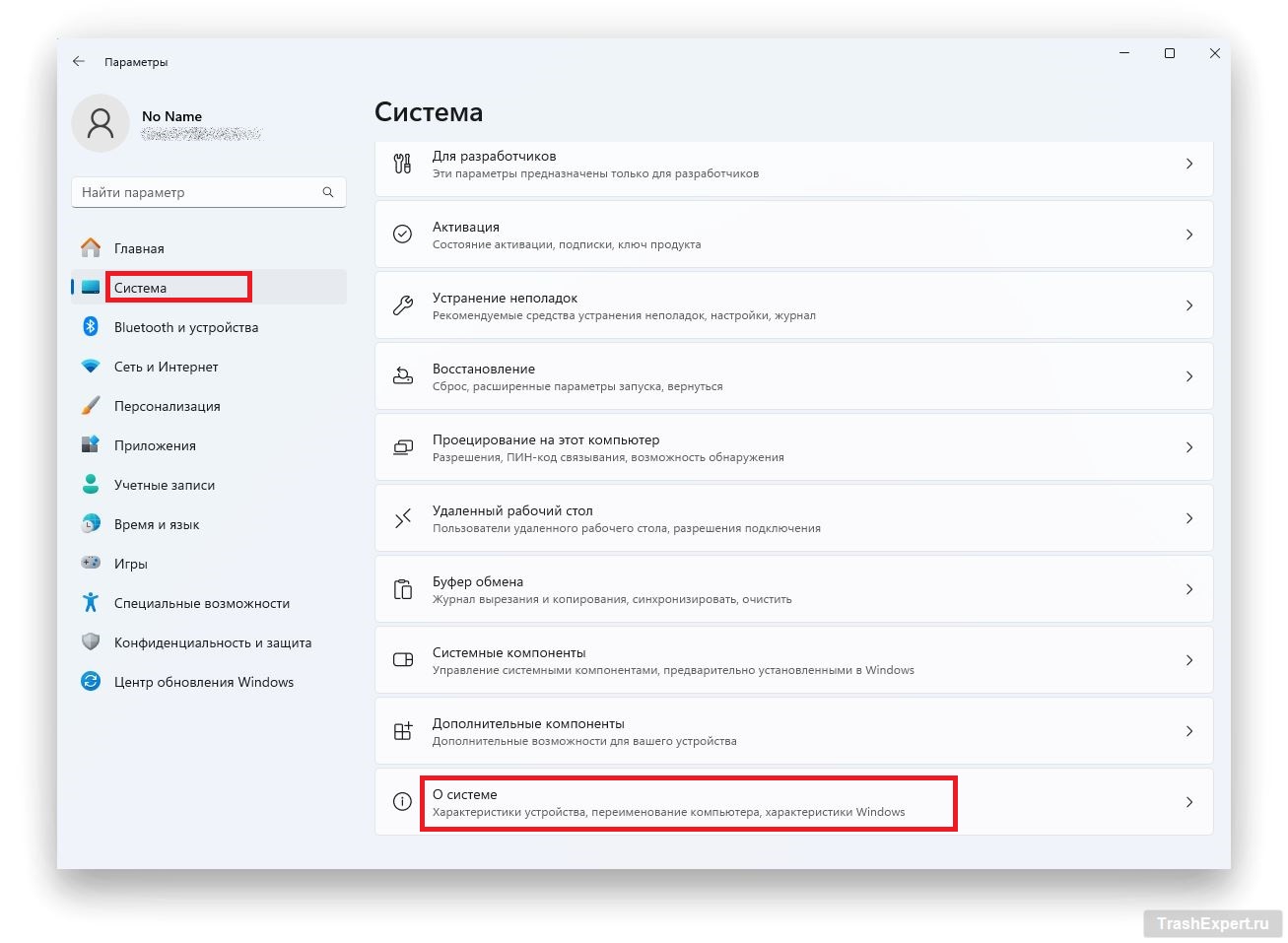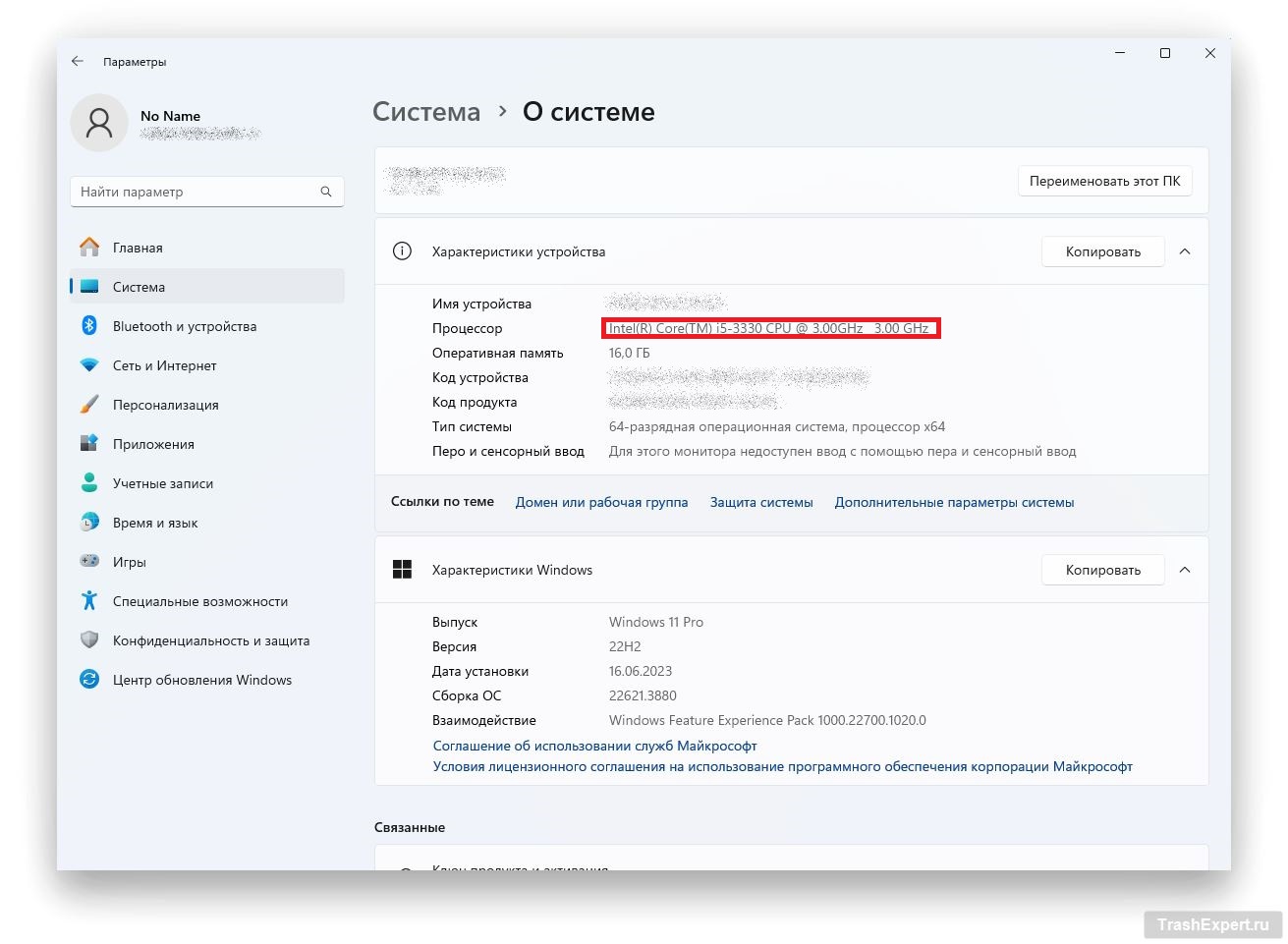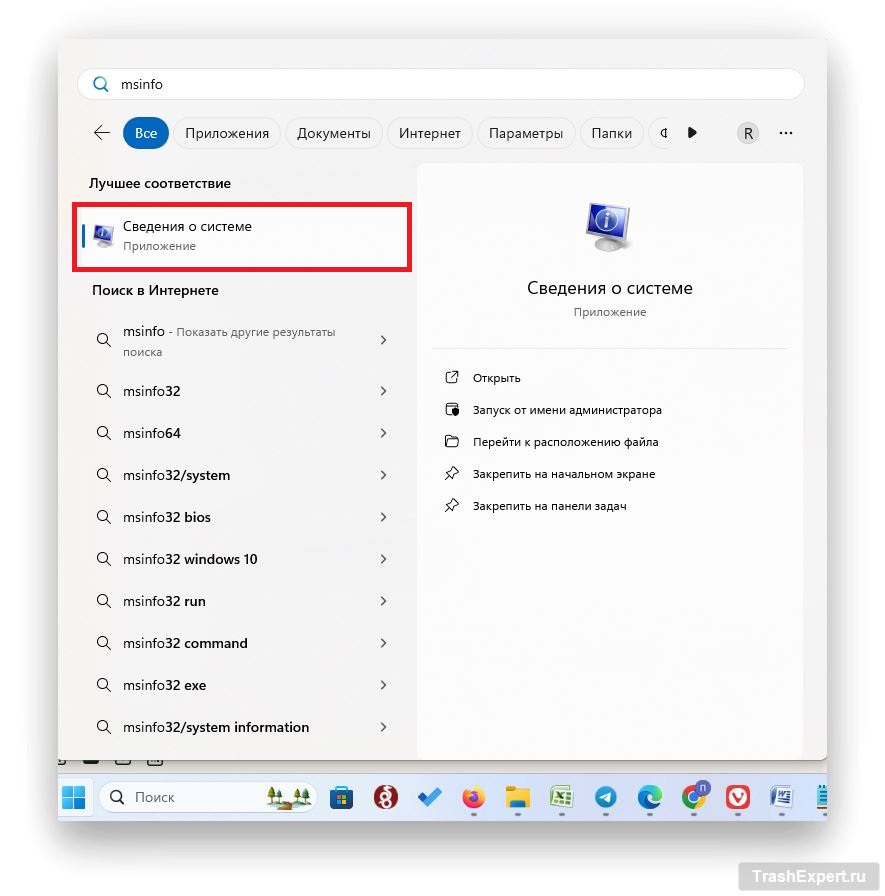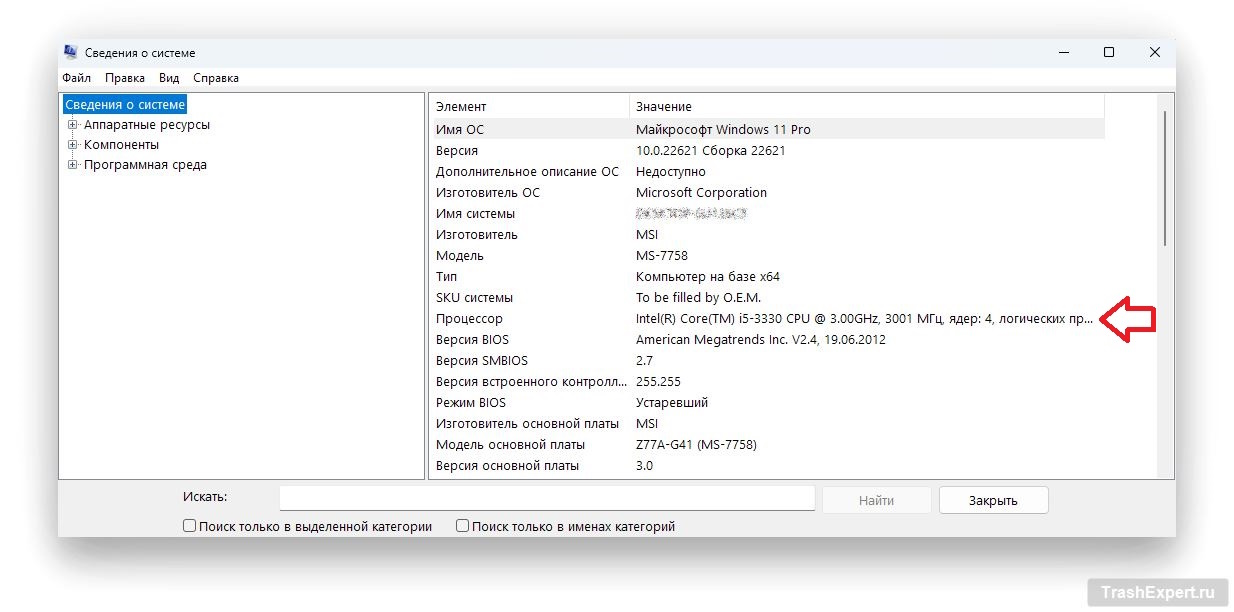Центральный процессор является сердцем любого компьютера или другого вычислительного устройства, вроде ноутбука, смартфона или планшета. Совместно с другими компонентами он отвечает за обработку данных, вывод изображения и за всё остальное, что происходит на устройстве. Если вы знаете, какой процессор установлен в вашем компьютере, это позволяет лучше осознавать возможности этого компьютера. Вы сможете понять, с какими играми он способен справиться, с какими приложениями может работать, а с какими нет. Чтобы узнать, какой процессор установлен в вашем компьютере, не обязательно пользоваться какими-то сторонними программами. Встроенные инструменты системы Windows могут дать ответ на этот вопрос.
Использование диспетчера задач для просмотра процессора
В системах Windows 10 и 11 вы можете воспользоваться диспетчером задач, чтобы узнать, какой процессор установлен в компьютере.
- Нажмите правой кнопкой мыши на панели задач и выберите команду «Диспетчер задач». Также это окно открывается сочетанием клавиш Ctrl + Shift + Esc.
- Перейдите на вкладку «Производительность» в левой панели и нажмите «ЦП».
- Здесь отображается график нагрузки на процессор. Данные показываются в режиме реального времени, чтобы вы могли узнать, насколько сейчас занят компьютер. Над графиком указана модель процессора.
Узнайте модель процессора в приложении «Параметры»
Пользователи систем Windows 10 и 11 могут узнать информацию о своём процессоре, воспользовавшись приложением «Параметры».
- Нажмите на кнопку «Пуск» и на иконку «Параметры».
- Перейдите в раздел «Система».
- Прокрутите вниз до конца и нажмите «О системе».
- Наверху в списке «Характеристики устройства» процессор указан на второй строке. Также здесь можно узнать объём оперативной памяти, версию и сборку системы Windows.
Воспользуйтесь приложением «Сведения о системе»
В Windows есть приложение под названием «Сведения о системе». Это центральный хаб, который содержит полную информацию о системе. Здесь вы можете узнать обо всех компонентах компьютера.
- Нажмите на кнопку «Пуск» и введите в поиск «msinfo».
- Запустите приложение «Сведения о системе».
- В панели слева вы увидите справа описание всех компонентов, в том числе процессора.
Заключение
Мы назвали три простых способа определения того, какой процессор используется в вашем компьютере. Существуют и другие методы, вроде сторонних приложений HWiNFO или CPU-Z, но они не скажут вам ничего нового. Если компьютер не запускается, модель процессора и другую информацию о системе можно получить в BIOS.