Facebook Gaming бросает вызов Twitch и YouTube Gaming. Битва за звание самой популярной стриминговой платформы усиливается. Хотя принадлежащий Amazon Twitch пока лидирует, Facebook Gaming укрепляет свои позиции после закрытия сервиса Microsoft Mixer.
Впрочем, даже без партнёрства с Mixer, Facebook вкладывает немалые средства в стриминговый сервис и он продолжает расти. Всё больше людей выходят в прямой эфир и транслируют любимые игры. Аудитория Facebook исчисляется миллиардами пользователей, поэтому у компании есть все шансы подняться в мире стриминга.
Никогда не было более удачного времени для создания сервиса потоковой трансляции. В этой статье будет рассказано, как вести прямую трансляцию на Facebook Gaming.
Создайте игровую страницу
Наверняка у вас уже есть страница в социальной сети Facebook, которую ежемесячно посещают 2,6 млрд. человек. Однако, вам нужно создать отдельную игровую страницу.
Откройте страницу создания автора игровых видео и выберите название вашей страницы. Не меняйте категорию, поскольку она даёт доступ к аудитории и алгоритмам Facebook Gaming. Задав название, нажмите «Продолжить».
Теперь можно сделать изменения, обновить свой профиль и фотографию, добавить описание и необходимую информацию.
Скачайте программное обеспечение для трансляции
Если вы планируете транслировать игровой процесс на Facebook, нужно скачать одну из бесплатных программ, такую как Streamlabs OBS, OBS Studio, Xsplit. Среди них невозможно ошибиться, все они работают примерно одинаково.
В этом примере используется Streamlabs OBS. Скачайте приложение с сайта разработчиков и установите его. Программа проанализирует скорость вашего подключения к интернету и аппаратные компоненты компьютера, чтобы оптимальным образом задать настройки.
Можно также задать настройки вручную. Иконка для их открытия располагается в нижнем левом углу. Здесь вы можете выбрать кодек. Рекомендуется использовать NVENC или NVENC New, если у вас видеокарта Nvidia, или x264 с нагрузкой на процессор.
Дальше нужно определить лучший битрейт. Для этого необходимо знать скорость вашего исходящего подключения к интернету и вычесть из неё 20%.
Facebook рекомендует ставить битрейт 4000 Кбит/с, чего должно хватать для большинства подключений.
Следом задаётся интервал ключевых кадров. Установите значение 2 для получения оптимального качества. В боковой панели видео выберите 720p (1280 х 720) и 30fps.
Facebook позволяет поставить более высокое качество, но нужно быть участником программы Facebook Level Up для доступа к 1080p (1920 х 180) и 60fps.
Настройте вашу трансляцию
Если вы хотите сделать трансляцию более привлекательной для зрителей, нужна веб-камера и закадровая речь. Создайте новую сцену, нажав на знак «+» в нижнем левом углу. Назовите сцену, нажмите «Готово» и можно начинать.
Чтобы начать трансляцию, нужно добавить источники. Нажмите на знак + в середине внизу в меню под названием «Источники» и добавьте источник при помощи Game Capture, Window Capture или Display Capture. Рекомендуется Game Capture с минимальной нагрузкой на системные ресурсы.
Когда игровой процесс отображается, можно добавить веб-камеру. Нажмите на знак + в меню «Источники» и выберите устройство видеозахвата. Укажите там веб-камеру и увидите себя на экране. Можно устанавливать камеру в место по своему усмотрению, чтобы вас видели в лучшем свете.
Нужно убедиться, что зрители ещё и слышат вас. Откройте Источники > Аудиоустройства и выберите ваш микрофон.
Выход в эфир
На странице Facebook Gaming наверху трансляции нажмите «Прямой эфир». Откроется новая страница под названием «Live Producer». Нужно скопировать и вставить ключ Stream в приложение для трансляции. Откройте Настройки > Поток и вставьте код в поле ключ потока.
После этого откройте меню с левой стороны и создайте заголовок вашего видео. Он должен быть интересным для зрителей, которые могут случайно наткнуться на вашу трансляцию.
В тегах нужно указать игру. Это необязательно, но может увеличить число зрителей. Можно добавить миниатюру видео, создавать опросы и задавать вопросы для взаимодействия со зрителями.
После можно выходить в эфир. Появится окно предварительного просмотра вашей трансляции и будет выполнена её проверка. Если внешний вид вас удовлетворит, нажмите Go Live на странице Live Producer. Откроется страница Creator Studio.
Мониторинг трансляции
Creator Studio содержит немало важной информации. Это количество зрителей, информация о трансляции и её качестве, последние комментарии. Так вы можете следить за трансляцией. Когда трансляция закончена, Creator Studio показывает подробности с аналитическими данными, которые могут дать возможность улучшить будущие трансляции.
* Деятельность Meta (соцсети Facebook и Instagram) запрещена в России как экстремистская.


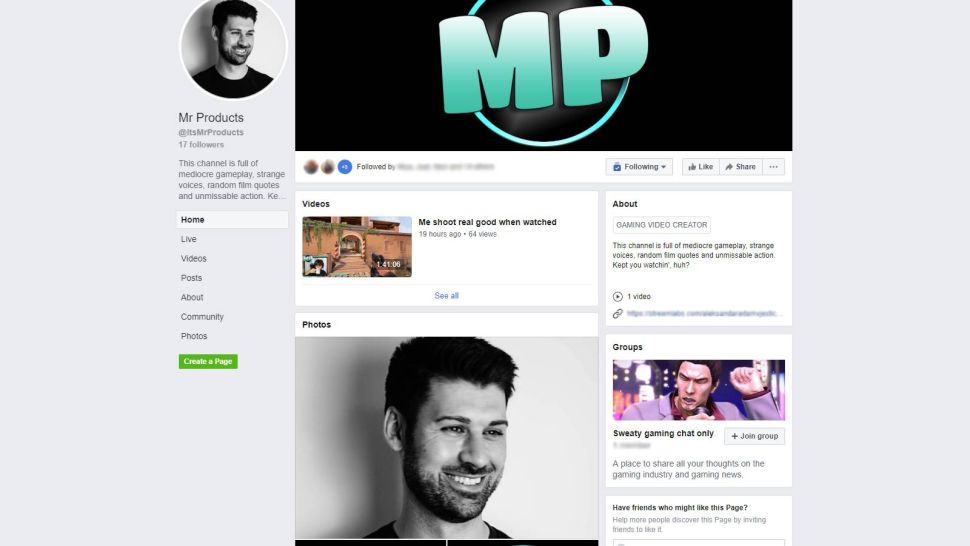
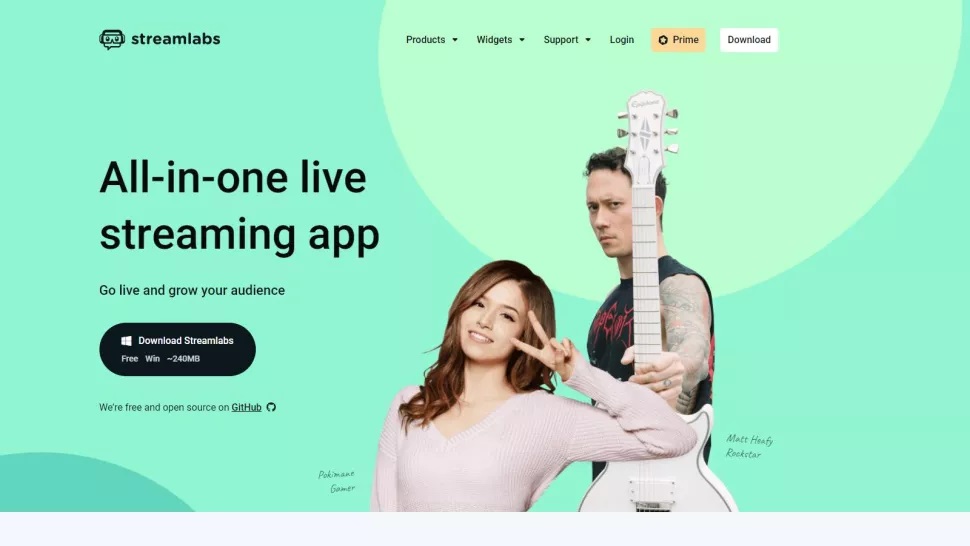
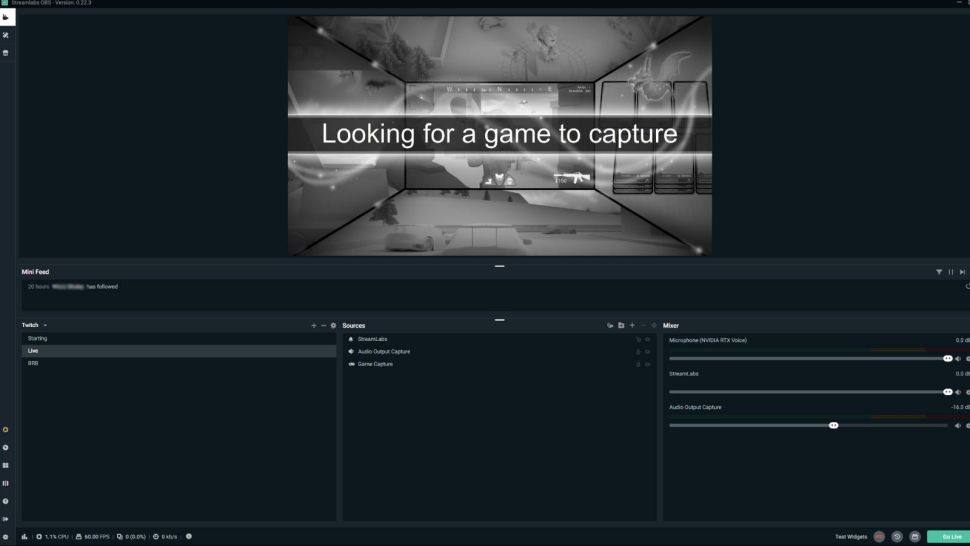
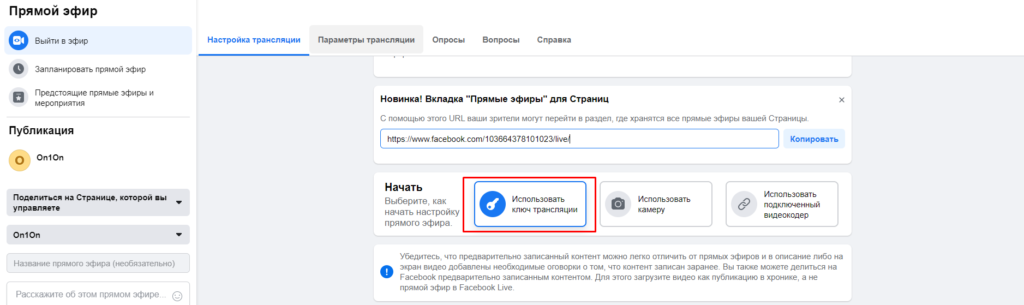
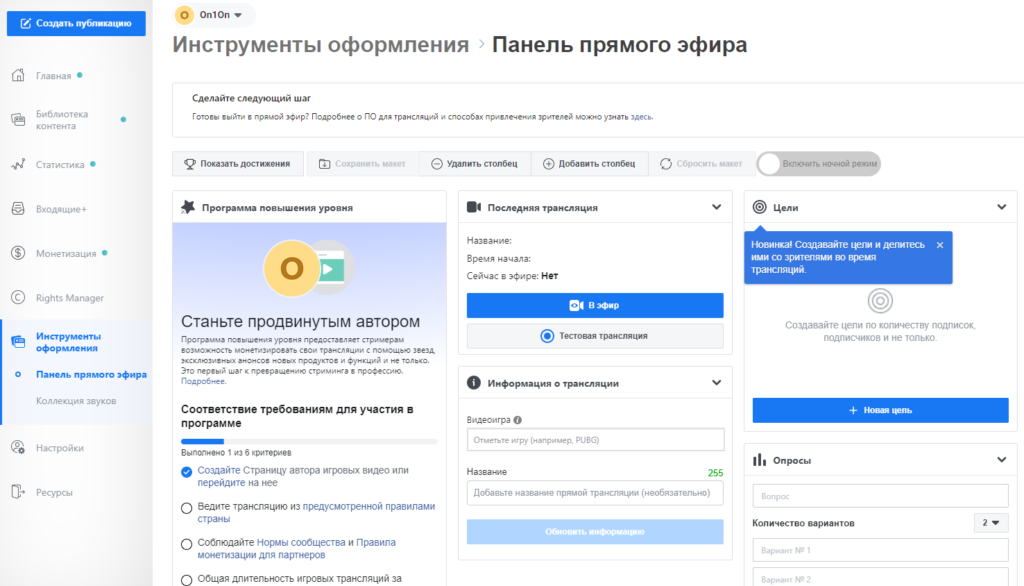
1 коммент
Спасибо за информацию! Я уже пользуюсь Streamlabs OBS, но не пойму, куда вставлять ключ потока. В настройках Streamlabs я не вижу ни слова «поток» ни «stream». ГДе именно в настройках он находится? Заранее благодарю за ответ.