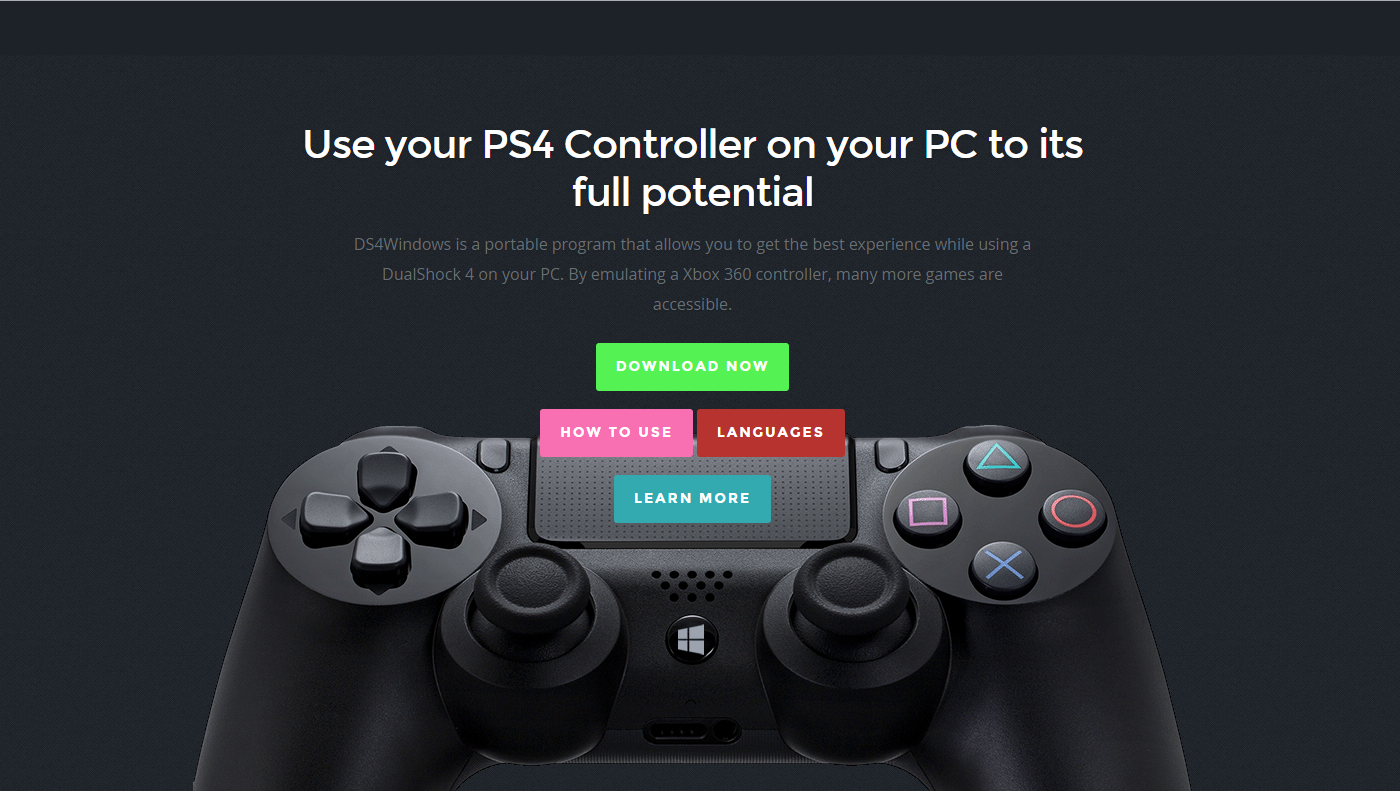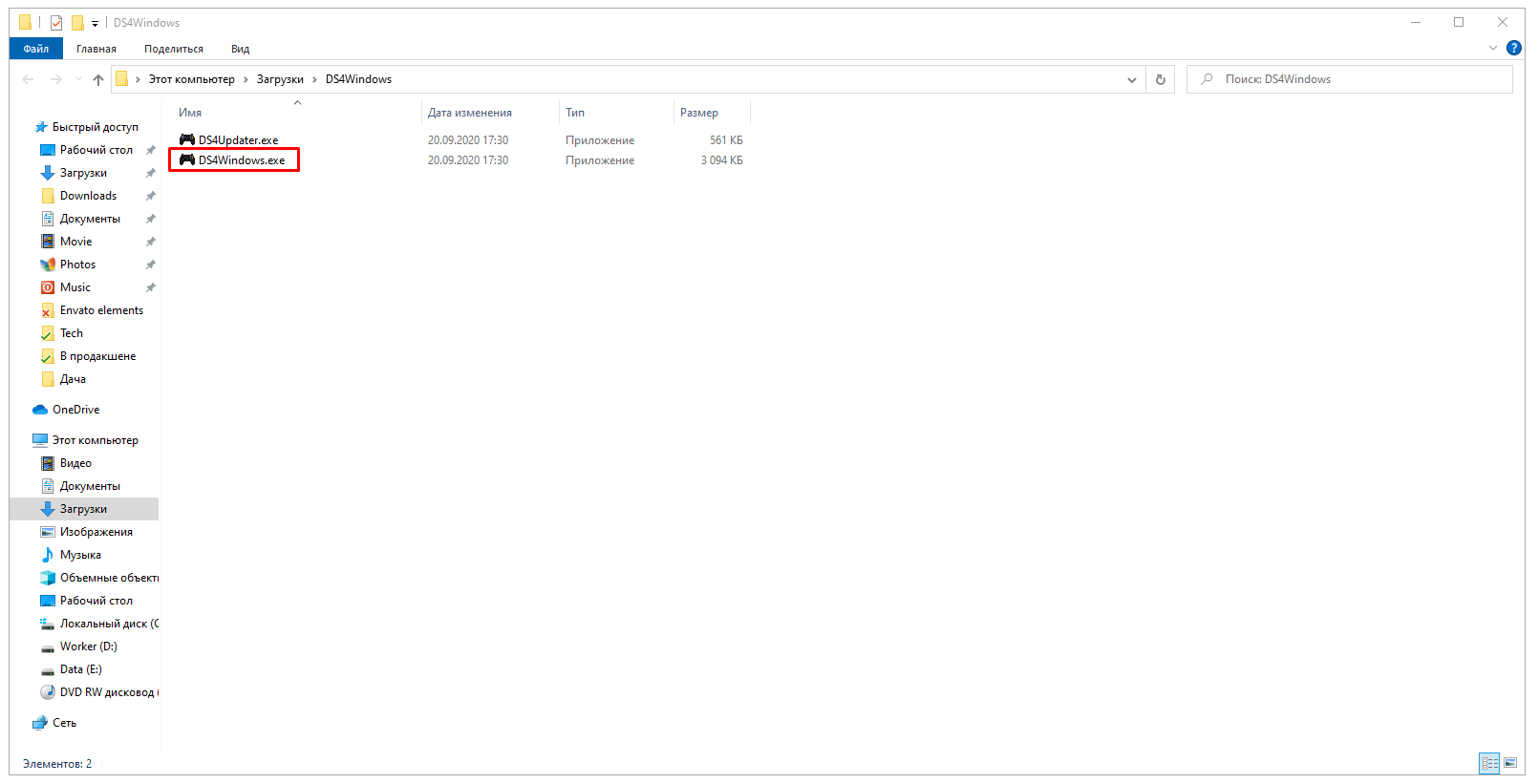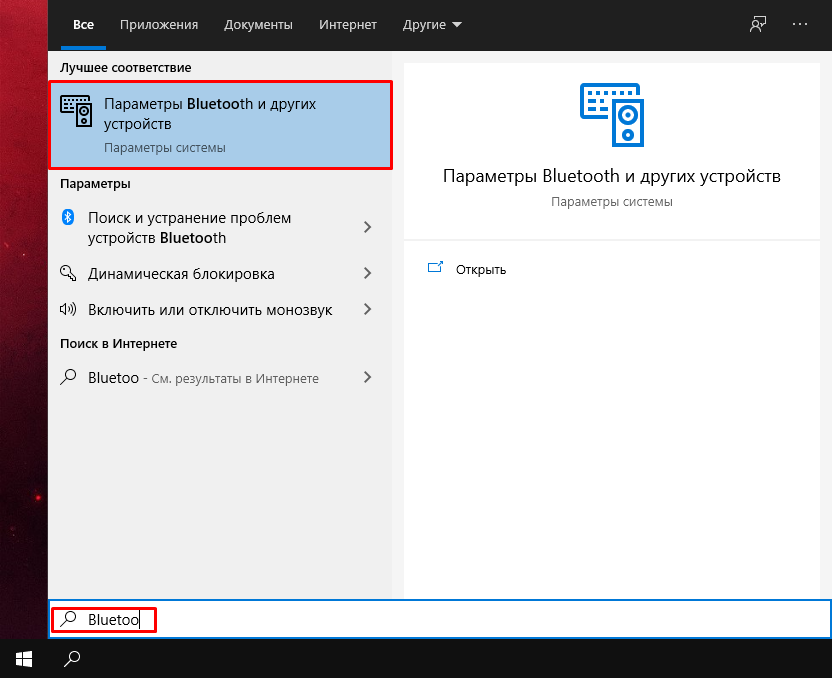Умение подключить контроллер от PlayStation 4 к компьютеру может пригодиться любителям видеоигр. Особенно если вы играете как в консоль, так и в компьютер. Подключение осуществляется довольно просто. DualShock 4 и другие контроллеры для PlayStation 4 совместимы с большинством ПК.
Зачем может потребоваться использовать контроллер на компьютере? Иногда управление при помощи контроллера удобнее, чем клавиатурой и мышью. Dualshock 4 является отличным выбором в качестве геймпада. Здесь есть все необходимые для компьютерных игр кнопки. Трекпад контроллера можно использовать вместо мыши. С этим контроллером эффект погружения в игры может стать выше обычного.
Для подключения нужен сам контроллер, компьютер на Windows или Mac, кабель USB. Можно выполнить беспроводное подключение контроллера к компьютеру при помощи Bluetooth или отдельного беспроводного адаптера Sony PlayStation 4 DualShock, который подключается к разъёму USB на компьютере.
Любой Bluetooth-адаптер с поддержкой Bluetooth 2 и выше подойдёт.
Аудиоразъём контроллера сейчас не поддерживается. Наушники придётся подключать прямо к компьютеру или можно воспользоваться беспроводными наушниками.
Как работать с контроллерами DualShock в Steam
Самый популярный магазин компьютерных игр Steam выпустил обновление, которое даёт возможность подключать контроллер PS4 DualShock к компьютеру при работе с ним.
Вы сможете подключить контроллер и управлять играми. Также можно будет управлять телевизионным режимом Big Picture в Steam, а в играх будут отображаться кнопки контроллера.
Нужно запустить лаунчер Steam и проверить наличие обновлений. После установки последних обновлений подключите контроллер DualShock 4 через кабель или Bluetooth.
К сожалению, этот вариант подходит не всем. Ниже будет сказано, как использовать контроллер на компьютере без Steam.
Скачайте DS4Windows
Хотя пользоваться DualShock 4 на ПК довольно просто, недостаточно включить его в разъём и начать работать. Потребуется установить дополнительное программное обеспечение.
Программа называется DS4Windows и она упрощает подключение. После установки программы компьютер думает, что DualShock 4 является контроллером для Xbox 360, который поддерживается в Windows.
Скачайте последнюю версию DS4Windows на странице GitHub.
Установка DS4Windows
Найдите Zip-архив с программой, нажмите на него правой кнопкой мыши и выберите команду «Извлечь всё».
Появится окно с вопросом, куда сохранить файлы. Можно извлечь их в ту же папку, где находится архив, или выбрать любую другую.
После извлечения файлов открывается папка с ними и вы увидите два файла. Один из них называется DS4Updater.exe. Эта программа отвечает за установку последних версий драйверов. Её стоит запускать, если в работе приложения возникнут проблемы.
Дважды нажмите на файл DS4Windows.exe для начала процесса установки.
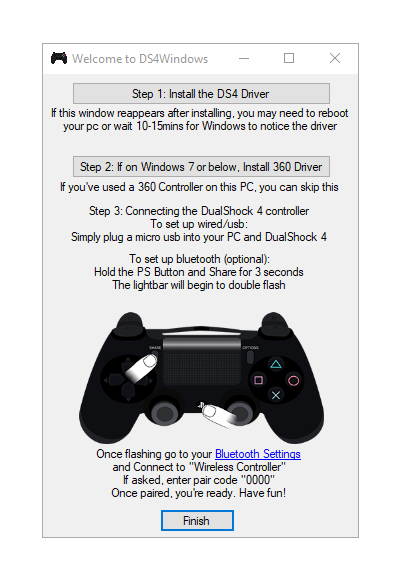
Настройка DS4Windows
Когда вы в первый раз запускаете DS4Windows, будет задан вопрос, нужно ли сохранить настройки и профили. Рекомендуется использовать выбор по умолчанию «Appdata».
Откроется новое окно. Нажмите Install the DS4 Driver для использования контроллера DualShock в Windows 8, Windows 8.1 и Windows 10.
Если у вас Windows 7 или ещё более старая система, нужно будет также нажать Install 360 Driver.

Кабель microUSB
Подключите контроллер к компьютеру через USB
Теперь можно подключать контроллер DualShock 4 к компьютеру. Это делается двумя способами, кабелем USB или через Bluetooth.
Для подключения кабелем нужен обычный кабель microUSB, который есть у многих современных смартфонов. Когда вы подключите кабель к контроллеру и компьютеру, Windows распознает устройство и можно будет начинать играть.
Подключение контроллера к компьютеру через Bluetooth
Достоинством контроллера ps4 dualshock является возможность осуществлять беспроводное подключение. Это позволяет удобнее использовать его в играх.
Применяется стандарт связи Bluetooth. Нужно убедиться, что на компьютере или ноутбуке есть его поддержка. Если приёмник Bluetooth отсутствует, можно купить брелок Bluetooth USB вроде Bluetooth адаптер TP-LINK UB400. Он занимает мало места и стоит около 700 р.

Нажмите на кнопку на контроллере для включения
Для подключения контроллера через Bluetooth нажмите и удерживайте одновременно центральную кнопку PS Button и кнопку «Поделиться» три секунды. Световая панель джойстика наверху должна начать мигать.
Откройте настройки Bluetooth на компьютере. На Windows 10 нажмите на иконку в нижнем правом углу для открытия центра уведомлений. Здесь в быстрых настройках можно нажать на Bluetooth и выбрать беспроводной контроллер.
Нужно будет ввести код связывания, наберите 0000. После этого DualShock подключён к компьютеру.