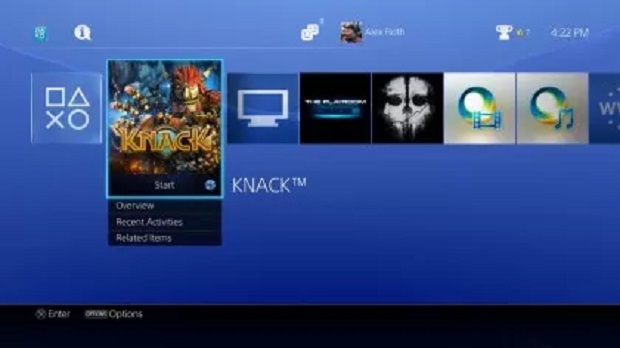Вам надоело удалять игры с вашей PlayStation 4? Этого можно избежать, если поставить жёсткий диск побольше.
Некоторые игры, такие как Red Dead Redemption 2 и Marvel Avengers, занимают на жёстком диске около 100 Гб. Если размер жёсткого диска 500 Гб, как в стандартной версии PlayStation 4, PlayStation 4 Slim, 1 Тб на PlayStation 4 Pro, место может закончиться очень быстро.
Есть и другая причина обновиться. Можно получить незначительное увеличение скорости при установке более быстрого жёсткого диска. Или значительное увеличение, если поставить твердотельный накопитель.
Есть два метода увеличения жёсткого диска на PlayStation 4: замена внутреннего жёсткого диска и подключение внешнего. Первый вариант более основательный.
В этой статье вы узнаете, как поменять жёсткий диск внутри PS4, PS4 Slim и PS4 Pro. При этом гарантия на них не будет утрачена. Есть также видео, где показывается процесс замены жёсткого диска в Playstation 4.
Прежде чем разбирать консоль, нужно подготовить жёсткий диск или накопитель на замену. Вы можете выбрать как самый дешёвый HDD, так и дорогой и быстрый SSD.
Лучший жёсткий диск для PlayStation 4: Seagate FireCuda Gaming SSHD 2TB
Если вы хотите лучший вариант для PlayStation 4, возьмите SSHD. Тут используется сочетание пластин с небольшими быстрыми участками флеш-памяти. Файлы, которыми вы пользуетесь чаще всего, будут храниться в быстрой памяти, чтобы быстрее загружаться. Если вы часто играете в одни и те же игры, производительность вырастет.
Объём 2 Тб означает большое дополнительное пространство для игр, пусть даже они не получат доступа к быстрой флеш-памяти. В любом случае скорость не будет меньше, чем у изначально установленных в PlayStation 4 жёстких дисков.
Лучший дешёвый жёсткий диск для PlayStation 4: Seagate Barracuda 2TB
Если вы хотите сэкономить, можно выбрать традиционный жёсткий диск. Из-за этого не будет значительного прироста производительности по сравнению со встроенным в PlayStation 4 жёстким диском, но модели Seagate по крайней мере не медленнее. Доступны разные варианты вместимости. 2 Тб является подходящим значением, дальше устройство становится слишком толстым, чтобы поместиться внутри консоли.
Лучший твердотельный накопитель для PlayStation 4: Samsung 870 QVO 2TB
Samsung лидирует в сегменте потребительских SSD, и неудивительно, что для PlayStation 4 предлагается именно её модель. 870 QVO обеспечивает высокую производительность, в несколько раз быстрее по сравнению с жёсткими дисками из PlayStation 4. Вы увидите значительное уменьшение продолжительности загрузки в играх, особенно в PlayStation 4 Pro с наиболее современным интерфейсом хранения данных.
Накопители SSD предлагает высокую скорость и надёжность, форм фактор 7 нм позволяет выбрать вместимость между 1 Тб и 8 Тб, в зависимости от ваших потребностей. Твердотельные накопители не обладают физическими ограничениями, как жёсткие диски. Естественно, они дороже.
Лучший бюджетный SSD для PlayStation 4: Crucial BX500
Скорость накопителей этого производителя не такая, как у Samsung, но на фоне жёсткого диска в Playstation 4 это всё равно шаг вперёд. При этом надёжность по сравнению с SSD Samsung ничуть не хуже.
Что потребуется
- Консоль PlayStation 4
- Крестовая отвёртка Philips PH0 / PH1
- SSD или HDD 2,5 дюйма с интерфейсом SATA
- USB-флешка или HDD или SSD с файловой системой FAT32 и интерфейсом USB
- Ноутбук или компьютер с доступом в интернет
- Контроллер Playstation 4
- Кабель microUSB
Шаг 1. Подбор замены
Для начала нужно купить новый жёсткий диск или SSD. PlayStation 4 использует довольно устаревший формат SATA 2,5 дюйма для не самых дорогих дисков.
Любой диск должен быть не толще 9,5 мм, иначе он не поместится в корпус консоли.
Это не проблема для SSD, но жёсткие диски 4 Тб могут оказаться слишком толстыми.
Есть несколько правил. Жёсткие диски дешевле, но даже при скорости 7200 оборотов/мин они не дают высокой производительности. В лучшем случае вы получите минимальный прирост над дисками из консолей, в худшем случае скорость останется неизменной и вырастет только объём.
SSD даёт намного больший прирост производительности и ускоряет загрузку игр, особенно на PlayStation 4 Pro. Они примерно вдвое дороже по сравнению с HDD.
Шаг 2. Резервное копирование PlayStation 4
Когда вы выбрали диск, нужно скопировать содержимое существующего диска. К сожалению, нельзя выполнять резервное копирование установленных игр. Все их придётся переустанавливать заново.
Начать следует с синхронизации трофеев, поскольку они не войдут в состав данных для резервного копирования. Нажмите на кнопку «Опции» на контроле и выберите «Синхронизировать трофеи с PSN». Теперь трофеи будут сохранены.
Подписчики сервиса PlayStation Plus могут не беспокоиться о сохранениях игр, которые автоматически хранятся в облаке. Если вы хотите обеспечить дополнительную защиту, можно сохранить их на флешке или внешнем жёстком диске.
Подключите диск, затем откройте на PlayStation 4 Настройки > Управление сохранёнными данными приложений > Сохранённые данные в системном хранилище. Здесь вы увидите опцию «Копировать сохранения на диски USB». Нужно выбирать файлы для каждой игры по отдельности.
Чтобы выполнить резервное копирование всего кроме трофеев, откройте системное меню и выберите опцию резервного копирования. Здесь можно выбирать, что вы хотите сохранить, выбирать USB-диск для использования и смотреть, сколько места останется. Подтвердите и PlayStation 4 перезагрузится перед выполнением резервного копирования.
Шаг 3. Открытие доступа к жёсткому диску
Когда вы удостоверились, что не сотрете свою игровую историю, проверьте отсутствие диска в приводе и полностью выключите консоль. Если обычно вы переводите её в режим ожидания, удерживайте кнопку, пока не появится меню электропитания, затем выберите «Выключить». Отсоедините все кабели, то есть кабель питания и HDMI.

Поставьте консоль на твёрдую поверхность, положите руку на блестящую верхнюю плату и немного сдвиньте её вбок. Это пластиковый чехол, который не привинчен винтами, а держится на простой защёлке.

После этого вы сможете поднять чехол и откроется часть металлического скелета PlayStation 4. Чтобы добраться до жёсткого диска на модели PlayStation 4 Slim, отщёлкните пластиковый чехол рукой. Защёлка располагается в левом углу на обратной стороне консоли.
Когда защёлка убрана, вы увидите поддон для жёсткого диска, который привинчен одним винтом.

Чтобы добраться до жёсткого диска PlayStation 4 Pro, переверните консоль и найдите небольшую пластиковую панель на обратной стороне. Используйте небольшой рычаг рядом с разъёмом Ethernet, чтобы снять эту панель.

После этого вы увидите поддон для жёсткого диска, который также закреплён единственным винтом.
Шаг 4. Снимите поддон
На стандартной PlayStation 4 вы не увидите жёсткий диск целиком. Нужно отвинтить один винт, чтобы освободить удерживающую диск рамку.

Вы без труда найдёте крупный винт на металлической поверхности с классическими иконками PlayStation.

Когда винт убран, можно горизонтально выдвинуть поддон с диском из корпуса PlayStation 4.

Чтобы заменить жёсткий диск на PlayStation 4 Slim и PlayStation 4 Pro, нужно извлечь единственный винт, который удерживает поддон.

После этого можно выдвинуть поддон из корпуса консоли.
Шаг 5. Извлеките жёсткий диск
Диск удерживается в рамке четырьмя винтами по сторонам. Для них также используйте отвёртку Phillips.

Нужно извлечь только винты. Не трогайте резиновые уплотнители, которые защищают диск от ударов.

Также диск вынимается на PlayStation 4 Slim и PlayStation 4 Pro.
Шаг 6. Замените диск
Когда вы извлекли жёсткий диск, поставьте на его место новый, затем прикрутите его четырьмя винтами к поддону. Вставьте поддон в корпус консоли и закрепите его большим винтом. Поставьте сверху пластиковую крышку.

Процесс не отличается на PlayStation 4 Slim и PlayStation 4 Pro. Если HDD или SSD не помещаются, убедитесь, что толщина не больше 9,5 мм и используется стандарт 2,5 дюйма SATA.
Если всё сделать правильно, на замену уйдёт не больше 15 минут.
Шаг 7. Скачайте программное обеспечение
Теперь у вас совершенно чистая консоль без установленной операционной системы. Нужно скачать программное обеспечение для неё при помощи другого компьютера. Систему можно найти на сайте PlayStation, размер составляет около гигабайта.
Потребуется флешка, внешний HDD или SSD с достаточным объёмом свободного дискового пространства. Необходимо использовать файловую систему FAT32 и производить установку в папку. Инструкцию можно найти на сайте PlayStation. Нажмите и удерживайте кнопку питания на протяжении 7 секунд или до тех пор, пока не услышите два сигнала. Это означает, что PlayStation 4 загрузилась в безопасном режиме.
После этого вы можете подключить контроллер при помощи кабеля USB и выбрать опцию 7 для установки программного обеспечения. Затем этого можно использовать файл резервной копии для восстановления предыдущего состояния консоли.
Заключение
Смена диска в Playstation 4 происходит достаточно быстро и может стоить недорого. Это позволяет увеличить вместимость и повысить скорость. При этом консоль не лишится гарантии.
С появлением версии прошивки 4.50 главный вопрос заключается в том, менять внутренний диск или использовать внешний. Также предстоит сделать выбор между более дешёвым жёстким диском и более дорогим твердотельным накопителем.
Если вы хотите выбрать внешний диск с подключением через USB, для него нужно найти место рядом с консолью. Замена встроенного диска позволит избежать таких проблем, но нужно сделать правильный выбор модели. В любом случае вы сможете получить больший объём дискового пространства.
Если вы геймер-энтузиаст, при установке более крупного диска не нужно будет больше удалять игры, чтобы поставить другие. Если же вы выберете SSD, уменьшится продолжительность загрузки игр и в целом они станут работать быстрее.