Производители телевизоров любят рекламировать разрешение 4K, но ещё более высокое качество картинки может обеспечивать технология HDR (High Dynamic Range). Она создаёт подробные тени, сочные яркие участки, насыщенные цвета. Как и модель PlayStation 4 Pro, последняя консоль Sony PlayStation 5 поддерживает игры с HDR, обеспечивая качественное изображение. Для этого нужно правильно настроить его.
С этим могут быть проблемы. Иногда всё работает отлично, но при активации начинаются проблемы со звуком. Или на изображении может появляться «цифровой снег». В других случаях PlayStation 5 возвращается к стандартной картинке даже при подключении HDR TV. Есть несколько вещей, которые можно попробовать для корректной работы технологии.
Проверка подключения
PlayStation 5 пытается включить HDR автоматически, если распознаёт наличие поддержки у телевизора. Нужен только, чтобы все провода были подключены правильно.
Для начала используйте кабель HDMI из комплекта поставки консоли. Более старые стандартные кабели HDMI позволяют смотреть фильмы в формате SDR на разрешении 1080p, но при играх 4K HDR на более высоких частотах нужна большая пропускная способность. Если у вас нет кабеля от PlayStation 5 или нужен дополнительный, убедитесь в наличии у него метки Ultra High Speed (48 Gbps) или указания версии HDMI 2.0b, HDMI 2.0a или выше.
Также нужно убедиться, что PlayStation 5 подключена к правильным портам на телевизоре, ресивере и/или звуковой панели. Если подключать её напрямую к телевизору, проверьте руководство от телевизора. Нужно убедиться, что подключённый порт способен обрабатывать видеосигнал 4K HDR на частоте 60 Гц.
Некоторые телевизоры обладают всего одним или двумя такими портами. Порты с пометкой HDMI 2.1 предлагают дополнительные игровые возможности, которые могут вам пригодиться.
Если вы используете ресивер или звуковую панель, убедитесь в их способности обрабатывать сигнал 4K, HDR, 120 Гц. Если они на это неспособны, может потребоваться подключить PlayStation 5 напрямую к телевизору и передавать звук с телевизора на ресивер или звуковую панель при помощи оптического кабеля или HDMI ARC.
Настройка телевизора
Дальше нужно проверить настройки изображения телевизора, поскольку изначально они могут не подходить для PlayStation 5. В частности, многие телевизоры с HDR обладают настройкой под названием HDMI Deep Color, HDMI Enhanced или с похожими названиями. Её нужно включить, чтобы HDR работал нормально.
Часто эти параметры можно найти в настройках телевизора. Проверьте руководство пользователя, чтобы найти точное расположение на вашей модели. Также проверьте ресивер.
Например, ресивер Pioneer для включения функции требует нажатия странной скрытой комбинации кнопок.
На других телевизорах могут быть необходимы другие настройки. Например, владельцы телевизоров TCL должны настраиваться для работы с PlayStation 4 Pro в режиме HDMI 2.0 Mode, чтобы всё работало как нужно. У PlayStation 5 на некоторых моделях телевизоров могут быть собственные причуды.
Ещё можно порекомендовать выбирать на телевизоре режим изображения «Фильмы», «Кино» или «Калиброванный» для получения лучших результатов. Это делается после запуска игры с поддержкой HDR, поскольку разные телевизоры используют разные профили для режимов SDR и HDR.
Режимы «Стандартный» и «Насыщенный» в большинстве телевизоров используют не самые точные цвета и картинка в играх будет ненатуральной. Режим «Кино» по сравнению с ними не обладает такими сочными цветами, зато они более естественные. Необходимо лишь время на привыкание к ним.
Можно обойтись без изменения настроек в режиме «Кино», поскольку настройки контраста и подсветки по умолчанию обычно оптимальные для HDR. Включите опции вроде локального затемнения для глубокого чёрного цвета и игровой режим для уменьшения задержек ввода.
Изменение настроек PlayStation 5
Если все описанные выше настройки установлены правильно, PlayStation 5 может выдавать картинку с HDR и телевизор покажет логотип HDR в углу при включении или при нажатии на кнопку «Информация» на пульте. Если возникнут проблемы, есть несколько настроек PlayStation 5 для исправления ситуации.
Откройте Настройки > Экран и видео на PlayStation 5 и ищите опции на вкладке «Video Output». Значение «Автоматическое» в большинстве случаев работает нормально. Если нет, измените значения в «Разрешение» или «Уровень передачи видео 4К».
Примечание: если из-за изменения этих настроек будет чёрный экран, выключите PlayStation 5 и загрузите в безопасном режиме. Для этого удерживать кнопку питания, пока дважды не услышите звуковой сигнал. Затем можно сбросить разрешение и изображение снова появится.
Если вы хотите проверить, выдаёт PlayStation 5 HDR правильно, многие пульты от телевизоров обладают кнопкой «Информация». Наверху появляется панель с отображением разрешения, частоты кадров и сигналом SDR или HDR. В разных телевизорах содержимое панели может быть разные.
Запуск калибровки HDR на PlayStation 5
Наконец, PlayStation 5 нужно откалибровать под HDR. Это важно, поскольку не каждый телевизор может выдавать яркие цвета и глубокий чёрный с одинаковой интенсивностью. PlayStation 5 должен знать, на что способен телевизор, какую яркость он может обеспечить и какую темноту. Это позволит получить максимально качественное изображение.
Наверняка PlayStation 5 запустит этот инструмент при первой настройке, но если вы меняли указанные выше параметры, не помешает повторить калибровку под текущие настройки телевизора. Откройте Настройки > Экран и видео > Настроить HDR. Следуйте указаниям на экране. Прокручивайте уровни, пока изображение не исчезнет, затем отступите на шаг назад. Для получения идеальных результатов изображение должно быть едва заметно.
Теоретически данная настройка должна применяться ко всей системе. На практике некоторые игры на PlayStation 4 Pro обладают собственными инструментами калибровки. Если у вас такая игра, запустите этот инструмент и в ней и следуйте указаниям, особенно если меняли настройки телевизора.
Видео с описанием процесса настройки HDR также в помощь.



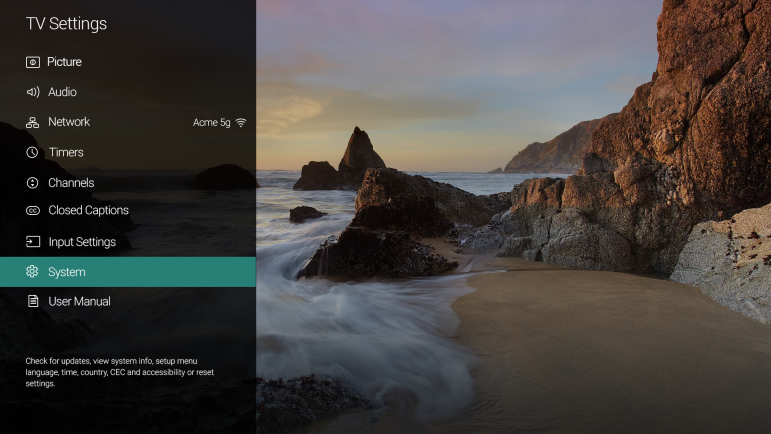
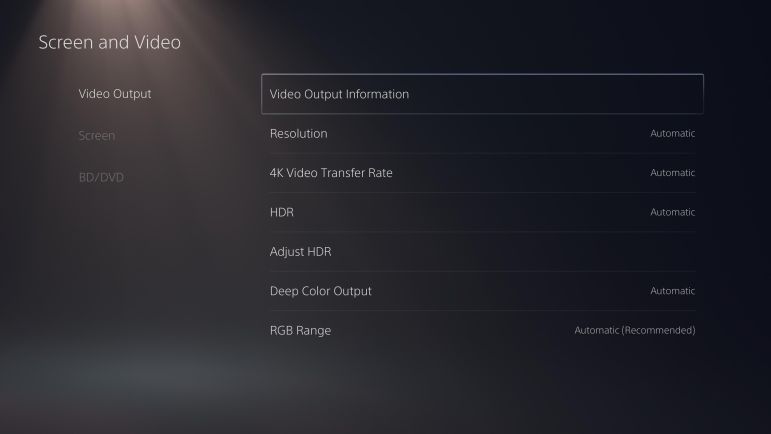

1 коммент
Большое спасибо за данную статью, очень помогла!