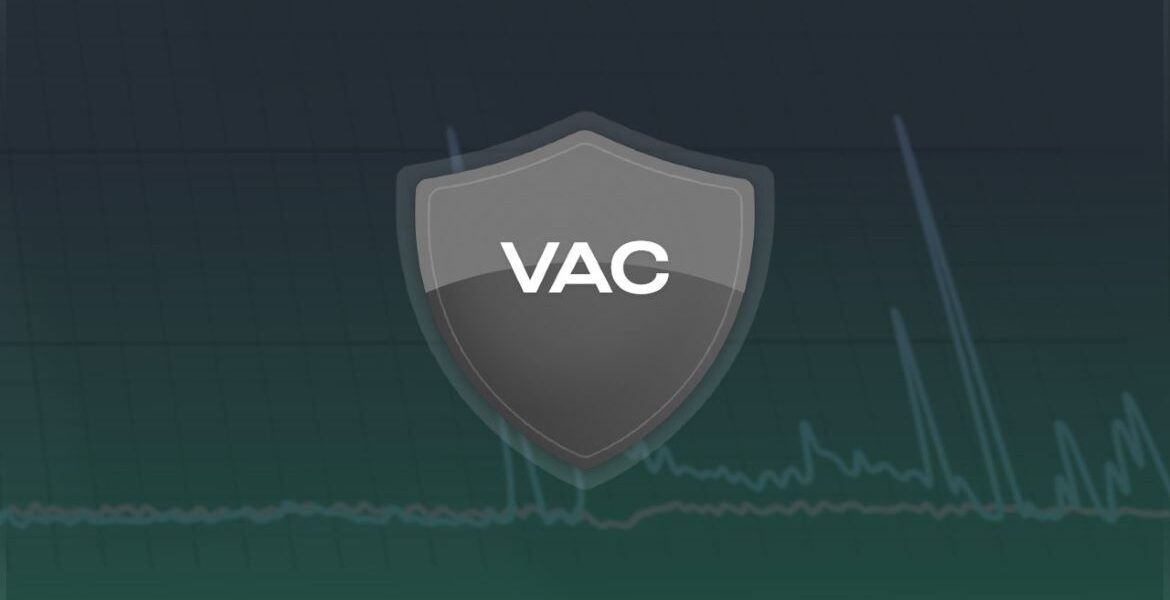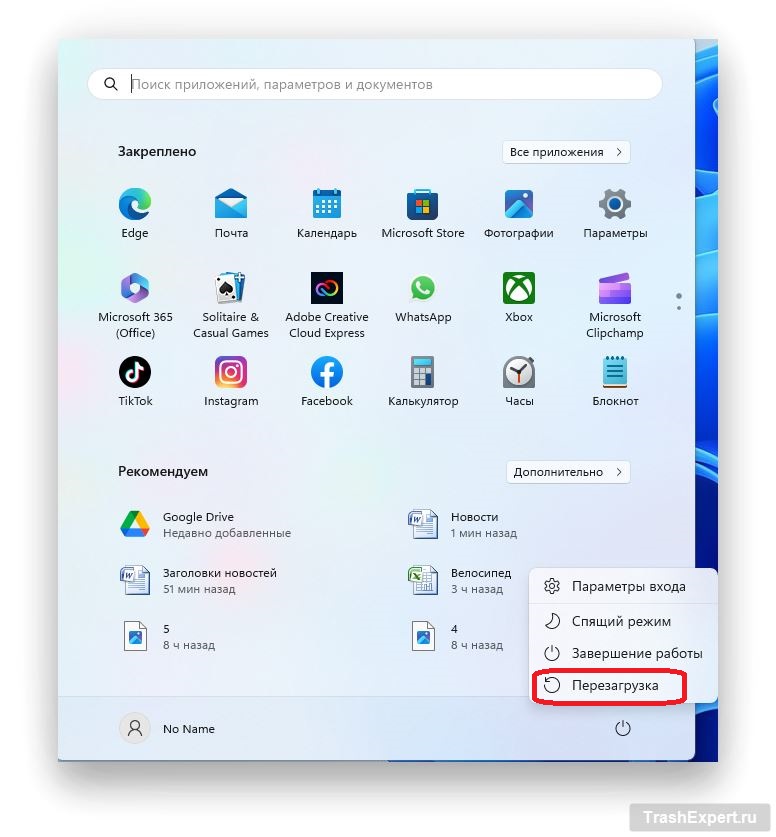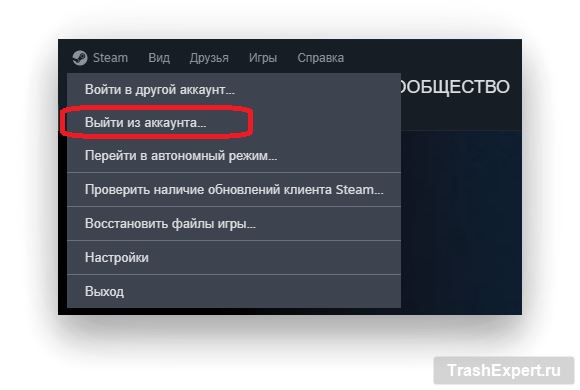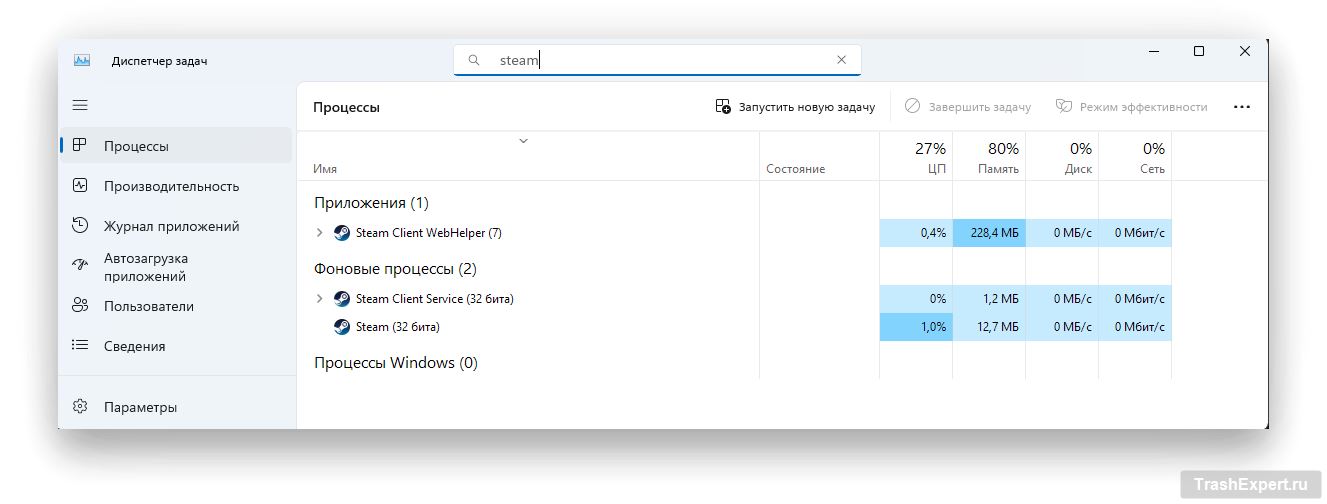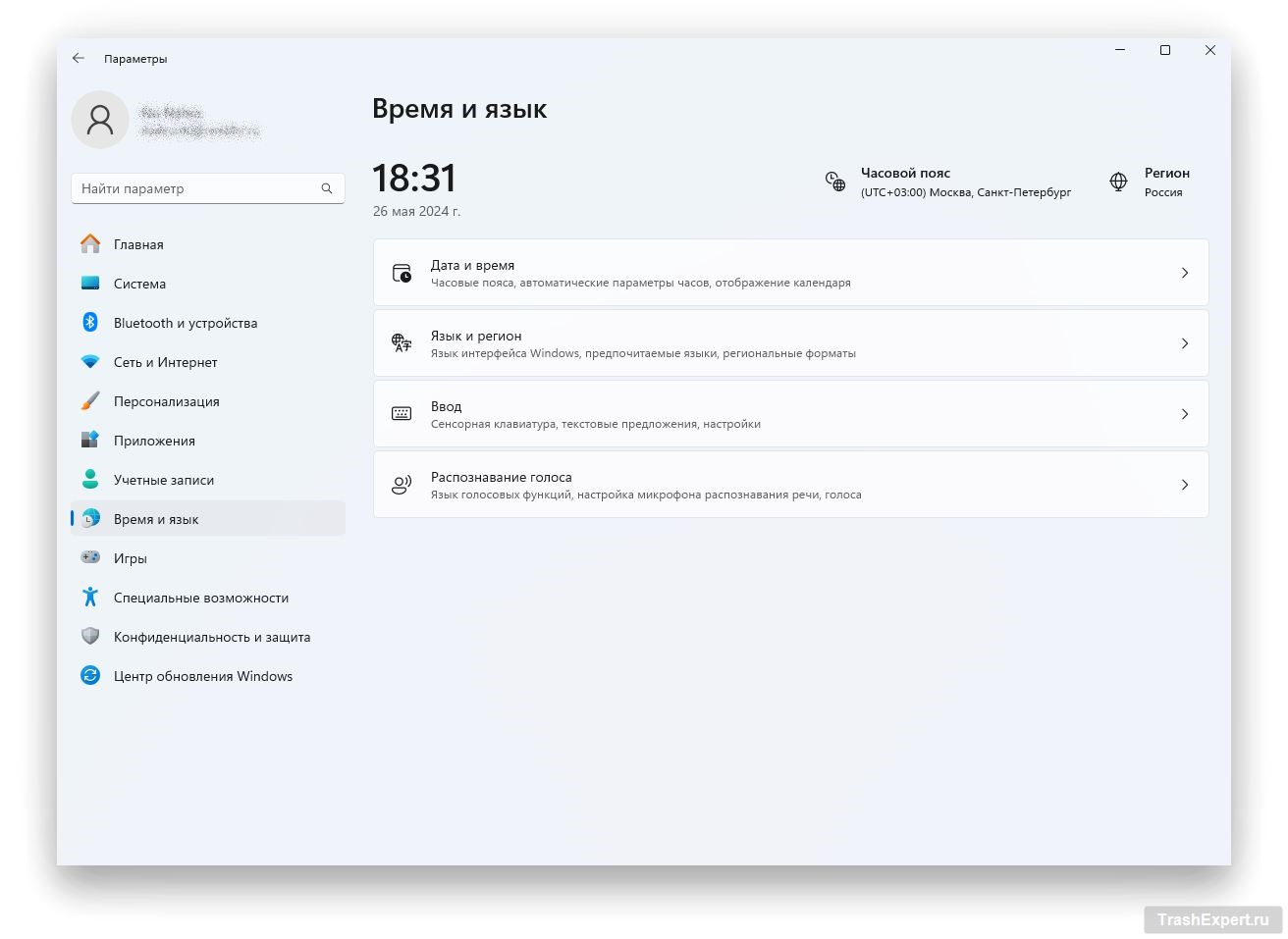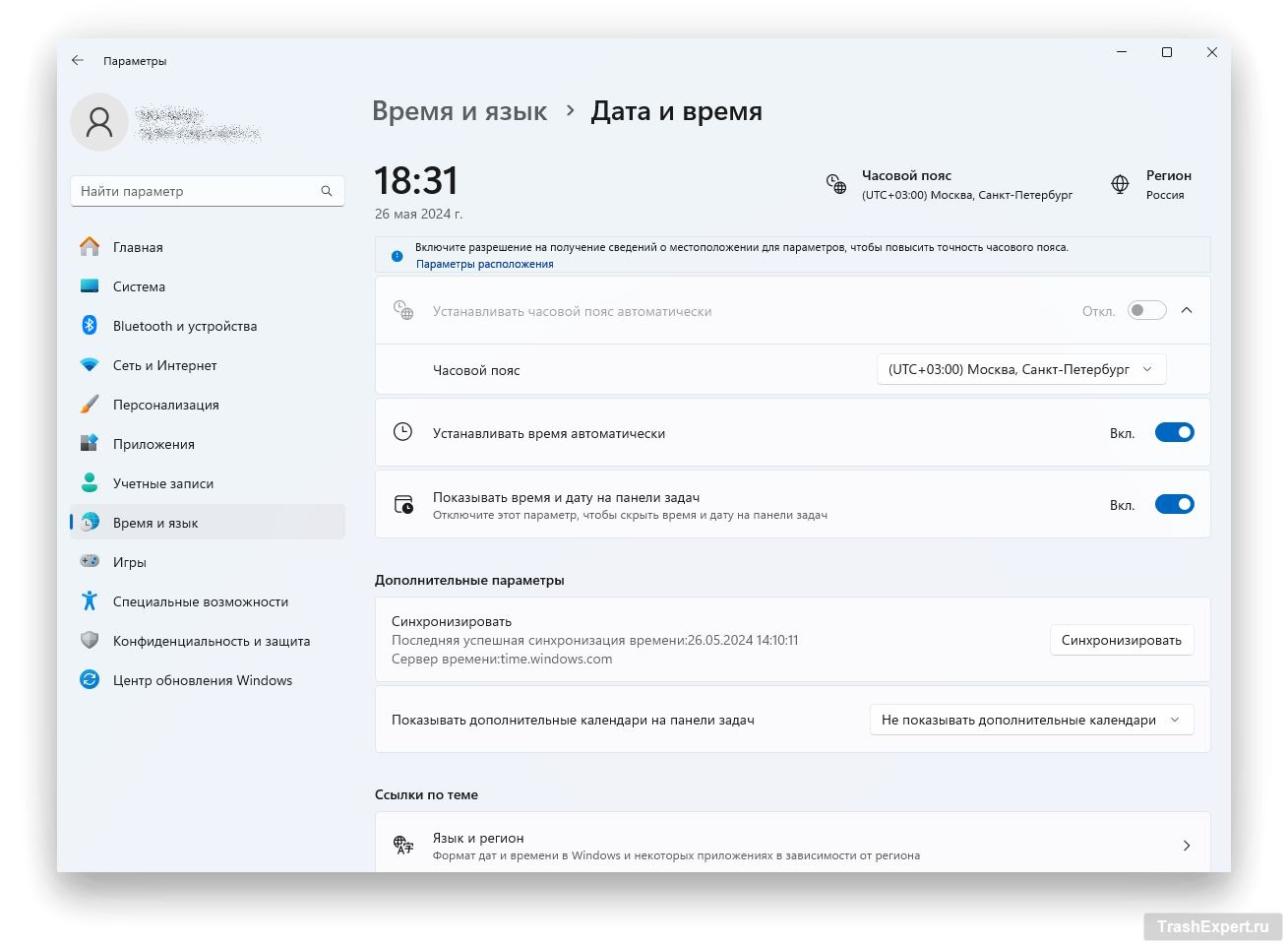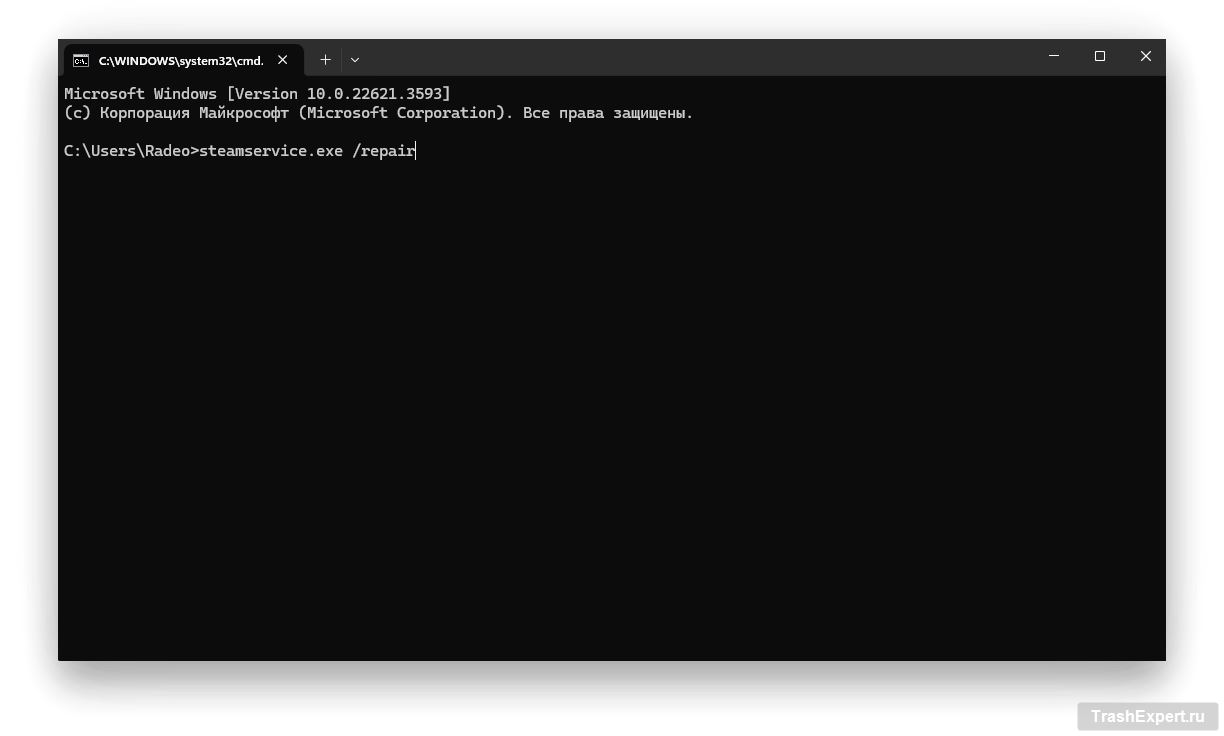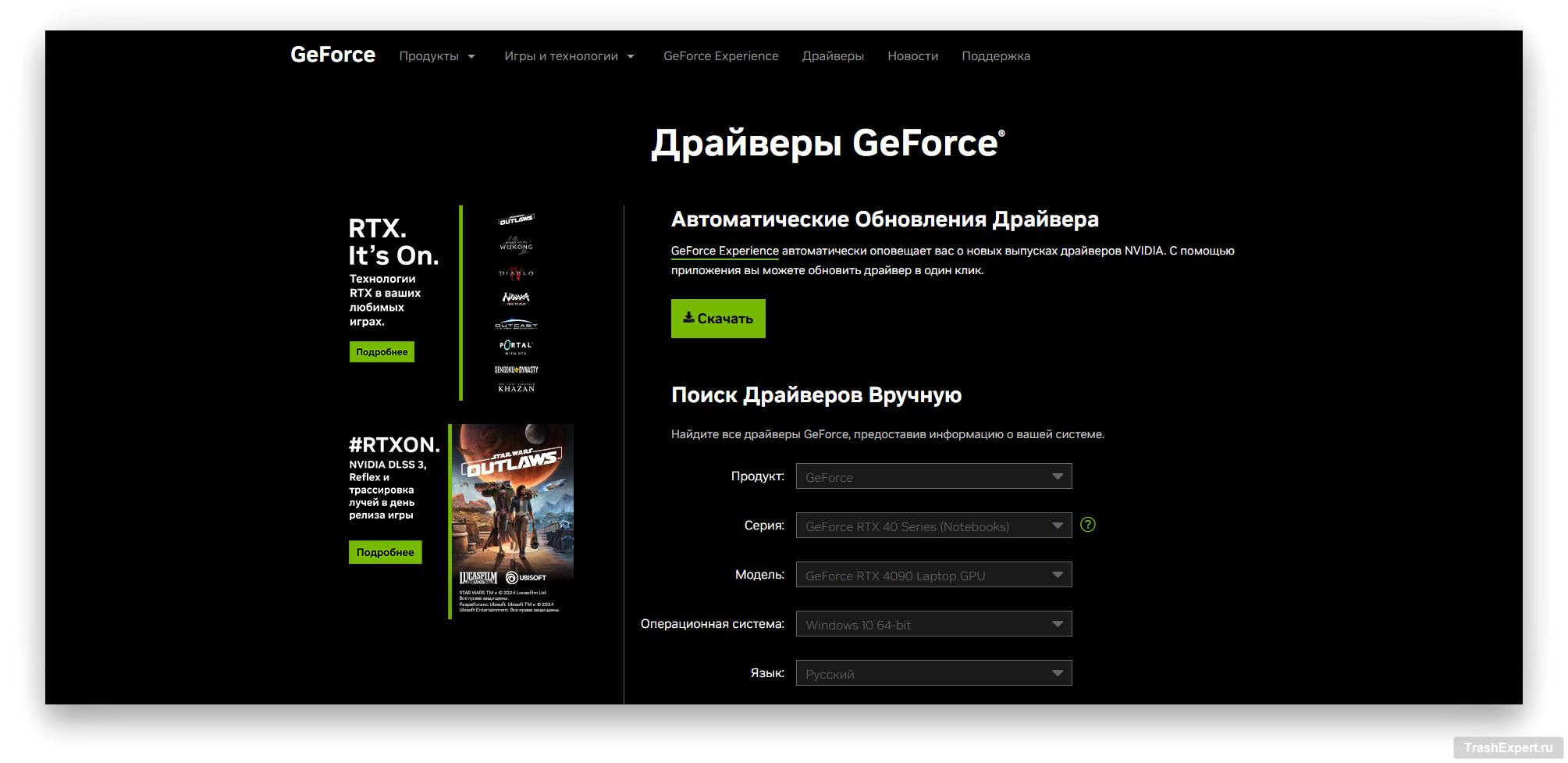Оглавление
Система Valve Anti-Cheat (VAC) в популярной игре CS:GO предназначается для борьбы с читерами. Компания Valve создала её с целью контроля вносимых в игровые файлы изменений и отслеживания сторонних программ, которые вмешиваются в игровой процесс. Когда VAC фиксирует что-то подозрительное, учётная запись недобросовестного игрока блокируется, и вход на официальные серверы игры ему закрывается. Иногда бывает, что блокируются ни в чём не повинные геймеры, которых система заподозрила в подделке файлов.
В этой статье рассказывается о том, как устранить ошибку «VAC не удалось проверить вашу игровую сессию», и каковы могут быть причины возникновения этой ошибки.
Когда появляется ошибка
Valve Anti-Cheat следит за целостностью оригинальных файлов игры, чтобы их не подменили или чтобы сторонние программы не внесли в эти файлы изменения. При запуске игры система проверяет оригинальность всех важных компонентов, чтобы закрыть путь поддельным данным и вычислить читера. Иногда система автоматически помечает файлы как поддельные, или же неспособна проверить все компоненты, и возникает ошибка. Наиболее распространённые причины следующие:
- Проблемы с подключением к интернету. Если вы меняли маршрутизатор или вносили изменения в его настройки, доступ к серверам Valve и VAC может оказаться нестабильным, и система не может проверить файлы.
- VAC блокируется антивирусами. Антивирусы сторонних разработчиков и Защитник Windows запрещают системе доступ к папке с игрой, из-за чего пользователь не может войти в игру.
- Ошибки в настройках. Вносимые в настройки компьютера изменения, особенно перемещение файлов игры, изменения визуальных настроек вроде фона меню, могут привести к неспособности найти игровую библиотеку.
Как решить ошибку VAC «Не удалось проверить вашу игровую сессию»
Причин появления этой ошибки может быть множество и распознать эту причину получается далеко не всегда и далеко не сразу. Мы рассмотрим некоторые варианты устранения этой ошибки. Следует попробовать их по очереди, прежде чем проблема не будет устранена.
Перезагрузка компьютера
Перезагрузка компьютера является первой реакцией на все проблемы в его работе. Особенно это относится к тем, кто привык не выключать компьютер, а переводить его в спящий режим. После перезагрузки многие процессы будут обновлены, в том числе приложение Steam. В результате проблема может быть решена.
Перезапуск приложения Steam
Часто причиной неполадок является лаунчер Steam. Быть может, он конфликтует с приложениями на компьютере, или его нужно обновить, или на компьютере одновременно запущено слишком много процессов. Некоторые игры из-за этого могут не запускаться вовсе, а у некоторых в работе могут возникать трудности.
В таком случае необходимо перезапустить приложение Steam. Для начала попробуйте мягкий перезапуск.
- Откройте лаунчер. В верхнем левом углу нажмите на раздел меню «Steam».
- Выберите команду «Выйти из аккаунта» и ждите начала синхронизации.
- Откройте диспетчер задач сочетанием клавиш Ctrl+Alt+Delete, выбрав соответствующую команду.
- В окне диспетчера задач полностью отключите лаунчер. Выполните принудительное завершение всех процессов Steam, таких как служба, клиент, веб-помощник. После этого можно запустить лаунчер снова.
Установите на компьютере правильную дату и время
CS:GO и VAC требуют, чтобы часовой пояс на компьютере совпадал с часовым поясом региона, который соответствует вашему IP-адресу. Если совпадения нет, могут возникнуть конфликты при обновлении и проверке файлов. Установите в системе правильную дату и время.
- Нажмите на кнопку «Пуск» и запустите приложение «Параметры».
- Перейдите в раздел «Время и язык».
- Нажмите «Дата и время».
- Вы можете поставить галочку «Устанавливать время автоматически» или задать его вручную.
Проверьте целостность игровых файлов
Как говорилось выше, проблема может быть в том, что системе VAC не удаётся найти некоторые игровые файлы. Не исключено, что этих файлов просто нет в папке с игрой, или пользователь заменил их, что и привело к ошибке. Можно проверить целостность игровых файлов.
- Найдите игру CS:GO в библиотеке Steam и нажмите на неё правой кнопкой мыши.
- В открывшемся списке внизу выберите «Свойства»
- В появившемся окне перейдите в раздел «Локальные файлы» и нажмите «Проверить целостность игровых файлов».
- Дальше остаётся ждать, когда Steam выполнит проверку файлов. После этого он скачает недостающие файлы или переустановит файлы, в которых были найдены изменения.
Замена игровых файлов с целью украшения игры, вроде изменения заднего плана или иконок меню, тоже приводит к этой ошибке. В таком случае необходимо удалить добавленные вами файлы и выполнить проверку целостности.
Запускайте CS:GO от имени администратора
Другим источником проблемы может быть невозможность выполнить проверку системой VAC из-за настроек на компьютере. Чтобы такого не было, игру CS:GO необходимо запускать от имени администратора. Для этого найдите игру в библиотеке Steam, нажмите на неё правой кнопкой мыши и откройте «Свойства». В разделе «Локальные файлы» нажмите на «Обзор…».
Попав в корневую папку игры, найдите файл csgo.exe, нажмите на него правой кнопкой мыши и нажмите на команду «Свойства». В открывшемся окне найдите вкладку «Совместимость» и внизу поставьте галочку «Запускать эту программу от имени администратора». Сохраните изменения и запустите игру.
Восстановите клиент Steam при помощи командной строки
На серверах Steam могут случаться сбои, которые приводят к проблемам при попытках поиграть. В таком случае необходимо восстановить клиент при помощи командной строки:
- Нажмите на сочетание клавиш Win и R для запуска окна «Выполнить».
- В этом окне введите cmd и нажмите на ввод.
- Появится окно командной строки, в котором нужно прописать путь к папке в каталоге Steam:
cd c:\Program Files (x86)\Steam\bin
- После этого нажмите на ввод. Если клиент Steam установлен у вас по другому адресу, измените команду соответствующим образом.
- Далее в окне командной строки введите команду и нажмите на ввод
steamservice.exe /repair
Необходимо дождаться, когда компьютер проверит файлы приложения и скачает недостающие. После завершения процесса перезагрузите компьютер и откройте лаунчер.
Выключите антивирус
Антивирусы, в том числе предустановленный Защитник Microsoft, могут мешать системе Valve Anti-Cheat выполнять свои проверки. Отключите антивирус и запустите игру. Если ошибка исчезла, можно добавить игру в список исключений антивируса.
Отключите стороннее программное обеспечение
Игра и система борьбы с читерами могут конфликтовать с разными фоновыми приложениями, которые они могут принять за опасные. Чтобы решить эту проблему, попробуйте не пользоваться приложениями с макросами или для видеозаписи. Посмотрите, сможете ли вы запустить игру, когда эти приложения отключены.
Обновите файл steamservice.dll
Одним из важных файлов лаунчера является файл steamservice.dll. Ошибки в нём могут привести к проблемам в работе игры. Этот файл существует в двух копиях, они должны быть одинаковыми. Чтобы устранить ошибку VAC, необходимо убедиться в том, что они одинаковые:
Откройте основную папку Steam по адресу «Диск — Steam — bin». На вашем компьютере адрес может отличаться, в зависимости от того, куда установлен Steam.
- Найдите файл steamservice.dll и копируйте его.
- Откройте системный раздел диска > Program Files (x86) > Common Files > Steam.
- Вставьте этот файл туда и подтвердите замену.
- После этого файлы будут одинаковыми. Попробуйте запустить игру.
Переустановка игры Counter-Strike: Global Offensive
Ещё одним способом обеспечить целостность игровых файлов является полная переустановка игры. Вы можете удалить её и установить заново, причём необязательно на то же место. Все данные будут скачаны снова, что позволит избавиться от ошибок в них.

Обновите драйверы видеокарты
У некоторых ошибки в играх могут возникать из-за устаревших версий драйверов видеокарты. В таком случае необходимо установить последнюю версию драйверов. Можно скачать драйвер с сайта разработчика или воспользоваться приложением от Nvidia или AMD.
Выйдите из бета-версии клиента Steam
Игровая платформа Steam даёт пользователям возможность получать ранний доступ к ещё не выпущенным играм в рамках бета-тестирования. Использование этого режима может отрицательно сказаться на работоспособности игр и приложений. В таком случае вы можете выйти из режима бета-тестирования:
- В верхнем левом углу лаунчера нажмите на меню Steam.
- Нажмите на команду «Настройки».
- В появившемся окне на вкладке «Аккаунт» найдите «Бета-тестирования». Нажмите «Изменить».
- Появится окно, в котором в раскрывающемся списке нужно указать опцию «Отключиться – выйти из всех бета-программ». Сохраните изменения.