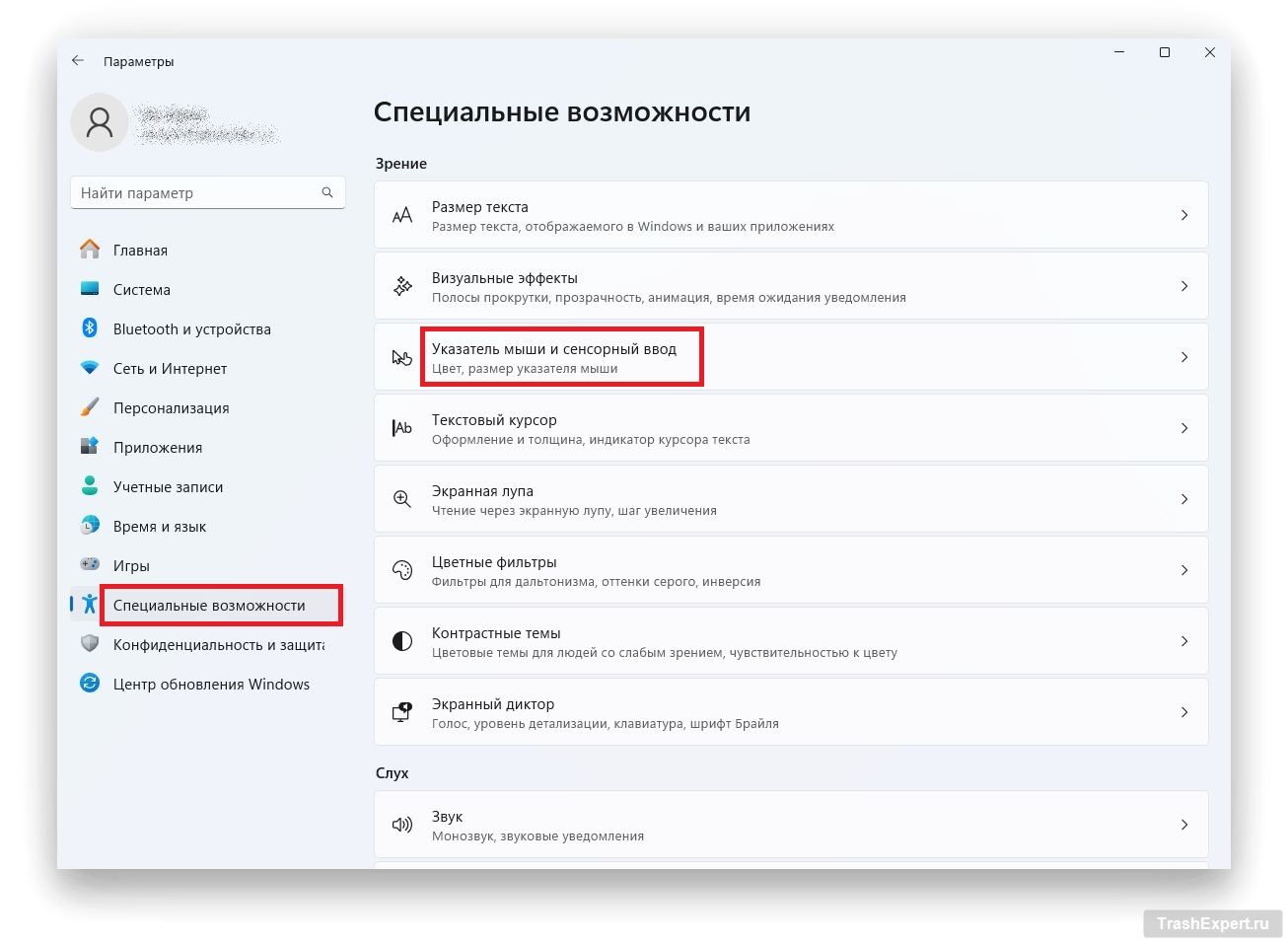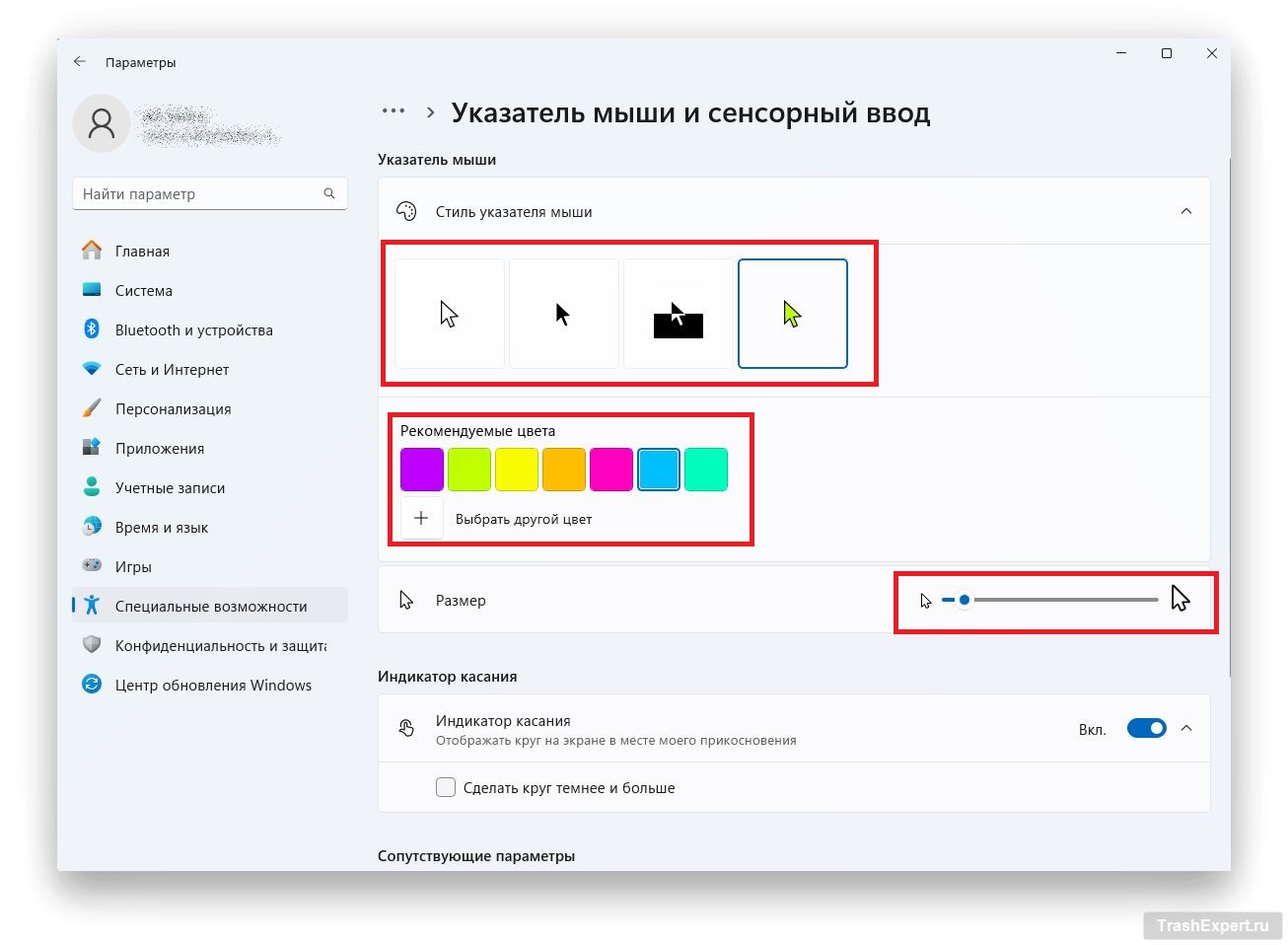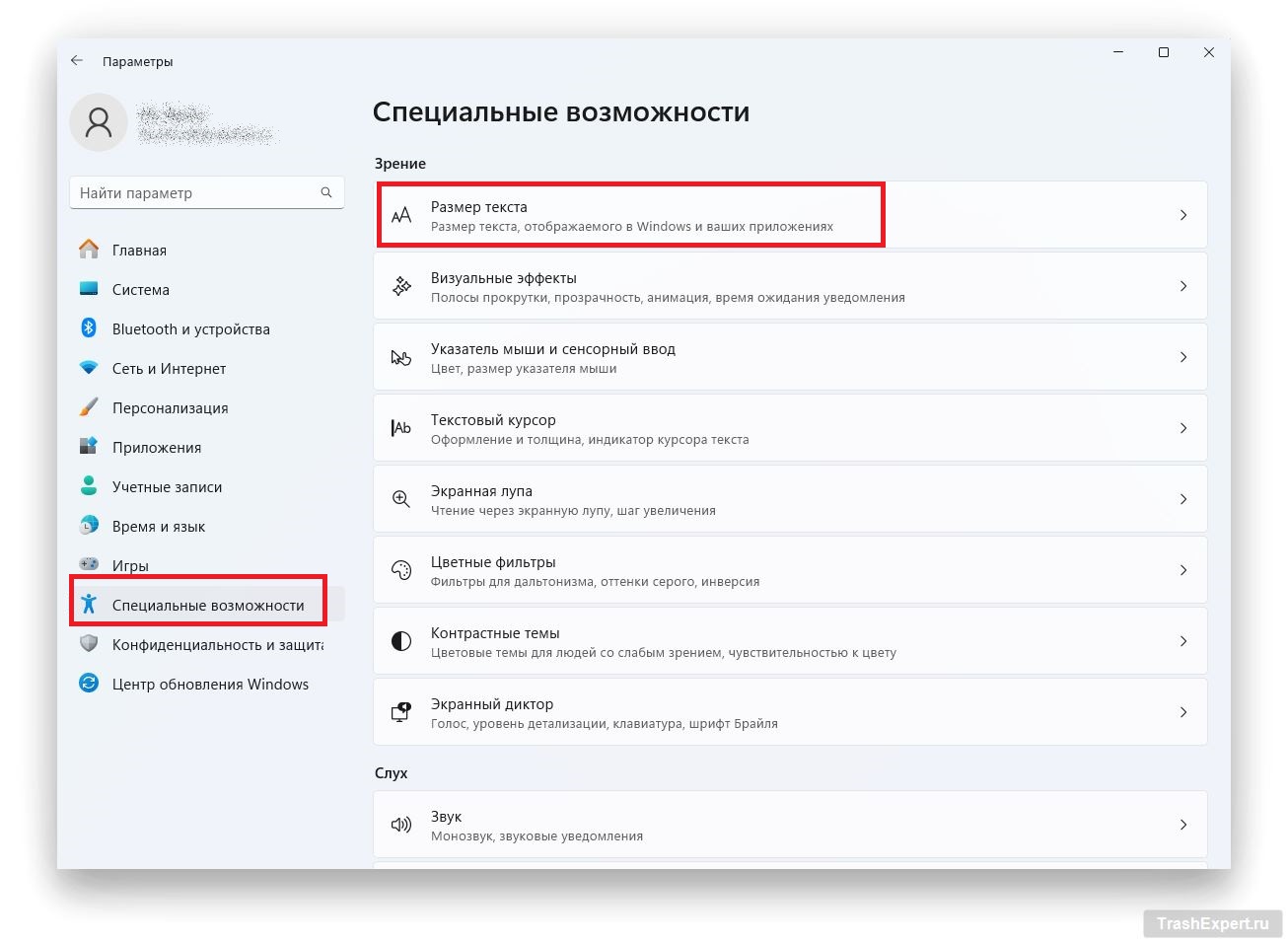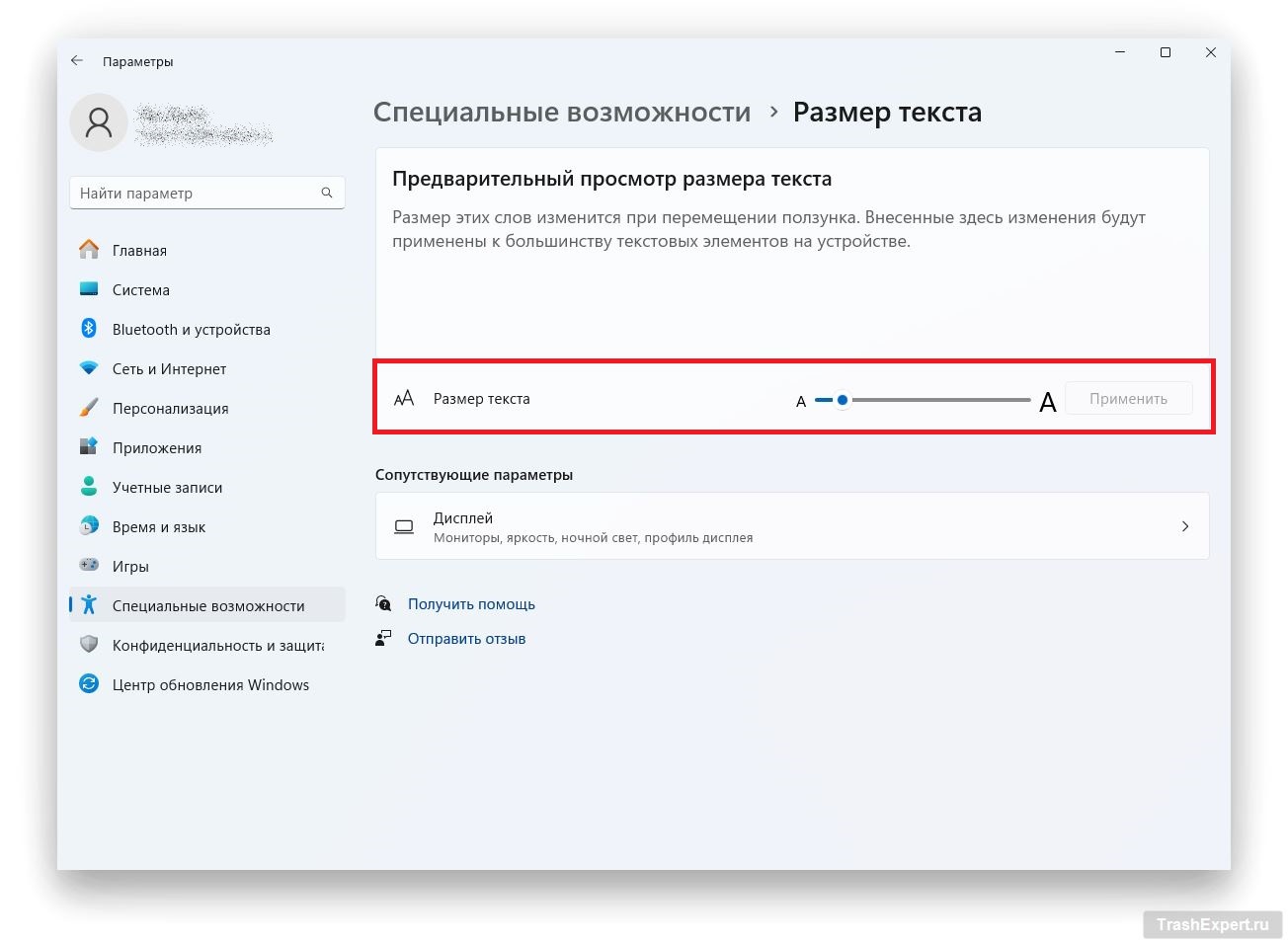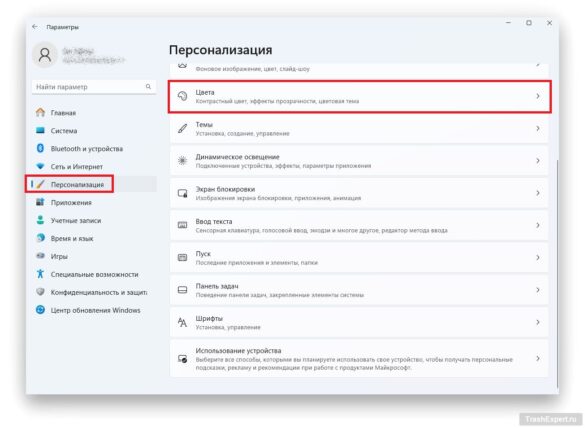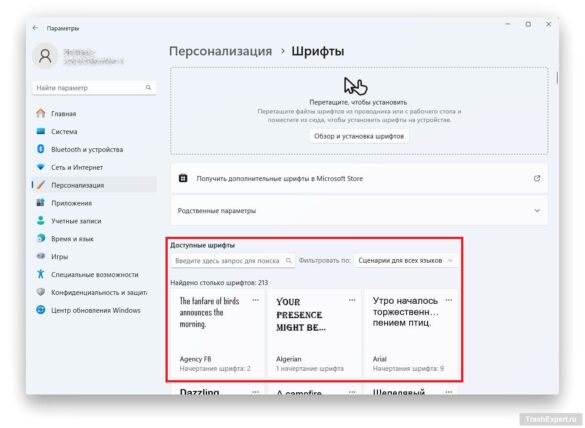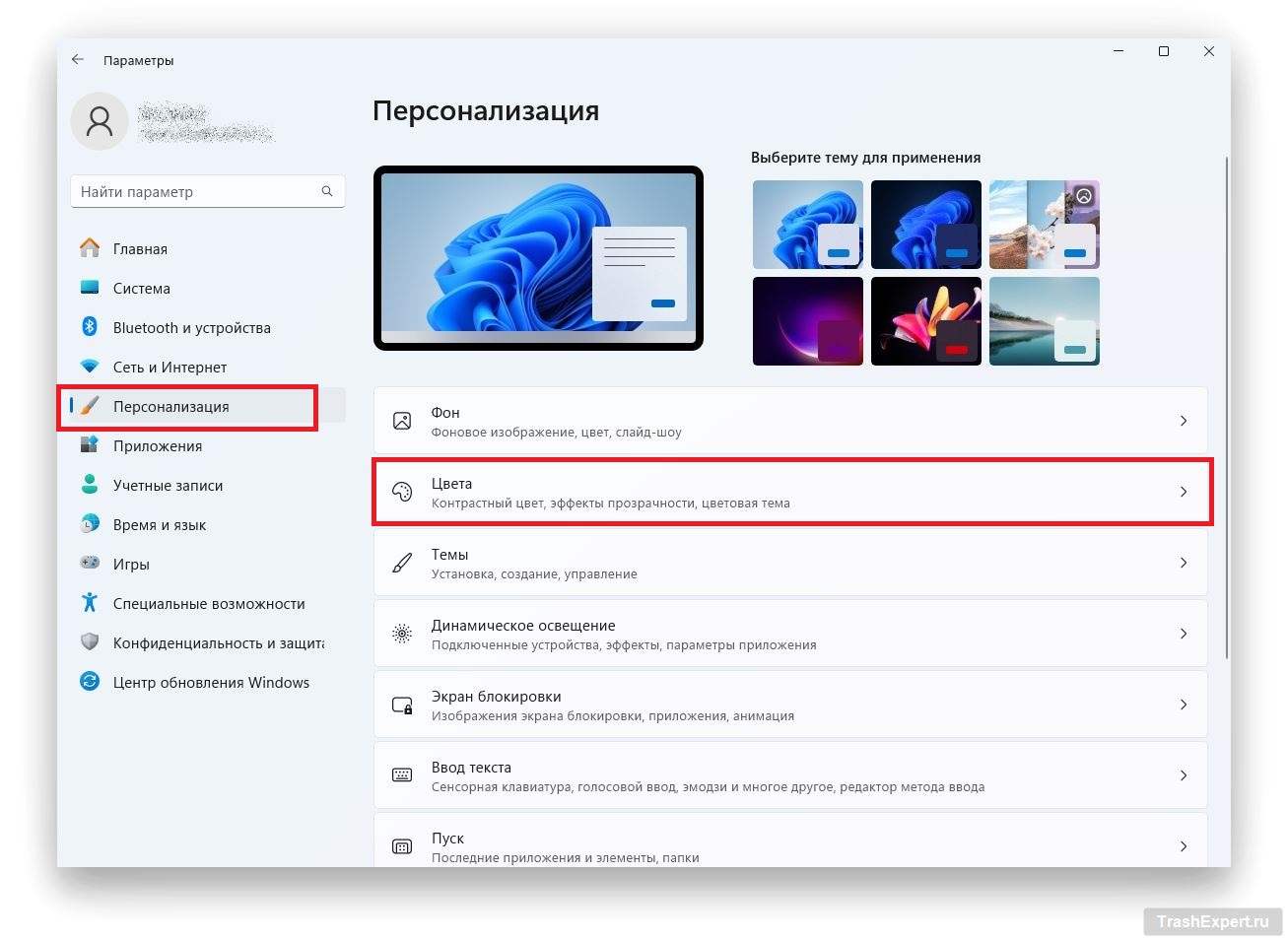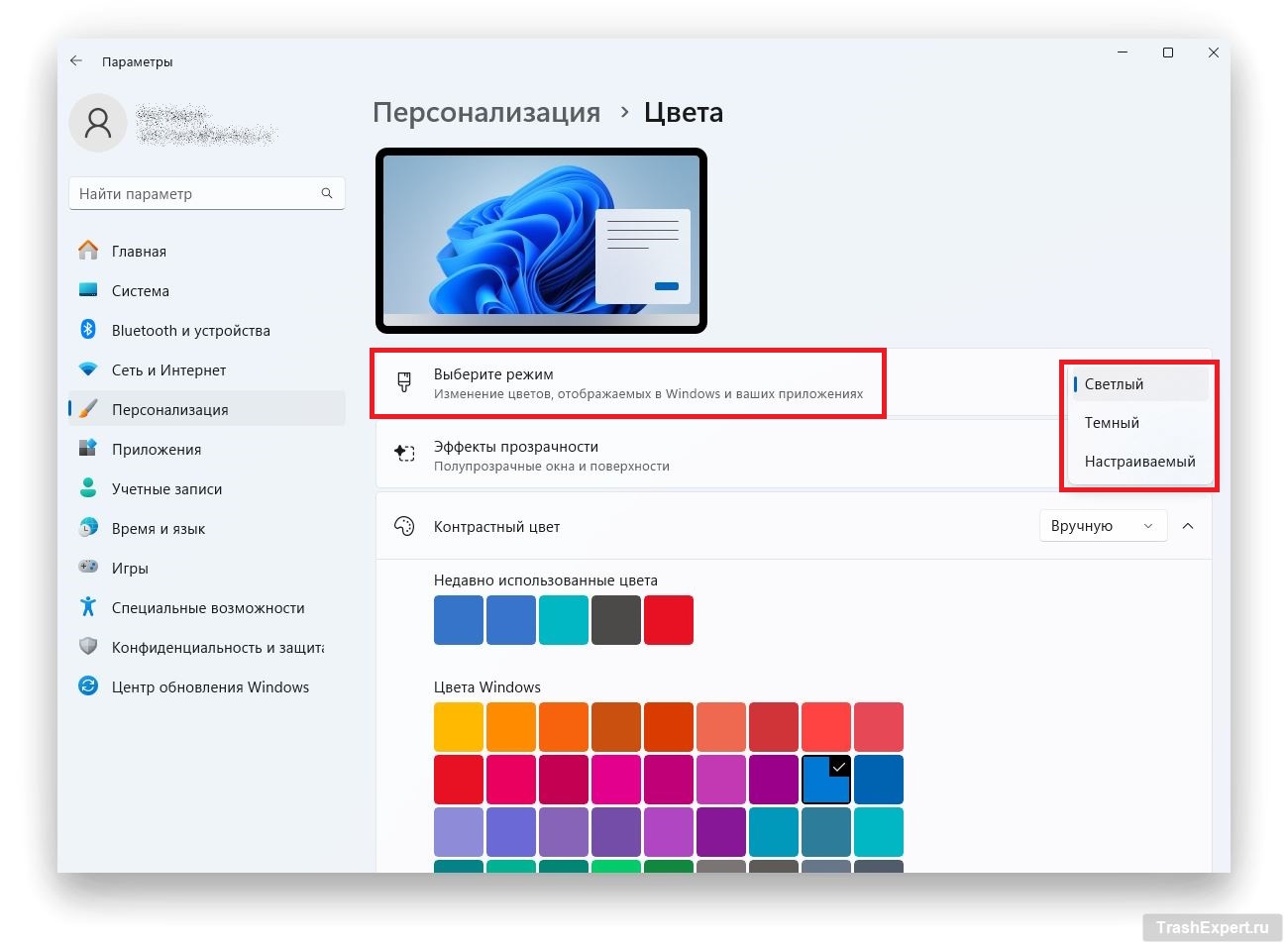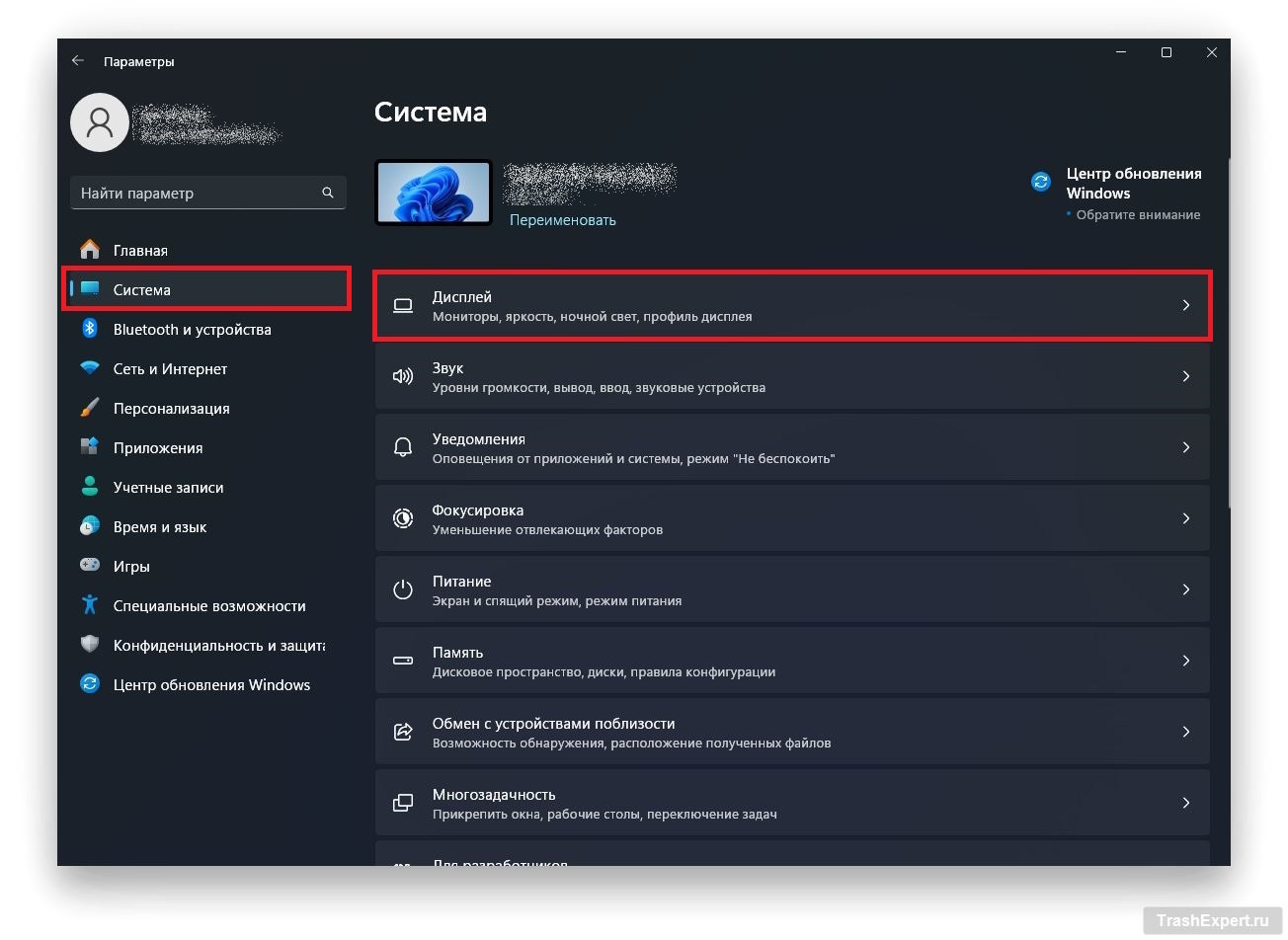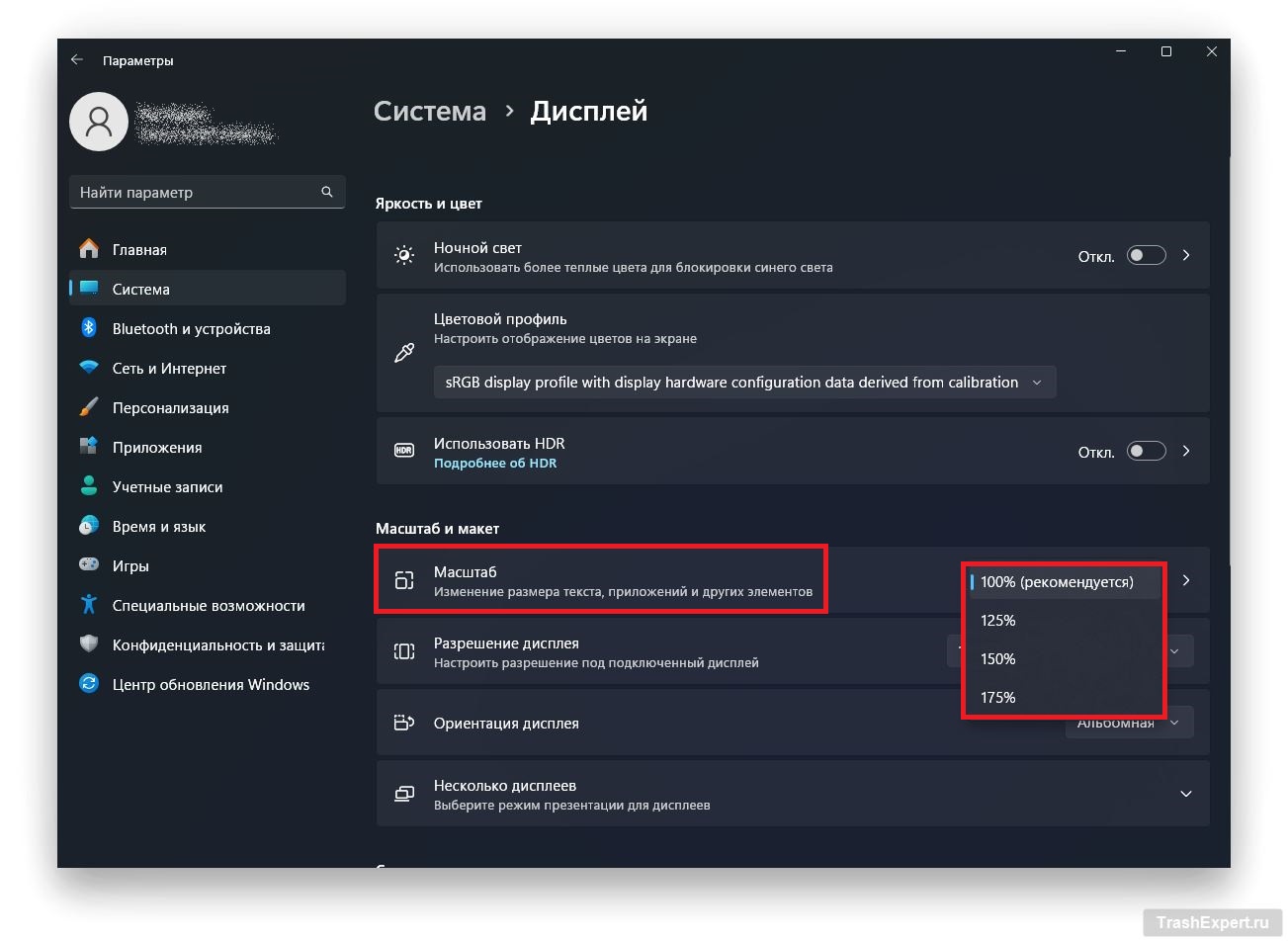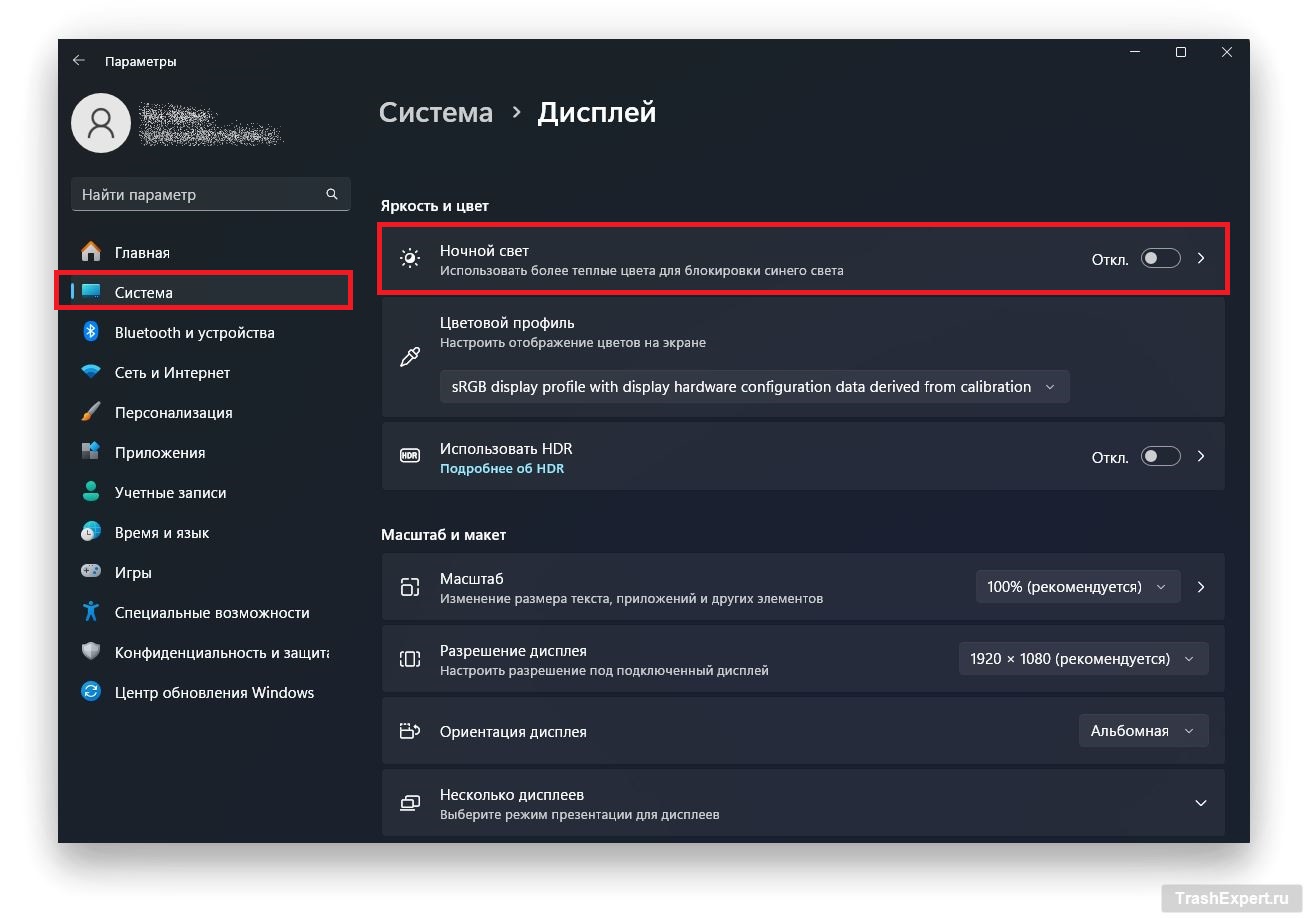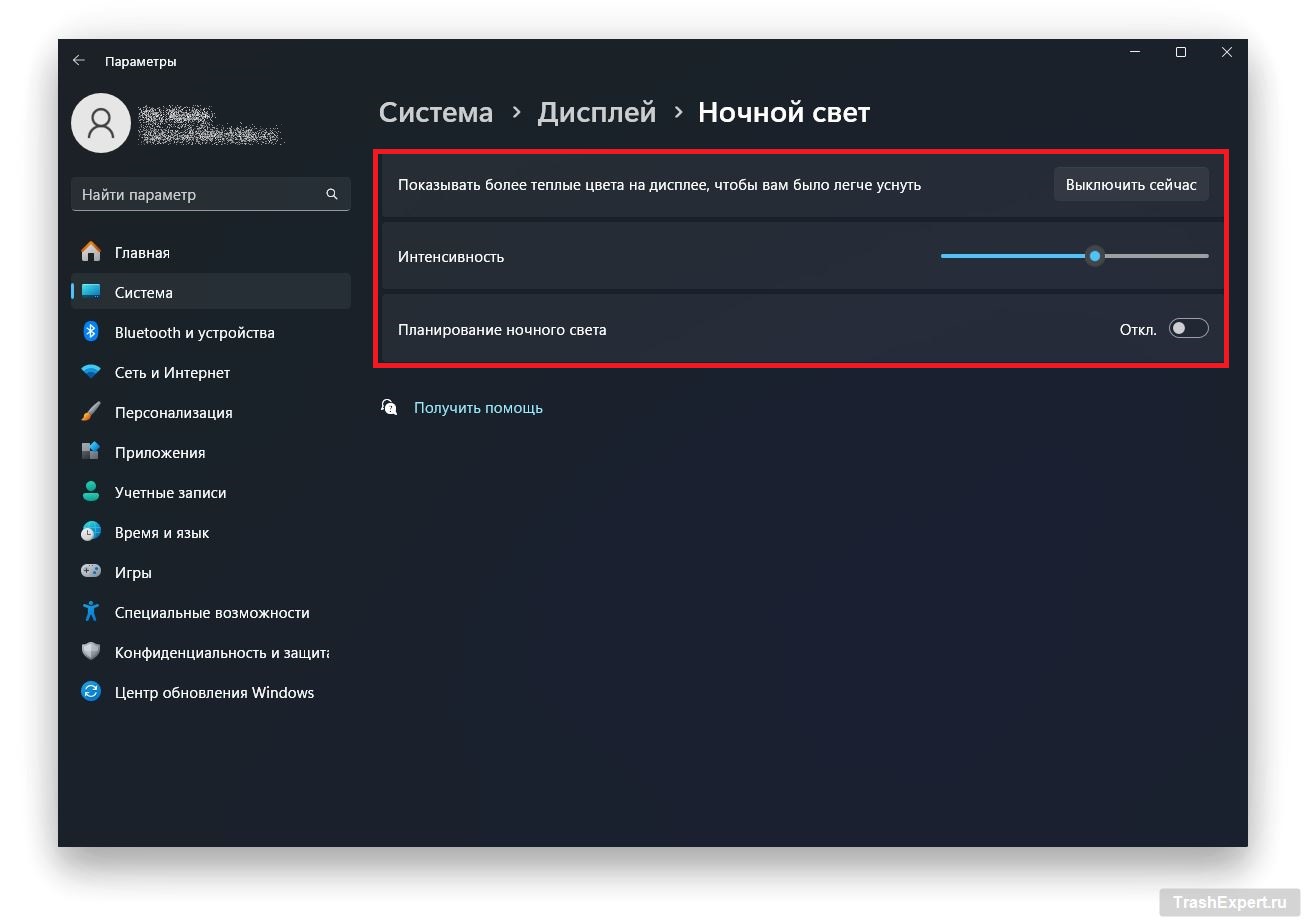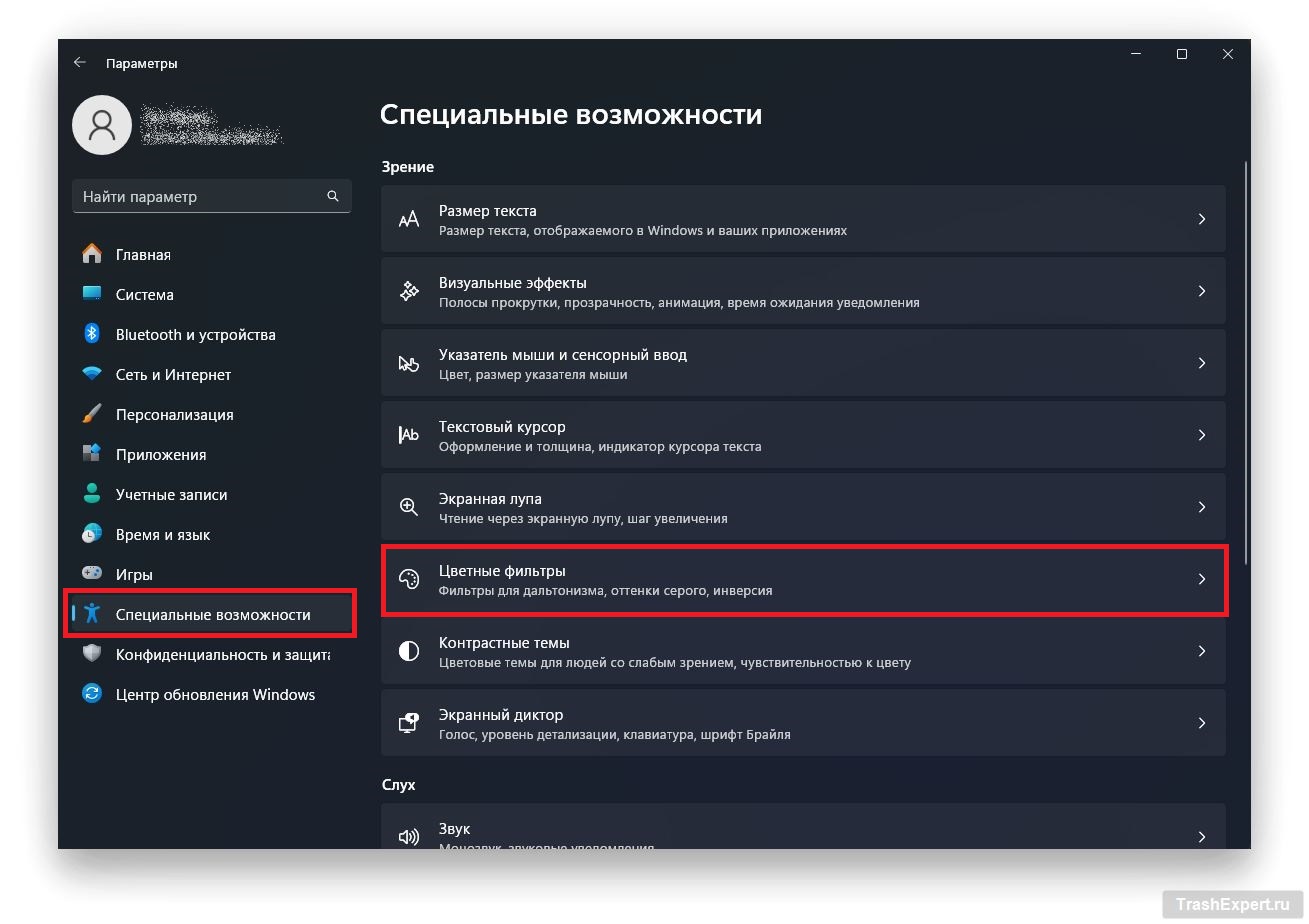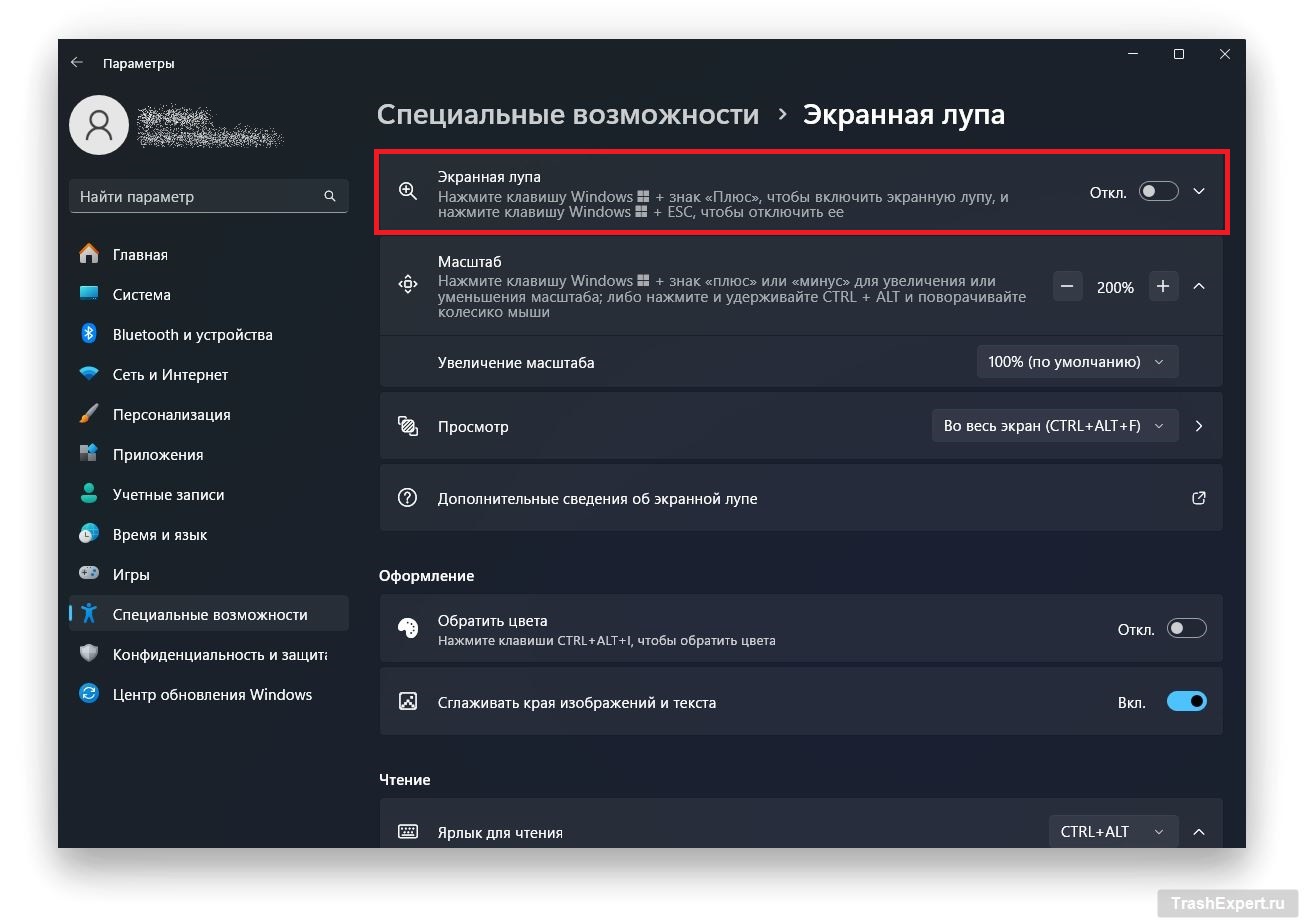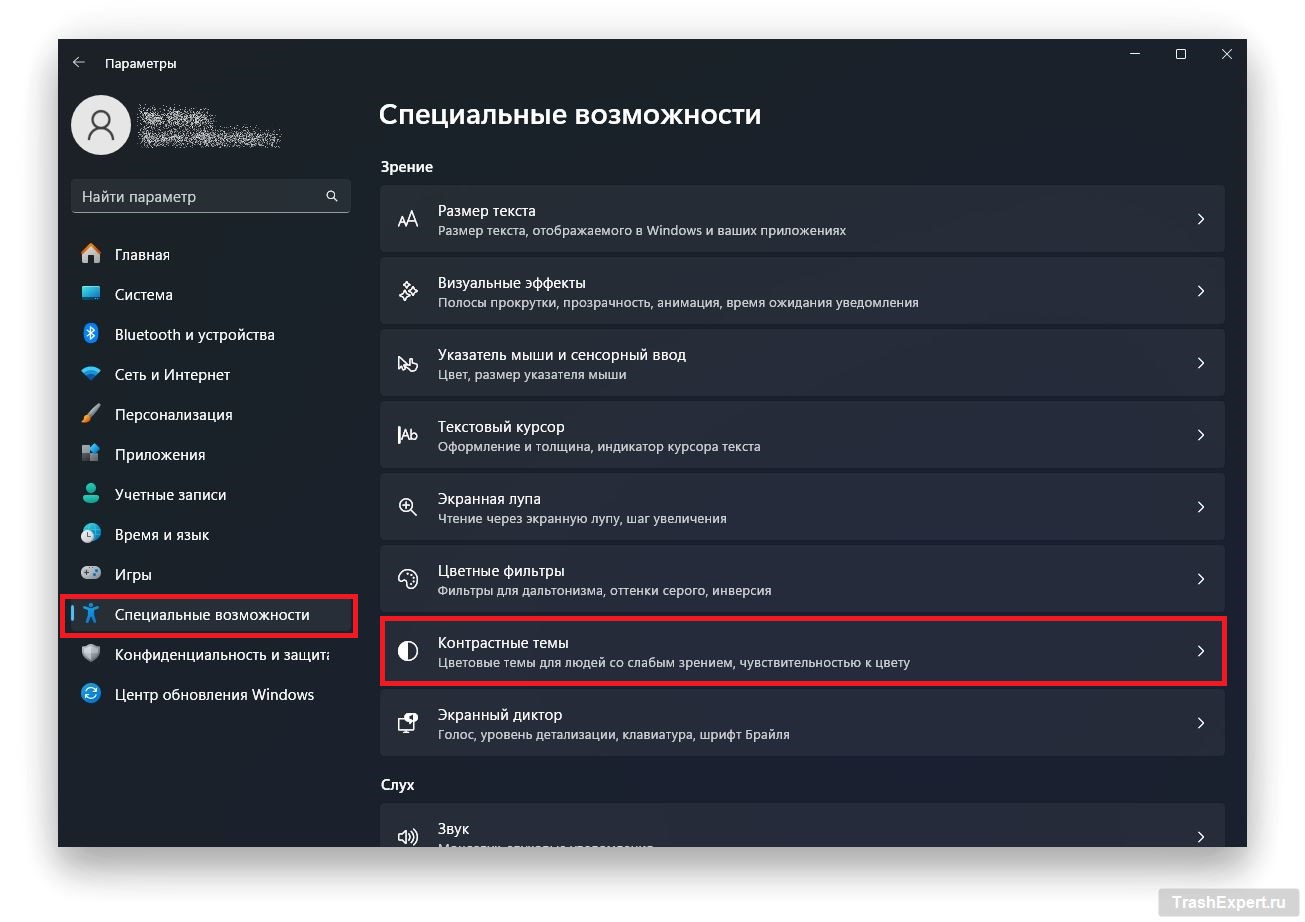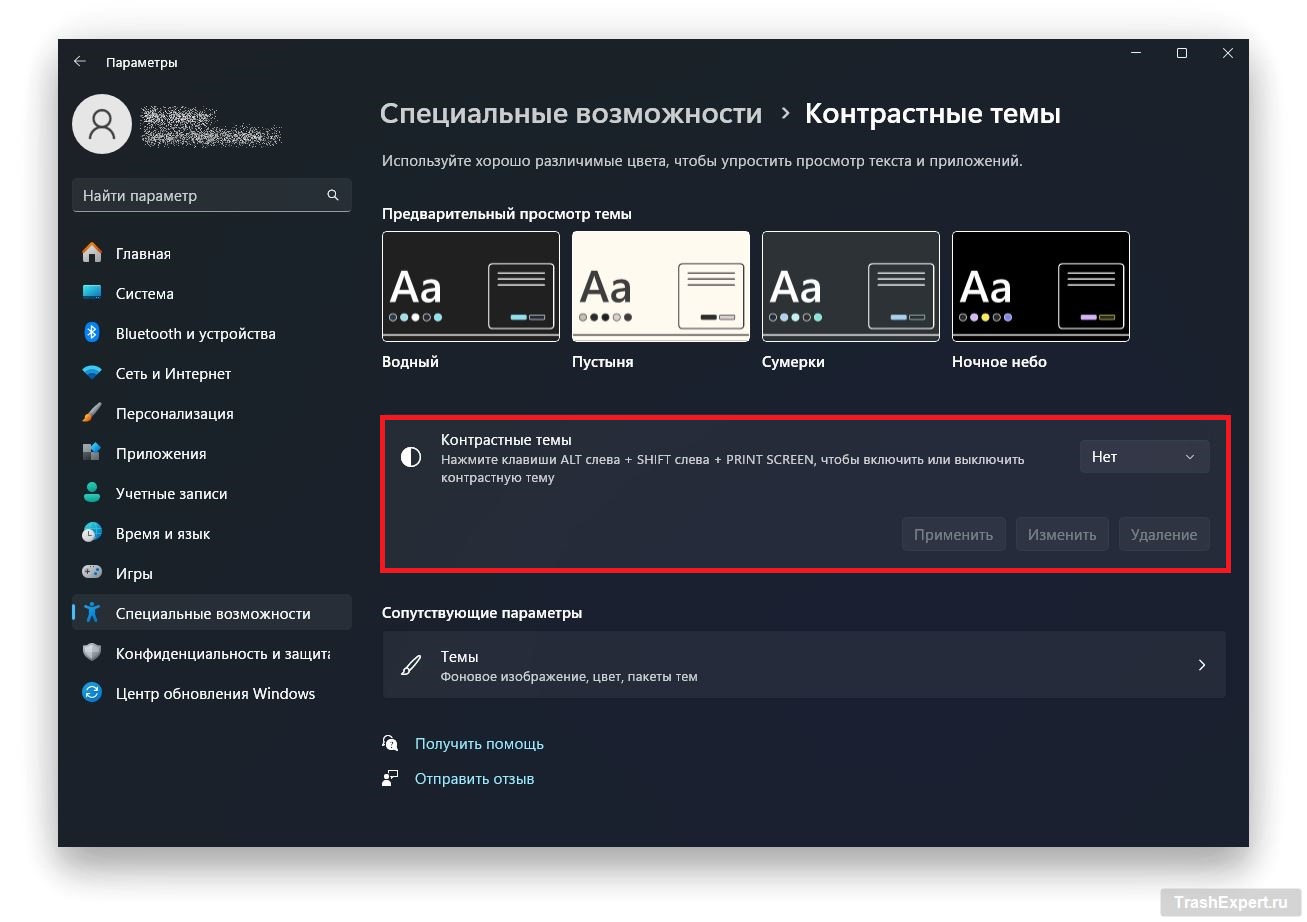Оглавление
Многие из нас пренебрегают здоровьем глаз, проводя долгие часы перед компьютером на системах Windows, который не настроен для комфортного просмотра. Чаще всего требуется поменять некоторые параметры, чтобы сделать монитор более щадящим для ваших глаз.
Настройте размер и цвет указателя мыши
Наши глаза постоянно следят за курсором мыши на экране. Если он слишком маленький или его трудно различить, это может напрягать зрение. Приходится прикладывать дополнительные усилия, чтобы его найти. Это особенно утомительно при работе на ярких или больших экранах в течение длительного времени. Чтобы снизить нагрузку на глаза, попробуйте изменить размер и цвет курсора.
Щёлкните правой кнопкой мыши по кнопке «Пуск» и выберите «Параметры». Затем перейдите на вкладку «Специальные возможности» слева и нажмите «Указатель мыши и сенсорный ввод». Используйте ползунок для регулировки размера курсора и выберите более заметный или интуитивно понятный стиль указателя, чтобы повысить комфорт при длительном использовании. Не стоит чрезмерно стилизовать или увеличивать указатель, так как это может негативно сказаться на вашем опыте работы.
Настройте размер текста и шрифт
Если текст в заголовках окон, меню или на иконках кажется слишком мелким или отображается шрифтом, который трудно читать, это может быстро привести к утомлению глаз. Чтобы сделать Windows более комфортной, попробуйте изменить размер текста и шрифт. Однако не увеличивайте текст слишком сильно и выбирайте шрифты, такие как Arial или Calibri, для лучшей читаемости.
Чтобы изменить размер текста, откройте приложение «Параметры» и перейдите в раздел «Специальные возможности» > «Размер текста». Переместите ползунок вправо, чтобы увеличить размер текста, и нажмите «Применить».
Чтобы изменить шрифт, откройте приложение «Параметры» и перейдите в раздел «Персонализация» > «Шрифты». Выберите предпочтительный шрифт и отрегулируйте его размер с помощью предоставленного ползунка.
Переключайтесь между светлым и тёмным режимами
Режим, который вы используете на компьютере — светлый или тёмный — также может влиять на комфорт для глаз. Использование светлого режима в условиях низкой освещённости или тёмного режима в ярко освещённых помещениях может напрягать зрение. Чтобы снизить усталость глаз, следует регулярно переключаться между режимами в зависимости от условий освещения.
Чтобы изменить режим, откройте приложение «Параметры» и перейдите в раздел «Персонализация» > «Цвета». Используйте раскрывающееся меню, чтобы выбрать светлый или тёмный режим. Если вы хотите установить разные режимы для приложений и системы, выберите «Настраиваемый» и настройте параметры по своему усмотрению. Для дополнительного удобства можно также настроить автоматическое переключение режимов в зависимости от времени суток.
Измените настройки масштабирования экрана
Windows автоматически масштабирует ваш экран в соответствии с его разрешением, но настройки по умолчанию могут подходить не всем. Если вам кажется, что текст, значки и другие элементы слишком мелкие, но вы не хотите изменять их размер вручную, можно изменить масштабирование экрана. Это увеличит элементы интерфейса, сделав их легче читаемыми без дополнительного напряжения глаз.
По умолчанию масштабирование может казаться слишком маленьким на небольших экранах. Увеличение процента масштабирования позволит сделать всё более комфортным для восприятия. Чтобы изменить этот параметр, щёлкните правой кнопкой мыши по кнопке «Пуск» и откройте «Параметры». Затем перейдите в раздел «Система» > «Дисплей». Разверните выпадающее меню рядом с «Масштаб» и попробуйте разные значения, чтобы выбрать наиболее удобное.
Включите функцию «Ночной свет»
Компьютерные экраны излучают синий свет, который может быть некомфортным, особенно в условиях слабого освещения. Хотя негативные эффекты синего света часто преувеличены, он действительно более резкий по сравнению с другими цветами. Чтобы уменьшить его воздействие, Windows имеет функцию «Ночной свет», которая снижает уровень синего цвета, добавляя тёплый оттенок к изображению. Включение этой функции в вечернее время может оказаться полезным.
Чтобы включить «Ночной свет», откройте «Параметры» и перейдите в раздел «Система» > «Дисплей». Включите переключатель рядом с «Ночной свет» и настройте его интенсивность или установите автоматическое включение в вечернее время. Хотя изображение на экране с этой функцией может выглядеть менее привлекательным, она снижает нагрузку на глаза, что делает её полезной настройкой.
Для этого же имеются сторонние приложения вроде популярной программы f.lux.
Используйте цветные фильтры в соответствии с вашими предпочтениями
Если у вас есть нарушения зрения или дальтонизм, и вам сложно различать определённые цвета, цветные фильтры в Windows могут помочь. Они настраивают цветовую палитру экрана, облегчая навигацию и взаимодействие с интерфейсом. Даже если у вас нет проблем, эксперименты с этими фильтрами могут улучшить общее восприятие изображения.
Чтобы включить и использовать цветовые фильтры, откройте приложение «Параметры», перейдите в раздел «Специальные возможности» > «Цветные фильтры» и включите переключатель «Цветные фильтры». Если у вас есть определённый тип дальтонизма, например, красно-зелёный или сине-жёлтый, можно выбрать фильтр, соответствующий вашим потребностям. Также доступны другие фильтры, такие как градации серого или инверсия цветов — попробуйте их все, чтобы выбрать наиболее комфортный.
Настройте экранную лупу
Не все элементы на экране одинаково удобны для просмотра. Одни из них довольно легко различить, тогда как другие могут быть слишком маленькими или сложными для фокусировки, что создаёт ненужную нагрузку на глаза. Встроенный инструмент «Экранная лупа» в Windows предлагает удобное решение: он позволяет увеличивать определённые области экрана для лучшей видимости.
Чтобы включить «Экранную лупу», откройте приложение «Параметры», перейдите в «Специальные возможности» > «Экранная лупа» и активируйте её. Вы можете настроить уровень увеличения по своему усмотрению и выбрать один из режимов: полноэкранный, закреплённый или линзу. Для быстрого доступа используйте сочетания клавиш: Windows + Плюс (+) для увеличения и Windows + Минус (-) для уменьшения.
Используйте темы с высоким контрастом
Высокий контраст улучшает читаемость экрана, увеличивая различие между текстом, фоном и элементами интерфейса. Эта функция снижает нагрузку на глаза и облегчает навигацию в Windows, особенно для людей с ослабленным зрением, дальтонизмом или повышенной чувствительностью к свету. Она также может быть полезна при работе в условиях слабого освещения.
Чтобы включить тему с высоким контрастом в Windows 11, откройте приложение «Параметры» и перейдите в «Специальные возможности» > «Контрастные темы». Выберите нужную тему из выпадающего списка и нажмите «Применить». Вы также можете быстро включать и выключать тему с помощью сочетания клавиш: левый Alt + левый Shift + Print Screen.
Сделать Windows более комфортной для глаз очень просто, но многие этим пренебрегают, что может ухудшить их зрение. Эти простые настройки не только снижают нагрузку, но и помогают лучше концентрироваться и повышают продуктивность. Помимо этих изменений, не забывайте соблюдать правило 20-20-20, работать в хорошо освещённых помещениях и разобраться, какие возможности предоставляют очки с фильтрацией синего света.