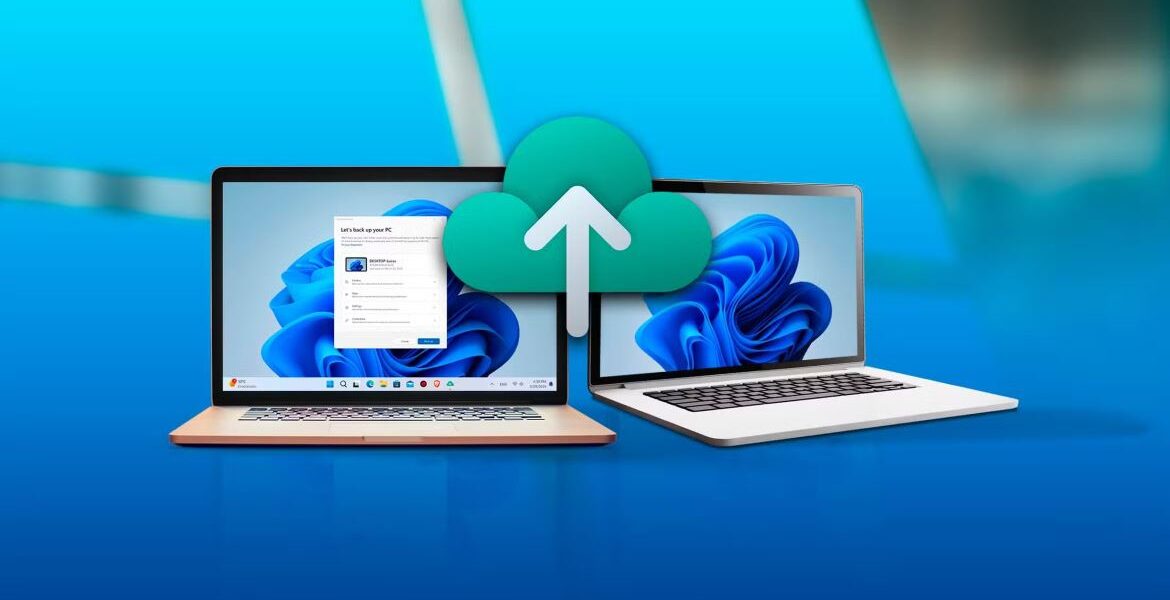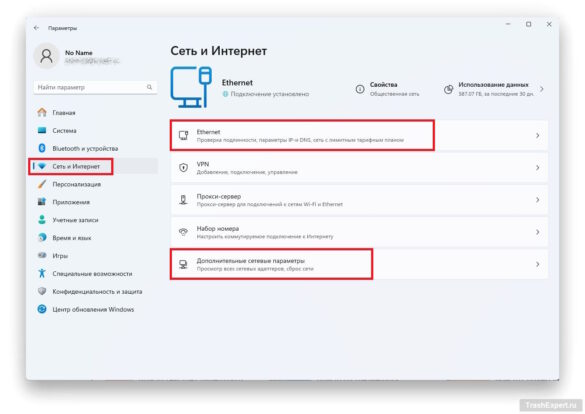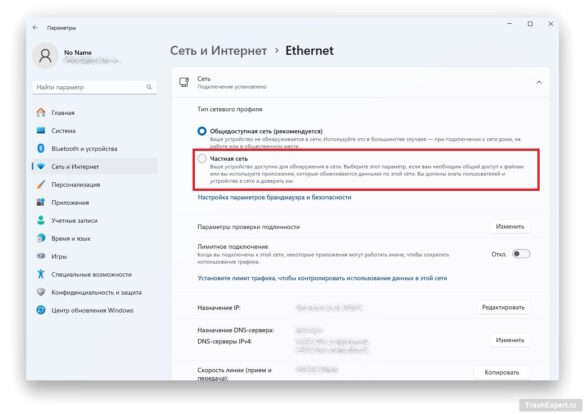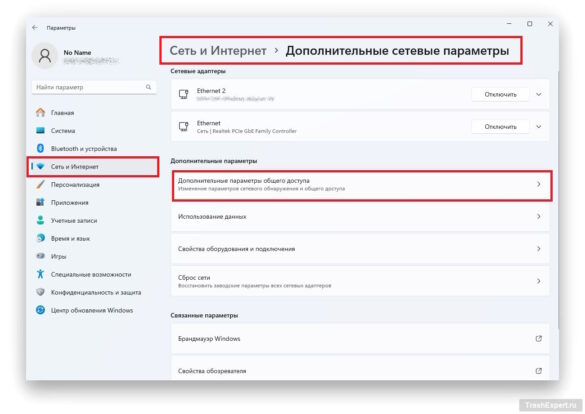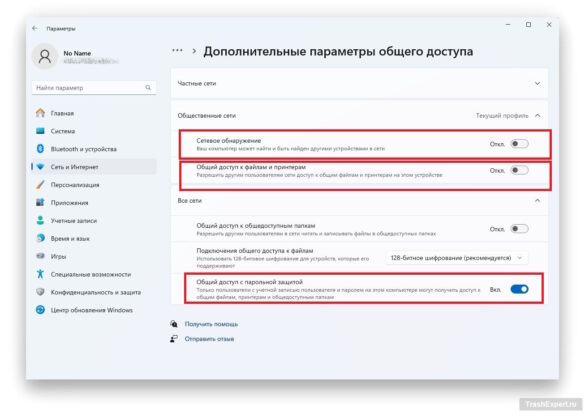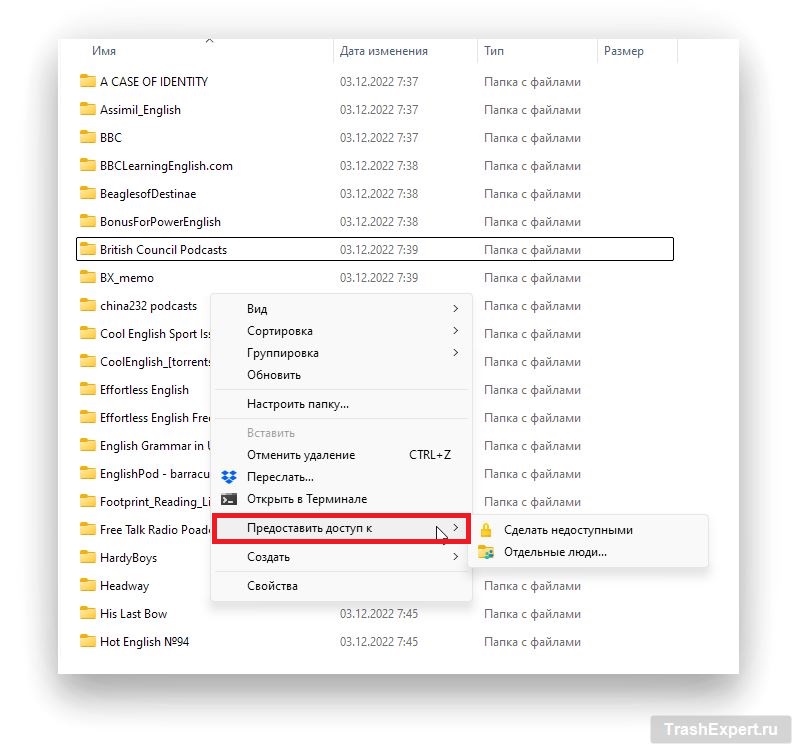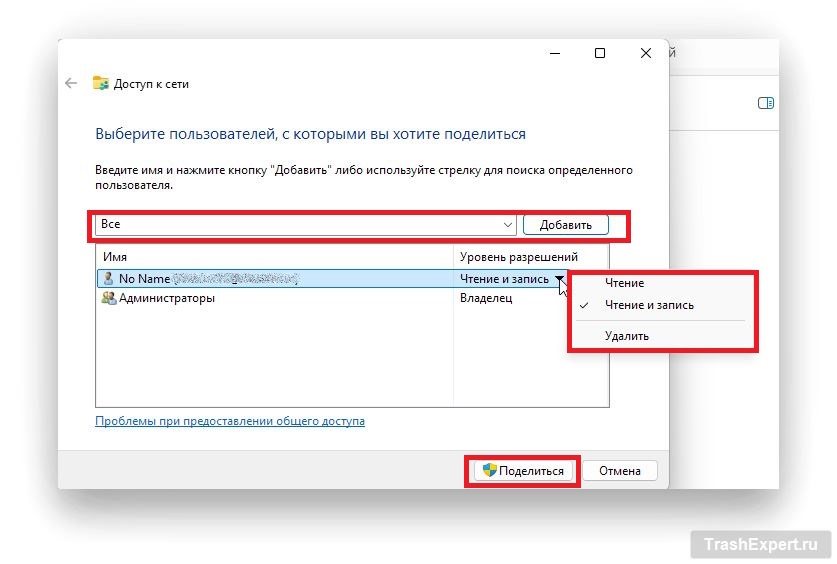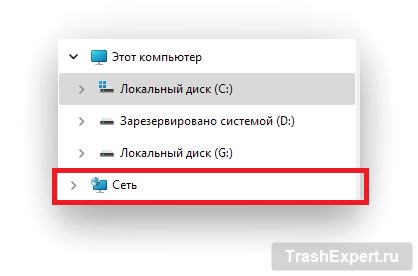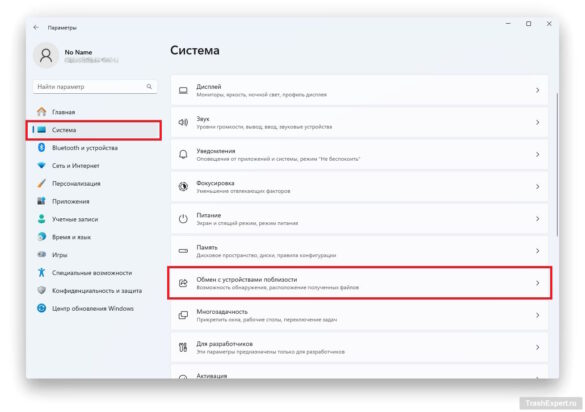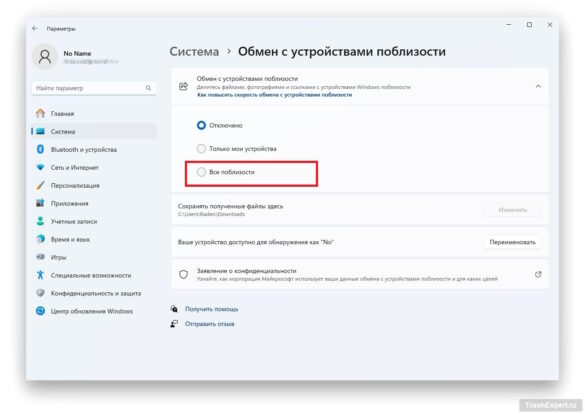Оглавление
Вы только что стали обладателем нового компьютера под управлением операционной системы Windows. Естественно, у вас возникает необходимость перенести на него данные со старого ПК или ноутбука. Также вы можете продолжить использовать сразу несколько компьютеров и регулярно переносить файлы между ними. Есть немало возможностей сделать это.
Передача данных через общую папку
В первую очередь вы можете воспользоваться общей папкой. Она создаётся на компьютере и все другие компьютеры в этой же сети получают доступ к ней. Это позволит передавать файлы не на один компьютер, а сразу на множество. Если позже вы захотите поделиться большим количеством данных, просто добавьте файлы в папку.
Для применения данного метода переведите оба устройства в профиль частной сети, что сделает их видимыми друг для друга и прочих устройств этой сети. Откройте «Параметры» > «Сеть и Интернет» > Wi-Fi или Ethernet. Вам нужно перейти в свойства подключения и для всех устройств выбрать вариант «Частная сеть».
Вернитесь назад и зайдите в указанный на изображениях раздел. Активируйте «Сетевое обнаружение» и «Общий доступ к файлам и принтерам». Ниже отключите «Общий доступ с парольной защитой» для упрощения передачи файлов.
Выберите папку, нажмите по ней правой кнопкой мыши > «Показать дополнительные параметры» > «Предоставить доступ к» > «Отдельные люди».
В выпадающем меню вам нужен вариант «Все». Нажмите «Добавить» и поменяйте разрешения на «Чтение и запись». Наконец, нажмите «Поделиться». Поместите в папку файлы для обмена.
Также вы можете выбрать только определённых пользователей с доступом к общей папке.
Чтобы другие могли воспользоваться полученным доступ, на своих устройствах они должны включить обнаружение сети. Они смогут открыть «Проводник», перейти в раздел «Сеть» и выбрать ваше устройство. После этого они смогут открыть общую папку, скопировать файлы и вставить их на своё устройство.
Использование функции «Обмен с устройствами поблизости»
«Обмен с устройствами поблизости» — это функциональность Windows, позволяющая мгновенно переносить файлы между устройствами. Чтобы её использовать, оба устройства тоже должны находиться в одной сети. Данная опция должна быть активна на обоих ПК. Откройте «Параметры» > «Система» > «Обмен с устройствами поблизости» и активируйте «Все поблизости».
Дальше откройте «Проводник» и выделите файлы для отправки. Щёлкните правой кнопкой мыши и выберите «Поделиться». Появится всплывающее окно, где будет ПК получателя в разделе «Обмен с устройствами поблизости». Нажмите на устройство получателя, и он получит запрос на передачу файла. Как только он нажмёт «Сохранить», файлы будут переданы.
Использование кабеля USB
Если компьютеры не находятся в одной сети, можно задействовать кабель USB. Он напрямую соединяет ПК на Windows через USB и позволяет передавать данные между ними. Это устраняет необходимость применять описанные выше методы или промежуточные устройства для хранения.
Обычно нужно установить соответствующее программное обеспечение от производителя на оба ПК. Скачайте программу и следуйте предоставленным инструкциям по установке. После установки подключите кабель к обоим устройствам, запустите программу и начните передачу данных.
Большинство подобных программ позволяют передавать сразу все данные и настройки на новый ПК или выборочно перетаскивать отдельные файлы между двумя устройствами.
Использование внешнего накопителя
Если оба ПК не подключены к одной сети, но имеется устройство вроде флешки, HDD или SSD, на них можно переносить файлы. Сначала подключите внешний накопитель к основному ПК и скопируйте на накопитель файлы для передачи.
Как только данные скопированы, отключите накопитель от одного компьютера и подключите к другому. Затем скопируйте файлы с внешнего накопителя и вставьте их в локальное хранилище второго компьютера. Для самой быстрой передачи данных лучше использовать SSD из-за его высокой скорости чтения и записи.
Используйте облачные хранилища
Если ваши ПК не подключены к одной сети, у вас нет кабеля или внешнего накопителя, можно воспользоваться облачным хранилищем для передачи данных. Чтобы использовать этот метод, сначала создайте учётную запись у провайдера облачных хранилищ, такого как OneDrive, Google Drive, Dropbox и других.
Затем загрузите туда файлы. Для быстрой загрузки понадобится хорошее интернет-соединение. После загрузки файлов можно создать ссылку для их общего доступа и отправить её получателю. Он сможет скачать файлы на своё устройство. Google Drive предоставляет 15 ГБ бесплатного дискового пространства, в то время как OneDrive даёт всего 5 ГБ.
Воспользуйтесь платформой для обмена файлами
Если ваши устройства не рядом и вы не хотите создавать учётную запись в облачном хранилище, на такие случаи есть платформы для обмена файлами. Они позволяют загружать данные, создавать ссылку для общего доступа и отправлять её получателю напрямую. Этот быстрый метод не требует регистрации, если не нужны премиум-функции.
Хотя создание учётной записи не требуется, вам всё же нужно будет указать свой адрес электронной почты и e-mail получателя при передаче данных. Можно порекомендовать сервис TransferNow, который позволяет передавать до 5 ГБ за раз — на 3 ГБ больше, чем WeTransfer. Перейдите на сайт TransferNow, загрузите файлы, выберите «Создать ссылку», введите свою почту и нажмите «Получить ссылку».
Как только ссылка создана, её можно скопировать и отправить получателю. Он сможет загрузить данные напрямую без необходимости регистрироваться.
Передача небольших файлов
Если требуется передать лишь небольшие файлы между вашими ПК, нет необходимости использовать методы, описанные выше. Вместо этого можно воспользоваться уже имеющимися приложениями для общения, как Telegram, WhatsApp или почтовыми клиентами. Единственный недостаток в том, что бывает ограничение на размер передаваемых данных.
В рассматриваемом варианте отправьте данные самому себе, как в почтовых клиентах или Telegram, либо на аккаунт другого человека, если приложение не позволяет отправлять сообщения самому себе, как в некоторых соцсетях. Затем войдите в тот же аккаунт на другом ПК и скачайте файлы оттуда.
Вот и всё. Это одни из самых распространённых методов обмена данными между двумя устройствами на Windows. У каждого метода есть свои преимущества и ограничения, что делает их подходящими для разных ситуаций. Встроенные функции часто являются лучшим вариантом, но изучите все доступные методы, выберите наиболее подходящий и используйте его для передачи больших объёмов данных.