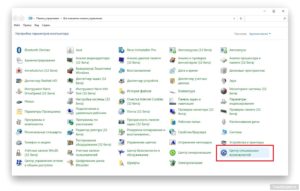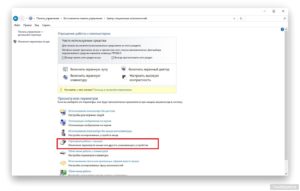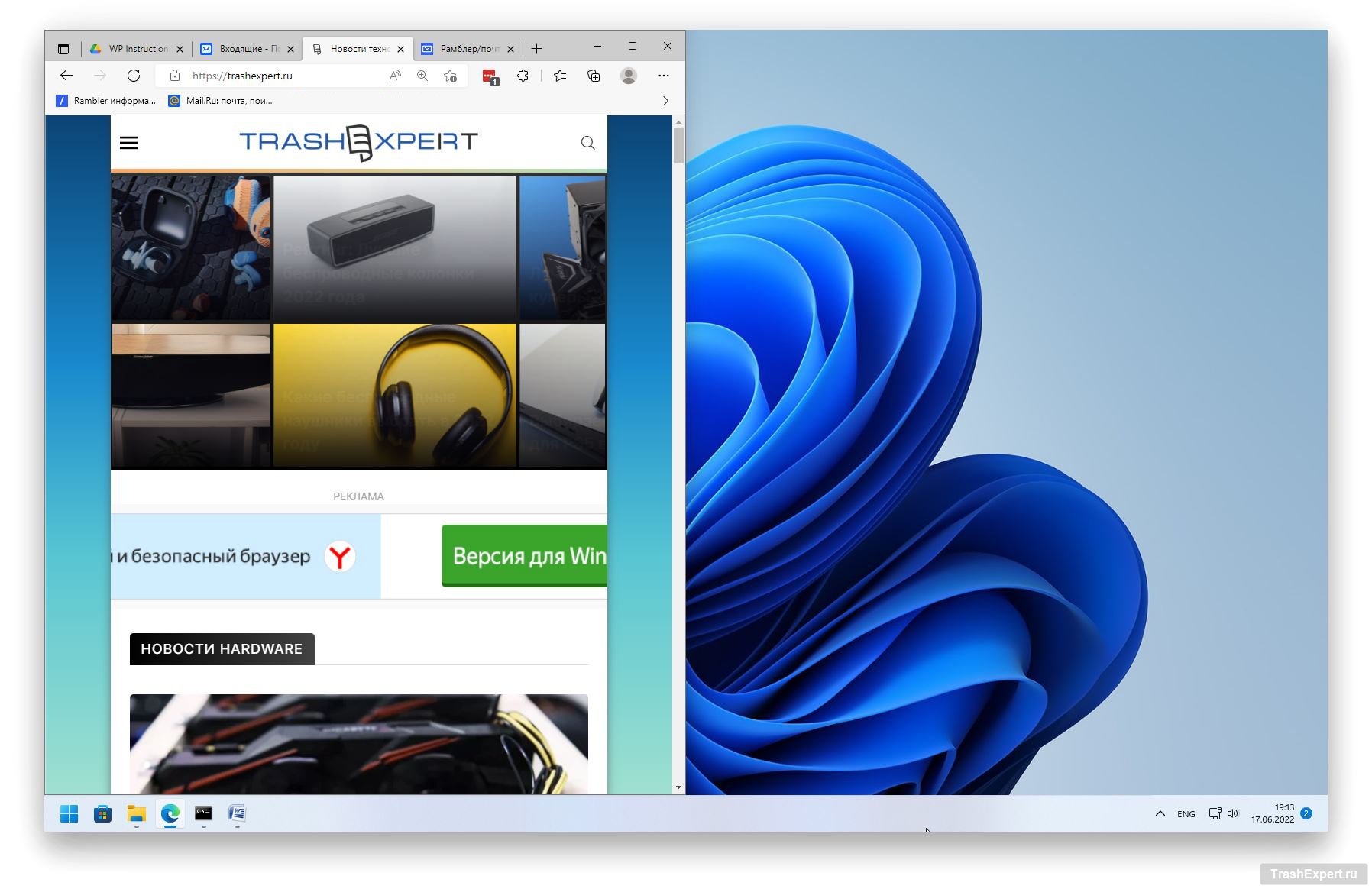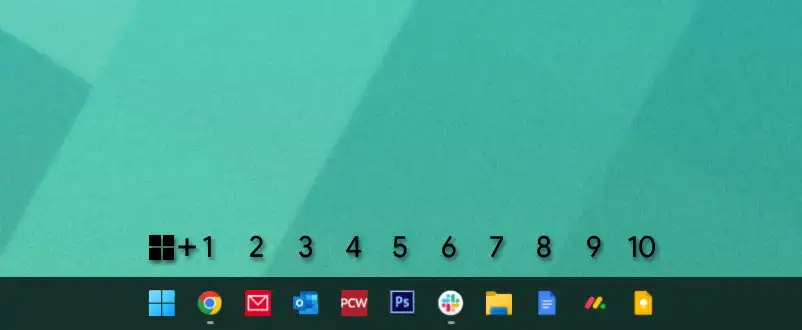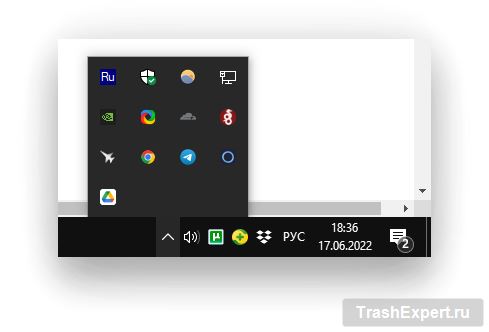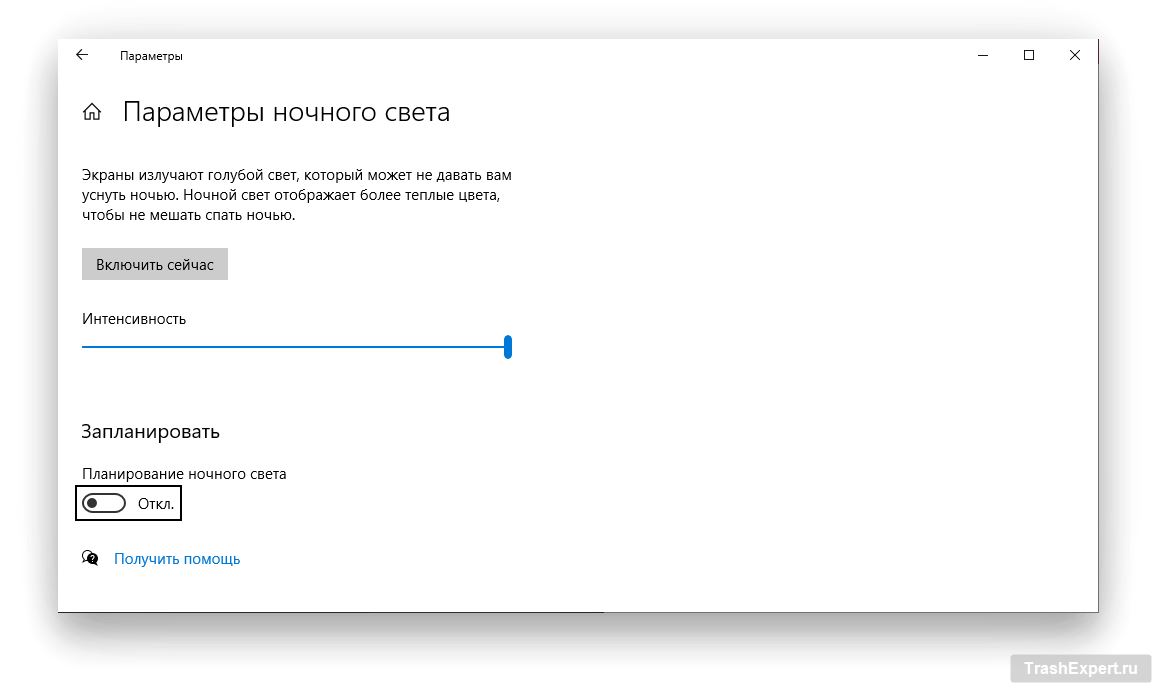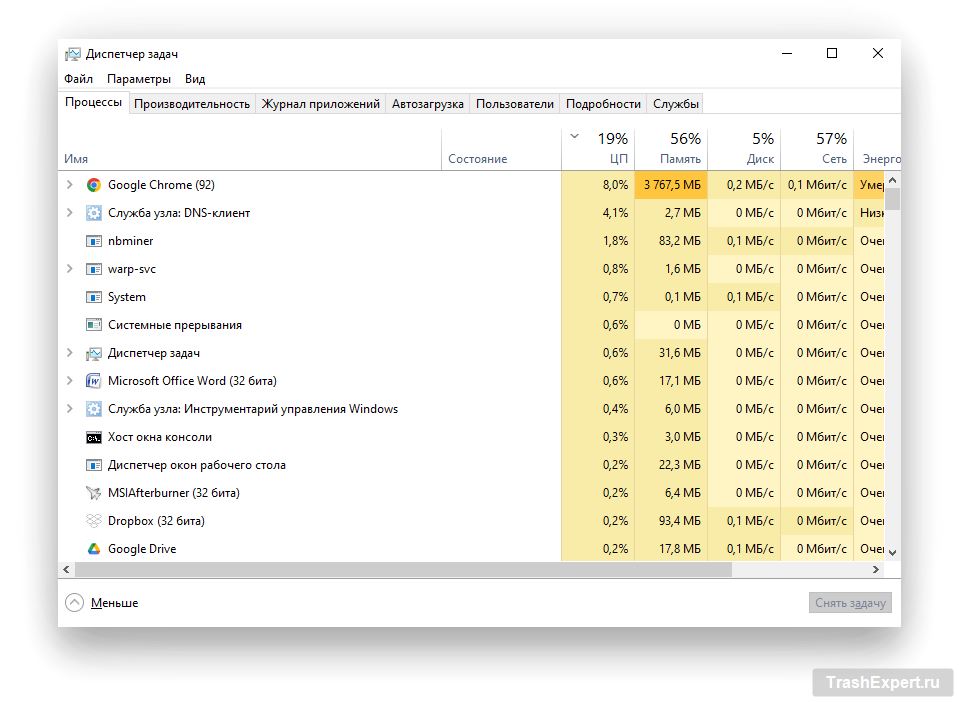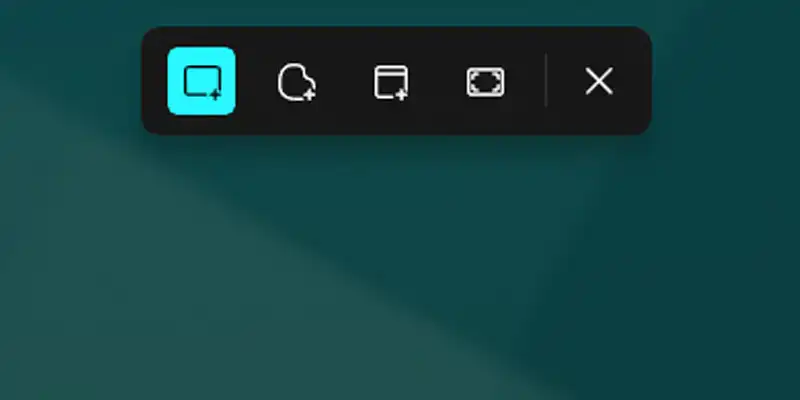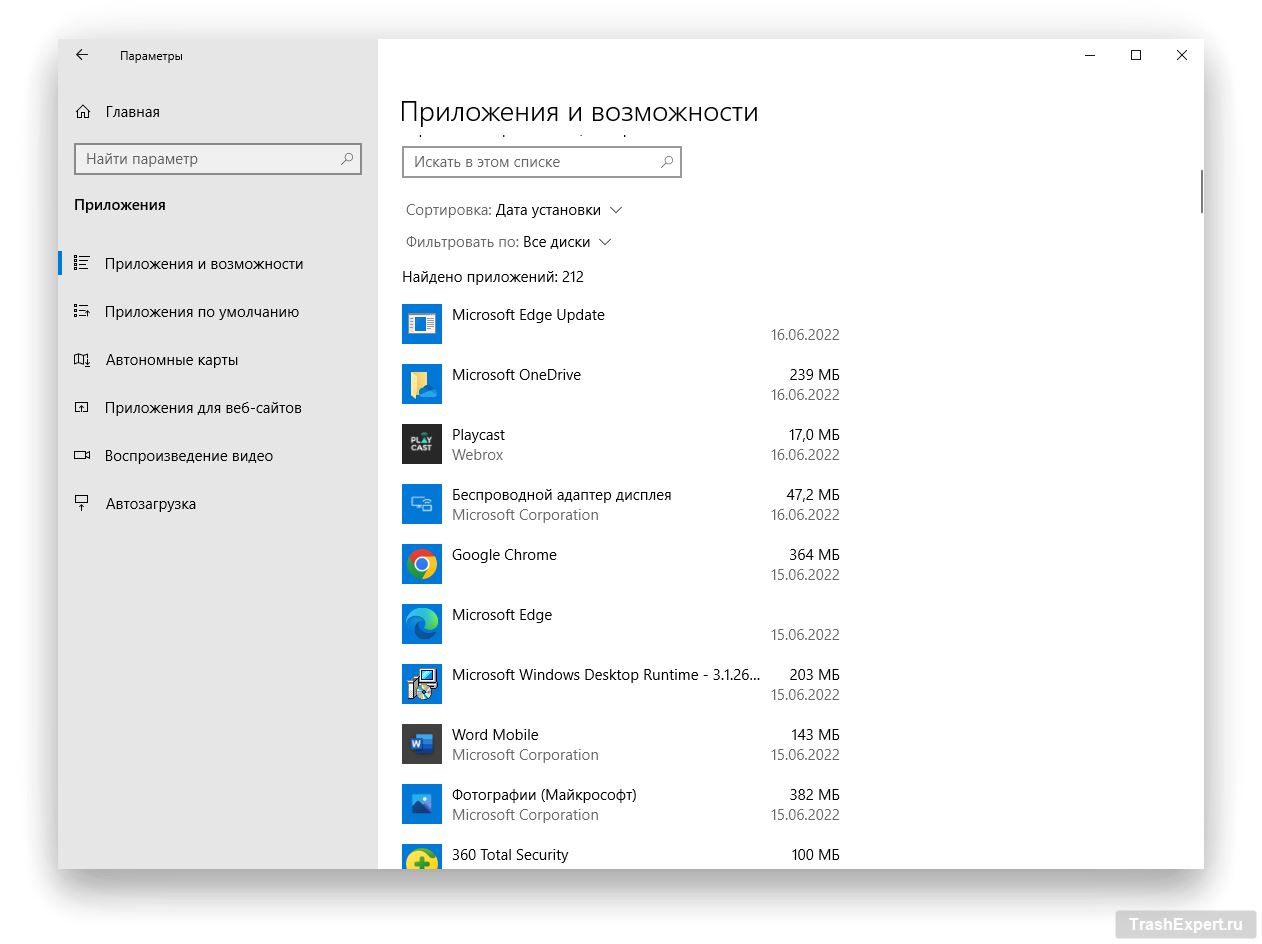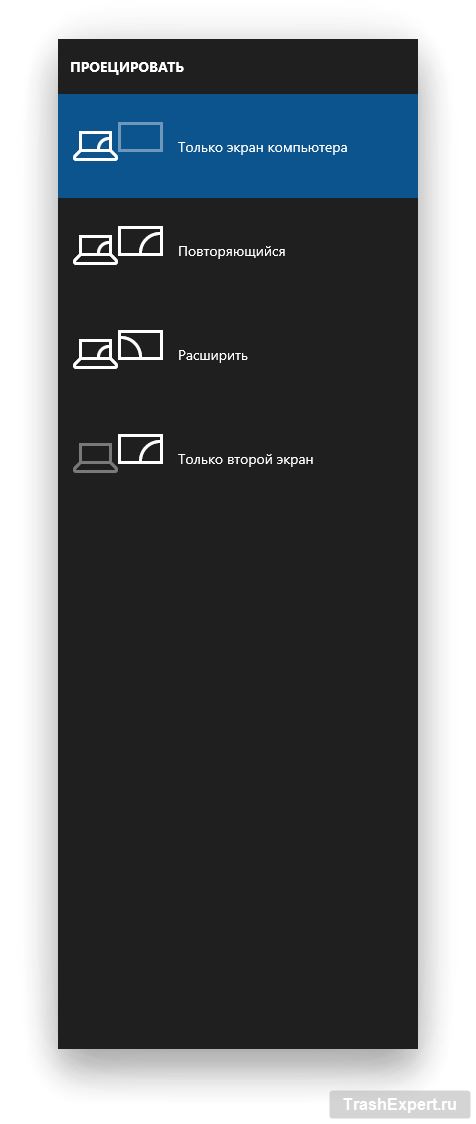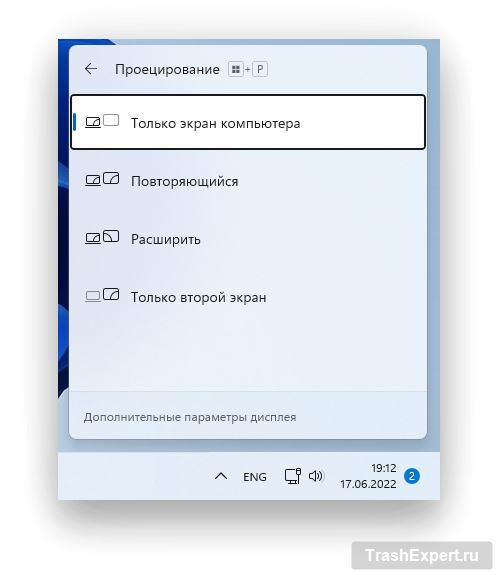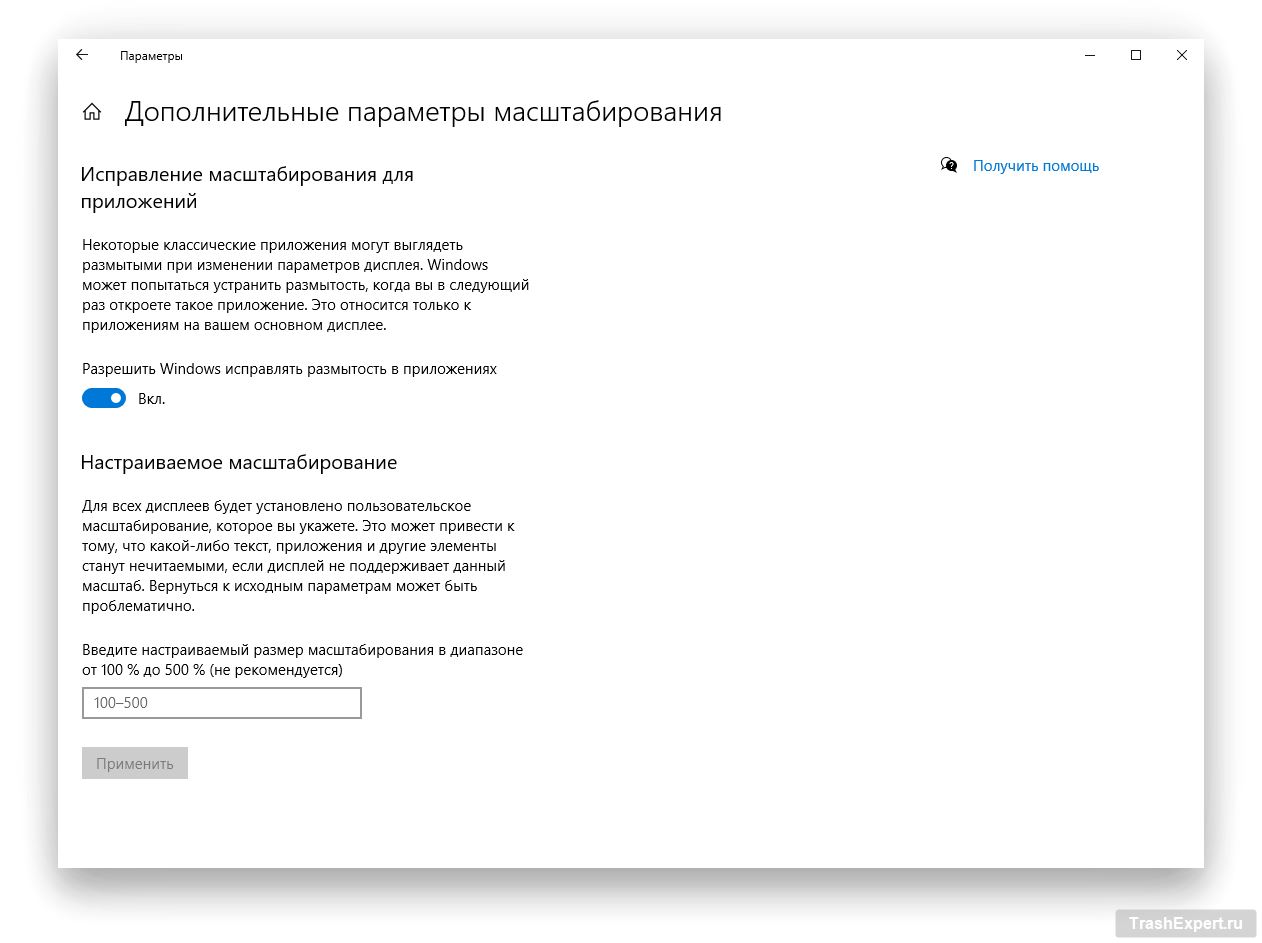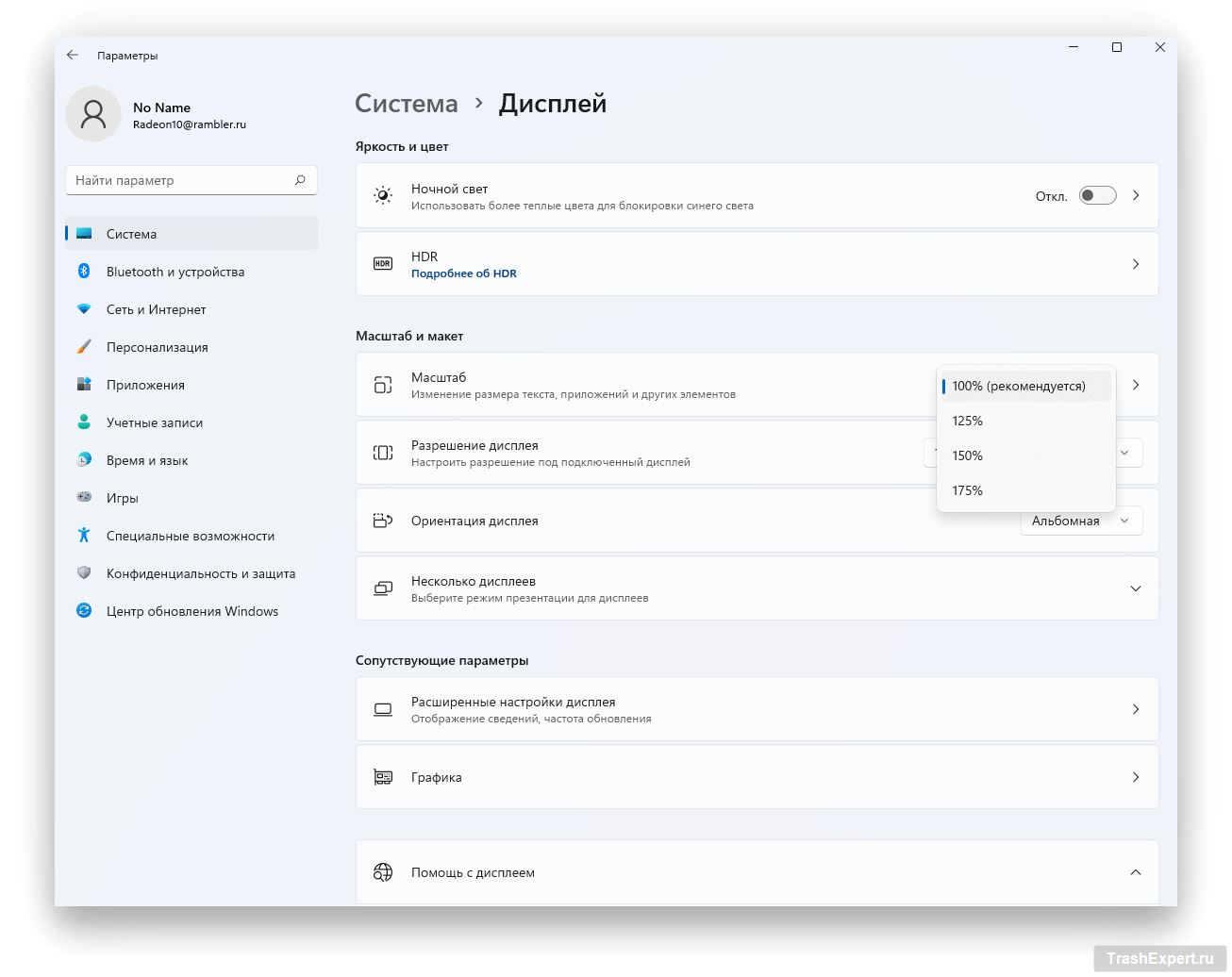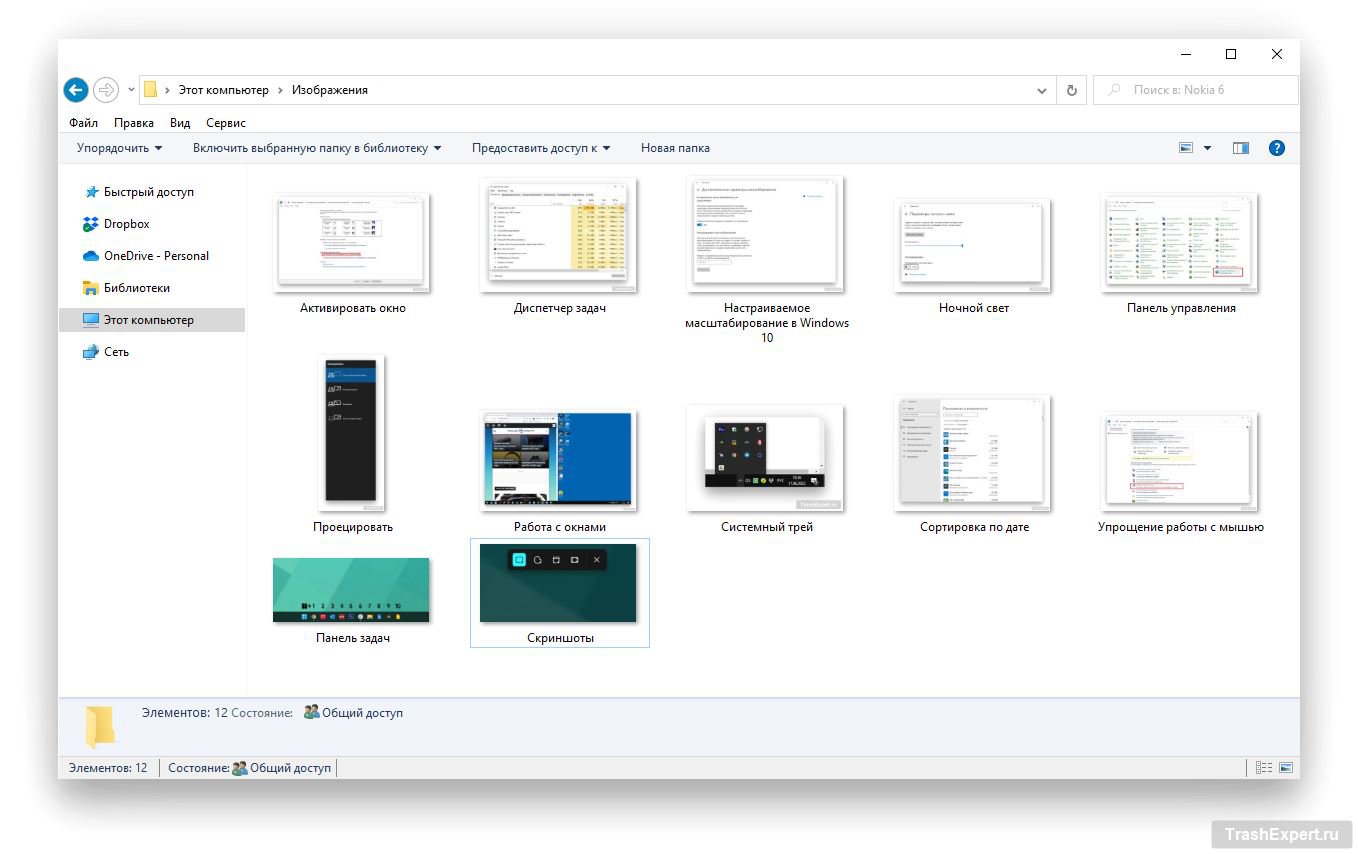Оглавление
Даже если вы пользуетесь операционной системой Windows не первое десятилетие, она настолько большая и сложная, что в ней могут обнаружиться неизвестные вам функциональные возможности. В этой статье описаны десять таких инструментов и советов по Windows, способных увеличить эффективность, комфорт и удовольствие от взаимодействия с компьютером.
Эти советы даны в произвольном порядке и годятся как для Windows 10, так и для Windows 11.
Активация окна при наведении мыши
Речь идёт о специальной возможности для людей с проблемами со здоровьем, но она может пригодиться и остальным. Эта опция позволяет активировать окно, наведя на него курсор мыши. Это избавляет от лишнего нажатия мышью перед взаимодействием с программой. Особенно это актуально на трекпаде ноутбука.
Для изменения параметра откройте Панель управления и нажмите на Центр специальных возможностей. Выберите «Упрощение работы с мышью». В разделе «Упрощённое управления окнами» выберите «Активировать окно при наведении на него указателя мыши». Нажмите «ОК».
Удобное расположение окон
В современных версиях Windows легко можно перемещать окна по экрану. Следует удерживать нажатой клавишу Windows на клавиатуре, затем нажимать на клавиши со стрелками. Нажатие влево или вправо переместит окно в соответствующую половину экрана. Нажатие вверх или вниз попеременно сокращает вдвое окно в верхней или нижней части экрана, разворачивает или сворачивает на панель инструментов.
Это работает и на нескольких мониторах. Это отличный способ расположения окон на экранах и мониторах с минимальными потерями времени.
Быстрый запуск с панели задач
Для удобного управления окнами следует закрепить чаще всего используемые программы и инструменты на панели задач. Чтобы быстро открывать их, нажмите и удерживайте кнопку Windows и нажмите цифру на клавиатуре, обозначающую их место на панели задач.
Упорядочивание системного трея
Системный трей часто переполняется, если у вас установлено много программ. Так же происходит, если многие программы запускаются вместе с системой. Необязательно терпеть загромождённый трей. Нажмите и перетащите иконки для изменения порядка их расположения. Можно поместить их в раскрывающееся меню, чтобы скрыть (нажмите на стрелку, чтобы увидеть их снова), или поместить их вправо и сделать постоянно видимыми.
Ночной свет
Если вы не прислушиваетесь к рекомендациям врачей, то засиживаетесь за компьютером допоздна. Если победить эту нехорошую привычку нет сил, поможет встроенная опция «Ночной свет». Откройте меню «Пуск» и введите «Ночной свет», чтобы найти параметр затемнения экрана и уменьшения объёма синего света. После настройки можно включать опцию когда угодно в меню быстрых настроек (Win + A) или поставить автоматический запуск вечером и отключение утром.
Мгновенный вызов диспетчера задач
Старый приём с расширением возможностей диспетчера задач в Windows 10 и 11 стал полезнее прежнего. На любом экране любой программы нажмите Ctrl+Shift+Escape для открытия диспетчера задач. Здесь можно вручную закрывать программы, получать быстрый доступ к команде «Выполнить» или на вкладке «Автозагрузка» отследить запущенные вместе с Windows программы.
Работа со скриншотами
Рекомендуется использовать официальный (но малоизвестный) инструмент Windows Snipping Tool. Он расширяет возможности системы по созданию снимков экрана кнопкой Print Screen. Одновременное нажатие Win + Shift + S показывает варианты снимка экрана всего рабочего пространства, только одного окна или нарисованной мышью произвольной области. Затем снимок экрана будет скопирован и готов к вставке.
Если нет времени, можно делать скриншоты по старому, чтобы файл изображения сохранялся в папке Изображения > Скриншоты. Для этого следует нажать на Win + Print Screen. Или можно скопировать полный снимок экрана с помощью Ctrl + Print Screen или скопировать выделенную часть только текущей активной программы с помощью Alt + Print Screen.
Поиск среди последних установленных приложений
Одно из небольших полезных изменений Windows представляет собой настройку способа поиска программ для удаления. Можно быстро найти последнюю установленную программу и избавиться от неё. Нажмите клавишу Windows, найдите «Установка и удаление программ» и нажмите. Откроется приложение «Параметры». В нём появится список всех установленных на компьютере программ.
В прошлых версиях Windows приходилось просматривать длинный список в алфавитном порядке. Теперь можно искать программы, но что, если она указана под другим названием? Нажмите «Имя», затем «Дата установки». После этого список показывается в обратном хронологическом порядке. Нажмите на три точки справа от названия программы для её удаления.
Быстрое подключение к новым мониторам
Обычно Windows автоматически активирует новый монитор при его подключении. Если этого не происходит, можно это быстро исправить. Нажмите Win + P и откроется меню «Проецировать». Там можно выбрать команду «Повторяющийся» (показывать основной экран на дополнительном), «Расширить» (использовать более одного экрана разом) или «Только второй экран» (если хотите подключить монитор к ноутбуку и не пользоваться экраном ноутбука).
Это меню поможет обладателям более чем одного монитора, если нужно отключить лишние мониторы (например, для просмотра фильма или игры), а затем снова включить их.
Настройка размеров текста и элементов
Поменяв разрешение, можно изменить размер отображаемых на экране элементов. Но в отличие от времён мониторов ЭЛТ, монитор ноутбука имеет конкретное разрешение, на котором он должен работать. Изменение этого значения будет не лучшей идеей. Результатом может стать растянутое изображение или появление пикселей. Видео будет смотреться не лучшим образом.
Вместо смены разрешения откройте Параметры > Система > Дисплей > Дополнительные параметры масштабирования. Эта опция способна увеличить или уменьшить текст и изображения на экране без изменения разрешения экрана. Предустановленные значения имеют шаг 25%, но можно ставить другое значение. При желании можно менять отдельно размер текста.
Многие программы имеют свои настройки масштабирования и текста, особенно текстовые приложения вроде браузеров и текстовых редакторов. Пользуйтесь их настройками.
Быстрая настройка размеров иконок в проводнике
Если нужно поменять отображение иконок в проводнике, держите кнопку Ctrl и крутите колесо мыши вверх и вниз. Миниатюры изображений будут увеличиваться и уменьшаться. Если сильно прокрутить, отображение изменится с миниатюр на списки с мини-значками. Это работает в том числе на рабочем столе Windows без использования проводника.
Проводник является не единственной программой, где применяется сочетание клавиши Ctrl и колеса мыши для изменения отображения. Браузеры, почтовые клиенты, редакторы изображений и текстовые редакторы тоже могут задействовать этот метод для увеличения или уменьшения масштаба или быстрого изменения масштаба текста. Это общий инструмент систем Windows.